تتيح لك ميزة Find My في iCloud تحديد موقع أجهزة Apple المفقودة أو قفلها. يمكنك الوصول إليه باستخدام تطبيق Find My أو عن طريق تسجيل الدخول إلى موقع iCloud الإلكتروني. بمجرد القيام بذلك ، يصبح من السهل استعادة أجهزة iPhone أو iPad أو Mac أو أجهزة Apple الأخرى المفقودة.
في هذا المنشور ، أوضحنا كل ما تحتاج إلى معرفته لاستخدام Find My مع iCloud: كيفية تنشيطه وكيفية الوصول إليه وكيفية استخدامه للعثور على الأشياء الخاصة بك.
ما هو Find My؟ هل يختلف عن Find My iPhone؟
Find My هي خدمة من Apple مصممة للمساعدة في تحديد موقع أجهزة Apple المفقودة وحمايتها. يمكنك الوصول إلى Find My عن طريق تسجيل الدخول إلى موقع iCloud الإلكتروني أو استخدام تطبيق Find My المدمج على iPhone أو iPad أو iPod touch أو Mac.
قبل إصدار iOS 13 في عام 2019 ، كان Find My يحمل اسم Find My iPhone. لذلك قد تحتاج إلى البحث عن هذا التطبيق إذا كنت تستخدم برنامجًا قديمًا.
 قد تجد التطبيق له اسم مختلف على جهازك.
قد تجد التطبيق له اسم مختلف على جهازك. باستخدام تطبيق Find My أو خدمة iCloud ، يمكنك تنفيذ مجموعة من الإجراءات المختلفة للمساعدة في استعادة أجهزتك المفقودة. تتراوح هذه من تحديد جهازك على الخريطة إلى محو جميع البيانات الموجودة عليه عن بُعد.
لا تتوفر جميع الميزات لجميع الأجهزة. لقد قمنا بإدراج الأشياء المختلفة التي يمكنك القيام بها باستخدام Find My أدناه.
1. تحديد موقع الأجهزة على الخريطة
 استخدم تطبيق Find My لرؤية جهازك على الخريطة.
استخدم تطبيق Find My لرؤية جهازك على الخريطة. يظهر كل جهاز من أجهزة Apple المتصلة بحساب iCloud الخاص بك على خريطة لتظهر لك موقعه. يعمل هذا فقط إذا كان جهازك قيد التشغيل ويستخدم خدمات الموقع.
بالنسبة إلى AirPods ، لا يمكنك تتبعها إلا إذا لم تكن سماعة AirPod واحدة على الأقل في علبة الشحن. وإلا فلن يحتفظوا باتصال نشط بـ iCloud.
عندما يكون أحد الأجهزة غير متصل بالإنترنت ، يعرض Find My آخر موقع معروف له. يمكنك أيضًا اختيار تلقي إشعارات بموقعه الجديد في المرة التالية التي يتصل فيها بالإنترنت.
شغله يخطر عند العثور عليها للقيام بذلك.
2. قم بتشغيل صوت من جهازك
لا يعني تواجدك في نفس موقع جهازك المفقود دائمًا أنه من السهل العثور عليه. خاصة إذا كان جهاز iPhone الخاص بك مدسوسًا خلف وسادة أريكة أو كانت AirPods في أسفل سلة الغسيل.
لتسهيل الأمور ، استخدم تطبيق Find My أو خدمة iCloud لتشغيل صوت من جهازك. يرتفع هذا الصوت تدريجيًا على مدار دقيقتين ، مما يتيح لك التركيز على موقعه بالضبط.
 اختر تشغيل أصوات من AirPod اليسرى أو اليمنى إذا فقدت واحدة فقط.
اختر تشغيل أصوات من AirPod اليسرى أو اليمنى إذا فقدت واحدة فقط. إذا كان جهازك غير متصل بالإنترنت ، فلن يبدأ تشغيل الصوت حتى يتصل بـ iCloud مرة أخرى.
3. ضع جهازك الوضع المفقود
إذا فقدت جهازك ، فيجب عليك استخدام Find My لوضعه في وضع الفقدان Lost Mode. هذا متاح لأي iPhone أو iPad أو iPod touch أو Apple Watch أو Mac ويساعدك على استرداد جهازك المفقود.
 لا يمكن إلغاء قفل جهازك المفقود بدون رمز المرور.
لا يمكن إلغاء قفل جهازك المفقود بدون رمز المرور. للأسف ، لا يتوفر وضع الفقدان لأجهزة AirPods أو AirPods Pro.
تقوم ميزة Find My بإغلاق جهازك تلقائيًا عند تنشيط Lost Mode ، مما يمنحك خيار إنشاء رمز مرور إذا لم تكن تستخدمه بالفعل. يمكنك أيضًا كتابة رسالة لتظهر على الشاشة ، مثل:
تم فقد هذا iPhone ، يرجى الاتصال (555) 555 1234 لإعادته.
4. محو جهازك عن بعد
هذا الخيار يمحو كل المحتويات والإعدادات الموجودة على جهازك. عندما تمسح جهازك ، لا يمكنك تعقبه بعد الآن. لذلك استخدم هذا الخيار فقط كملاذ أخير لحماية بياناتك إذا كنت قد تخلت عن كل أمل في استعادة الجهاز.
 امسح جهازك من تطبيق Find My أو صفحة iCloud.
امسح جهازك من تطبيق Find My أو صفحة iCloud. إذا وضعت جهازك في وضع الفقدان Lost Mode ، فستظل الرسالة التي كتبتها تظهر على الشاشة بعد محو بياناتك.
علاوة على ذلك ، لا يزال جهازك محميًا بواسطة قفل التنشيط طالما احتفظت به في حسابك على iCloud. هذا يمنع الأشخاص الآخرين من إعداده كجهازهم الخاص.
5. قفل التنشيط يحافظ على جهازك
عندما تقوم بتنشيط Find My على iPhone أو iPad أو iPod touch أو Apple Watch أو Mac ، فإنه يقوم أيضًا بتشغيل ميزة تسمى قفل التنشيط. تمنع هذه الميزة أي شخص آخر من استخدام جهازك المفقود أو المسروق بدون تفاصيل iCloud الخاصة بك.
لاستخدام جهاز مزود بقفل التنشيط ، سيحتاج شخص آخر إلى إدخال عنوان بريدك الإلكتروني وكلمة المرور على iCloud. بدون هذه المعلومات ، يكون الجهاز عديم الفائدة بالنسبة لهم.
 يمنع قفل التنشيط الأشخاص الآخرين من إعداد أجهزتك.
يمنع قفل التنشيط الأشخاص الآخرين من إعداد أجهزتك. الطريقة الوحيدة لإيقاف تشغيل قفل التنشيط هي إزالة هذا الجهاز من حساب iCloud الخاص بك.
كيفية تنشيط Find My على أجهزة iCloud الخاصة بك
للاستفادة من جميع ميزات Find My على جهازك ، تحتاج أولاً إلى تشغيل الخدمة أو تنشيطها. عادةً ما يطالبك جهاز Apple الخاص بك بتنشيط Find My عند تسجيل الدخول إلى iCloud أثناء الإعداد.
ومع ذلك ، يمكنك أيضًا تشغيله أو إيقاف تشغيله في أي وقت من الإعدادات الموجودة على أجهزتك الخاصة.
إذا كان لديك أكثر من جهاز Apple ، فتأكد من تسجيل الدخول إلى iCloud وتشغيل Find My لكل منها. تأكد من استخدام نفس تفاصيل معرف Apple حتى تتمكن من رؤية جميع أجهزتك من نفس الحساب.
مع بعض تحديثات البرامج ، يتحرك خيار Find My في الإعدادات. قم بتحديث جهازك إلى أحدث إصدار قبل اتباع الإرشادات أدناه.
كيفية تنشيط Find My على iPhone أو iPad أو iPod touch
- اذهب إلى الإعدادات> [اسمك]> Find My.
- مقبض العثور على [الجهاز] الخاص بي وقم بتشغيل الإعداد أعلى الصفحة.
- إذا كان جهازك يعمل بنظام iOS 12 أو إصدار أقدم ، فانتقل إلى الإعدادات> [اسمك]> iCloud، ثم قم بتشغيله العثور على [الجهاز] الخاص بي من قائمة خدمات iCloud.
 اضغط على Find My من إعدادات معرف Apple الخاص بك.
اضغط على Find My من إعدادات معرف Apple الخاص بك.  افتح إعدادات Find My iPhone.
افتح إعدادات Find My iPhone.  قم بتشغيل Find My iPhone.
قم بتشغيل Find My iPhone. إذا لم تستخدم معرف Apple على جهازك مطلقًا ، فانقر فوق تسجيل الدخول في الجزء العلوي من الإعدادات وإنشاء حساب مجاني.
كيفية تنشيط Find My على AirPods أو Apple Watch
قم بتوصيل AirPods أو Apple Watch بجهاز يستخدم بالفعل Find My لتشغيل خدمة التتبع لهذا الملحق أيضًا. بمجرد القيام بذلك ، يجب أن تظهر Apple Watch أو AirPods في قائمة الأجهزة في Find My.
كيفية تنشيط Find My على جهاز Mac
- اذهب إلى تفاحة القائمة وافتح ملف تفضيلات النظام.
- انقر التفاح معرف وقم بتسجيل الدخول إلى حسابك ، إذا طُلب منك ذلك.
- يختار iCloud من الشريط الجانبي وتشغيل العثور على جهاز Mac الخاص بي.
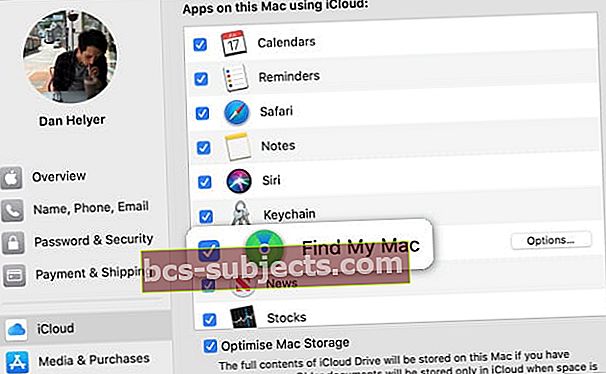 حدد المربع لتشغيل Find My Mac.
حدد المربع لتشغيل Find My Mac. كيفية الوصول إلى Find My
بعد تنشيطه ، هناك طريقتان للوصول إلى Find My لتحديد موقع أجهزة Apple المفقودة. يمكنك إما زيارة موقع iCloud الإلكتروني على أي جهاز كمبيوتر أو استخدام تطبيق Find My على جهاز مختلف.
الوصول إلى Find My باستخدام التطبيق
يأتي تطبيق Find My مثبتًا مسبقًا على كل جهاز iPhone أو iPad أو iPod touch أو Mac. إذا كان جهازك يستخدم برنامجًا من قبل عام 2019 ، فسيتم استدعاء التطبيق جد ايفوني في حين أن.
 قد يكون تطبيق Find My موجودًا في مجلد على شاشتك الرئيسية.
قد يكون تطبيق Find My موجودًا في مجلد على شاشتك الرئيسية. افتح ال اوجد التطبيق وتسجيل الدخول إلى حساب iCloud الخاص بك لتحديد موقع أجهزة Apple المتصلة. من هنا ، يمكنك الحصول على الاتجاهات إلى موقع الجهاز ووضعه في الوضع المفقود ومحوه والمزيد.
إذا كنت تستخدم جهاز أحد الأصدقاء أو أفراد العائلة ، فانتقل إلى أنا علامة التبويب في Find My app واضغط على ساعد صديق. يتيح لك هذا استخدام جهاز شخص آخر للبحث عن جهازك الخاص.
 سجّل الدخول إلى حسابك على جهاز أحد الأصدقاء من خلال النقر على "مساعدة صديق".
سجّل الدخول إلى حسابك على جهاز أحد الأصدقاء من خلال النقر على "مساعدة صديق". إذا لم تتمكن من العثور على التطبيق على جهازك ، فقم بتنزيل Find My مجانًا من App Store.
الوصول إلى Find My باستخدام موقع iCloud
بدون التطبيق ، يمكنك استخدام أي مستعرض إنترنت لزيارة موقع iCloud على الويب (www.iCloud.com) وتسجيل الدخول باستخدام تفاصيل معرف Apple الخاص بك. بعد تسجيل الدخول ، انقر فوق ابحث عن iPhone من قائمة خدمات iCloud.
 انقر فوق Find iPhone لتحديد موقع أي من أجهزة Apple المتصلة.
انقر فوق Find iPhone لتحديد موقع أي من أجهزة Apple المتصلة. يجب أن ترى جميع أجهزتك المتصلة تظهر على الخريطة ؛ حدد الشخص الذي تبحث عنه للحصول على الاتجاهات وتنشيط الوضع المفقود ومحو البيانات والمزيد.
بهذه الطريقة ، من السهل تحديد موقع أجهزة Apple المفقودة باستخدام أجهزة Windows و Samsung و Google حيث يمكن لأي منها الوصول إلى موقع iCloud الإلكتروني.
كيف يمكنني تسجيل الدخول إلى iCloud إذا كان يحتاج إلى مصادقة ثنائية؟
يستخدم الكثير منا المصادقة ذات العاملين مع حسابات معرف Apple الخاصة بنا لجعلها أكثر أمانًا. يعمل هذا عن طريق إرسال رمز فريد إلى أحد أجهزة Apple الخاصة بك ، والذي تحتاج إلى إدخاله قبل أن تتمكن من تسجيل الدخول على جهاز جديد.
ولكن إذا فقدت جهاز Apple الخاص بك ، فلا يمكنك الحصول على رمز المصادقة الثنائية. هذا يجعل من الصعب تسجيل الدخول إلى موقع iCloud للوصول إلى Find My.
 قد تحتاج إلى رمز مصادقة لتسجيل الدخول إلى iCloud.
قد تحتاج إلى رمز مصادقة لتسجيل الدخول إلى iCloud. لحسن الحظ ، يمكنك اتباع هذا الرابط للوصول إلى Find My على موقع iCloud الإلكتروني دون الحاجة إلى إدخال رمز مصادقة ثنائي.
اكتشف كل ما تحتاج إلى معرفته لاستخدام iCloud
تفخر Apple بالبساطة ، لكن iCloud يواصل إرباك المستخدمين في جميع أنحاء العالم. بدون فهم ما هو iCloud ، من الصعب الاستفادة الكاملة من خدمات مثل Find My.
إذا وجدت نفسك في حيرة من أمر خدمة Apple المستندة إلى مجموعة النظراء ، فقم بإلقاء نظرة على هذا المنشور للحصول على نصائح iCloud الأساسية. ستشعر بالراحة عند استخدام Find My - وكل خدمة iCloud الأخرى - في لمح البصر!


