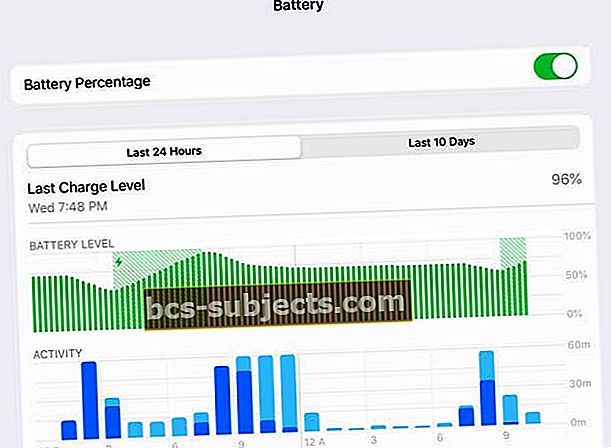تضغط على زر الطاقة بجهاز iPad (زر السكون / الاستيقاظ) ولا يحدث شيء. ليس هناك شعار أبل. يتم قفل الشاشة. وسرعان ما تتعلم أن جهاز iPad الخاص بك لن يعمل.
إذا أظهر جهاز iPad شاشة سوداء ولم يتم تشغيله عند الضغط على أي زر ، فقد تعتقد أن جهاز iPad معطل وأنك الآن بحاجة إلى استبداله. لكن لا داعي للذعر. هناك الكثير من الأشياء التي يجب القيام بها لإصلاح جهازك. عادة ، هناك حل سهل. إليك ما يمكنك فعله إذا لم يتم تشغيل جهاز iPad أو كان لا يستجيب (ميت) ، مما يعني عدم ظهور أي شيء على الشاشة (شاشة سوداء).
اتبع هذه النصائح السريعة عندما لا يتم تشغيل iPad أو الإقلاع
- إعادة تشغيل
- اعادة بدء اجبارى
- تحقق من صحة بطارية جهاز iPad
- اشحن باستخدام كابل وشاحن معتمد من Apple
- استخدم Siri لضبط العرض
- استخدم وضع استرداد iTunes
- جرب وضع DFU لاستعادة iPad
قم بتشغيل iDevice الخاص بك
أول شيء عليك فعله هو التأكد من أن جهازك ليس مغلقًا. حسنًا ، من المحتمل أنك جربت هذا ولكن فقط في حالة. للقيام بذلك ، ما عليك سوى الضغط مع الاستمرار على زر Side / Sleep / Wake (المعروف أيضًا باسم power) مرة أخرى و KEEP HOLDING حتى ترى شعار Apple.

أعد ضبط الجهاز
إذا لم تُصلح الخطوات المذكورة أعلاه ، فلن يؤدي جهاز iPad إلى تشغيل المشاكل ، فقم بإعادة تعيين جهاز iPad. هناك حالات يتجمد فيها جهاز iPad تمامًا أو يصبح غير مستجيب بشدة.
بدلاً من ذلك ، قم بإجراء إعادة تشغيل صعبة بالضغط مع الاستمرار على زر HOME وزر POWER / SLEEP / WAKE حتى يظهر شعار Apple. تذكر ، استمر في الضغط على هذين الزرين حتى يظهر شعار Apple على الشاشة.
إذا كانت مشكلتك على جهاز iPhone أو جهاز آخر به زر الصفحة الرئيسية اللمسي أو بدون منزل ، فاتبع الإرشادات بناءً على طرازك:
قم بإعادة التشغيل القسري
- على iPhone 6S أو ما دونه بالإضافة إلى جميع أجهزة iPad و iPod Touch ، اضغط على Home and Power في نفس الوقت حتى ترى شعار Apple
- بالنسبة إلى iPhone 7 أو iPhone 7 Plus: اضغط مع الاستمرار على الزر الجانبي وزر خفض مستوى الصوت لمدة 10 ثوانٍ على الأقل ، حتى ترى شعار Apple
- على جهاز iPhone X أو iPhone 8 أو iPhone 8 Plus: اضغط على زر رفع الصوت وحرره بسرعة. ثم اضغط على زر خفض مستوى الصوت وحرره على الفور. أخيرًا ، اضغط مع الاستمرار على الزر الجانبي حتى ترى شعار Apple
بمجرد رؤية شعار Apple ، يظل هناك لبضع ثوان ، ومن ثم يجب أن يعود iPad إلى الوضع الطبيعي مرة أخرى.
اشحن جهاز iPad
في بعض الأحيان ، عندما تحاول تشغيل iPad و iPad ، لا يتم تشغيله على الإطلاق.
إذا لم يظهر أي شيء باستثناء شاشة سوداء ، فعلى الأرجح نفدت بطارية جهازك اللوحي.
كل ما عليك فعله هو توصيل جهاز iPad بشاحن حائط لمدة ساعة على الأقل ، ويفضل أكثر من ذلك. تأكد من أنك لا تستخدم جهازك أثناء عملية الشحن هذه ، فهذا أمر بالغ الأهمية.
أيضًا ، أبلغ بعض القراء عن النجاح عند شحن أجهزة iPad الخاصة بهم (أو جهاز iDevice آخر) لمدة يومين كاملين! تبدو هذه الحالة صحيحة بشكل خاص للأشخاص الذين قاموا مؤخرًا بتحديث أجهزتهم ، مثل استبدال شاشة متصدعة أو تحديث جهاز آخر.
تأكد من أن الشاحن والكابل معتمدان من Apple (MFI) ويعملان بشكل فعال. 
MFI هي عملية اعتماد من Apple لمنتجات الجهات الخارجية للعمل مع أجهزة iPhone و iPad و iPhone. العديد من رسوم iDevice الرخيصة غير المعتمدة من MFI ينتهي بها الأمر إلى إتلاف أجهزة وشريحة شحن جهازك ، لذا ابتعد عن استخدام أي أجهزة شحن غير تابعة لمؤسسة MFI. إذا كنت لا ترى هذا التصنيف ، فلا تستخدمه ، فترة!
بالإضافة إلى ذلك ، تحقق من طراز الشاحن الخاص بك - هل تستخدم نوع الشاحن الصحيح لجهاز معين؟ تستخدم معظم أجهزة iPad أجهزة شحن بقدرة 10 وات أو 12 وات بينما تستخدم أجهزة iPhone أجهزة شحن أصغر بقدرة 5 وات أو حتى 2.5 وات.
لذا تأكد من اختيار الشاحن المناسب لجهازك.
إذا لم تكن متأكدًا ، فانتقل إلى صفحة منتج Apple للحصول على طراز معين من iPhone أو iPad أو iDevice آخر.
وكن مطمئنًا ، حتى إذا قمت بطريق الخطأ بشحن iDevice بشاحن غير صحيح ، فلن يؤدي ذلك إلى تدمير جهازك أو تعطيله.

تحقق من صحة بطارية جهاز iPad
على الرغم من أن Apple لا تُدرج على iPad نفس المعلومات القوية المتعلقة بصحة البطارية التي تتضمنها لجهاز iPhone ، فإن التحقق من صحة بطارية جهاز iPad يمنحك لمحة سريعة عن الأداء العام. باستخدام هذه المعلومات ، يمكنك تحديد أنماط واتجاهات انخفاض أداء البطارية.
- اذهب إلىالإعدادات> البطارية
- ضمن النسبة المئوية للبطارية ، راجع الرسوم البيانية لآخر 24 ساعة وآخر 10 أيام
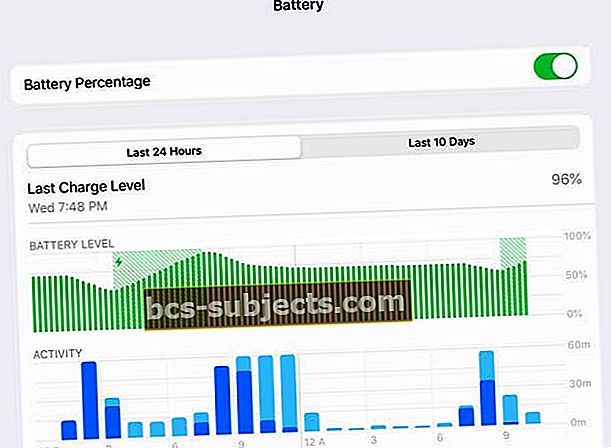
- إذا لاحظت انخفاضًا كبيرًا في مستوى البطارية دون زيادة مقابلة في النشاط ، فقد تحتاج بطارية iPad إلى الاستبدال - اتصل بدعم Apple لمزيد من الفحص
جرب Siri
في بعض الأحيان ، يتم ضبط سطوع الشاشة بطريقة ما على الحد الأدنى ، مما يجعل شاشتك مظلمة للغاية وتبدو سوداء بالكامل تقريبًا. إذا كانت شاشتك سوداء ، ولكنك ما زلت تسمع أصواتًا وإشارات أخرى إلى أن iDevice قيد التشغيل في ذلك الوقت حاول أن تطلب من Siri زيادة سطوع الشاشة.

لذا ، قم بتوصيل جهاز iPad أو iDevice بالطاقة وقل "يا Siri". يعمل هذا الأمر فقط إذا تم تنشيط "السماح يا Siri". إذا لم يتم تمكين "يا Siri" على iDevice ، فقم بتوصيله بالطاقة واضغط مع الاستمرار على زر الصفحة الرئيسية لمدة 30 ثانية لتنشيط Siri أو اضغط على الزر الجانبي لـ iPhone X +.
ثم اطلب من Siri رفع سطوع الشاشة ، ونأمل أن تعود شاشتك (وجهاز iPad)!
إذا ظهر Siri على جهاز iPad أو iDevice ، فهذه أخبار رائعة. هذا يعني أن iDevice الخاص بك يعمل ؛ لا يمكنك رؤية الشاشة. لذا فقد عزلت المشكلة.
إذا كان Siri يعمل ، لكن هذا الأمر ليس له أي تأثير ، فقد يكون VoiceOver ممكّنًا (الإعدادات> إمكانية الوصول> VoiceOver.) ينطق VoiceOver العناصر الموجودة على شاشتك ، وفي بعض الأحيان تؤثر هذه الميزة على شاشتك. لذا ، استخدم Siri مرة أخرى لتعطيل VoiceOver.
اطلب من Siri "إيقاف VoiceOver"
إذا قام Siri بزيادة سطوع الشاشة إلى الحد الأقصى وإيقاف VoiceOver ، ولكن لم يكن هناك أي تأثير ، فمن المحتمل أن يكون كابل موصل الشاشة مفكوكًا أو غير متصل وخرج من مكانه المعتاد.
إصلاح هذا ليس بالأمر الصعب ولكنه يتضمن تفكيك iDevice للوصول إلى موصل الشاشة هذا. اتصل بدعم Apple للحصول على مزيد من المساعدة أو قم بزيارة متجر Apple أو مقدم خدمة Apple قريب منك.
إذا كنت من مستخدمي Do-It-Yourselfer ، فابحث في google عن هذه المشكلة بالذات (الشاشة أو موصل LCD) للعثور على إرشادات خطوة بخطوة ومقاطع فيديو.
جرب تجشؤ جهاز iPad الخاص بك
حسنًا ، يبدو الأمر غريبًا ، لكن القراء يخبروننا أنه يعمل غالبًا! يساعد تجشؤ جهاز iPad (أو أي جهاز iDevice آخر) في الموقف الذي لا تقوم فيه الكابلات بإجراء اتصالات أو جهات اتصال جيدة - مثل كابل أو موصل شاشة غير محكم الإحكام. لذا ، إذا كنت تلعب ، فإليك كيفية تجشؤ جهاز iPad.
- أولاً ، تأكد من إيقاف تشغيل جهاز iPad تمامًا وانتزع منشفة وقم بتغطية جانبي جهاز iPad (الأمامي والخلفي)
- ثم اقلب جهاز iPad ، بحيث يكون الجانب الخلفي مواجهًا لك ، ثم اربت على الجانب الخلفي من iPad كما لو كنت تتجشأ رضيعًا - ليس بقسوة شديدة ، وليس لطيفًا جدًا
- قم بذلك لمدة دقيقة أو نحو ذلك ثم قم بفك غلاف جهاز iPad ومعرفة ما إذا كان سيتم تشغيله
اتصل بـ iTunes
إذا كانت شاشة iPad سوداء اللون تظهر شعار Apple ، فحاول توصيل iPad بـ iTunes أو Finder.
أولاً ، بالنسبة للأشخاص الذين يستخدمون iTunes ، قم بتحديث iTunes على جهاز الكمبيوتر الخاص بك إلى أحدث إصدار. ثم قم بتوصيل جهاز iPad بجهاز الكمبيوتر الخاص بك. إذا ظهر جهاز iPad الخاص بك في iTunes أو Finder بشكل طبيعي بدون أي رسائل أو تحذيرات ، فهذا يعني أن جهازك يعمل ، وعلى الأرجح يكون الجاني هو الشاشة أو كابل توصيل الشاشة. هذه هي مشكلات الأجهزة التي تحتاج إلى إصلاح و / أو استبدال.
الاسترداد والاستعادة مع iTunes
إذا أظهر iTunes / Finder رسالة أو تحذير عند توصيل جهازك ، فاتبع الإرشادات التي تظهر على الشاشة لتحديث جهاز iPad أو استعادته. من المحتمل أن تكون مشكلة في البرنامج هي سبب مشكلتك. إذا كان الأمر كذلك ، يحاول iTunes / Finder إصلاحه.
إذا لم يحدث شيء عند توصيل جهازك بـ iTunes أو Finder ، فجرّب وضع الاسترداد.
باستخدام وضع الاسترداد
- قم بإيقاف تشغيل جهاز iPad أو جهاز iDevice آخر
- شغّل الكمبيوتر (تأكد من أنه يعمل بأحدث إصدار من iTunes) وافتح iTunes أو Finder
- قم بتوصيل كابل Lightning بجهاز الكمبيوتر الخاص بك. اترك الطرف الآخر غير موصول
- لأجهزة iPhone X + و iPhone 7/8 والأجهزة التي لا تحتوي على زر الصفحة الرئيسية
- قم بتوصيل جهازك بـ iTunes وفرض إعادة تشغيل جهازك
- على iPhone X + أو iPhone 8 أو iPhone 8 Plus: اضغط على زر رفع الصوت وحرره بسرعة. اضغط على زر خفض مستوى الصوت وحرره فورًا. ثم ، اضغط مع الاستمرار على الزر الجانبي حتى ترى الاتصال بشاشة iTunes
- بالنسبة إلى iPhone 7 أو iPhone 7 Plus: اضغط مع الاستمرار على الزرين الجانبي وخفض مستوى الصوت في نفس الوقت. استمر في الضغط عليهم حتى ترى الاتصال بشاشة iTunes
- عندما ترى خيار الاستعادة أو التحديث ، اختر تحديث. يحاول iTunes إعادة تثبيت iOS دون مسح بياناتك
- لأجهزة iPad و iPod و iPhone الطراز الأقدم
- على iPad أو iDevice ، اضغط مع الاستمرار على زر الصفحة الرئيسية وقم بتوصيل كابل البرق في نفس الوقت
- اضغط على زر الصفحة الرئيسية حتى ترى "Connect to iTunes / Finder screen" على جهاز iPad أو حتى يكتشف iTunes / Finder جهاز iDevice
- بعد أن يكتشف iTunes / Finder جهازك ، تظهر رسالة تخبرك أن iTunes / Finder قد عثر على جهاز وهو حاليًا في وضع الاسترداد
- اتبع أي توجيهات تظهر على الشاشة

قد تؤدي استعادة جهاز iPad من iTunes أو Finder إلى فقد البيانات. نأمل أن يكون لديك نسخة احتياطية متاحة عبر iCloud أو iTunes / Finder (أو خيار نسخ احتياطي آخر من اختيارك.) إذا لم يكن لديك نسخة احتياطية ، فقد تفقد بياناتك الحالية إلى الأبد.
ألا تعرف أين يخزن iTunes نسخك الاحتياطية؟ توجه إلى هذا البرنامج التعليمي لمعرفة ذلك.
في بعض الأحيان ، أثناء الاستعادة باستخدام iTunes ، قد تحصل على خطأ غريب يقول "تعذرت استعادة iPad ، لم يتم العثور على جهاز". إذا رأيت هذه الرسالة ، فراجع مقالتنا للحصول على دليل خطوة بخطوة لحل هذه المشكلة واستعادة جهاز iPad.
إذا كنت لا ترى iPad الخاص بك في iTunes أو Finder ، ففكر في وضع iPad في وضع DFU
وضع DFU هو وضع يُجبر فيه iPad على استعادة البرامج الثابتة. يعد إدخال جهاز iPad في وضع DFU أمرًا صعبًا بعض الشيء ، حيث يتطلب الصبر والممارسة. يعد التوقيت ضروريًا عند وضع iDevices في وضع DFU لذا اتبع التعليمات بعناية.
جرب جهاز كمبيوتر آخر باستخدام iTunes أو Finder
هل أنت غير قادر على استعادة جهازك أو الدخول في وضع DFU؟ قد يكون من المفيد تجربة كمبيوتر آخر مثبت عليه iTunes أو Finder. قد تكون هناك مشكلة في برنامج التشغيل تمنع جهاز الكمبيوتر الخاص بك من التعرف على جهاز iOS الخاص بك. تواصل مع صديقك الخاص وتحقق من جهاز iPad أو iDevice على جهاز الكمبيوتر الخاص به.
تحقق من كابل iPad والمنفذ
لقد رأينا أنه في بعض الأحيان عندما يكون جهازك قديمًا ، ويكون موصل الكابل الخاص بك بالية ، قد تكون لديك المشكلة. يحدث هذا لأن جهاز iPad الخاص بك لا يحصل على الشحن الذي يحتاجه من الكابل القديم. استخدم مقبسًا للطاقة على الحائط وتحقق من التوصيلات الثابتة بين كابل الشحن ومحول الحائط USB ومأخذ الحائط ، أو جرب منفذًا مختلفًا.
مع الأجهزة القديمة ، قد ترغب أيضًا في التحقق من منفذ الشحن والتأكد من عدم وجود حطام في المنفذ.
قم بإزالة أي حطام من منفذ الشحن في الجزء السفلي من جهازك باستخدام Q-Tip أو مشبك ورق بلاستيكي أو مسواك ، ثم قم بتوصيل كابل الشحن بجهازك بإحكام. في حالة تلف منفذ الشحن ، ربما يحتاج جهازك إلى الخدمة.

من المحتمل أن بطارية iPad لا تزال تعمل وقد لا تحتاج إلى استبدال. إذا كنت قد جربت جميع الخطوات ولم تنجح ، فقد يشير ذلك إلى أنك تواجه مشكلة بطارية بالية.
أفضل طريقة لتأكيد ذلك هي التحقق من Apple حتى يتمكنوا من تشغيل خدمة البطارية على جهاز iPad.
إذا كان جهاز iPad الخاص بك خارج الضمان ، فإن تكلفة خدمة البطارية تبلغ حوالي 99 دولارًا. يرجى التأكد من تجربة جميع الخطوات المذكورة أعلاه قبل أن تقرر الاتصال بشركة Apple وإنفاق المزيد.
لا وقت؟ تحقق من الفيديو لدينا!

iPad عالق في حلقة إعادة التشغيل؟
إذا بدأ جهاز iPad في التمهيد ، ثم يومض على شاشة سوداء مرارًا وتكرارًا ، فسيتم قفله في حلقة إعادة التشغيل. من المحتمل أن يكون جهاز iPad الخاص بك يحتوي على القليل جدًا من شحن البطارية بحيث لا يمكنه إكمال حتى بدء التشغيل.
عادة ، لا تحاول أجهزة iPad إعادة التشغيل حتى تتوفر طاقة بطارية كافية.
ولكن بالنسبة للقلة غير المحظوظة ، هناك شيء ما يخبر جهاز iPad بمحاولة التمهيد على الرغم من أن البطارية لا يمكن أن تدوم طويلاً بما يكفي لإنهاء العملية. ومن ثم ، فإن الحلقة التي تواجهها - الشحن قليلاً ، ومحاولة التمهيد ، والإغلاق ، والشحن قليلاً ، ومحاولة التمهيد وما إلى ذلك مرارًا وتكرارًا.
نحتاج إلى شحن جهاز iPad بشكل كافٍ لإكمال دورة تمهيد عادية وكاملة
- قم بتوصيل جهاز iPad بمصدر طاقة. من الناحية المثالية ، استخدم الشاحن المرفق مع iPad. لا تقم بتوصيله بجهاز الكمبيوتر الخاص بك
- بعد ذلك ، اضغط مع الاستمرار على زر الصفحة الرئيسية وزر الطاقة في وقت واحد لأطول فترة ممكنة - كلما كان ذلك ممكنًا - كلما كان ذلك أفضل - والأفضل من 30 دقيقة إلى ساعة واحدة على الأقل. يؤدي الضغط باستمرار على هذين الزرين إلى منع دورة الحلقة هذه. يسمح ذلك لجهاز iPad الخاص بك بشحنه قليلاً. فكر بطريقة إبداعية في كيفية الضغط على هذه الأزرار لفترة من الوقت
- بمجرد تحرير هذه الأزرار ، يحاول iPad التمهيد. إذا لم تكن تحتفظ بالمنزل والطاقة لفترة كافية لشحن كافٍ ، فسيستمر نمط الحلقة هذا. لذا حاول الاستمرار في الضغط على هذه الأزرار لأطول فترة ممكنة - أو إنشاء بعض الأدوات المؤقتة للمساعدة - فقط حافظ على هذه الأزرار لطيفة ، حتى لا تسبب أضرارًا أخرى
زر الصفحة الرئيسية لا يعمل؟
إذا كان زر الصفحة الرئيسية الخاص بك مكسورًا أو لا يستجيب وكنت عالقًا مع جهاز iPad غير مستجيب (أو أي جهاز iDevice آخر) ، فإن أفضل رهان لك هو فصل جهاز iPad تمامًا عن أي مصدر طاقة وانتظار نفاد بطارية جهاز iPad الخاص بك. ملكه. بمجرد اكتمال ذلك ، اتصل عبر iTunes وحاول التحديث أو الاستعادة.
نصائح للقارئ 
- وجد أحد القراء نجاحًا في تبديل الزر الجانبي (كتم الصوت / الاهتزاز) ذهابًا وإيابًا عدة مرات. لا تسألنا لماذا أو كيف نجح هذا ، ولكن بالنسبة لها ، كانت هذه هي الحيلة التي فعلت ذلك!
- حاول قارئ آخر ما يلي وأفضل ما في الأمر ؛ لم يمحو أي بيانات! (كتحذير ، قد لا يكون هذا هو الحال بالنسبة لك)
- قم بتوصيل iDevice بجهاز الكمبيوتر الخاص بك عبر كابل Lightning
- عند فتح iTunes ، اضغط مع الاستمرار على زر الطاقة / الاستيقاظ / السكون وزر الشاشة الرئيسية
- عندما يظهر شعار Apple ، حرر زر الطاقة / الاستيقاظ / السكون ثم زر الصفحة الرئيسية
- هذا يفرض إعادة تشغيل جهاز iDevice المتصل. يجب أن يتم التمهيد بشكل طبيعي
اتصل بشركة Apple
كنت تفكر في ذلك بشكل صحيح. حان الوقت للاتصال بشركة Apple أو الذهاب إلى متجر بيع بالتجزئة قريب. إذا لم يعمل أي من هذه الحلول معك ، فقد يكون هناك خطأ ما في أجهزته ويحتاج إلى استبدال. الأسباب الأكثر شيوعًا هي الإضاءة الخلفية على مجموعة الشاشة ، أو تلف ملف الإضاءة الخلفية على لوحة المنطق.

إذا كنت تحت الضمان مع Apple ، فاتصل بهم أو حدد موعدًا في المتجر للحصول على خدمات التشخيص. إذا لم تعد تحت الضمان ، فاتصل بشركة Apple واكتشف الخيارات المتاحة لك.