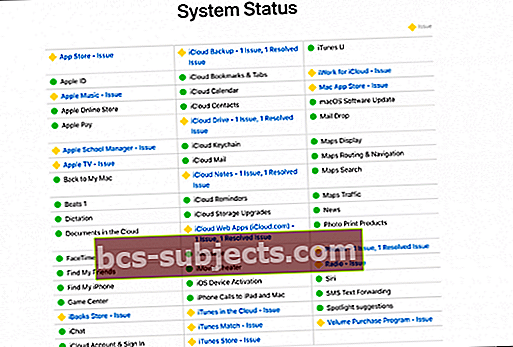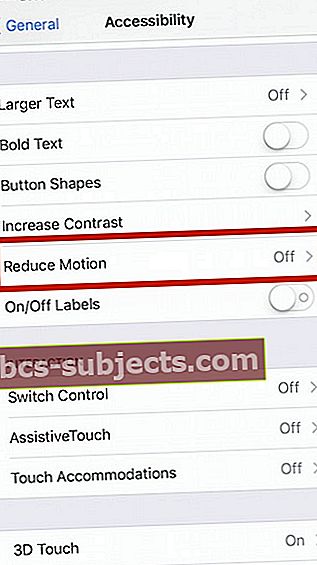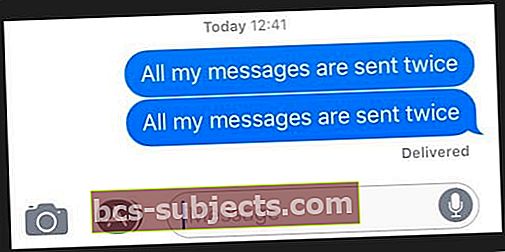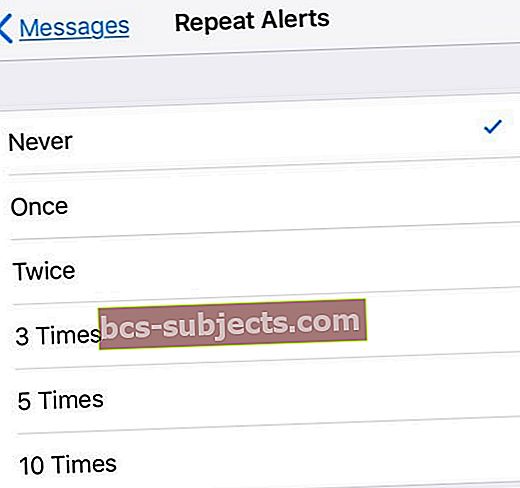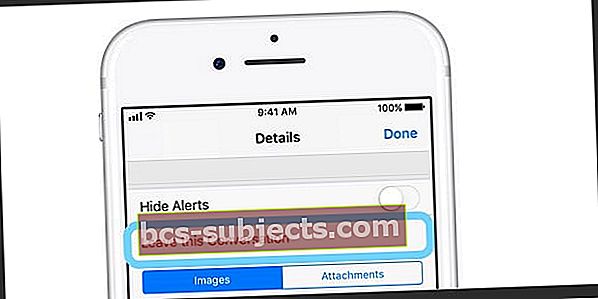يقوم بعض قرائنا بالإبلاغ عن مشاكل الرسائل و iMessage في iOS 11. على وجه التحديد ، في بعض الأحيان لا يبدو أن النصوص تعمل على الإطلاق - ولا يتم إرسال النصوص وتسليمها! لذلك إذا كانت أجهزة iDevices تعمل بنظام iOS 11 أو إصدار أحدث وكنت تواجه مشكلات مع الرسائل ، فلا تستسلم! لدينا بعض النصائح الرائعة هنا لاستكشاف هذه الأنواع من المشاكل وإصلاحها.
هل تستخدم إصدار iOS مختلف؟
- راجع هذه المقالة للتعرف على مشكلات iOS 12 iMessage وتطبيق الرسائل
- إذا كنت تستخدم نظام التشغيل iOS 10 وتواجه مشكلات في الرسائل ، فالرجاء الاطلاع على هذه المقالة
- وإذا كنت لا تزال تستخدم iOS 9 ، فراجع هذه المقالة لإصلاح مشكلات رسائل iOS 9
ما الجديد في الرسائل لنظام التشغيل iOS 11؟
جلبنا iOS 10 إصلاحًا شاملاً لـ iMessage ، وقد أحببناه! مع نظام التشغيل iOS 11 ، أصبحت الأمور تافهة بعض الشيء. ومع ذلك ، هناك بعض الميزات الجديدة الرائعة حقًا التي يجب التحقق منها بما في ذلك بعض تأثيرات الشاشة الجديدة (Echo و Spotlight) ودرج تطبيقات جديد ومبسط.
درج تطبيق الرسائل في iOS 11
نحب حقًا درج التطبيقات الجديد! عند الجلوس في الجزء السفلي من شاشة رسائلك ، يكون الوصول إلى التطبيقات والرموز التعبيرية والألعاب والملصقات وحتى Apple Pay في iOS 11. أسهل بكثير للوصول إلى التطبيقات والرموز التعبيرية.
ألا تريد أن ترى درج تطبيق الرسالة؟
إذا كنت تستخدم جهاز iPhone بشاشة صغيرة ، مثل SE أو 5S ، فقد ترغب في أن تكتب هذه الشاشة العقارية رسائلك بدلاً من إظهار درج التطبيق. أو ربما لا تريد رؤية هذه الميزة. مهما كان السبب ، هناك خدعة تجعل درج التطبيق يختفي. وهو سهل.
بمجرد بدء محادثة رسالة أو متابعتها ، اضغط مع الاستمرار على أيقونة متجر التطبيقات الرمادية بجوار حقل إدخال النص. استمر في الضغط على الوضع لبضع ثوانٍ ثم حرر - فقد اختفى درج التطبيقات. لكن مؤقتا فقط. في المرة التالية التي تفتح فيها تلك المحادثة أو تبدأ رسالة أخرى ، يعود درج التطبيق.
المدفوعات من نظير إلى نظير
مع تطبيق رسائل Apple Pay ، يعد إرسال الأموال واستلامها باستخدام Apple Pay وبطاقة الخصم أو الائتمان المتصلة أمرًا بسيطًا للغاية.بالطبع ، الاستلام دائمًا أفضل من الإرسال!
أرسل الأموال في الرسائل باستخدام معرف اللمس الخاص بك. احصل على أي نقود من نظير إلى نظير في بطاقة Pay Cash الجديدة من Apple في تطبيق Wallet الخاص بك. استخدم نفس بطاقة الدفع النقدي هذه لأي مشتريات من Apple Pay أو قم بتحويلها إلى حسابك المصرفي المرتبط. بالطبع ، يتطلب إرسال الأموال باستخدام الرسائل جهازًا متوافقًا مع Apple Pay. ولكن هذه قائمة طويلة الآن ، بما في ذلك طرازات iPhone SE و iPhone 6 أو أحدث ، وجميع طرز iPad Pro ، والجيل الخامس من iPad ، و iPad Air 2 ، و iPad mini 3 أو أحدث ، وساعات Apple الخاصة بك.
الأخبار غير العظيمة؟
مدفوعات الرسائل من نظير إلى نظير مخصصة للمقيمين في الولايات المتحدة فقط ... في الوقت الحالي.
لكن أكبر تحديث لـ iOS 11 للرسائل هو إدارة التخزين
حسنًا ، إنه ليس مثيرًا وربما ليس كثيرًا من المرح. لكن إدارة مساحة تخزين أجهزة iPhone أو iPad أو iPod هي كذلك مهم. خاصة بالنسبة لأولئك منا الذين لديهم هواتف 16 جيجابايت ، والذين يعرفون ألم تلك الرسائل المشؤومة "التخزين ممتلئ تقريبًا" أو "لا يمكن التقاط الصور".
وداخل iOS 11 توجد بعض أدوات إدارة التخزين المذهلة!

لقد ولت أيام العذاب ومرحبا النشوة! باستخدام OS 11 ، يمكنك حذف جميع مرفقات الرسائل غير المرغوب فيها يدويًا ، بما في ذلك المحادثات والصور ومقاطع الفيديو وملفات GIF والملصقات وغيرها (مثل ملفات pdf وملفات الصوت وما إلى ذلك.) لمعرفة كيفية القيام بذلك ، راجع مقالتنا على وفر مساحة iPhone عن طريق التخلص من مرفقات الرسائل.
تتطلع إلى التخلص من تأكيد حذف الرسالة؟
مع إصدار iOS 11.3 ، أضافت Apple عملية موافقة جديدة لحذف النصوص ومحادثات الرسائل. بدلاً من مجرد التمرير السريع للحذف ، تحتاج الآن إلى تأكيد طلبات الحذف الخاصة بك. لذا ، فإن عملية حذف كل رسالة تتكون من ثلاث خطوات (مرر سريعًا ، انقر على حذف ، ثم أكد.)
لسوء الحظ ، لا توجد الآن طريقة للعودة إلى الطريقة القديمة لحذف الرسائل والنصوص. لذلك ، إذا كنت أحد الأشخاص الذين لا يحبون هذا التغيير حقًا ، ففكر في إخبار Apple عبر موقع تعليقات المنتج الخاص بها.
نتوقع أن إضافة هذا التأكيد هو استعدادًا لإصدار الرسائل في السحابة.
لا تتلقى رسائل iMessage؟ هل iMessage معطل؟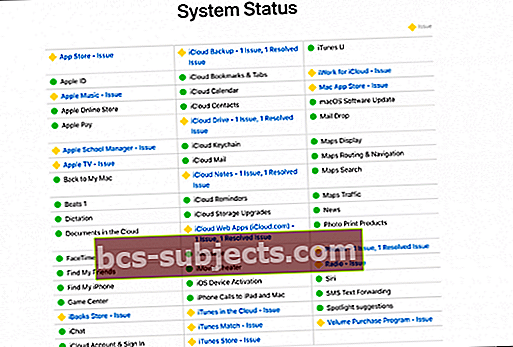
لذلك في بعض الأحيان ليس أنت حقًا ، إنه أنا (أنا = أبل ، لا)! بشكل دوري ، تنخفض خدمات نظام Apple. يتضمن ذلك مجموعة من الأشياء ، من App Store إلى Apple Music إلى iCloud إلى iBooks وبالطبع iMessage. لذا قبل أن تتعرض للكثير من المشاكل ، تحقق من صفحة حالة النظام من Apple لمعرفة ما إذا كانت المشكلة تحدث من جانبهم من السياج.
iMessage لا يعمل على iPad أو iPhone؟ راجع الأساسيات!
في كل سنوات تحديثات iOS ومشكلات الرسائل النصية وتطبيقات الرسائل المرتبطة بها ، تعمل النصائح العشر التالية على إصلاح معظم المشكلات! فلنبدأ ببساطة.
نصائح سريعة
- أعد تشغيل تطبيق الرسائل عن طريق النقر المزدوج على زر الصفحة الرئيسية ثم مرر سريعًا إلى التطبيق لفرض الإنهاء. يؤدي هذا الإجراء إلى إنهاء تطبيق الرسائل. لا تقلق لن تفقد أي بيانات أو رسائل. ثم أعد تشغيل تطبيق الرسائل
- بالنسبة إلى iPhone X ، أغلق تطبيق الرسائل عن طريق التمرير لأعلى من شريط الإيماءات حتى ترى بطاقات معاينة التطبيق ، ثم أوقف إصبعك مؤقتًا أو اضغط بقوة على اللمس حتى ترى علامة ناقص حمراء في زوايا بطاقات التطبيق. ثم انقر فوق علامة الطرح هذه أو اسحب لأعلى في المعاينة للإغلاق. نعم ، هذا محير!
- لمزيد من الإرشادات حول إغلاق التطبيقات على جهاز iPhone X ، اقرأ هذه المقالة.
- تأكد من أنك تستخدم ضغطًا كافيًا من إصبعك أو قلم الشاشة على زر إرسال الرسالة (رمز سهم التأشير لأعلى على يمين رسالتك.) وأنك تحتفظ بهذه اللمسة لفترة أطول من المعتاد للسماح بظهور قائمة الإرسال مع التأثيرات.
- بالنسبة إلى iFolks المزود بتقنية 3D Touch ، كل ما تحتاجه هو لمسة خفيفة
- بالنسبة إلى iFolks بدون 3D Touch ، فإن اللمسة القوية والطويلة هي ما تحتاجه
- اذهب إلى الإعدادات> الرسائل> إرسال واستقبال وتأكد من وجود رقم هاتفك ومعرف Apple (أو بريد iCloud الإلكتروني) وبجواره علامة اختيار. هذا غالبا ما يصلح الأمور على الفور
- تحديث معلومات الاتصال. اذهب إلى الإعدادات> الرسائل وقم بالتبديل إلى "تشغيل" إظهار صور جهات الاتصال وتصفية المرسلين غير المعروفين
- أعد تشغيل جهاز iOS الخاص بك بالضغط مع الاستمرار على زر التشغيل / التشغيل حتى ترى شريط التمرير. ثم قم بتمرير شريط التمرير لإيقاف تشغيل جهازك
- قم بتشغيل وضع الطائرة وإيقافه بالذهاب إلى الإعدادات> وضع الطائرة أو مع تبديل وضع الطائرة في مركز التحكم
- قم بإيقاف تشغيل iMessage وتشغيله من خلال الانتقال إلى الإعدادات> الرسائل
- تأكد من تشغيل SMS و MMS. اذهب إلىالإعدادات> الرسائل وتشغيل الإرسال كرسائل SMS ورسائل الوسائط المتعددة
- تحقق من حجم الخط الخاص بك لمعرفة ما إذا كان قد تمت إعادة تعيينه بعد التحديث. اذهب إلى الإعدادات> العرض والسطوع> حجم النص. اضبطه على حجم أصغر
- من المحتمل أن مشكلة الاتصال قد تسبب هذه المشكلة. قد تؤدي إعادة ضبط إعدادات الشبكة إلى إصلاح هذا. اضغط ببساطة الإعدادات> عام> إعادة تعيين> اختر إعادة تعيين إعدادات الشبكة
- ذكر بعض المستخدمين أن إيقاف تشغيل WiFi Assist يصلح هذه المشكلة. إذا كنت تريد تجربة هذه النصيحة ، فانتقل إلى الإعدادات> الخلوية> وأوقف تشغيل مساعدة Wi-Fi
- تأكد من اختيار إعداد التاريخ والوقت "تعيين تلقائيًا" من خلال الانتقال إلى الإعدادات> عام> التاريخ والوقت
- يمكنك محاولة تغيير إعدادات DNS الخاصة بك والمحاولة مرة أخرى إذا كان هذا يحل مشكلة iMessage الخاصة بك. للقيام بذلك ، انقر فوق الإعدادات> Wi-Fi. حدد موقع الاتصال اللاسلكي الخاص بك ، ثم انقر فوق الزر (i). الآن المس حقل DNS وأدخل 8.8.8.8 (هذا هو DNS العام لـ Google)
جرب إعادة التشغيل القسري
كيفية إجراء إعادة التشغيل القسري على طرازات iPhone
- على iPhone 6S أو ما دونه بالإضافة إلى جميع أجهزة iPad و iPod Touch ، اضغط على Home and Power في نفس الوقت حتى ترى شعار Apple
- بالنسبة إلى iPhone 7 أو iPhone 7 Plus: اضغط مع الاستمرار على الزر الجانبي وزر خفض مستوى الصوت لمدة 10 ثوانٍ على الأقل ، حتى ترى شعار Apple
- على جهاز iPhone X أو iPhone 8 أو iPhone 8 Plus: اضغط على زر رفع الصوت وحرره بسرعة. ثم اضغط على زر خفض مستوى الصوت وحرره بسرعة. أخيرًا ، اضغط مع الاستمرار على الزر الجانبي حتى ترى شعار Apple
غير قادر على استخدام معرف Apple مختلف للرسائل؟
أحد التغييرات الرئيسية في iOS 11 هو أنك لم تعد قادرًا على تسجيل الدخول إلى iMessage باستخدام معرف Apple مختلف. يتم الآن تعيين الرسائل بشكل افتراضي على معرّف iCloud Apple الأساسي - الذي تم إدراجه في الإعدادات> ملف تعريف معرف Apple.
لذلك إذا كنت بحاجة إلى تسجيل الدخول إلى معرف Apple منفصل للرسائل مقابل iCloud ، فإليك الحل. أولاً ، قم بتسجيل الخروج من iCloud بالانتقال إلى الإعدادات> ملف تعريف معرف Apple> تسجيل الخروج (قم بالتمرير لأسفل لرؤية هذا الخيار.) تطلب منك Apple كلمة المرور الخاصة بك وتؤكد أنك تقوم بتسجيل الخروج من Find My iPhone (iPad.)
بمجرد تسجيل الخروج بالكامل من iCloud ، ارجع إلى إعدادات iMessage الخاصة بك وقم بتسجيل الدخول باستخدام معرف Apple الآخر الخاص بك. عندما يتم تنشيط iMessage ، افتح تطبيق الرسائل وأرسل / استقبل بعض الرسائل النصية لتأكيد عملها.
بمجرد التأكيد ، ارجع إلى إعدادات وقم بتسجيل الدخول مرة أخرى إلى iCloud باستخدام معرف Apple العادي الخاص بك.
نعم يا له من ألم حقا !!
iMessage في انتظار التفعيل؟
- اذهب إلى الإعدادات> الرسائل وقم بإيقاف تشغيل iMessage
- تعطيل Facetime
- قم بتسجيل الخروج من معرف Apple الخاص بك
- اذهب إلى الإعدادات> iTunes & App Store> اضغط على Apple ID> تسجيل الخروج
- قم بتشغيل وضع الطائرة
- يتم إيقاف تشغيل Wifi تلقائيًا.
- قم بتشغيل Wifi
- الرجوع الى الإعدادات> الرسائل وقم بتشغيل iMessage
- أدخل معرف Apple الخاص بك وكلمة المرور
- انتقل إلى الإعدادات وقم بإيقاف تشغيل وضع الطائرة
- إذا رأيت إشعارًا يفيد بأن "مشغل شبكة الجوال قد يفرض رسومًا مقابل الرسائل القصيرة" - انقر على "موافق"
- إذا لم يكن كذلك ، فانتقل إلى الرسائل ، وأوقف تشغيل iMessage ثم أعد تشغيله مرة أخرى.
- امنحها بضع دقائق ، وسيتم تنشيط iMessage الخاص بك
تعرف على مزيد من النصائح حول مشاكل تنشيط iMessage في هذه المقالة.
مشاكل iMessage: التأثيرات لا تعمل
واحدة من أكثر الشكاوى شيوعًا التي نسمعها هي أن تأثيرات iMessage الخاصة بك لا تعمل. إذا لم تعمل تأثيرات رسالتك ، فتحقق من أنك (المرسل) ومستلم الرسالة يعملان بنظام iOS 11. تعمل التأثيرات الكاملة لـ iMessage فقط عندما تعمل جميع أجهزة الاستقبال على أحدث إصدار من نظام التشغيل iOS. إذا لم يكن الأمر كذلك ، فسيتم إرسال معظم هذه الرسوم المتحركة كصور ثابتة.
هل iMessage لا يعمل مع شخص واحد؟
لو ذلك،تأكد من أنك ترسل رسائلك عبر iMessage وليس كرسائل نصية قصيرة SMS. الطريقة السريعة والسهلة لمعرفة ذلك هي iMessages باللون الأزرق ، ورسائل SMS / MMS باللون الأخضر.تعمل التأثيرات فقط على نصوص iMessage - تلك الزرقاء.
وتذكر أن تأثيرات iMessage تعمل فقط على الأشخاص الذين يستخدمون أجهزة iPhone و iPad ومنتجات Apple الأخرى. لذلك إذا كان لدى صديقك أو زملائك في العمل هاتف يعمل بنظام Android ، فلن تمر التأثيرات. نعم ، هذا سهل النسيان.
هل ما زالت التأثيرات لا تعمل؟
- تأكد من أنك تضغط بشكل كافٍ على الأزرار التي تظهر على الشاشة. تذكر ، لا تظهر التأثيرات إلا عند الضغط لفترة طويلة على زر الإرسال (رمز السهم المتجه لأعلى على يمين رسالتك.)
- أول شيء يجب التحقق منه هو إيقاف تشغيل Reduce Motion. الشيك عام> إمكانية الوصول> تقليل الحركة> إيقاف التشغيل
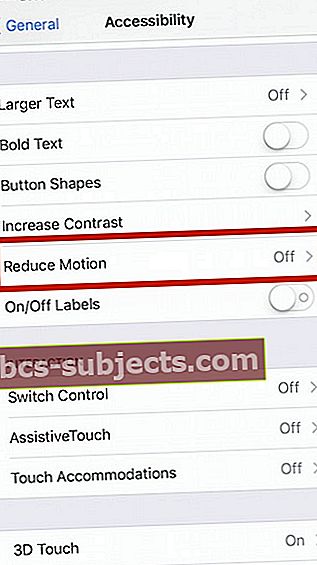
Emoji لا يعمل في iMessage؟
بالطبع ، يجلب نظام iOS 11 معه بعض الرموز التعبيرية الجديدة. يشمل هذا العام ذكر يوغي ، وجني ، وجني ، وزومبي ، وامرأة ترضع ، وحمار وحشي جديد ، وشخص ملتح ، وديناصور جديد ، وامرأة ترتدي الحجاب. وهناك مجموعة من اللون الأصفر الجديد رموز تعبيرية للوجه أيضًا ، مثل الضرب بالنجوم وتفجير الرأس. يا له من متعة ، كل عام نحصل على المزيد والمزيد من رموز الرموز التعبيرية للتعبير عن مشاعرنا لحظة بلحظة ، كل ذلك دون استخدام الكلمات فعليًا. نعم ، الصورة تساوي مليون كلمة بالفعل.
إصلاح عدم ظهور الرموز التعبيرية التنبؤية
في بعض الأحيان ، يواجه مستخدمو iMessage مشكلات في عدم ظهور الرموز التعبيرية التنبؤية. في كثير من الأحيان ، يفشل شريط النص التنبئي في عرض الرموز التعبيرية المقابلة ، لذلك يضطر المستخدمون إلى العثور عليها يدويًا.
- اذهب إلى الإعدادات> عام> لوحة المفاتيح> تنبؤي. بدّل بين تشغيل وإيقاف التشغيل عدة مرات ، وانتهى به الأمر في وضع التشغيل (أخضر)
- اذهب إلى الإعدادات> عام> إعادة تعيين. انقر فوق إعادة تعيين قاموس لوحة المفاتيح. أدخل رمز المرور الخاص بك إذا طلبت وانقر فوق إعادة تعيين القاموس مرة أخرى. بمجرد إعادة تعيين القاموس ، ارجع إلى الإعدادات> عام> لوحات المفاتيح. واضغط على تحرير وحذف لوحة مفاتيح الرموز التعبيرية. بمجرد الحذف ، حدد إضافة لوحة مفاتيح جديدة وحدد Emoji Keyboard
- بالنسبة لأولئك الذين لديهم لوحات مفاتيح متعددة مثبتة ، اضغط لفترة طويلة على أيقونة الكرة الأرضية وحدد لوحة مفاتيح Emoji. لا تعمل الرموز التعبيرية التنبؤية في لوحة مفاتيح Gboard ولوحات المفاتيح الأخرى التابعة لجهات خارجية. حاليًا ، يقدم Gboard اقتراحات الرموز التعبيرية في الشريط العلوي بلوحة المفاتيح ، بجوار رمز Google مباشرةً.
لا وقت؟ تحقق من مقطع الفيديو الخاص بنا للتعرف على الرموز التعبيرية التنبؤية

الرسائل المتأخرة
إذا كنت لا تتلقى رسائل إلا بعد عدة ساعات من إرسالها أو إذا كانت الرسائل منك تجلس في رسائلك المرسلة ، فعادةً ما تكمن المشكلة في كيفية إعداد تطبيق FaceTime. قد تتلقى حتى إشعار "تسليم" ، لكن الرسائل لا تصل على الفور. عادةً ما يعني هذا أن رقم هاتفك لا يظهر علامة اختيار بجواره في تطبيق FaceTime.
إذا لم ينجح ذلك ، بعض الأحيان يمكن أن تؤدي عملية إعادة التشغيل البسيطة إلى حل مشكلة الرسائل المتأخرة. إذا كنت لا تزال تواجه مشكلات ، فقم بتسجيل الخروج من كل حسابات الرسائل و FaceTime على كل جهاز ثم أعد تسجيل الدخول إلى كل حساب مرة أخرى. يبلغ بعض المستخدمين أيضًا عن مشاكل الرسائل المتأخرة عند استخدام VPN.
لا ترسل نصوص SMS؟
هل تواجه مشكلات في إرسال رسائل نصية منتظمة من جهاز iPhone أو iPad الخلوي بعد التحديث إلى أحدث إصدار من iOS؟ إذا كان الأمر كذلك ، تحقق الإعدادات> الرسائل>وتحقق من أن كليهماإرسال رسائل SMS و MMS هي على. إذا كانت قيد التشغيل بالفعل ، فحاول إيقاف تشغيلها ثم إعادة تشغيلها مرة أخرى.
لم تساعد؟ حاول إيقاف تشغيله وإعادة تشغيله أو فرض إعادة التشغيل. بمجرد بدء تشغيل جهازك ، ارجع إلى "إعدادات الرسائل" وأعد تشغيل "الإرسال كرسائل قصيرة".
iPhone لا يرسل نصوصًا إلى Android؟
يخبرنا العديد من القراء أن أجهزة iPhone الخاصة بهم لا ترسل رسائل نصية إلى أصدقائهم وعائلاتهم الذين يعملون بنظام Android. لحسن الحظ ، وجد أحد القراء حلاً يناسبهم. أولاً ، قبل إرسال رسالة نصية إلى مستخدم Android هذا ، قم بإيقاف تشغيل كل من WiFi والبيانات الخلوية عبر قائمة الإعدادات. بعد ذلك ، أرسل رسالة نصية إلى هذا الشخص مع إيقاف تشغيلها. بعد محاولات متكررة ، يمنحك iMessage الرسالة "لم يتم تسليمها". الآن ، بدلاً من الإحباط ، أعد تشغيل WiFi والبيانات الخلوية وانقر على هذا الرمز الصغير بجوار "لم يتم التسليم". الآن ، أرسل كرسالة نصية وسيتم تسليم الرسالة كرسالة نصية !!!
تحتاج إلى القيام بهذا الإجراء لكل شخص - ولكن مرة واحدة فقط.
سمح لي هذا الحل البديل بإرسال رسائل نصية إلى أصدقائي وأفراد عائلتي على Android. آمل أن يساعدك هذا أيضًا!
رسائل تكرار iMessage (ترسل نفس الرسالة عدة مرات) أو تنبيهات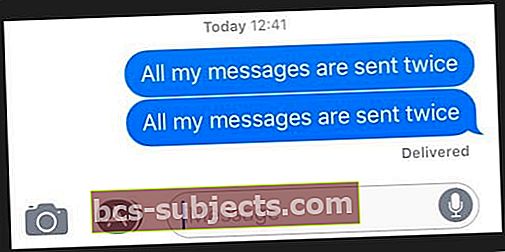
عند إرسال رسالة إلى أصدقائك ، يتم تسليم هذه الرسالة لسبب ما مرتين أو ثلاث مرات. إذا كانت لديك هذه المشكلة ، فجرّب بعض الإصلاحات الموضحة أعلاه. يتضمن ذلك تشغيل iDevice وإيقاف تشغيله ، وإعادة تشغيله ، وإعادة التعيين إلى إعدادات المصنع.
إذا لم تؤد هذه الخطوات إلى حل المشكلة ، فحاول إعادة تعيين إعدادات شبكة الهاتف بالانتقال إلى الإعدادات> عام> إعادة تعيين> إعادة تعيين إعدادات الشبكة. ثم قم بإيقاف تشغيل iMessage ثم أعد تشغيله.
إعادة تشغيل إشعارات الرسائل الخاصة بك
- الإعدادات> الإخطارات> الرسائل، قم بإيقاف "السماح بالإشعارات"
- الإعدادات> الرسائل ، قم بإيقاف تشغيل iMessage
- إعادة تشغيل
- أعد تشغيل إشعارات الرسائل ، ثم أعد تشغيل iMessage ، بهذا الترتيب
اضبط التنبيهات على أبدًا
- الإعدادات> الإخطارات> الرسائل> تكرار التنبيهات> أبدًا
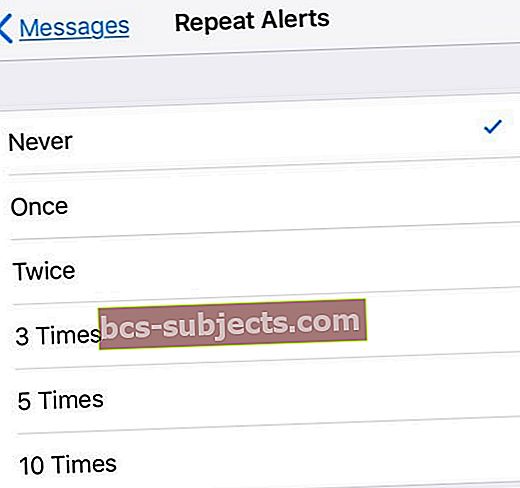
إذا استمرت الرسائل في التكرار ، فاتصل بدعم Apple للحصول على حلول إضافية.
هل محادثات iMessage الخاصة بك معطلة؟
هذا واحد مزعج ومزعج للغاية مع عدم ظهور الرسائل بالترتيب الذي تم استلامها به أو إرسالها - مما يجعل قراءة الرسائل ومتابعتها كابوسًا! لسوء الحظ ، أفاد عدد غير قليل من القراء بأنهم يواجهون مشاكل في ظهور نصوصهم بترتيب محادثة خاطئ ، مما يتطلب منهم محاولة فرز كل شيء بحيث يكون موضوع النص منطقيًا. على الرغم من عدم وجود حل واحد يصلح للجميع ، فإليك قائمة بالأشياء التي نجحت مع قرائنا.
إصلاحات عندما تظهر الرسائل النصية خارج الترتيب
- بالنسبة للأشخاص الذين يمتلكون أكثر من جهاز Apple متصل بمعرف Apple نفسه ، تأكد من تطابق التاريخ والوقت على كل جهاز تمامًا. إذا لم يكن الأمر كذلك ، فقم بتحديث كل جهاز حتى يعرضوا نفس المعلومات. قم بالتعيين يدويًا إذا كانت الميزة المعينة تلقائيًا لا تعكس نفس الوقت لكل جهاز. يساعد ضبط نفس الوقت بالضبط على جميع الأجهزة المتصلة بـ Apple ID في تصحيح الطوابع الزمنية على رسائلك
- على جهاز Mac ، قم بإلغاء تحديد "تعيين التاريخ والوقت تلقائيًا" ، وانقر على تاريخ اليوم في التقويم ، واسحب عقارب الساعة لإظهار الوقت الصحيح (أو أدخل الوقت) ثم انقر على حفظ
- في iDevices ، قم بإيقاف تشغيل Set Automatically وانقر فوق Time Zone وأدخل اسم المدينة حرفًا واحدًا في كل مرة بالمنطقة الزمنية التي تريدها واضغط على بحث. إذا لم يتمكن iOS من التعرف على مدينتك ، فاختر مدينة قريبة تقع في نفس المنطقة الزمنية. إذا لم يكن هذا خيارًا ، فاضغط على "التاريخ" واختر وقتك الحالي باستخدام أداة التحديد
- قم بإيقاف تشغيل الوقت واليوم التلقائي بالذهاب إلى الإعدادات> عام> التاريخ والوقت وإيقاف تشغيل "التعيين تلقائيًا". ثم أعد تشغيل جهازك وأعد تشغيل التعيين تلقائيًا
- فرض إعادة تشغيل جميع أجهزة Apple ID المتصلة
- على iPhone X أو iPhone 8 أو iPhone 8 Plus: اضغط على زر رفع الصوت وحرره بسرعة. اضغط على زر خفض مستوى الصوت وحرره بسرعة. ثم اضغط مع الاستمرار على الزر الجانبي حتى ترى شعار Apple
- على iPhone 7 أو iPhone 7 Plus: اضغط مع الاستمرار على الزر الجانبي وزر خفض مستوى الصوت لمدة 10 ثوانٍ على الأقل ، حتى ترى شعار Apple
- على iPhone 6s والإصدارات الأقدم ، iPad ، أو iPod touch: اضغط مع الاستمرار على كل من زر الصفحة الرئيسية والزر العلوي (أو الجانبي) لمدة 10 ثوانٍ على الأقل ، حتى ترى شعار Apple
- بالنسبة لأجهزة Mac ، أعد تعيين طابعك الزمني بالانتقال إلى تفضيلات النظام> التاريخ والوقت.ضمن علامة التبويب "التاريخ والوقت" ، قم بإلغاء تحديد "تعيين التاريخ والوقت تلقائيًا" ، وانقر على تاريخ اليوم في التقويم ، واسحب عقارب الساعة لإظهار الوقت الصحيح (أو أدخل الوقت) ، ثم انقر على حفظ. بعد ذلك ، ارجع وأعد تشغيل "تعيين التاريخ والوقت تلقائيًا" ، واختر خادم وقت شبكة Apple لموقعك الحالي (أو المطلوب)
ألا ترى السهم الخلفي؟
أفاد العديد من القراء أنهم لا يرون السهم الخلفي للعودة إلى محادثات الرسائل بعد كتابة رسالة وإرسالها. الطريقة الوحيدة للرجوع ورؤية جميع الرسائل هي إغلاق تطبيق الرسائل ثم فتحه - ليست فعالة على الإطلاق! لحسن الحظ ، شاركت إحدى القارئات ، Jen ، نصيحة رائعة عملت معها: تغيير حجم الخط. اذهب إلىالإعدادات> العرض والسطوع> حجم النص.وتقليل حجم الخط الخاص بك. لنرى إن كان سيحدث فرقا.
يرجى أيضًا التحديث إلى أحدث إصدار من نظام التشغيل iOS 11 - لقد تلقينا العديد من التقارير التي تفيد بأن التحديث إلى التحديث الثانوي التالي لنظام iOS 11 قد أصلح هذه المشكلة الخاصة والغريبة. للتحقق مما إذا كان هناك تحديث ، انتقل إلىالإعدادات> عام> تحديث البرنامج.
تحطم أثناء محاولة كتابة رسالة
بعض المستخدمين لديهم هذه المشكلة المزعجة للغاية. كثيرا ما يتعطل iMessage أثناء استخدام. إحدى النصائح التي تعمل هي إيقاف تشغيل إعدادات لوحة المفاتيح التالية: Auto Cap و AutoCorrect و Predictive and Check Spelling. اذهب إلى الإعدادات> عام> لوحات المفاتيح وقم بإيقاف تشغيل هذه الميزات. هذا هو أكثر من حل بديل ، لكنه يعمل ويخفف من مشكلة التعطل.
رسالة نصية "تم رفض الخدمة" من "غير معروف".
هل تتلقى رسالة نصية "تم رفض الخدمة" من المرسل "غير معروف؟" حاول تبديل البيانات الخلوية "إيقاف تشغيل" ثم إعادة تشغيل (الإعدادات> الخلوية> البيانات الخلوية.) إذا لم يؤد ذلك إلى الحيلة ، فأبلغ الشركة الخلوية بالرسالة. من المحتمل أن تكون المشكلة هي شركة الهاتف المحمول الخاصة بك وليست Apple iDevice / iPhone.
لا توجد رسائل إخطارات؟
إذا كنت لا تتلقى أي تنبيهات بأن لديك رسائل جديدة ، فألق نظرة على هذه المقالة للحصول على بعض النصائح حول كيفية استعادة إشعاراتك!
اكتشفت إحدى القارئات أنها لم تحصل على نغمة رسالة إذا كانت المحادثة مفتوحة. عندما أغلقت سلاسل محادثاتها المفتوحة ، بحيث تظهر الرؤوس فقط ، بدا هاتف iPhone الخاص بها نغمات نصية! نصيحة أخرى هي أن مستخدمي iPad هو الحفاظ على رسالة جديدة مفتوحة حتى لا تظهر المحادثات الحالية.
هل فقدت رسائلك أو حذفتها عن طريق الخطأ؟
هذا هو جمال النسخ الاحتياطي! لذلك إذا كنت تقوم بالنسخ الاحتياطي بشكل روتيني عبر iCloud أو iTunes ، فلا داعي للقلق! على الأرجح ، هذه الرسائل موجودة في نسخك الاحتياطية! تحقق من هذه المقالة حول كيفية استرداد تلك الرسائل المحذوفة من النسخ الاحتياطية.
لا تحصل على رسائل على جهاز Mac الخاص بك؟
أولا ، تحققالإعدادات> الرسائل> إرسال واستقبال وتحقق من أن معرف Apple الخاص بك ورقم هاتفك وجميع عناوين بريدك الإلكتروني (بما في ذلك عنوان بريد iCloud الإلكتروني) تم فحصها. انقر فوق استخدام معرف Apple الخاص بك لـ iMessage إذا طُلب منك ذلك. بعد ذلك ، قم بتشغيل تطبيق الرسائل على جهاز Mac الخاص بك وافتح التفضيلات عبر القائمة العلوية الرسائل> التفضيلات. حدد الحسابات ، وتحقق من إدراج جميع عناوين البريد الإلكتروني الخاصة بك. إذا لم يكن كذلك ، فحدد إضافة بريد إلكتروني.
بمجرد التحقق من كل شيء وإضافة أي رسائل بريد إلكتروني ، أعد تشغيل تطبيق الرسائل على كل جهاز ومعرفة ما إذا كان كل شيء يعمل كما هو متوقع!
لا يمكن حذف محتوى الرسالة؟
يغير iOS 11 طريقة تحريرنا للمعلومات ومحو أشياء مثل المرفقات والصور داخل نصوصنا. توجد الآن طريقتان لحذف الأشياء من سلاسل الرسائل.
لحذف المعلومات من داخل سلسلة المحادثات الفردية ، افتحها واضغط بعمق على عنصر واحد واختر "المزيد ..." من القائمة المنبثقة. يفتح هذا الخيار مربعات الاختيار بجوار كل عنصر في سلسلة الرسائل الخاصة بك. حددها للحذف ، قم بإلغاء التحديد للاحتفاظ.
بالإضافة إلى ذلك ، يمكننا الآن حذف المعلومات من أكثر من سلسلة محادثات باستخدام تطبيق الإعدادات. اذهب إلى الإعدادات> عام> iPhone (أو iPad ، iPod touch) التخزين> الرسائل إعدادات. انتقل إلى هذا الإعداد وابحث عن قسم المستندات والبيانات. ستجد هناك 5 فئات: المحادثات والصور ومقاطع الفيديو وملفات GIF والملصقات وغيرها. انقر على كل منها لمعرفة ما تم تخزينه في رسائلك ومرر سريعًا للحذف.
نعم ، هذا ليس بديهيًا! ولسنا متأكدين من سبب إجراء Apple لهذا التغيير - ليس تجربة مستخدم جيدة على الإطلاق.
مشاكل الرسائل الجماعية؟
أبلغ الكثير من الأشخاص الذين يستخدمون iOS 11 عن مشاكل في مراسلة الأشخاص الموجودين في مجموعات. على وجه الخصوص ، عند كتابة اسم جهة اتصال واحدة ، يعرض iOS لك جميع المجموعات التي تحتوي على جهة الاتصال هذه أولاً بدلاً من جهة الاتصال الفردية فقط. بالتمرير لأسفل فقط تجد الشخص الذي تبحث عنه. ويبدو أن الأمر نفسه يحدث عند البحث في المحادثات عن جهة اتصال ، يعرض لك iOS جميع رسائل المجموعة أولاً.
وهذا أمر مزعج للغاية! لسوء الحظ ، فإن الحل الوحيد هو الانتقال إلى تسجيل الدخول إلى موقع iCloud الإلكتروني من جهاز Mac أو الكمبيوتر الشخصي. ثم انقر فوق تطبيق iCloud Contact. في القائمة الموجودة على الجانب الأيسر في الجزء السفلي ، انقر فوق الترس واختر تحديث جهات الاتصال. أفاد قارئنا ويلي أن هذا يعمل - ولكن بشكل مؤقت فقط. لذلك تحتاج إلى تحديث جهات اتصال iCloud الخاصة بك على موقع iCloud الإلكتروني بشكل متكرر.
نظرًا لأنه ليس لدينا إصلاح دائم لهذا السلوك ، فإننا نشجعك على إرسال تقرير إلى Apple عبر موقع التعليقات الخاص بها. اسمح لشركة Apple بمعرفة ما يجري ونأمل ، مع وجود أصوات كافية تشارك نفس الشكوى ، يتم إجراء التغييرات في تحديثات iOS 11 الثانوية التالية.
لمعرفة المزيد حول المراسلة الجماعية لنظام iOS 11 ، يرجى مراجعة المستند التقني من Apple.
لا يتم إرسال الصور مع الرسائل الجماعية؟
إذا كنت تحاول إرسال مرفقات ، مثل الصور أو مقاطع الفيديو ، عبر رسالة جماعية ووجدت أنها لا تعمل أو ترسل بدلاً من ذلك نصوصًا فردية إلى كل شخص ، فتحقق من أن الإرسال هو iMessage وليس رسائل SMS. لا تدعم رسائل SMS الجماعية مرفقات الوسائط المتعددة. يتم إرسال جميع الردود في رسائل SMS الجماعية كرسائل نصية فردية ولا يمكن للمستلمين رؤية الردود الأخرى من المجموعة.
لا ترسل أو تستقبل نصوص المجموعة بعد تحديث iOS؟
أفاد بعض القراء أيضًا أنهم لا يتلقون رسائل جماعية من أصدقائهم على Android! أولاً ، تحقق من تشغيل كل من رسائل MMS والمراسلة الجماعية بالانتقال إلىالإعدادات> الرسائل> المراسلة الجماعية ورسائل الوسائط المتعددة.ثم حاول إرسال رسالة جماعية أو اطلب من صديق إرسال رسالة نصية جماعية إليك.
إذا لم يفلح ذلك ، فاترك محادثتك (محادثاتك) الجماعية ثم ابدأ محادثات جديدة.
- افتح تطبيق الرسائل وحدد سلسلة رسائل جماعية
- اضغط على زر "i" أو "التفاصيل" في الزاوية العلوية اليمنى
- قم بالتمرير لأسفل وانقر فوق مغادرة هذه المحادثة
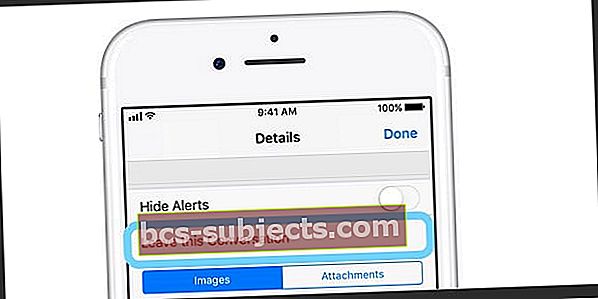
ملخص
من منا لا يحب إرسال الرسائل النصية؟ كما أن تطبيق الرسائل من Apple يجعله أكثر إمتاعًا بكل مؤثراته الخاصة وألعاب iMessage وكل هذه الأشياء الممتعة! ولكن إذا كنت من الأشخاص غير المحظوظين الذين يواجهون مشكلات ، آمل أن تساعدك هذه النصائح في إصلاح مشكلات الرسائل و iMessage في iOS11. واستعد تشغيل لعبة iMessage! إذا لم يكن الأمر كذلك ، فالرجاء مشاركة أي نصائح معنا في التعليقات أدناه ، لذلك نضيفها عندما يتعرف الأشخاص على إصدار iOS 11 من iMessage. تذكر أن النصيحة (أو النصائح) التي تناسبك تساعد الآخرين في نفس القارب - وتعيد إليك بعض الكارما الجيدة! استمتع بتطبيق Messages الجديد ونظام iOS 11!