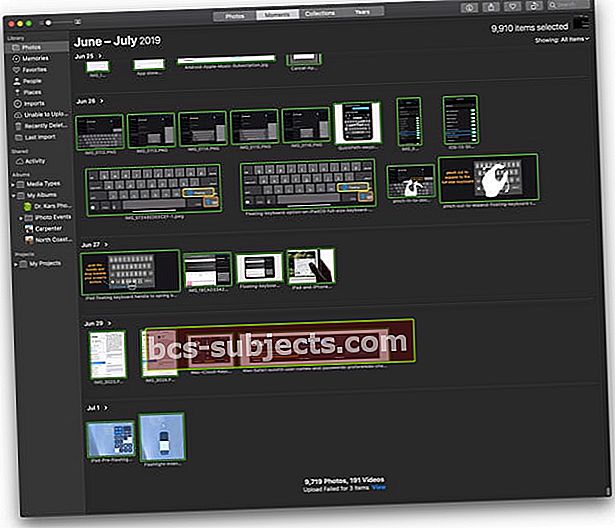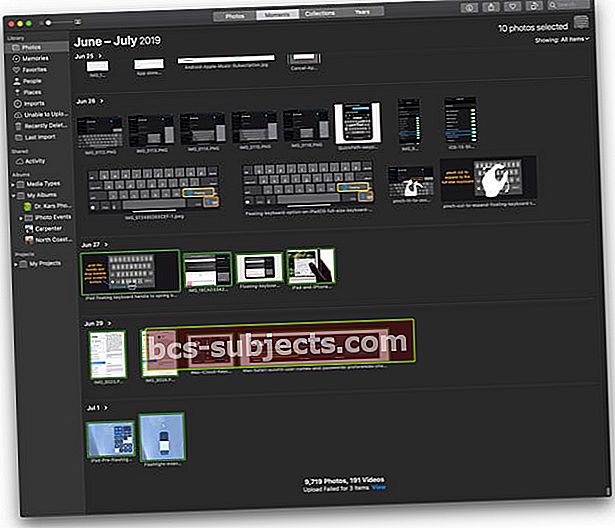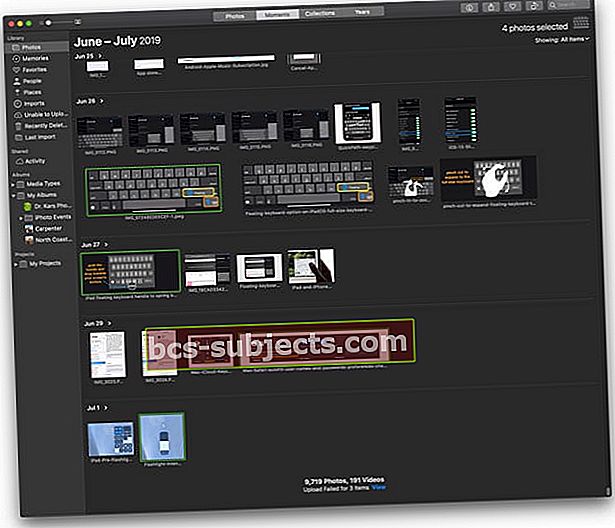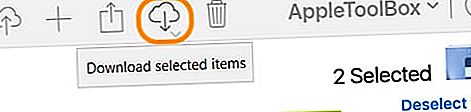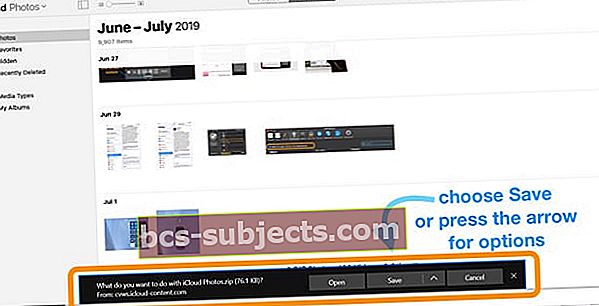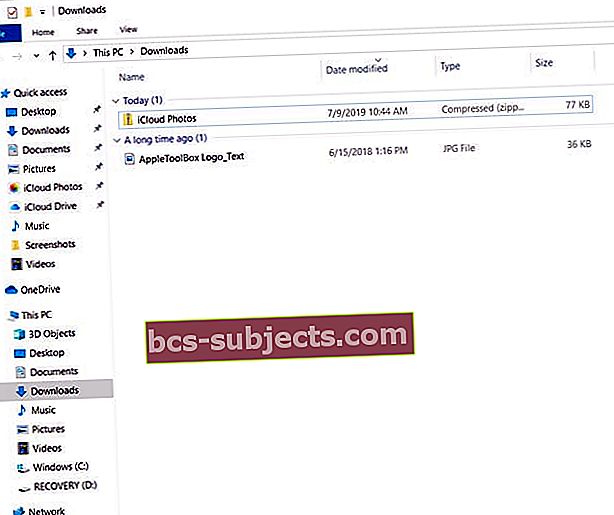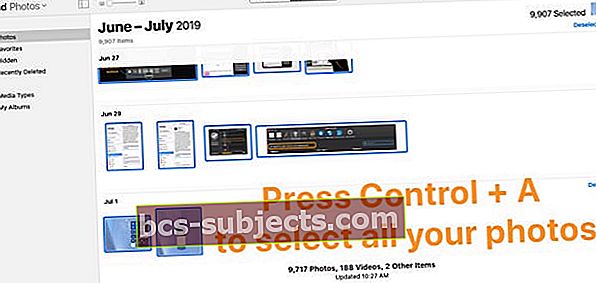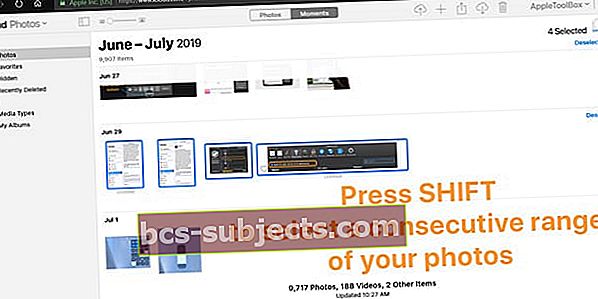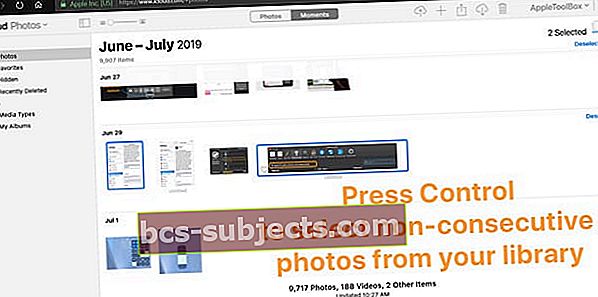هل حاولت تنزيل الصور من موقع iCloud الخاص بشركة Apple واكتشفت أنه ، لسبب ما ، لا يمكنك تنزيل أكثر من صورة واحدة من مكتبة صور iCloud في نفس الوقت؟ نعم ... إنه أمر محبط بشكل خاص للأشخاص الذين لديهم مكتبات صور كبيرة. بالنسبة لمعظمنا ، هذه ساعات وساعات من العمل الشاق الذي لا طائل من ورائه!
ولكن أخيرًا ، بعد العديد من شكاوى المستخدمين ، تسمح لنا Apple الآن بتنزيل صور متعددة أو حتى جميع صورنا من موقع iCloud على الويب ، مما يجعل مشاركة الصور وحفظها أسهل بكثير.
وفي بعض الأحيان ، تريد فقط تنزيل الصور من iCloud على الفلاش الشخصي أو محرك الإبهام أو محرك أقراص خارجي آخر (محرك USB). يوضح لك هذا المقال كيفية القيام بذلك في خمس خطوات بسيطة.
ما هي مكتبة صور iCloud؟
مع ظهور iCloud وإمكانياته ، بدأ العديد من الأشخاص في استخدامه لتخزين أنواع مختلفة من المعلومات مثل الصور والموسيقى.
مكتبة صور iCloud تخزن كل صورة وفيديو تلتقطها وتحافظ عليها محدثة على جميع أجهزتك. يتم تحديث أي تعديلات تجريها تلقائيًا في كل مكان. تسهل مشاركة الصور على iCloud مشاركة الصور ومقاطع الفيديو مع الأشخاص الذين تريد رؤيتهم بالضبط.
تخزن مكتبة iCloud الصور ومقاطع الفيديو ذات الدقة الأصلية وتخزن إصدارًا خفيف الوزن على جهازك. كانت هذه الميزة إضافة ممتازة لأنها توفر الكثير من مساحة التخزين على جهازك.
نتيجة لذلك ، رأى العديد من المستخدمين عدد صورهم في حساب iCloud ينمو خلال السنوات القليلة الماضية. على الرغم من أن iCloud يجعل من السهل مشاركة الصور مع أصدقائك وعائلتك ، فأنت في بعض الأحيان تريد فقط تنزيلها على محرك الأقراص الشخصي الخاص بك والاحتفاظ بها في متناول اليد .. فقط في حالة ... أنت لا تعرف أبدًا.
كيف يمكنني تنزيل الصور من iCloud إلى قرص صلب خارجي؟
فيما يلي الخطوات اللازمة لتنزيل جميع صورك من iCloud وتخزينها على USB أو محرك أقراص مضغوط:
الخطوة - 1. تغيير موقع التنزيل الافتراضي
إذا كنت تستخدم Safari للوصول إلى موقع icloud.com ، فقم أولاً بتعديل مكتبة التنزيل الافتراضية وقم بتوجيهها إلى محرك أقراص USB. اذهب إلى Safari> التفضيلات> عام. وتذكر إعادة موقع مجلد التنزيل الافتراضي هذا إلى موضعه الأصلي بمجرد إكمال تنزيل جميع صور iCloud الخاصة بك.
تسمح لك جميع المتصفحات بتغيير موقع التنزيل الافتراضي الخاص بك. غالبًا ما يتم العثور على هذا الإعداد في تفضيلات المتصفح الموجودة عادةً أسفل اسم المتصفح في شريط القائمة.
أيضًا ، يؤدي الضغط على مفتاح الأوامر (⌘) + مفتاح الفاصلة (،) إلى إظهار قائمة التفضيلات لمعظم المتصفحات ، بما في ذلك Safari و Chrome وغيرهما.
الخطوة - 2. قم بتسجيل الدخول إلى iCloud
قم بتسجيل الدخول إلى موقع icloud.com باستخدام جهاز الكمبيوتر الخاص بك وقدم بيانات اعتماد Apple الخاصة بك (المعرف وكلمة المرور)
الخطوة - 3. افتح تطبيق الصور
بمجرد تسجيل الدخول إلى حساب iCloud الخاص بك ، سترى الشاشة مع جميع مجلدات iCloud المختلفة. انقر فوق الصور
الخطوة - 4. حدد الصور لتنزيلها
انقر فوق صورتك المحددة لتمييزها للتنزيل. لتحديد صور متعددة ، استمر في الضغط على مفتاح الأمر (⌘) واستمر في الضغط حتى يتم تحديد جميع الصور.
إذا حددت صورة لا تريد تنزيلها ، فاضغط على مفتاح الأمر (⌘) مرة أخرى على تلك الصورة لإلغاء تحديدها.
كيف يمكنني تنزيل جميع الصور من iCloud؟ كيفية تحديد صور iCloud متعددة باستخدام جهاز Mac
حدد كل صورك من مكتبتك للتنزيل
- صحافة القيادة + أ لاختيار كل صورة في مكتبتك
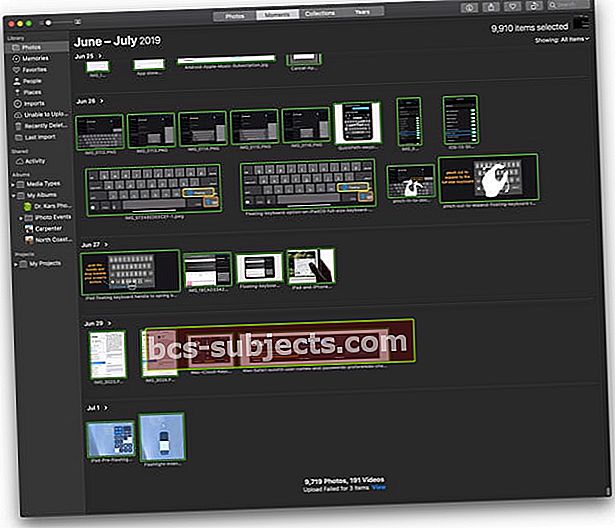
حدد مجموعة من الصور المتتالية من مكتبتك
- اختر الصورة الأولى التي تريدها
- اضغط باستمرار على مفتاح التحول
- اختر آخر صورة تريدها
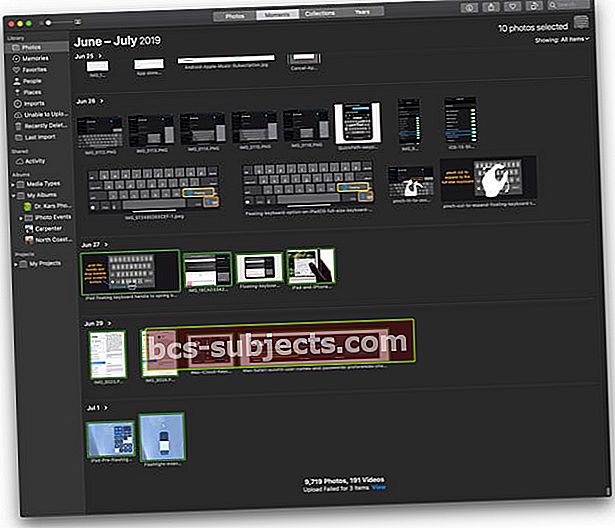
اختر صورًا غير متتالية من مكتبتك
- حدد الصورة الأولى التي تريدها
- لإضافة آخرين ، اضغط باستمرار على زر الأوامر وانقر على الصور الأخرى التي تريدها
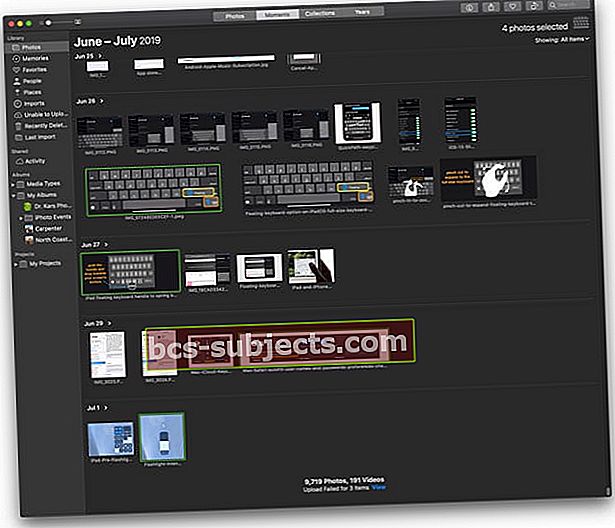
الخطوة - 5. تحميل الصور
بعد تحديد كل تلك الصور التي تريد تنزيلها ، انقر فوق Download Cloud (السحابة مع السهم لأسفل.)
الآن ، يتم تنزيل جميع الصور التي اخترتها إلى موقعك الافتراضي (عادةً مكتبة التنزيل الافتراضية لمتصفحك.) إذا كنت تستخدم Safari ، فاتبع الخطوات المذكورة أعلاه لتغيير هذا المكان إلى محرك الأقراص الخارجي.
وإذا لم تتمكن من العثور على هذه التنزيلات ، فانقر على زر التنزيلات لفتح التنزيلات الأخيرة وحدد العدسة المكبرة لاكتشاف موقعها.
لا تنس إعادة موقع مجلد التنزيل الافتراضي هذا إلى موضعه الأصلي بمجرد إكمال تنزيل جميع صور iCloud الخاصة بك
تريد طريقة أخرى؟ انقل مكتبة الصور الخاصة بك باستخدام تطبيق الصور بجهاز Mac
- افتح تطبيق الصور على جهاز Mac الخاص بك
- حدد جميع صورك باستخدام القيادة + أ
- اختر تصدير من قائمة "ملف"
- حدد ما إذا كنت تريد تصدير إصدارات أصلية معدلة (افتراضي) أو غير معدلة من صورك (مستحسن)
- الإصدارات المحررة تحتفظ بتعديلاتها عند استيرادها ولا يمكنك الرجوع إلى أقدم إصدار سابق للاستيراد
- أصول غير معدلة لا تعرض أي تعديلات قمت بإجرائها في المكتبة المصدر. ستحتاج إلى إعادة إنشاء أي تعديلات
- انتقل إلى محرك الأقراص الخارجي ، وأنشئ مجلدًا جديدًا على محرك الأقراص إذا لزم الأمر وقم بتصدير صورك
انسخ مكتبة تطبيق الصور يدويًا إلى محرك الأقراص الخارجي
- اسحب مكتبة تطبيق الصور (عادةً في مجلد صور المستخدم) إلى جهاز التخزين لإنشاء نسخة للأرشفة
- من الجيد إعادة تسمية مكتبة الصور حتى تعرف أنها أرشيف
- لا تتم تلقائيًا مزامنة أي صور جديدة تضاف إلى مكتبة نظامك ، وستحتاج إلى إضافتها يدويًا
هل تستخدم مكتبات صور متعددة على جهاز Mac الخاص بك؟
يمتلك بعض الأشخاص مكتبات صور مختلفة ، مثل مكتبات منفصلة للصور الشخصية وصور العمل.
تقوم صور iCloud بتحميل ومزامنة الصور والفيديو في مكتبة صور النظام الخاصة بك فقط. لذلك إذا كانت لديك مكتبات صور إضافية في تطبيق الصور ، فستحتاج إلى نسخها احتياطيًا يدويًا على محرك أقراص خارجي أو تحميلها يدويًا على iCloud.
قم بتنزيل صور iCloud باستخدام جهاز كمبيوتر يعمل بنظام Windows
- قم يدويًا بتنزيل جميع الملفات من موقع iCloud الخاص بشركة Apple إلى مجلد على جهاز الكمبيوتر الخاص بك ثم نسخها / لصقها أو نقلها إلى محرك أقراص USB
- قم بتنزيل iCloud لـ Windows وابحث عن مجلد iCloud في File Explorer. ثم انسخ الصور من مجلد iCloud بجهاز الكمبيوتر والصقها في محرك USB
في هذه الحالة ، يستخدم Windows و Mac نفس العملية تقريبًا
- افتح موقع iCloud الإلكتروني
- قم بتسجيل الدخول باستخدام معرف Apple وكلمة المرور الخاصين بك
- أدخل رمز الحماية للمصادقة ذات العاملين ، إذا تم تمكينها
- انقر لفتح تطبيق الصور
- حدد الصور التي تريد تنزيلها على جهاز الكمبيوتر الشخصي الذي يعمل بنظام Windows
- اضغط على أيقونة التنزيل في واجهة موقع iCloud على الويب
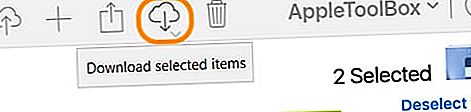
- اختر السهم الصغير الموجود أسفل أيقونة السحابة لتحديد الخيارات الخاصة بالأصول غير المعدلة (لا تتضمن أي تعديلات) أو الأكثر توافقًا (يتضمن أي تعديلات)

- اضغط على زر التنزيل
- يقوم iCloud بإنشاء ملف مضغوط للصور المحددة
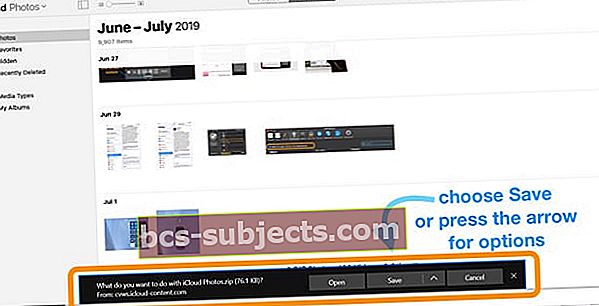
- يظهر شعار في الجزء السفلي من شاشتك مع خيارات لفتح التنزيل أو حفظه أو إلغائه - اختر حفظ للتخزين في مجلد التنزيلات بجهاز الكمبيوتر أو انقر على السهم بجوار الحفظ لاختيار موقع مختلف ، بما في ذلك محرك الأقراص الخارجي

- يتيح لك شعار آخر معرفة أن iCloud قد أكمل التنزيل - اختر فتح لمشاهدة الصور أو افتح المجلد لتحديد موقعها
- بمجرد تنزيل جميع الصور التي تريدها من iCloud ، ابحث عن مجلد يسمى iCloud Photos في مجلد التنزيلات
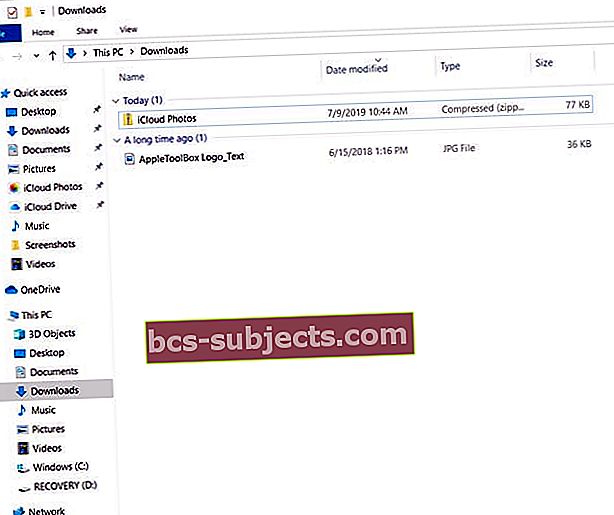
- قم بفك ضغط المجلد ونقله إلى محرك الأقراص الثابتة الخارجي
كيفية تحديد صور iCloud متعددة باستخدام جهاز كمبيوتر يعمل بنظام Windows
حدد كل صورك من مكتبتك للتنزيل
- صحافة CTRL + أ لتحديد كل صورة في مكتبتك
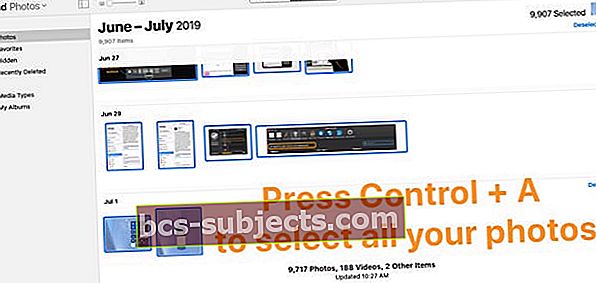
حدد مجموعة من الصور المتتالية من مكتبتك
- حدد الصورة الأولى في المجموعة
- اضغط باستمرار على مفتاح التحول
- اختر آخر صورة تريدها
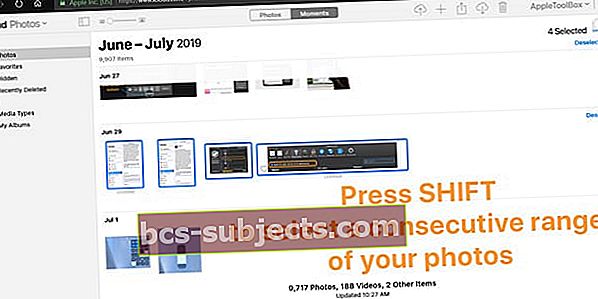
اختر صورًا غير متتالية من مكتبتك
- حدد الصورة الأولى التي تريدها
- لإضافة آخرين ، اضغط باستمرار على زر CTRL وانقر على الصور الأخرى التي تريدها
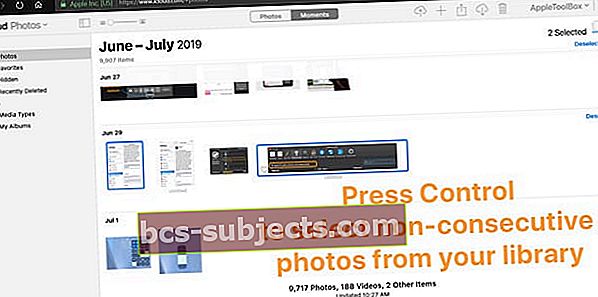
ملخص
iCloud من Apple هو محرك أقراص آمن ومضمون في الغالب. قد يكون خطر فقدان الصور والصور المفضلة لديك كبيرًا إذا حدث شيء ما لحسابك على iCloud. لدى بعض الأشخاص آلاف وآلاف من الصور التي تم تخزينها لأكثر من عدة سنوات.
اتبع هذه العملية إذا كنت تريد حفظ بعض صورك على محرك أقراص خارجي. من الأفضل أن تكون آمنًا وتأكد من أن لديك نسخة احتياطية ليوم ممطر. وإذا حدث شيء ما لحسابك على iCloud ، فستتم حمايتك ويمكنك استرداد صورك في أي وقت.