يتم تعطيل جهاز iPad الخاص بك إذا قمت بإدخال مرات رمز المرور الخطأ على التوالي أو أكثر. لا يمكنك إلغاء قفل جهاز معطل أو استخدامه بدون مسح المحتوى والإعدادات باستخدام جهاز كمبيوتر.
سواء نسيت رمز المرور أو قام شخص آخر بتعطيل جهاز iPad ، يمكنك معرفة كيفية إصلاحه أدناه. إذا لم يكن لديك نسخة احتياطية ، فقد أوضحنا كيفية التحقق من البيانات المحفوظة بالفعل في iCloud.
بالنسبة للأشخاص الذين يسعون للحصول على مساعدة بشأن جهاز iPhone المعطل ، راجع هذه المقالة بدلاً من ذلك!
كيف أصلح جهاز iPad معطل؟
عندما يتم تعطيل جهاز iPad الخاص بك ويقول "حاول مرة أخرى في غضون 15 دقيقة" ، انتظر حتى انتهاء المؤقت وأدخل رمز المرور الخاص بك لإصلاحه. يزيد المؤقت في كل مرة تقوم فيها بإدخال رمز مرور خاطئ.
عندما يتم تعطيل جهاز iPad الخاص بك ويقول "Connect to iTunes" ، فإن الطريقة الوحيدة لإصلاحه هي استعادة جميع المحتويات والإعدادات باستخدام وضع الاسترداد. بدون نسخة احتياطية ، ستفقد الصور ومقاطع الفيديو والرسائل وكل شيء آخر على جهاز iPad.
 يخبرك iPad بما يجب عليك فعله عند تعطيله.
يخبرك iPad بما يجب عليك فعله عند تعطيله. لمسح جهاز iPad معطل ، تحتاج إلى جهاز كمبيوتر يعمل بنظام macOS Catalina أو iTunes. إذا لم يكن لديك جهاز كمبيوتر ، فاستعِر جهازًا أو تفضل بزيارة أقرب متجر Apple Store للحصول على المساعدة.
كيفية استعادة جهاز iPad معطل يقول "Connect to iTunes"
- امسك ال قمة زر وإما مقدار زر لإيقاف تشغيل iPad.
- امسك ال منزل، بيت زر أو قمة زر أثناء الاتصال بجهاز كمبيوتر.
- استمر في الضغط على الزر حتى ملف وضع الاسترداد تظهر الشاشة.
- على الكمبيوتر ، حدد iPad وانقر فوق يعيد.
- إذا لم يكن لديك نسخة احتياطية ، فستفقد جميع البيانات الموجودة على iPad.
سيقوم Finder أو iTunes بتنزيل أحدث إصدار من iPadOS. إذا استغرق ذلك أكثر من 15 دقيقة ، فاتبع الخطوات المذكورة أعلاه للدخول في وضع الاسترداد مرة أخرى.
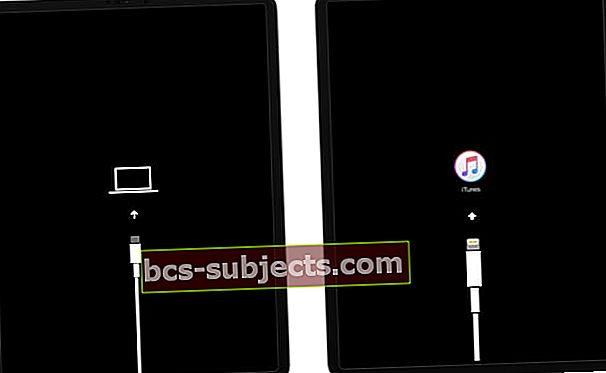 يبدو وضع الاسترداد مختلفًا اعتمادًا على إصدار iOS أو iPadOS على جهازك.
يبدو وضع الاسترداد مختلفًا اعتمادًا على إصدار iOS أو iPadOS على جهازك. أصلح جهاز iPad المعطل عن طريق مسحه باستخدام وضع الاسترداد وجهاز كمبيوتر
قم بزيارة هذه المقالة للحصول على دليل تفصيلي أكثر تفصيلاً
لماذا تم تعطيل جهاز iPad الخاص بي؟
إذا أدخلت كلمة مرور خاطئة على جهاز iPad خمس مرات متتالية ، فسيتم تعطيلها مؤقتًا. هذا يحمي بياناتك ويمنع الناس من اكتشاف رمز المرور الخاص بك.
 أدخل رمز المرور بشكل صحيح لتجنب تعطيل جهاز iPad.
أدخل رمز المرور بشكل صحيح لتجنب تعطيل جهاز iPad. عادة ، يمكنك الانتظار حتى انتهاء المؤقت وتجربة الرمز الخاص بك مرة أخرى. ولكن بعد العديد من المحاولات الفاشلة ، يصبح جهاز iPad الخاص بك معطلاً بشكل دائم ، مما يجعل من المستحيل تقريبًا على أي شخص الوصول إلى البيانات الموجودة عليه. حتى أنت.
لماذا لا يمكنني استخدام Face ID أو Touch ID لإلغاء قفل جهاز iPad؟
حتى إذا كان جهاز iPad الخاص بك يستخدم Face ID أو Touch ID ، فلا يزال عليك إلغاء قفله باستخدام رمز المرور في بعض الأحيان. يحدث هذا عادةً بعد إعادة تشغيل جهازك أو تحديث البرنامج.
من السهل جدًا نسيان رمز المرور إذا كنت تستخدم Face ID أو Touch ID في معظم الأوقات. لكن هذه الخدمات ، على الرغم من صعوبة اختراقها بمفردها ، تكون أكثر أمانًا عند إقرانها برمز مرور.
كيف يمكنني عمل نسخة احتياطية من جهاز iPad أو iPod المعطل؟
لا يمكنك إنشاء نسخة احتياطية جديدة باستخدام جهاز iPad معطل.
تدعي المشاركات الأخرى أنه لا يزال بإمكانك الاحتفاظ بنسخة احتياطية على جهاز كمبيوتر تمت مزامنته مع جهازك من قبل ، ولكن لم نتمكن من تكرار ذلك.
 يدعي بعض المستخدمين أنه لا يزال بإمكانك عمل نسخة احتياطية على جهاز كمبيوتر مألوف.
يدعي بعض المستخدمين أنه لا يزال بإمكانك عمل نسخة احتياطية على جهاز كمبيوتر مألوف. إذا كنت لا تستطيع المخاطرة بفقدان البيانات على جهاز iPad ، فابحث عن خدمات استعادة البيانات التابعة لجهات خارجية. هناك الكثير من الخيارات المتاحة ، على الرغم من أننا لا نستطيع تقديم أي توصيات.
كيف يمكنني التحقق من البيانات المحفوظة على iCloud؟
حتى إذا لم تقم بعمل نسخة احتياطية حديثة ، فقد تظل بعض بياناتك محفوظة في iCloud. انتقل إلى iCloud.com وقم بتسجيل الدخول إلى حساب Apple ID الخاص بك.
 اعرض بياناتك المخزنة على iCloud عن طريق تسجيل الدخول عبر الإنترنت.
اعرض بياناتك المخزنة على iCloud عن طريق تسجيل الدخول عبر الإنترنت. أي بيانات على موقع الويب هذا - الصور ومقاطع الفيديو والملاحظات وما إلى ذلك - تظل آمنة عند استعادة جهازك. يتزامن مع جهاز iPad الخاص بك مرة أخرى في المرة التالية التي تقوم فيها بتسجيل الدخول إلى iCloud.
يعمل هذا أيضًا مع الخدمات السحابية للجهات الخارجية ، مثل Dropbox أو Google Drive. يمكنك أيضًا استعادة التطبيقات والوسائط المدفوعة من iTunes أو App Store دون استخدام نسخة احتياطية.
ماذا لو لم أتمكن من استعادة جهاز iPad المعطل؟
إذا كان جهاز iPad المعطل يقول "Connect to iTunes" ولكنه لا يتصل بجهاز كمبيوتر ، فقم بإلقاء نظرة على هذه الأشياء بحثًا عن علامات البلى:
- كابل Lightning-to-USB الخاص بك
- منفذ USB على جهاز الكمبيوتر الخاص بك
- منفذ Lightning على جهازك.
إذا استطعت ، فحاول استخدام كابل مختلف ومنفذ USB مختلف. إذا فشل ذلك ، فاتبع إرشاداتنا لوضع جهاز iPad في وضع DFU.
أخيرًا ، اتصل بشركة Apple للحصول على مزيد من المساعدة. قد يكون لديك منفذ Lightning تالف في iPad يحتاج إلى إصلاح.


