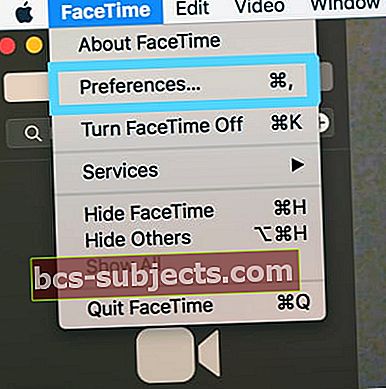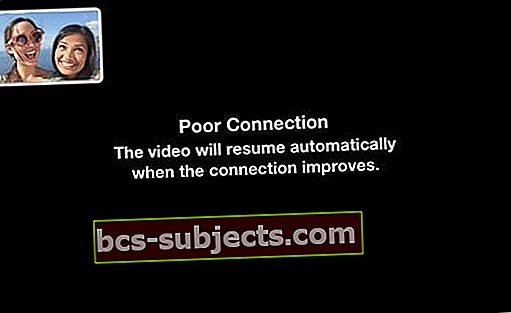توضح هذه المقالة النصائح الأساسية لاستكشاف الأخطاء وإصلاحها لإصلاح FaceTime لنظام التشغيل Mac إذا لم يكن يعمل بشكل صحيح. عبر FaceTime ، يمكنك إجراء مكالمات فيديو أو تلقي مكالمات من مستخدمي iOS (iPad أو iPhone أو iPod) أو macOS أو OSX (Mac) عبر WiFI أو الشبكات الخلوية.

هل يتعطل FaceTime عند الاتصال؟ لا يمكن استدعاء جهاز iOS قديم باستخدام Facetime؟ 
اكتشف الأشخاص الذين يقومون بالتحديث إلى iOS 13.4 أو macOS Catalina 10.15.4 أن أجهزتهم لم تعد قادرة على الاتصال بأجهزة iOS الأقدم التي تعمل بنظام iOS 9.3.6 والإصدارات الأقدم أو نظام التشغيل Mac OS X El Capitan أو إصدار أقدم. يخبرنا بعض قرائنا أن هذه المشكلة موجودة أيضًا عند محاولة الاتصال بالأشخاص الذين يستخدمون إصدارات iOS 10 أيضًا. ووجد آخرون هذه المشكلة عند استخدام Mac مع macOS Catalina 10.15.4 لإصدارات iOS القديمة وإصدارات OS X.
مع هذه المشكلة ، يتعطل Facetime عند "الاتصال" لكل من المكالمات الواردة والصادرة.
لإصلاح هذه المشكلات ، قم بالتحديث إلى iOS و iPadOS 13.4.1 أو أعلى. بالنسبة لأجهزة Mac التي تعمل بنظام macOS Catalina ، قم بتحديث macOS الخاص بك إلى أحدث إصدار من macOS (أصدرت Apple تحديثًا إضافيًا لنظام macOS Catalina 10.15.4.)
تقول Apple إن المشكلة قد تم إصلاحها الآن في هذه الإصدارات والإصدارات الأحدث.
FaceTime غير متوفر في جميع أنحاء العالم
إذا كنت تعيش في بلدان معينة (مثل الإمارات العربية المتحدة والمملكة العربية السعودية) ، فقد لا يكون FaceTime متاحًا لك بسبب القوانين واللوائح المحلية.
وإذا اشتريت جهازًا هناك وانتقلت إلى بلد آخر ، فقد لا تتمكن من تنزيل FaceTime.
ستساعدك النصائح التي نصفها هنا في معالجة المشكلات الأكثر شيوعًا ، مثل:
- FaceTime لمشكلات تنشيط Mac
- لا توجد مشاكل في الصوت
- لا توجد مشاكل في الكاميرا
- عدم استقبال المكالمات
- اتصالات ضعيفة
- مشاكل في تسجيل الدخول إلى FaceTime
قبل أن نبدأ ، يرجى ملاحظة أن FaceTime متاح للأجهزة التالية:
- أجهزة Mac التي تعمل بنظام التشغيل Mac OS X Snow Leopard v10.6.6 أو أحدث ،
- iPod touch (الجيل الرابع) أو أحدث ،
- iPhone 4 أو أحدث
- iPad 2 أو أحدث (بما في ذلك iPad mini).
FaceTime غير متاح للأجهزة الأخرى. على سبيل المثال ، إذا كنت تمتلك جهاز iPad من الجيل الأول ، فلن يكون هناك تطبيق FaceTime.
تحقق من معرف Apple الخاص بك
- ألقِ نظرة وتحقق مما إذا كنت قد سجلت الدخول باستخدام نفس معرف Apple مثل أجهزة Apple الأخرى
- اذهب إلى FaceTime> التفضيلات للتحقق
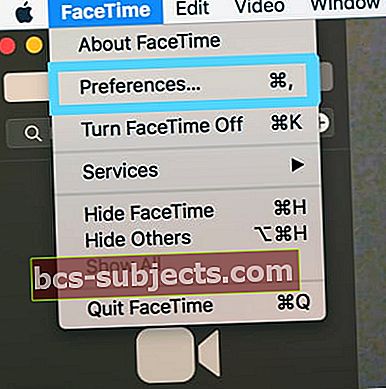
- إذا كان معرف Apple الخاص بك لا يتطابق مع أجهزتك الأخرى ، فانقر فوقخروج
- قم بتسجيل الدخول مرة أخرى باستخدام نفس معرف Apple المستخدم على جهاز iPhone أو iPad
هل Apple FaceTime معطل؟
من الممارسات الجيدة دائمًا التحقق من حالة نظام Apple بحثًا عن المشكلات والأخطاء قبل تحري الخلل وإصلاحه. إذا كانت هناك مشكلة من جانب خادم FaceTime ، فكل ما يمكنك فعله هو انتظار قيام Apple بإصلاحها.
كيف يمكنني استكشاف وإصلاح FaceTime لنظام التشغيل Mac؟
- أعد ضبط FaceTime عن طريق إيقاف تشغيله وتشغيله. اذهب إلى FaceTime> التفضيلات

- قم بإلغاء تحديد تمكين هذا الحساب
- أغلق FaceTime
- أعد فتح FaceTime وحدد المربع نفسه
- إذا كان لا يزال لا يعمل ، فارجع إلى التفضيلات. اختر الإعدادات وقم بتسجيل الخروج من معرف Apple الخاص بك. انتظر بضع لحظات ثم قم بتسجيل الدخول مرة أخرى باستخدام معرف Apple الخاص بك
- تحقق من التاريخ والوقت
- إختر قائمة Apple> تفضيلات النظام> انقر فوق التاريخ والوقت
- حدد "ضبط التاريخ والوقت تلقائيًا"
- انقر فوق المنطقة الزمنية وتأكد من صحة الإعدادات
- اذهب إلى FaceTime> التفضيلات وإذا رأيت أنه يقول "التحقق ..." ، فأنت بحاجة إلى التحقق من بريدك الإلكتروني لتتمكن من استخدام FaceTime. ترسل Apple رسائل بريد إلكتروني للتحقق عند التسجيل. تحقق من بريدك الإلكتروني للتحقق
- إذا توقف عن التحقق أو إذا رأيت الرسالة "حدث خطأ أثناء التنشيط ،"تحقق هذه المقالة التفصيلية من كيفية إصلاح هذه المشكلة لأجهزة Mac
- إذا لم ينجح أي من الحلول المذكورة أعلاه في حل مشكلتك ، فغيّر إعدادات DNS لنظام التشغيل Mac إلى DNS المفتوح لـ Google
- انقر تفضيلات النظام> الشبكة> حدد الشبكة (Wi-Fi)> خيارات متقدمة> علامة تبويب DNS> انقر فوق الزر + لإضافة Google DNS ، أدخل 8.8.8.8 و 8.8.4.4
- انقر فوق "موافق" ثم "تطبيق"
هل تستخدم جدار حماية مع جهاز Mac الخاص بك؟
تحقق من تمكين المنافذ التالية لـ FaceTime عند استخدام جدار حماية
منافذ جدار الحماية FaceTime
- 80 (برنامج التعاون الفني)
- 443 (TCP)
- 3478 حتى 3497 (UDP)
- 5223 (برنامج التعاون الفني)
- 16384 حتى 16387 (UDP)
- 16393 حتى 16402 (UDP)
لماذا لا يتصل FaceTime على جهاز Mac الخاص بي؟ أو إظهار أخطاء الاتصال الضعيف؟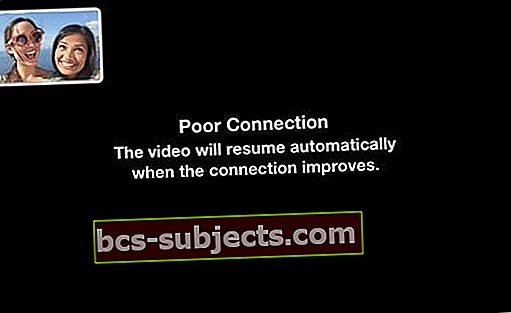
- تحقق جيدًا مما إذا كان لديك جدار حماية أم لا. إذا كان الأمر كذلك ، فتأكد من تمكين المنافذ المذكورة أعلاه
- اتصل عبر Ethernet بدلاً من WiFi ، إذا كان ذلك متاحًا
- أعد تشغيل جهاز التوجيه أو أعد ضبطه
- أعد تشغيل جهاز Mac الخاص بك
- تحقق من حالة نظام Apple ومعرفة ما إذا كانت هناك مشكلة تم الإبلاغ عنها في FaceTime
- قم بتحديث برنامجك
- فتح FaceTime> التفضيلات. وقم بإيقاف تشغيل FaceTime بإلغاء تحديد المربع لتمكين هذا الحساب. انتظر 30 ثانية أو نحو ذلك وأعد تشغيل FaceTime مرة أخرى عن طريق تحديد هذا المربع مرة أخرى
- إذا كان لا يزال لا يعمل ، فارجع إلى التفضيلات. اختر الإعدادات وقم بتسجيل الخروج من معرف Apple الخاص بك. انتظر بضع لحظات ثم قم بتسجيل الدخول مرة أخرى باستخدام معرف Apple الخاص بك.
هل الكاميرا أو الميكروفون لا يعملان في FaceTime؟
- قم بإنهاء FaceTme أو فرض الخروج منه ، ثم افتح FaceTime مرة أخرى
- أعد تشغيل جهاز Mac الخاص بك عبر قائمة Apple> إعادة التشغيل
- تحقق ومعرفة ما إذا كانت الكاميرا الخاصة بك تعمل في تطبيق آخر.
- إذا لم يحدث ذلك ، فهناك مشكلة أكبر في الكاميرا - اتصل بدعم Apple للحصول على المساعدة
- إذا كانت لديك عدة كاميرات أو ميكروفونات ، فتحقق من قائمة الفيديو في شريط قائمة FaceTime للتأكد من تحديد الكاميرا والميكروفون الصحيحين
- اذهب إلى التطبيقات> المرافق> المحطة الطرفيةواكتب ما يلي: sudo killall VDCssistant اضغط على Enter ، واكتب كلمة مرور المسؤول ، واضغط على Enter مرة أخرى. أغلق Terminal وأعد التشغيل. يعمل هذا على إصلاح مشاكل FaceTime والكاميرا المدمجة
- فتح التطبيقات> الأدوات المساعدة> مراقب النشاط
- أدخل VDC في مربع البحث
- ابحث عن عملية مساعد VDC وحددها
- اضغط على X في الزاوية اليمنى العليا من النافذة لإنهاء مساعد VDC
- جرب الوضع الآمن
- أعد تشغيل MacBook في الوضع الآمن بالضغط باستمرار على مفتاح Shift عند إعادة التشغيل.
- حرر مفتاح Shift عندما ترى نافذة تسجيل الدخول
- يمر الوضع الآمن بسلسلة من فحوصات التشخيص. بمجرد الانتهاء من كل هذه الفحوصات ، أعد التشغيل بشكل طبيعي ومعرفة ما إذا تم إصلاح المشكلة
Group FaceTime لا يعمل على Mac؟
مع macOS Mojave ، يحصل مستخدمو Mac على ميزة FaceTime مطورة - القدرة على إجراء مكالمات صوتية أو مكالمات فيديو جماعية مع ما يصل إلى 32 مشاركًا إجمالاً!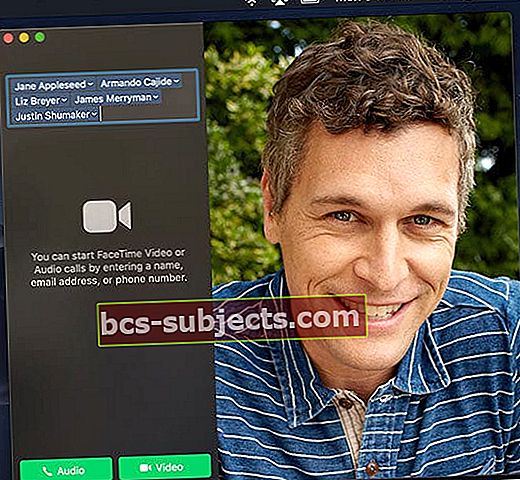
إنها ميزة انتظرها الناس لفترة طويلة ومعها مع macOS Mojave + و iOS 12.1+ و watchOS 5.1+ ، لقد وصلت أخيرًا!
إجراء مكالمة FaceTime جماعية من جهاز Mac
- افتح FaceTime
- اضغط على زر "+" في أعلى اليمين
- في الحقل "إلى" ، اكتب اسمًا أو عنوان بريد إلكتروني أو رقم هاتف واضغط لإضافته
- استمر في كتابة الأسماء أو رسائل البريد الإلكتروني أو أرقام الهواتف لكل شخص تريده في المكالمة
- يمكن فقط للأشخاص الذين لديهم أجهزة iOS تستخدم iOS 12.1+ ، أو أجهزة Mac التي تستخدم macOS Mojave + ، أو ساعات Apple مع watchOS 5.1+ (للمكالمات الصوتية فقط) المشاركة في مكالمات FaceTime الجماعية
- عندما تكون جاهزًا ، انقر على أيقونة الكاميرا لإجراء مكالمة فيديو أو على أيقونة الهاتف لإجراء مكالمة صوتية
اتصال المجموعة لا يعمل مع FaceTime؟
- تحقق من أن الجميع يستخدمون نظام التشغيل iOS 12.1 والإصدارات الأحدث. macOS Mojave + أو watchOS 5.1+ للصوت فقط
- لا يعمل FaceTime مع هواتف Android أو أنظمة تشغيل الكمبيوتر الأخرى
- لا يمكنك مشاركة Apple ID مع المتصل - حتى إذا كان لدى هذا المتصل بريد إلكتروني أو رقم هاتف مختلف
- حاول استخدام شبكة WiFi مختلفة أو أفضل من ذلك ، اتصال Ethernet
- قم بتسجيل الخروج من معرف Apple الخاص بك على FaceTime ، وأعد تشغيل جهاز Mac ، وقم بتسجيل الدخول مرة أخرى إلى FaceTime