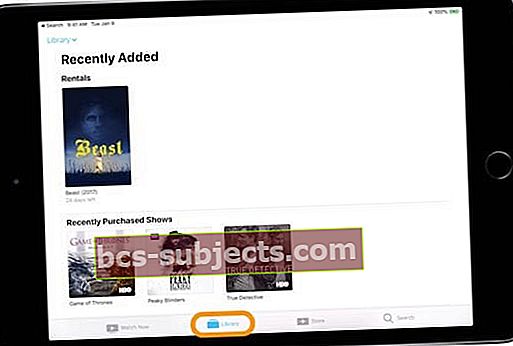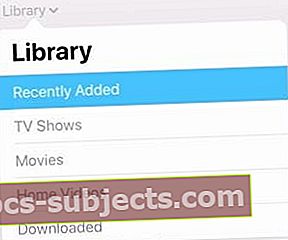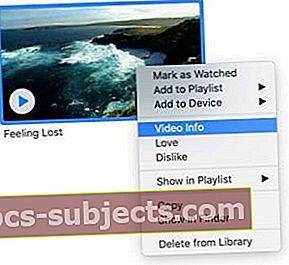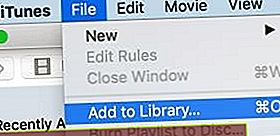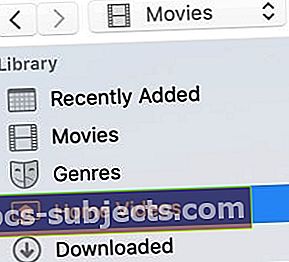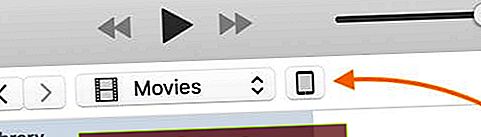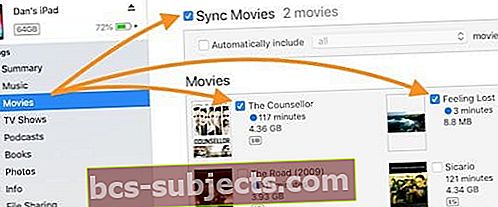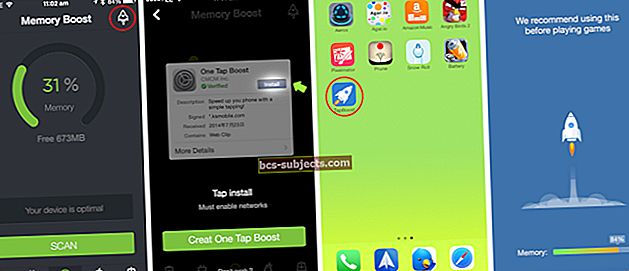ربما تكون قد قمت بمزامنة iPad الخاص بك مع iTunes لاكتشاف أن أفلامك ومقاطع الفيديو الخاصة بك مفقودة الآن. إذا كان الأمر كذلك ، فأنت لست الوحيد!
لا تقلق ، يجب أن يكونوا هناك في مكان ما. إنها مجرد مسألة العثور عليهم. وإذا لم يكن الأمر كذلك ، فقد أوضحنا أدناه كيفية مزامنة مقاطع الفيديو مع جهاز iPad باستخدام iTunes أو بدونه.
لماذا يتم فقدان تطبيق مقاطع فيديو iOS من جهاز iPad الخاص بي؟
 إذا كان تطبيق مقاطع الفيديو مفقودًا ، فيجب أن تجد تطبيق التلفزيون في مكانه.
إذا كان تطبيق مقاطع الفيديو مفقودًا ، فيجب أن تجد تطبيق التلفزيون في مكانه. لقد اعتدت على العثور على جميع مقاطع الفيديو على جهاز iPad في تطبيق iOS Videos. ولكن مع نظام التشغيل iOS 10.2 ، استبدلت Apple مقاطع الفيديو بتطبيق التلفزيون - وهو مكان واحد لمشاهدة جميع البرامج التلفزيونية أو الأفلام أو مقاطع الفيديو المنزلية.
ربما تم تحديث جهاز iPad الخاص بك إلى أحدث إصدار من iOS عندما قمت بمزامنته مع iTunes. إذا كان هذا هو الحال ، فقد انتهى تطبيق مقاطع الفيديو منذ فترة طويلة وستجد تطبيق تلفزيون جديدًا لامعًا في مكانه.
أين توجد مقاطع الفيديو الخاصة بي في تطبيق التلفزيون؟
- اضغط على مكتبة الزر الموجود في الجزء السفلي من الشاشة للوصول إلى جميع مقاطع الفيديو التي تمت مزامنتها مع جهاز iPad. تعرض هذه الصفحة لقطة من المحتوى الخاص بك بما في ذلك مقاطع الفيديو المستأجرة والمضافة حديثًا.
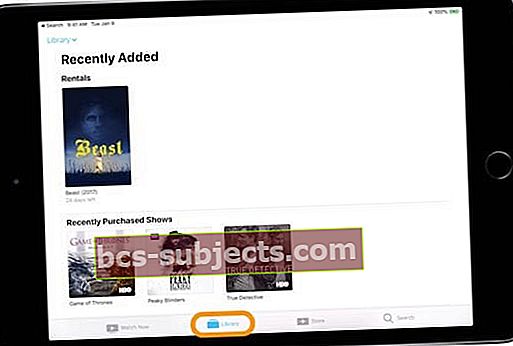
- اضغط على مكتبة القائمة المنسدلة من أعلى الشاشة لعرض البرامج التلفزيونية أو الأفلام أو مقاطع الفيديو المنزلية.
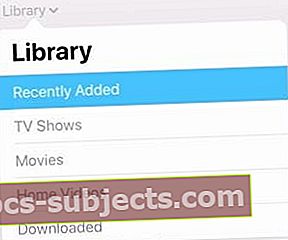
- اختر المحتوى المناسب واعرض جميع مقاطع الفيديو الخاصة بك.
 بعد أن اخترت الأفلام من القائمة المنسدلة ، تمكنت من رؤية جميع الأفلام على جهاز iPad.
بعد أن اخترت الأفلام من القائمة المنسدلة ، تمكنت من رؤية جميع الأفلام على جهاز iPad. مع فقدان تطبيق مقاطع الفيديو ، يعتاد تطبيق التلفزيون على بعض الوقت عند تثبيته لأول مرة على جهاز iPad. ولكن يجب أن يكون كل المحتوى نفسه موجودًا ، بالإضافة إلى الكثير من خلال خدمات البث التابعة لجهات خارجية مثل Amazon Prime أو BBC iPlayer.
لماذا لا يمكنني رؤية مقاطع الفيديو الرئيسية في تطبيق التلفزيون؟
حتى إذا قمت بمزامنة مقاطع الفيديو المنزلية مع جهاز iPad الخاص بك من خلال iTunes ، فقد لا ترى على الفور قسم مقاطع الفيديو المنزلية في تطبيق التلفزيون. يرجع ذلك إلى خطأ برمجي ظهر مع إصدار تطبيق التلفزيون في نظام التشغيل iOS 10.2.
يجب أن يتم التغلب على هذا الخطأ بشكل جيد وحقيقي الآن. لذا ، قم بتحديث جهاز iPad الخاص بك إلى أحدث إصدار من iOS لحل المشكلة: انتقل إلى إعدادات >جنرال لواء >تحديث النظام.
 تأكد من تحديث برنامجك إذا كانت مقاطع الفيديو مفقودة من جهاز iPad.
تأكد من تحديث برنامجك إذا كانت مقاطع الفيديو مفقودة من جهاز iPad. إذا كنت لا تزال غير قادر على رؤية قسم مقاطع الفيديو الرئيسية. حاول تنزيل بعض المحتويات الأخرى على جهاز iPad أولاً ، مثل فيلم أو برنامج تلفزيوني أو فيديو موسيقي. يجب أن يفرض هذا على قسم "مقاطع الفيديو الرئيسية" إخفاءه!
كيف يمكنني استعادة مقاطع الفيديو المفقودة على جهاز iPad الخاص بي؟
وجد العديد من المستخدمين أنه يمكنهم إعادة ظهور مقاطع الفيديو المفقودة على جهاز iPad الخاص بهم عن طريق مزامنتها مع أجهزة الكمبيوتر الخاصة بهم مرة أخرى. يجدر تجربة هذا مرة أو مرتين - في بعض الأحيان يتم الخلط بين أجهزتنا بسهولة وهذا حل سهل.
أعد مزامنة مقاطع الفيديو على جهاز iPad الخاص بك عن طريق إجراء مزامنتين أخريين: مرة بدون مقاطع فيديو ، ومرة ثانية مع كل منهم. عندما تقوم بالمزامنة للمرة الثانية ، دوِّن أين تذهب مقاطع الفيديو على جهاز iPad.
في iTunes ، هذا يعني النظر إلى ملف نوع الوسائط لكل فيديو:
- انقر مع الضغط على مفتاح التحكم على مقطع فيديو في iTunes وانقر لمشاهدة معلومات حوله.
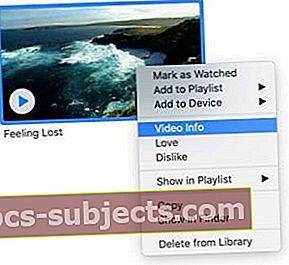
- انقر على خيارات علامة التبويب في نافذة المعلومات.
- اختر خيارًا مناسبًا نوع الوسائط من القائمة المنسدلة:
- أغنية مصورة
- فيلم
- فيديو منزلي
- برنامج تلفزيوني
- تدوين صوتي
 اختر نوع الوسائط لمقاطع الفيديو الخاصة بك لتحديد مكان حفظها في تطبيق التلفزيون على جهاز iPad.
اختر نوع الوسائط لمقاطع الفيديو الخاصة بك لتحديد مكان حفظها في تطبيق التلفزيون على جهاز iPad. كيف يمكنني مزامنة مقاطع الفيديو مع جهاز iPad الخاص بي مع iTunes؟
يمكنك مزامنة مقاطع الفيديو مع جهاز iPad الخاص بك باستخدام iTunes سواء اشتريتها من متجر iTunes أم لا. العملية بسيطة للغاية ، أضف الفيديو إلى مكتبة iTunes الخاصة بك ، ثم اطلب من iTunes مزامنته مع جهاز iPad.
- افتح iTunes على جهاز Mac أو الكمبيوتر الشخصي.
- إذا لم تكن قد اشتريت الفيديو عبر iTunes:
- من شريط القائمة ، انتقل إلى ملف>إضافة إلى مكتبة….
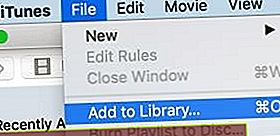
- ابحث عن الفيديو على جهاز الكمبيوتر الخاص بك وانقر فتح.
- ابحث عن الفيديو في مكتبة iTunes الخاصة بك ، فقد يكون موجودًا أسفل مقاطع فيديو منزلية في الافلام.
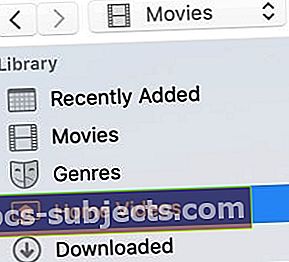
- انقر مع الضغط على Control وحدد معلومات لتعديل الاسم ونوع الوسائط وتفاصيل أخرى.
- من شريط القائمة ، انتقل إلى ملف>إضافة إلى مكتبة….
- قم بتوصيل جهاز iPad الخاص بك بـ iTunes باستخدام كبل Lightning-to-USB.
- افتح جهاز iPad و ثق بهذا الكمبيوتر إذا طُلب منك ذلك.
- انقر على اى باد رمز في iTunes لرؤية صفحة الملخص الخاصة بك.
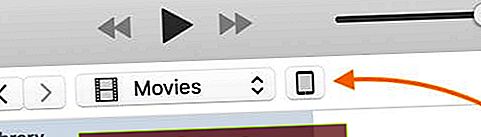
- حدد المحتوى ذي الصلة في الشريط الجانبي: الأفلام والبرامج التلفزيونية وما إلى ذلك.
- ضع علامة في المربع مزامنة هذا المحتوى ، ثم المربع الخاص بكل فيديو تريد مزامنته.
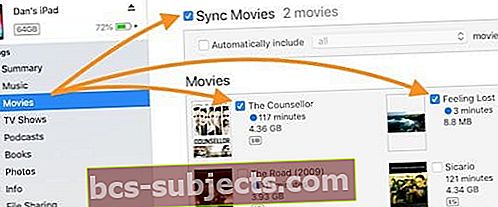
- انقر على مزامنة زر في أسفل اليمين.
- عند اكتمال المزامنة ، أخرج جهاز iPad وابحث عن مقاطع الفيديو الخاصة بك في تطبيق التلفزيون.
 انتظر حتى ينتهي iPad من المزامنة قبل إخراجها.
انتظر حتى ينتهي iPad من المزامنة قبل إخراجها. كيف يمكنني مزامنة مقاطع الفيديو مع جهاز iPad الخاص بي بدون استخدام iTunes؟
إذا كنت لا تريد استخدام iTunes ، فلا تزال هناك بعض الطرق الأخرى التي يمكنك من خلالها مزامنة مقاطع الفيديو مع جهاز iPad. ومع فقد تطبيق مقاطع الفيديو ، قد تفضل هذه البدائل على أي حال.
1. استخدم مكتبة صور iCloud
إذا كنت تستخدم مكتبة صور iCloud ، فيمكنك الحصول على مقاطع فيديو على جهاز iPad من خلال إضافتها إلى مكتبتك ، ولكن لا يمكنك تنزيلها لمشاهدتها في وضع عدم الاتصال.
افتح تطبيق الصور على جهاز Mac أو تطبيق iCloud Photos على جهاز الكمبيوتر. اذهب إلى ملف >يستورد… والعثور على الفيديو على جهاز الكمبيوتر الخاص بك. بعد اكتمال الاستيراد ومزامنة iCloud ، شاهد الفيديو الخاص بك على iPad باستخدام ملف الصور برنامج.
 يمكنك العثور على مقاطع الفيديو الخاصة بك في مجلد الاستيراد على تطبيق الصور الخاص بك.
يمكنك العثور على مقاطع الفيديو الخاصة بك في مجلد الاستيراد على تطبيق الصور الخاص بك. 2. استخدم Plex
Plex هو خادم وسائط يعمل مع جميع العلامات التجارية والأجهزة الرائدة في السوق: Apple و Samsung و Google و Windows والمزيد. يتيح لك تخزين جميع الأفلام والبرامج التلفزيونية والموسيقى ومقاطع الفيديو المنزلية في مكان واحد والوصول إليها من أي مكان.
 دفق كل المحتوى الخاص بك عبر الإنترنت باستخدام Plex - يمكنك مزامنة مقاطع الفيديو مع جهاز iPad أيضًا!
دفق كل المحتوى الخاص بك عبر الإنترنت باستخدام Plex - يمكنك مزامنة مقاطع الفيديو مع جهاز iPad أيضًا! قم بزيارة موقع Plex للحصول على مزيد من المعلومات حول خدماتهم وكيفية استخدامها. بشكل أساسي ، يعمل جهاز الكمبيوتر الخاص بك كخادم وسائط ويمكن لأجهزتك تشغيل هذه الوسائط عبر الإنترنت أو مزامنتها للاستخدام في وضع عدم الاتصال.
3. استخدم VLC
VLC هو مشغل وسائط مفتوح المصدر يدعم مجموعة واسعة من التنسيقات ويعمل مع معظم أجهزة Apple - بما في ذلك iPad. باستخدام تطبيق iOS VLC ومتصفح الكمبيوتر ، يمكنك مزامنة مقاطع الفيديو مع جهاز iPad عبر شبكة Wi-Fi دون استخدام iTunes.
 قم بزيارة أي من موقعي الويب لمشاركة مقاطع الفيديو مع جهاز iPad باستخدام Wi-Fi.
قم بزيارة أي من موقعي الويب لمشاركة مقاطع الفيديو مع جهاز iPad باستخدام Wi-Fi. لمزامنة مقاطع الفيديو عبر Wi-Fi ، تأكد من أن جهاز iPad والكمبيوتر يستخدمان نفس الشبكة. ثم افتح تطبيق VLC على جهاز iPad واضغط على رمز مخروط في الزاوية اليسرى العليا.
يختار المشاركة عبر WiFi من القائمة وأدخل عنوان الويب في متصفح جهاز الكمبيوتر الخاص بك. انقر على + زر واختر الفيديو الذي تريد مشاركته. يتم تحميله ومتاح فورًا للعرض على جهاز iPad.
4. استخدام تطبيقات الطرف الثالث الأخرى
هناك الكثير من مشغلات الوسائط الأخرى التابعة لجهات خارجية والتي تتيح لك مزامنة مقاطع الفيديو بدون iTunes. ربما لا يمكننا إدراجها جميعًا هنا ، ولكن إذا لم تكن راضيًا عن iCloud أو Plex أو VLC ، فإن الأمر يستحق إلقاء نظرة على الإنترنت بنفسك.
كيف أحصل على أفلام على جهاز iPad الخاص بي؟
يمكنك شراء أفلام لمشاهدتها على جهاز iPad من خلال iTunes أو Amazon أو YouTube أو بائعي التجزئة الآخرين. ومع ذلك ، إذا كنت قد اشتريت بالفعل قرص DVD أو Blu-Ray ، فلن تضطر إلى الدفع مرة أخرى مقابل نسخة رقمية.
 لا تحتوي معظم أجهزة Mac على محرك أقراص مدمج بعد الآن ، فأنت بحاجة إلى توصيل محرك أقراص خارجي عبر USB. صورة من iMore.
لا تحتوي معظم أجهزة Mac على محرك أقراص مدمج بعد الآن ، فأنت بحاجة إلى توصيل محرك أقراص خارجي عبر USB. صورة من iMore. في هذه الحالة ، من الممكن - على الرغم من أنه ليس قانونيًا دائمًا - نسخ الفيلم إلى جهاز الكمبيوتر الخاص بك ثم الحصول عليه على جهاز iPad.
كل ما تحتاجه هو محرك أقراص خارجي وبعض برامج الجهات الخارجية. عند هذه النقطة ، يمكنك استيراد الفيلم الذي تم نسخه من القرص المضغوط إلى مكتبة iTunes الخاصة بك ومزامنته مع جهاز iPad.
استخدم برنامجًا مثل Handbrake لنسخ الفيلم إلى جهاز الكمبيوتر الخاص بك - على الرغم من توفر الكثير من البدائل المدفوعة أيضًا. تقدم لك Handbrake الكثير من خيارات النسخ لتحديد جودة الفيلم وحجمه.
ماذا يمكنني أن أفعل عندما لا تتم مزامنة مقاطع الفيديو مع جهاز iPad؟
هناك عدة أسباب قد تؤدي إلى عدم مزامنة مقطع فيديو مع جهاز iPad:
- لا توجد مساحة تخزين كافية على iPad.
- تنسيق الفيديو غير صحيح.
- ملف الفيديو تالف.
تحقق من مساحة تخزين iPad بالذهاب إلى إعدادات >جنرال لواء >تخزين. تأكد من أن لديك مساحة كافية لملاءمة الفيديو الموجود هناك ، وقم بمسح المزيد عن طريق حذف المحتوى والتطبيقات إذا لزم الأمر.
 يجعل iTunes من السهل تحويل مقاطع الفيديو الخاصة بك إلى تنسيقات متوافقة لجهاز iPad.
يجعل iTunes من السهل تحويل مقاطع الفيديو الخاصة بك إلى تنسيقات متوافقة لجهاز iPad. يمكنك تحويل الفيديو الخاص بك إلى تنسيق متوافق مع iPad باستخدام iTunes نفسه. افتح iTunes على جهاز الكمبيوتر الخاص بك وحدد الفيديو الذي تريد مزامنته. من شريط القوائم ، انتقل إلى ملف >يتحول >قم بإنشاء إصدار iPad أو Apple TV.
ينشئ iPad نسخة متوافقة من الفيديو أو يخطرك إذا كان بتنسيق متوافق بالفعل.
إذا لم تنجح أي من هذه الحلول ، فقد يكون الفيديو الخاص بك تالفًا. حاول حذفه من مكتبة iTunes الخاصة بك واستيراده مرة أخرى. أو إذا كنت تستخدم Time Machine ، فقم باستعادة جهاز الكمبيوتر الخاص بك إلى إصدار سابق من نفسه ، قبل أن يتلف الفيديو.
 قم بإعادة مقطع الفيديو التالف إلى إصدار أقدم من نفسه باستخدام Time Machine ، حيث يجب أن تحصل على مقاطع الفيديو على جهاز iPad دون مزيد من المشاكل. ستنتقل رحلتك القادمة مع كل تلك البرامج التليفزيونية الجديدة لمشاهدتها! إذن ، ماذا تشاهد الآن؟
قم بإعادة مقطع الفيديو التالف إلى إصدار أقدم من نفسه باستخدام Time Machine ، حيث يجب أن تحصل على مقاطع الفيديو على جهاز iPad دون مزيد من المشاكل. ستنتقل رحلتك القادمة مع كل تلك البرامج التليفزيونية الجديدة لمشاهدتها! إذن ، ماذا تشاهد الآن؟