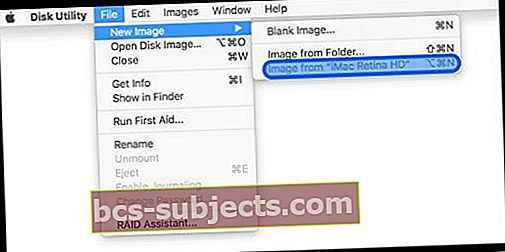هل جهاز Mac الخاص بك عالق على شاشة بدء التشغيل البيضاء ولن يتم تشغيله أو تشغيله بالكامل؟ هل تحاول التمهيد بشكل طبيعي ، ولكن لن يتم تشغيل Mac أو MacBook الخاص بك أو يتعطل على شاشة التحميل أو شريط تقدم بدء التشغيل أو شعار Apple؟ هل تتساءل ماذا تفعل عندما يعرض لك جهاز Mac الخاص بك "شاشة الموت البيضاء؟"
انت لست وحدك!
في الآونة الأخيرة أنا أيضا لدي هذه المشكلة. كان جهاز Mac الخاص بي قيد التشغيل ، وأسمع صوت الرنين وأرى شاشة بدء التشغيل البيضاء. ولكن بعد ذلك ، ستعلق على تلك الشاشة البيضاء (بعد الرنين) - لا شعار Apple ، لا دائرة معالجة ، لا شيء ، ندى! ماذا يكون فتاة أن تفعل؟
إذا كان هذا الموقف يشبهك أو شيئًا مشابهًا ، فأنت لست وحدك!
تعني هذه الشاشة البيضاء (أو الرمادية) أنه لا يمكن بدء تشغيل macOS أو OS X بسبب مشاكل في أجهزة أو برامج النظام. إذا فشل جهاز Mac في بدء التشغيل بانتظام ، فجرّب هذه النصائح السريعة لاستكشاف مشكلتك (مشكلاتك) وإصلاحها.
جرب هذه الخطوات لاستكشاف وإصلاح Mac Stuck on White Screen
- افصل جميع الأجهزة الطرفية
- أعد التشغيل في الوضع الآمن
- قم بتشغيل Disk Utility من الاسترداد
- إعادة تعيين NVRAM (أو PRAM)
- قم بتشغيل جهاز Mac الخاص بك باستخدام مدير بدء التشغيل وحدد قرص بدء التشغيل يدويًا
- قم بتشغيل وضع مستخدم واحد أو وضع Verbose مع الجهاز الطرفي
- أعد تثبيت macOS أو OS X
- قم بتشغيل تشخيصات Apple أو Apple Hardware Test
مقالات ذات صلة
- تعليمات استكشاف الأخطاء وإصلاحها لنظام Mac
- نظام التشغيل Mac OS X: كيفية تثبيت التطبيقات وتحديثها وإلغاء تثبيتها
إصلاح شاشة Mac البيضاء (أو الرمادية) 1. قبل أن تفعل أي شيء آخر ، تحقق من الأجهزة الطرفية!
1. قبل أن تفعل أي شيء آخر ، تحقق من الأجهزة الطرفية!
غالبًا ما تكون الأجهزة الطرفية التابعة لجهات خارجية هي التي تضع أجهزة Mac في المتاعب.
لذلك قبل أن تتطرق إلى الوضع الآمن وتجربة الوضع الآمن أو أي إجراءات أخرى ، قم بإغلاق جهاز Mac الخاص بك و افصل جميع الأجهزة الطرفية السلكية واللاسلكية (Bluetooth) باستثناء لوحة المفاتيح والماوس وأي شيء آخر ضروري لإعادة التشغيل.
إذا قمت بتثبيت أي بطاقات توسيع ، فقم بإزالتها أيضًا. إذا كان ذلك ممكنًا ، استخدم لوحة المفاتيح والماوس التي تحمل علامة Apple التجارية والتي تم شحنها مع جهاز Mac الخاص بك.
الآن أعد تشغيل جهاز Mac الخاص بك.
إذا تم تشغيله الآن ، فإن أحد هذه الأجهزة الطرفية غير المتصلة (أو مجموعة منها) هو مشكلة المصدر.
أضف كل طرفي مرة واحدة في كل مرة لتحديد أي واحد (ق) هو المشكلة.
اتبع بدقة عملية الإزالة.
قد تحتاج إلى إيقاف تشغيل جهاز Mac الخاص بك ، وإضافة عنصر واحد ، وبدء التشغيل مرة أخرى. من الناحية المثالية ، أغلق بين كل إضافة.
2. جرب التمهيد الآمن
تحتوي جميع أنظمة تشغيل macOS و Mac OS X 10.2 والإصدارات الأحدث على ميزة التمهيد الآمن التي تتضمن فحص القرص وإصلاحه.
يعيد التمهيد الآمن بناء قاعدة بيانات تشغيل جهاز Mac على محرك الأقراص الثابتة لديك!
غالبًا ما تؤدي إعادة بناء قاعدة بيانات التشغيل هذه إلى حل مشكلة تعطل جهاز Mac على الشاشة البيضاء.
- أولاً ، ابدأ تشغيل Mac في الوضع الآمن. للقيام بذلك ، قم بإغلاق جهاز Mac الخاص بك. الآن قم بتشغيل جهاز الكمبيوتر الخاص بك عن طريق الضغط على مفتاح التشغيل أثناء الضغط باستمرار على مفتاح Shift
- عندما ترى شعار Apple ، حرر مفتاح Shift
- بعد بدء تشغيل Mac بالكامل ، أعد تشغيل الكمبيوتر بشكل طبيعي دون الضغط على أي مفاتيح / أزرار أثناء بدء التشغيل. لاحظ أن التمهيد الآمن يكون أبطأ في التمهيد
بمجرد بدء التشغيل وتسجيل الدخول باستخدام الوضع الآمن ، فإن أول شيء هو إفراغ سلة المهملات!
- بعد تفريغ سلة المهملات ، افتح نافذة معلومات Finder على محرك الأقراص الثابتة (الاسم الافتراضي هو Macintosh HD إلا إذا أعطيته اسمًا مختلفًا)
- تحقق من أن هذا القرص الصلب به 10 جيجا بايت على الأقل من المساحة المتوفرة
- إذا لم يكن جهاز Mac الخاص بك يحتوي على 10 غيغابايت مجانًا ، فانقل بعض أكبر ملفاتك إلى محرك أقراص آخر (سواء داخلي أو خارجي - ليس فقط مجلد آخر على جهاز Macintosh HD
- ابحث عن ملفات الفيديو وملفات الصور لأنها تميل إلى أن تكون الأكبر حجمًا لديك ويسهل نقلها
- بمجرد نقل هذه الملفات من محرك الأقراص الثابتة إلى موقع آخر ، احذفها من Macintosh HD وأفرغ سلة المهملات مرة أخرى
- كرر ذلك كلما كان ذلك ضروريًا حتى يتوفر لديك 10 غيغابايت كحد أدنى من المساحة المتوفرة على جهاز Macintosh HD الخاص بك
- بمجرد أن تصل إلى 10 جيجابايت ، أعد التشغيل بشكل طبيعي

3. قم بتشغيل Disk Utility في وضع الاسترداد
- قم بإيقاف تشغيل جهاز Mac الخاص بك عن طريق الضغط باستمرار على زر الطاقة لبضع ثوان.
- قم بتشغيل جهاز Mac الخاص بك واضغط باستمرار على مفتاحي الأوامر و R حتى ترى شعار Apple
- يعمل استرداد macOS و OS X فقط على أجهزة Mac التي تعمل بالإصدار 10.7 أو أحدث. بالنسبة إلى الطرز القديمة ، استخدم وضع استرداد الإنترنت (Command + Option + R) أو أقراص الاسترداد الخاصة بجهاز Mac وابدأ التشغيل من محرك أقراص DVD
- ثم سترى نافذة Mac OS X Utilities أو نافذة macOS Utility
- حدد Disk Utility ، وانقر فوق محرك الأقراص الثابتة لنظام التشغيل macOS أو OS X وحدد التحقق من القرص / إصلاحه
 يختلف طول الوقت المستغرق لتشغيل الإسعافات الأولية حسب محرك الأقراص الخاص بك.
يختلف طول الوقت المستغرق لتشغيل الإسعافات الأولية حسب محرك الأقراص الخاص بك. - إذا أبلغت Disk Utility أن وحدة التخزين غير قابلة للإصلاح ، فإن محرك الأقراص يحتاج إلى الاستبدال
بدلاً من ذلك ، إذا كانت هذه هي المرة الأولى التي يحدث فيها خطأ على محرك الأقراص هذا ، فقد تختار مسح وحدة التخزين واستعادتها من نسخة احتياطية. التقدم بحذر! بمجرد فشل محرك الأقراص ، من المحتمل أن يفشل مرة أخرى.
ألا تعرف ما إذا كان جهاز Mac الخاص بك يحتوي على قسم استرداد؟
تحتوي جميع أجهزة Mac التي تم تثبيتها في المصنع مع OS X Lion والإصدارات الأحدث (بما في ذلك جميع إصدارات macOS) على قسم استرداد. هذا يعني أنه إذا كان جهاز Mac الخاص بك من أواخر عام 2011 فصاعدًا ، فيجب أن يكون له قسم استرداد. يعمل قسم الاسترداد الخاص بك أيضًا على نفس إصدار macOS أو OS X مثل نظامك الحالي. لذلك عند ترقية macOS أو OS X ، يتم أيضًا تحديث قسم الاسترداد في Mac ليعكس نفس الإصدار من نظام macOS أو OS X.
قسم الاسترداد لا يظهر؟
إذا فشل جهاز Mac في التمهيد في الاسترداد ، فلا يزال هناك عدد قليل من الخيارات.
أول محاولة التمهيد باستخدام Internet Recovery من خلال الضغط باستمرار على Command + Option + R. مفاتيح حتى ترى شعار Apple. يجب أن يكون لديك اتصال بالإنترنت لتجربة هذا الخيار.
إذا لم يكن Internet Recovery خيارًا متاحًا ، فحاول طرح مدير بدء التشغيل
- اضغط مع الاستمرار على مفتاح الخيار أثناء تشغيل جهاز Mac
- بمجرد ظهور Startup Manager ، اختر كيفية تشغيل Mac من الخيارات التي تظهر على الشاشة ، بما في ذلك أي محركات أقراص ثابتة قابلة للتمهيد وأقسام الاسترداد ومحركات أقراص USB المحمولة ومواقع الشبكة وأجهزة التمهيد الأخرى

هل تستخدم جهاز Mac قديم؟
تحقق مما إذا كان جهاز Mac الخاص بك مزودًا بأقراص الاسترداد - ستكون في مجموعة الأقراص المرفقة مع جهاز Mac الخاص بك. أو إذا كانت لديك أقراص للترقيات التي أجريتها ، فتحقق منها بحثًا عن أقراص الاسترداد.
- أدخل قرص DVD الخاص بالاسترداد لنظام التشغيل Mac OS X
- إعادة تشغيل
- استمر في الضغط على مفتاح C مباشرة بعد رنين الإقلاع
- قد يستغرق جهاز Mac وقتًا للتحميل
التحقق من الأذونات وإصلاحها
إذا كان نظام التشغيل الخاص بك لا يزال يسمح لك بتشغيل أذونات التحقق والإصلاح ، فقم بتنفيذ هذه الخطوة أيضًا. لسوء الحظ ، بدءًا من El Capitan ، تمت إزالة Apple من أزرار Disk Utility للتحقق من الأذونات وإصلاحها.
تدعي Apple أن جميع أذونات ملفات النظام محمية الآن تلقائيًا ويتم تحديثها أثناء تحديث البرنامج.
ومع ذلك ، بالنسبة إلى El Capitan ، يمكنك الوصول إلى أذونات الإصلاح باستخدام Terminal (ليس كذلك في macOS.) تعرض هذه المقالة الخطوات التفصيلية حول كيفية إصلاح الأذونات في El Capital.
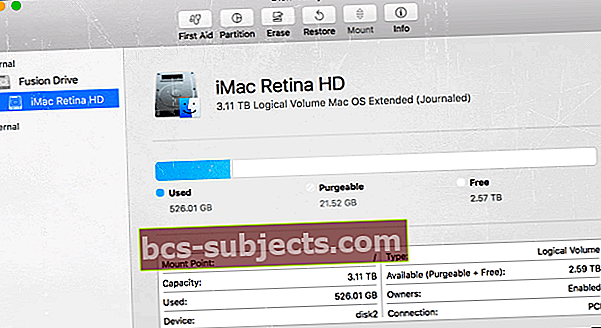
4. إعادة تعيين PRAM أو NVRAM
قد تؤدي إعادة تعيين PRAM أو NVRAM إلى إصلاح فشل التمهيد. PRAM (ذاكرة الوصول العشوائي المعلمة) أو NVRAM (ذاكرة الوصول العشوائي غير المتطايرة) هي مقدار صغير من ذاكرة الكمبيوتر الذي يخزن إعدادات معينة في موقع يمكن لـ macOS الوصول إليه.
تتضمن هذه الإعدادات أشياء مثل حجم مكبر صوت جهاز Mac ودقة الشاشة واختيار قرص بدء التشغيل وأي معلومات حديثة عن حالة ذعر kernel.
إذا كنت تواجه مشكلات تتعلق بهذه الميزات ، فقد تساعدك إعادة تعيين PRAM أو NVRAM.

كيفية إعادة ضبط NVRAM
- قم بإيقاف تشغيل جهاز Mac الخاص بك
- تجد الأمر (⌘) ، الخيار ، P ، و R. على لوحة المفاتيح الخاصة بك
- قم بتشغيل جهاز Mac الخاص بك
- اضغط مع الاستمرار على مفاتيح الأوامر- Option-P-R فور سماع صوت بدء التشغيل
- استمر في الضغط على هذه المفاتيح حتى تتم إعادة تشغيل الكمبيوتر ، وستسمع صوت بدء التشغيل للمرة الثانية
- حرر المفاتيح
إذا كان لديك جهاز MacBook Pro من أواخر عام 2016 ، فإن الخطوات مختلفة قليلاً
كيفية إعادة ضبط NVRAM على طرازات MacBook Pro أواخر عام 2016
- قم بإيقاف تشغيل جهاز Mac الخاص بك
- تجد الأمر (⌘) ، الخيار ، P ، و R. على لوحة المفاتيح الخاصة بك
- قم بتشغيل جهاز Mac الخاص بك
- اضغط مع الاستمرار على مفاتيح الأوامر- Option-P-R فور تشغيل جهاز Mac الخاص بك
- اضغط باستمرار على هذه المفاتيح لمدة 20 ثانية على الأقل للتأكد من أن جهاز Mac الخاص بك يكمل العملية بشكل صحيح
- حرر المفاتيح
بعد إعادة تعيين NVRAM ، قد تحتاج إلى إعادة تكوين الإعدادات لمستوى صوت مكبر الصوت ودقة الشاشة واختيار قرص بدء التشغيل ومعلومات المنطقة الزمنية.
إذا استمرت المشكلات على سطح المكتب Mac (وليس MacBooks) ، فقد تحتاج بطارية لوحة المنطق إلى استبدالها. اصطحب جهاز Mac الخاص بك إلى متجر Apple أو مقدم خدمة معتمد من Apple لاستبدال البطارية على لوحة المنطق الخاصة به.
5. استخدام المحطة الطرفية في وضع المستخدم الفردي أو الوضع المطول
في معظم الأوقات ، عادةً ما تؤدي الخطوات المذكورة أعلاه إلى حل مشكلتك. ومع ذلك ، إذا لم ينجح الأمر معك ، فهناك بعض الخطوات الإضافية التي يمكنك اتخاذها قبل أن تقرر إعادة تثبيت macOS أو Mac OS X على جهازك. أولاً ، لنبدأ بوضع الإسهاب.
انظر تفاصيل إضافية مع وضع Verbose
عندما تقوم بالتمهيد في الوضع المطول ، سترى جميع المعلومات التي يخفيها macOS عادةً على الشاشة. تساعدك هذه المعلومات التفصيلية (أو مزود الخدمة) في تحديد مصدر المشكلة وربما إصلاحها.
اعلم أنه عندما يكون جهاز Mac في وضع الإسهاب ، كل ما تراه على الشاشة هو خلفية سوداء مع نص أبيض يوضح لك جميع تفاصيل عمليات بدء التشغيل. بالنسبة لأولئك الذين يعرفون ويفهمون UNIX ، يمكن أن يكون الوضع المطول مفيدًا جدًا لاستكشاف الأخطاء وإصلاحها
للدخول في وضع الإسهاب
- صحافة Command + V. عندما يبدأ تشغيل Mac
- مثل وضع المستخدم الفردي ، كل ما تراه على الشاشة هو نافذة طرفية ، وهذا يعرض لك رسائل حول ما يحدث أثناء عملية بدء التشغيل
- إذا كنت تستخدم FileVault ، فقم بتحرير المفاتيح عندما ترى نافذة تسجيل الدخول. ثم سجل الدخول للمتابعة
- إذا كنت تستخدم كلمة مرور للبرنامج الثابت ، فيجب عليك إيقاف تشغيل كلمة المرور قبل أن تتمكن من بدء التشغيل
- إذا لم يعثر وضع الإسهاب على أي شيء غير عادي ، فيجب أن يتم تشغيله بشكل طبيعي
تجاوز وضع Verbose مع وضع المستخدم الفردي
في هذه الخطوة ، أنت تشغيل في وضع المستخدم الفردي باستخدام الأمر fsck، والتي تعني فحص نظام الملفات. هذه هي الخطوة الأخيرة قبل إعادة التثبيت - يرجى اتباع الخطوات السابقة قبل استخدام Terminal.
اعلم أنه في وضع المستخدم الفردي ، ترى الأوامر يتم تمريرها على الشاشة. هذا امر طبيعي. عند توقف ذلك ، قم بتشغيل الأوامر المدرجة أدناه للتحقق من صحة قرص بدء تشغيل Mac.
أعد تشغيل جهاز Mac الخاص بك. عندما تسمع نغمة بدء التشغيل ، اضغط مع الاستمرار على Command + S. استمر في الضغط على هذه المفاتيح حتى ترى شاشة سوداء بأحرف بيضاء. يتم تشغيل هذا الإجراء في أجهزة Mac الخاصة بكوضع المستخدم الفردي.

تساعدك الخطوات الثلاث الأولى على البدء في وضع المستخدم الفردي على جهاز Mac الخاص بك.
الخطوة - أ. أغلق جهاز Mac الخاص بك.
الخطوة - ب. اضغط على زر الطاقة لبدء تشغيل جهاز Mac الخاص بك.
الخطوة - ج.اضغط باستمرار على Command + S لوضع المستخدم الفردي.
لقد قمت الآن بتشغيل جهاز Mac الخاص بك في وضع مستخدم واحد. ستساعد الخطوات القليلة التالية في التحقق من تناسق نظام الملفات وإعادة تحميل وحدة تخزين التمهيد.
الخطوة - D. اكتب في نافذة المحطة الطرفية fsck –fy والصحافة عودة
الخطوة - نوع E. جبل يو والصحافة عودة
الخطوة - نوع F. المس /private/var/db/.AppleSetup تم والصحافة عودة
الخطوة - نوع G. خروج واضغط على رجوع
الخطوة - H. قم بإجراء تمهيد آمن (اتبع الخطوة 1)
أمر طرفي بديل
مرة اخرى، أعد تشغيل Mac وعند نغمة بدء التشغيل ، اضغط مع الاستمرار على Command-S حتى ترى شاشة سوداء بأحرف بيضاء. أنت تقوم بالتمهيد في أجهزة Macوضع المستخدم الفردي.
لنجرب الآن أمرًا آخر في Terminal
- في الإطارات الطرفية ، اكتب هذا الأمر: / sbin / fsck -fy ثم اضغط على رجوع.
- يعمل نظام الشيكات. عند الانتهاء ، ترى إحدى رسالتين
- "يبدو أن Macintosh HD على ما يرام" أو "تم تعديل نظام الملفات".
- إذا رأيت رسالة النظام "موافق" ، أدخل الأمر اعادة التشغيل والصحافة عودة
- قم بإجراء التمهيد الآمن (اتبع الخطوة 1)
- إذا تلقيت الرسالة المعدلة ، فنفذ الأمر: / sbin / fsck -fy تكرارا
- كرر فحص نظام الملفات هذا حتى تحصل على رسالة النظام "موافق"
- بمجرد حصولك على رسالة موافق ، أدخل الأمراعادة التشغيل والصحافة عودة
- قم بإجراء التمهيد الآمن (اتبع الخطوة 1)
- كرر فحص نظام الملفات هذا حتى تحصل على رسالة النظام "موافق"
شرح أوامر المحطة
للمهتمين ، إليك تفاصيل ما تفعله أوامر Terminal هذه
- fsck –fy
- يتحقق من نظام ملفات وحدة تخزين التمهيد ويصلح إذا لزم الأمر. ال -ص يعني نعم ، انطلق وأصلح أي مشاكل
- جبل يو
- أعد تحميل وحدة تخزين التمهيد ، مما يتيح الوصول للكتابة
- المس /private/var/db/.AppleSetup تم
- يخبر الكمبيوتر أنه أكمل الإعداد
- خروج
- تابع عملية التمهيد
- اعادة التشغيل
- يعيد تشغيل الكمبيوتر
- / sbin
- يحتوي على برامج قابلة للتنفيذ مطلوبة لتشغيل النظام بواسطة المستخدم الجذر
يجب أن تساعد الخطوات السبع المذكورة أعلاه جهاز Mac الخاص بك في التعامل مع مشكلة الشاشة البيضاء.
إذا كنت تتعامل مع شاشة بيضاء بعد تثبيت El Capitan ، فراجع مقالتنا التي تتناول على وجه التحديد مشكلة El Capitan.
6. أعد تثبيت macOS أو Mac OS X

إذا لم يعمل أي شيء أعلاه ، يمكنك تجربة ذلك. قم بتوصيل جهاز Mac الخاص بك بالإنترنت. قم بإيقاف تشغيل جهاز Mac عن طريق الضغط باستمرار على زر الطاقة لبضع ثوان.
قم بتشغيل جهاز Mac الخاص بك واضغط باستمرار على مفتاحي الأوامر و R. حتى ترى شعار Apple. ثم سترى نافذة Mac OS X Utilities أو نافذة أدوات macOS ، وهذه المرة حدد خيار إعادة التثبيت.
استعادة الإنترنت لنظام macOS
هناك أيضًا خيار لإعادة تثبيت macOS من الإنترنت بدلاً من قسم الاسترداد.
- بدء التشغيل من Internet Recovery بالضغط باستمرار على Option-Command (⌘) + R فور تشغيل جهاز Mac أو إعادة تشغيله.
- حرر المفاتيح عندما ترى شعار Apple.
- يكتمل بدء تشغيل الإنترنت عندما ترى نافذة الأدوات المساعدة.
- إختر أعد تثبيت macOS (أو OS X) من نافذة الأداة المساعدة واتبع التعليمات التي تظهر على الشاشة.
هل لديك جهاز Mac أقدم؟
إذا كانت لديك ملفات تثبيت على قرص مضغوط أو قرص DVD أو محرك أقراص USB ، فاضغط مع الاستمرار على المفتاح C أثناء التمهيد ، وسيبدأ جهاز Mac الخاص بك من تلك الوسائط القابلة للإزالة.
خيار آخر هو التمهيد باستخدام Startup Manager من خلال الضغط على مفتاح Option. باستخدام مدير بدء التشغيل ، يمكنك تحديد القرص (بما في ذلك الوسائط القابلة للإزالة مثل الأقراص المضغوطة وأقراص DVD) التي ستقوم بالتمهيد منها.
7. عمل نسخة احتياطية لصورة القرص
إذا لم يكن هناك ما يساعدك حتى الآن وكنت قادرًا على رؤية محرك الأقراص الثابتة عند تشغيل Disk Utility من قسم الاسترداد أو وضع استرداد الإنترنت ، ففكر في إنشاء صورة قرص لنسخ ملفاتك احتياطيًا ، خاصة إذا كنت تتجاهل إجراء نسخ احتياطية منتظمة. تقوم صورة القرص بعمل نسخة طبق الأصل من قرصك الصلب الأصلي.
إذا كان القرص الصلب الخاص بك مقسمًا ، فأنت بحاجة إلى إنشاء صورة قرص لكل قسم!
ومع ذلك ، ضع في اعتبارك أن صور القرص لمحرك الأقراص الثابتة غير الموثوق به أو الفاشل أو التالف أو الذي يحتوي على بعض الملفات التالفة قد لا تكون نسخة احتياطية موثوقة. ولكن إذا كان هذا هو الخيار الوحيد الذي لديك لحفظ الملفات ، فننصحك بتجربته.
لإنشاء صورة قرص ، تحتاج إلى محرك أقراص خارجي أو محرك أقراص محمول به مساحة كافية لصورة القرص.
كيفية إنشاء صورة قرص من أداة القرص
- قم بالتمهيد إلى Recovery HD بالضغط على Command (⌘) + R أو عند التمهيد أو لبدء التشغيل يدويًا من استرداد macOS عبر الإنترنت ، اضغط مع الاستمرار على Option-Command-R أو Shift-Option-Command-R

- اختر Disk Utility ، وحدد قسم النظام الخاص بك من الشريط الجانبي ، ثم حدد ملف> صورة جديدة> صورة من اسم HD الخاص بك
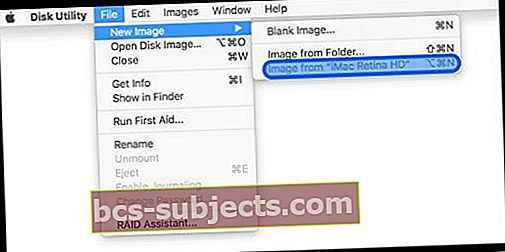
- أدخل اسمًا لصورة القرص الخاصة بك وحدد الحفظ على محرك الأقراص الخارجي أو محرك الأقراص المحمول
- من قائمة "تنسيق" ، اختر القراءة / الكتابة. يتيح لك هذا الخيار إضافة ملفات إلى صورة القرص بعد إنشائها أو اختيار "للقراءة فقط" لإنشاء صورة أسرع على القرص (لا يمكن الكتابة إلى هذا النوع من صور القرص)
- إذا كنت تريد تشفير صورة القرص ، فحدد هذا الخيار - وهذا يضيف الكثير من الوقت لإنشاء صورة القرص
- انقر فوق حفظ ، ثم انقر فوق تم
لا نوصي باستعادة صورة القرص هذه إلى جهاز Mac بعد مسح القرص الصلب وإعادة تنسيقه باستخدام Disk Utility والوظيفة Edit> Restore.
بدلاً من ذلك ، من الأفضل استعادة الملفات والمجلدات يدويًا. لذلك إذا لم تقم بإجراء نسخ احتياطي لجهاز Mac الخاص بك ، فإن إنشاء صورة قرص قد يؤدي فقط إلى حفظ جميع بياناتك الثمينة!
بالطبع ، المضي قدمًا في محاولة إنشاء نسخة احتياطية بانتظام ، يعد استخدام Time Machine خيارًا رائعًا يتطلب القليل من العمل أو التذكر!
انظر محتوى صورة القرص الخاص بك
- انقر نقرًا مزدوجًا فوق صورة القرص على سطح المكتب أو في نافذة Finder
- ثم انقر نقرًا مزدوجًا فوق صورة القرص المفتوحة للاطلاع على محتوياتها
- انقل وانسخ المحتويات يدويًا إلى قرصك الصلب الجديد
8. قم بتشغيل تشخيصات Apple أو Apple Hardware Test!
- افصل جميع الأجهزة الخارجية باستثناء لوحة المفاتيح والماوس والشاشة واتصال Ethernet (إن أمكن). إذا لم تقم بفصل جميع الأجهزة ، فقد ترى رسالة خطأ عند تشغيل الاختبار
- تأكد من أن جهاز Mac الخاص بك على سطح عمل صلب ومسطح ومستقر وجيد التهوية
- قم بإيقاف تشغيل جهاز Mac الخاص بك
- قم بتشغيل جهاز Mac الخاص بك واضغط مع الاستمرار على ملف د مفتاح. احتفظ بهذا التعليق حتى ترى رمز Apple Diagnostics أو Apple Hardware Test على الشاشة ، ثم حرر
- أو اضغط باستمرار على Option-D عند بدء التشغيل لبدء التشغيل من Apple Hardware Test عبر الإنترنت

- أو اضغط باستمرار على Option-D عند بدء التشغيل لبدء التشغيل من Apple Hardware Test عبر الإنترنت
- حدد لغتك وانقر فوق السهم الأيمن أو مفتاح العودة
- للاختبار ، انقر فوق الزر "اختبار" أو اضغط على T أو اضغط على "رجوع"
- حدد "إجراء اختبار موسع" لإجراء اختبار أكثر شمولاً. يستغرق الاختبار الممتد وقتًا أطول حتى يكتمل
- عند انتهاء الاختبار ، تظهر نتائج الاختبار في أسفل اليمين
- لإنهاء Apple Hardware Test ، انقر فوق Restart أو Shut Down أسفل النافذة
تعمل بعض أجهزة Mac القديمة المزودة بأقراص بدء تشغيل لا تحتوي على AHT على بدء تشغيل Apple Hardware Test تلقائيًا عبر الإنترنت.
إذا كنت تستخدم OS X Lion 10.7 أو إصدارًا أقدم ولا يمكنك تشغيل AHT ، فحدد موقع قرص تثبيت OS X المسمى "قرص تثبيت التطبيقات 2."
أدخل القرص في محرك الأقراص المضغوطة / أقراص DVD الداخلي أو محرك SuperDrive الخارجي قبل اتباع الخطوات المذكورة أعلاه.
إذا كنت تستخدم جهاز MacBook Air (أواخر عام 2010) ، فقم بتوصيل محرك أقراص MacBook Air ، وأعد تثبيت محرك الأقراص المحمول بمنفذ USB قبل اتباع الخطوات المذكورة أعلاه.
لا وقت؟ تحقق من دروس الفيديو خطوة بخطوة
تابع مع الفيديو أو استخدم الفيديو والمقال للتعمق في مشكلات بدء تشغيل Mac.
نصائح للقارئ 
- قارئ لفصل سلك الطاقة عن MacBook وتشغيل الشاشة الفارغة وترك البطارية تنفد تمامًا.بعد إعادة توصيله بمصدر الطاقة ، في غضون ساعة واحدة ، ظهر جهاز MacBook بنفسه .. الآن شاشة بيضاء. تم حل المشكلة!
- لقد استخدمت Target Disk Mode للتمهيد من محرك أقراص Mac آخر باستخدام Startup Manager. قم بتوصيل كلا جهازي Mac عبر FireWire أو Thunderbolt ، بحيث تظهر مشكلة Mac لديك كقرص ثابت خارجي على جهاز Mac الذي يعمل بشكل طبيعي. بالإضافة إلى استكشاف الأخطاء وإصلاحها ، ينقل "وضع القرص المستهدف" أيضًا الملفات المهمة بسرعة ، بحيث لا تفقد أي شيء ذي قيمة
- كجهد أخير ، حاول فصل القرص الصلب. لسبب ما ، عندما يموت محرك الأقراص الثابتة (أو محرك الأقراص ذي الحالة الصلبة) بجهاز Mac ، يكون اختيار قرص التمهيد أمرًا مستحيلًا تقريبًا! هذا هو السبب الذي يجعلك تتعثر على شاشة الموت البيضاء لنظام التشغيل Mac. إذا كنت ترغب في ذلك ، فحاول إزالة كابل محرك الأقراص الثابتة الذي يربط HD باللوحة الأم. لقد اكتشفت أنه بعد فصل هذا الكبل ، يمكنني الوصول إلى شاشة القرص المحدد ثم تغيير ترتيب تمهيد جهاز Mac حتى أتمكن من التمهيد من مثبت USB قابل للتمهيد لنظام macOS (أو OS X)
- غطى جون جهاز MacBook الأقدم ببطانية لمدة 30 دقيقة للسماح له بالتسخين. كان يعتقد أن المشكلة تكمن في وحدة معالجة الرسومات الخاصة بـ MacBook. لذا دعها تسخن وانتقل إلى الرسومات المدمجة. بعد 30 دقيقة أو نحو ذلك ، قام بإيقاف تشغيله ثم تشغيله مرة أخرى. وقد نجحت!
- أفاد أحد مستخدمي مناقشات Apple أنه بعد تجربة جميع الحلول هنا باستخدام لوحة مفاتيح Mac التي تحمل علامة Apple التجارية ، قمت بإرفاق لوحة مفاتيح Windows. بعد العثور على مكافئات مفاتيح Windows للوحات مفاتيح Mac ، قمت بالضغط على CONTROL + U U ، وظهرت شاشة الاسترداد.
- ما نجح بالنسبة لي هو الاحتفاظ بـالاختيار + N مفاتيح عند إعادة التشغيل. يبدأ ذلك من خادم NetBoot باستخدام صورة التمهيد الافتراضية. الغريب بعد ذلك ، لم تعد شاشة تسجيل الدخول منقطة وعملت بشكل جيد. لذا حاول بدء التشغيل باستخدام Option + N.
- افصل سلك الطاقة بجهاز MacBook واترك جهاز MacBook قيد التشغيل واترك البطارية تنفد تمامًا. بعد ذلك ، أعد توصيله بمصدر الطاقة واترك الكمبيوتر يبدأ التشغيل بشكل طبيعي عندما تكون الطاقة كافية. عملت معي!
- حاول توصيل جهاز Mac بجهاز Mac آخر للتحقق من حالته باستخدام وضع القرص الهدف. يتيح لك Target Disk Mode مشاركة الملفات بين جهازي كمبيوتر Mac باستخدام منافذ FireWire أو Thunderbolt 2 أو USB-C أو Thunderbolt 3 (USB-C). من المفيد تجربة استخدام وضع القرص المستهدف لتوصيل كمبيوتر يعمل بجهاز كمبيوتر لا يعمل، ولكن عليك الحصول على الملفات منه.ما عليك سوى توصيل جهازي الكمبيوتر بكابل FireWire أو Thunderbolt أو USB-C. قم بإيقاف تشغيل أو إيقاف تشغيل الكمبيوتر الذي يسبب لك مشكلة ، وقم بتوصيل جهازي الكمبيوتر بالكابل ، وقم بتشغيل جهاز Mac الثاني بالكامل ، ثم ابدأ تشغيل مشكلة Mac أثناء الضغط باستمرار على مفتاح T. إذا نجحت ، فستظهر مشكلة Mac كأيقونة قرص على سطح مكتب الكمبيوتر الآخر. انقر نقرًا مزدوجًا فوق القرص لفتحه وتصفح الملفات الموجودة على هذا الجهاز. إذا نجح ذلك ، فحاول نقل الملفات عن طريق سحبها إلى القرص أو منه. عند الانتهاء ، أخرج القرص عن طريق سحب أيقونته إلى سلة المهملات. قم بإيقاف تشغيل كلا الجهازين وافصل الكابل.

 1. قبل أن تفعل أي شيء آخر ، تحقق من الأجهزة الطرفية!
1. قبل أن تفعل أي شيء آخر ، تحقق من الأجهزة الطرفية!  يختلف طول الوقت المستغرق لتشغيل الإسعافات الأولية حسب محرك الأقراص الخاص بك.
يختلف طول الوقت المستغرق لتشغيل الإسعافات الأولية حسب محرك الأقراص الخاص بك.