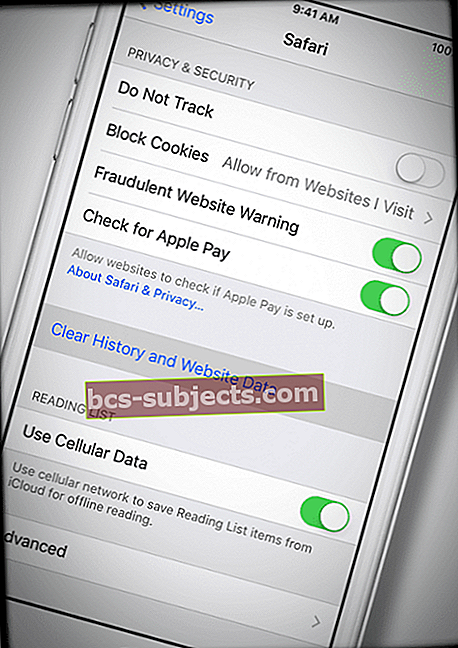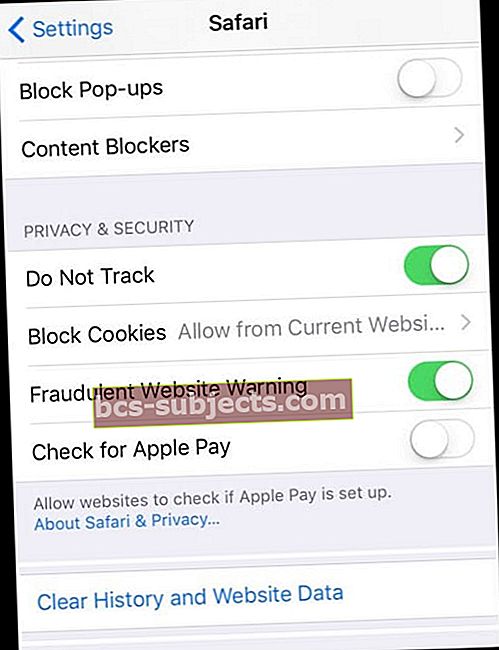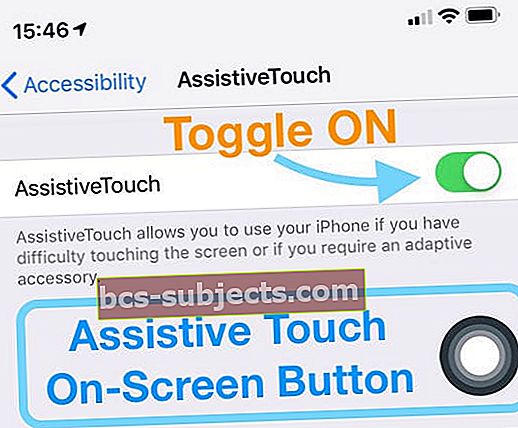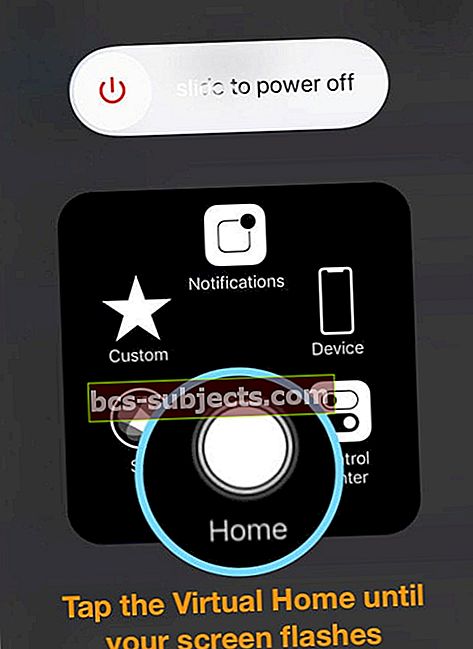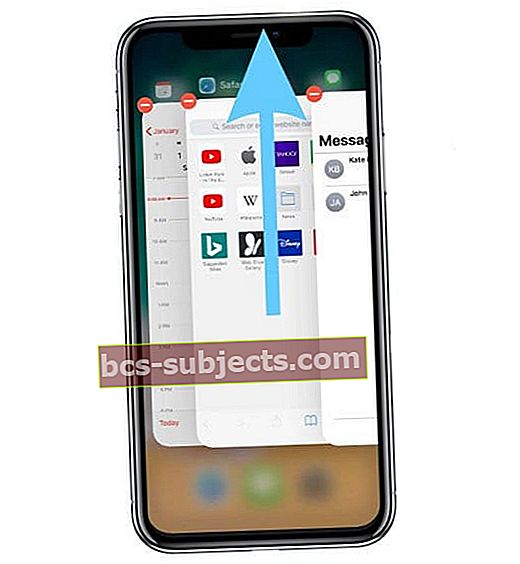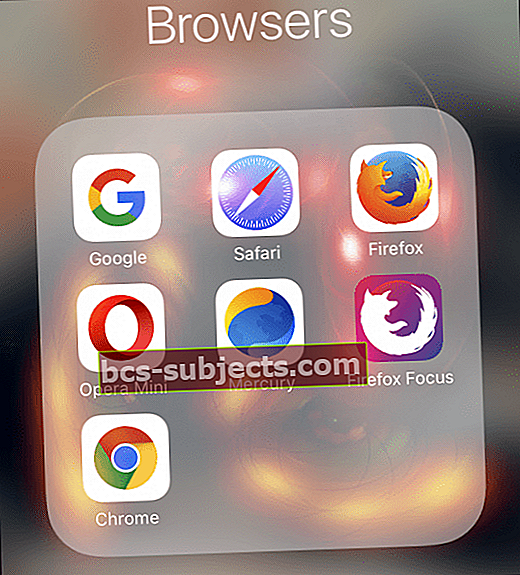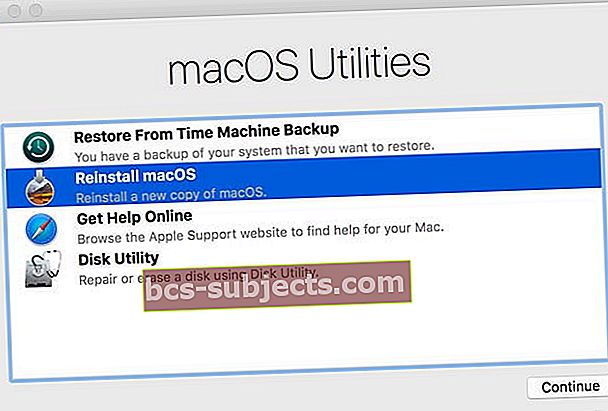إنه مجرد يوم آخر لتصفح الإنترنت واستخدام Google والتصفح باستخدام Safari. كل شيء كبير - الصور جيدة ويتم تغيير حجمها ، ويعمل التدوير كما هو الحال دائمًا. ولكن أثناء التمرير لأسفل أو محاولة إدخال الإدخال في نموذج ، يتوقف Safari ويظهر ويتعطل. في النهاية ، تظهر رسالة مفادها "حدثت مشكلة في صفحة الويب هذه ، لذا تمت إعادة تحميلها".
الآن ، Safari غير قابل للاستخدام تمامًا حاليًا حيث يتم إعادة تحميل الصفحة كل خمس ثوانٍ. أوه ، عذاب وهزيمة جلسة متصفح Safari أخطأت!
تمنعك رسالة الخطأ هذه من الوصول إلى الإنترنت لأن Safari يستمر في التحديث وإعادة تحميل صفحة الويب التي ترغب في عرضها. ويستغرق تحميل مواقع الويب وقتًا طويلاً جدًا إذا تم تحميلها بالفعل على الإطلاق.
اتبع هذه النصائح السريعة لإصلاح Safari ومنع ظهور رسالة المتصفح "حدثت مشكلة في صفحة الويب هذه لذا تمت إعادة تحميلها"
- تحقق من وجود تحديث لـ Safari عبر App Store لنظامي التشغيل iOS و iPadOS أو لنظام Mac ، عبر تفضيلات النظام> تحديثات البرامج أو علامة التبويب التحديثات في متجر التطبيقات. إذا كان ذلك متاحًا ، فقم بتحديث Safari - يبدو أن هذا يحل معظم المشكلات
- أعد ضبط جهاز التوجيه الخاص بك
- امسح سجل Safari وبيانات موقع الويب وتأكد من إزالة جميع بيانات موقع الويب
- حظر جميع ملفات تعريف الارتباط في Safari
- قم بتبديل شبكات WiFi أو قم بإيقاف تشغيل WiFi واستخدم البيانات الخلوية (أو العكس)
- جرب وضع الطائرة وقم بتشغيل WiFi
- أعد ضبط إعدادات الشبكة
- تحقق من صحة الوقت والتاريخ
- قم بإيقاف تشغيل JavaScript في Safari أو إذا تم إيقاف تشغيله بالفعل ، فقم بتشغيل JavaScript
- قم بإيقاف تشغيل "تحديث تطبيق الخلفية"
- جرب متصفحًا مختلفًا
- بالنسبة لأجهزة Mac ، قم بإلغاء تثبيت Java ثم إعادة تثبيته على جهاز Mac الخاص بك
- أعد تثبيت Safari عن طريق إعادة تثبيت macOS في Recovery Mode (Command + R عند بدء التشغيل)
- لا يمكنك إعادة تثبيت Safari على iPhone أو iPad أو iPod Touch. بدلاً من ذلك ، قم بتحديث iOS أو iPadOS للحصول على أحدث إصدار من Safari (يفضل استخدام جهاز كمبيوتر لتثبيت تحديث iOS / iPadOS)
عَرَض الملاحظات حدثت مشكلة في صفحة الويب هذه
- يحدث عبر مجموعة من المواقع
- يبدو أنه يحدث في كثير من الأحيان عند ضبط تكبير الصفحة مع انتشار الإصبع أو عند استخدام وضع قارئ Safari (الخطوط الأربعة الموجودة على يسار مربع بحث Safari)
- عند قراءة صفحة ويب ، يتم تحديثها في منتصف الطريق وتظهر في النهاية رسالة الخطأ "حدثت مشكلة في صفحة الويب هذه لذا تمت إعادة تحميلها"
- يحدث بشكل متكرر عند التكبير / التصغير / التكبير / التصغير لصورة على الصفحة
- يظهر هذا الخطأ عند وجود مشكلات في الشبكة أو في المتصفح أو مشكلات في الصفحة نفسها
 إذا رأيت هذه الرسالة عند محاولة تحميل مواقع ويب أو صفحات معينة فقط ، فمن المحتمل جدًا وجود مشكلات في ذلك موقع أو صفحة معينة أنت تحاول الزيارة.
إذا رأيت هذه الرسالة عند محاولة تحميل مواقع ويب أو صفحات معينة فقط ، فمن المحتمل جدًا وجود مشكلات في ذلك موقع أو صفحة معينة أنت تحاول الزيارة.
ولسوء الحظ ، لا يمكنك فعل الكثير إذا كانت هناك مشكلة في موقع الويب أو الصفحة - بخلاف إخبار مالك الموقع بالمشكلة ، حتى يتم إصلاحها.
ذات صلة: تم إنهاء محتوى الويب الخاص بـ Mac Safari بشكل غير متوقع وإصلاحه
أعد ضبط جهاز التوجيه الخاص بك
 يجب أن تعيد تشغيل جهاز التوجيه الخاص بك بين الحين والآخر للحصول على أفضل أداء.
يجب أن تعيد تشغيل جهاز التوجيه الخاص بك بين الحين والآخر للحصول على أفضل أداء. في بعض الأحيان ، لا تكون المشكلة في جهازك ولكنها تتعلق بإشارة WiFi من جهاز التوجيه الخاص بك.
لذا فإن الخطوة الجيدة والسهلة عادةً هي إعادة تعيين جهاز توجيه WiFi.
عادةً ما تتضمن إعادة تعيين جهاز التوجيه فصله والانتظار وإعادة توصيله مرة أخرى. تتضمن بعض الطرز أيضًا زر إعادة تعيين. ولكن تحقق مع الشركة المصنعة لجهاز التوجيه الخاص بك لمعرفة إجراءات إعادة الضبط الدقيقة. 
تعليمات إعادة تعيين جهاز التوجيه العامة
- افصل جهاز التوجيه
- انتظر 30 ثانية
- أعد توصيل الموجه
- انتظر 60+ ثانية أخرى لملفجهاز التوجيه لإعادة التشغيل
- قم بإجراء اختبار باستخدام Safari على جهازك
إذا واجهت رسالة Safariأ حدثت مشكلة مع صفحة الويب هذهعلى جهاز iPhone أو iPad أو iPod ،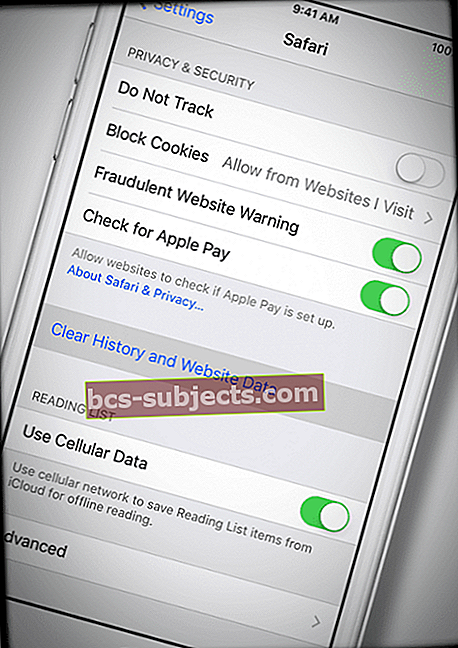
اتبع جميع الخطوات المطلوبة ، واحدة بعد الأخرى
- أغلق جميع التطبيقات المفتوحة عن طريق الضغط مرتين على زر الصفحة الرئيسية أو التمرير لأعلى على Home Gesture Bar ثم اسحب لأعلى في جميع معاينات التطبيقات المفتوحة
- قم بالتبديل إلى شبكة WiFi مختلفة أو قم بالتغيير إلى استخدام بيانات الجوال فقط (قم بإيقاف تشغيل WiFi) أو قم بتبديل وضع الطائرة وتشغيل WiFi مرة أخرى
- امسح سجل المتصفح وبيانات موقع الويب بالانتقال إلى الإعدادات> Safari> محو السجل وبيانات الموقع
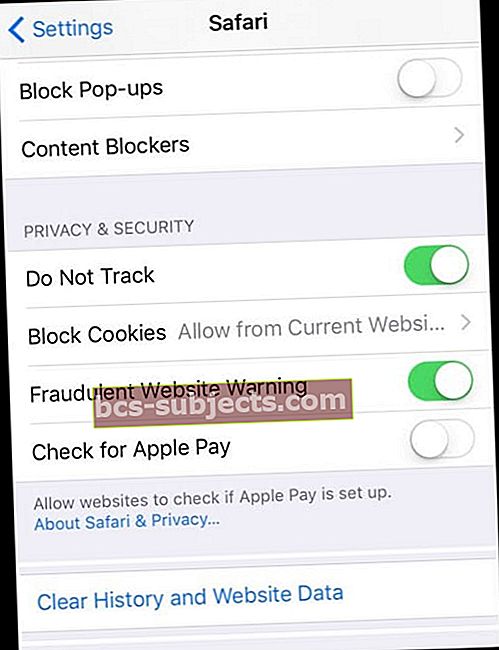
- تعمق في تنظيف ذاكرة التخزين المؤقت في Safari بالانتقال إلىالإعدادات> Safari> خيارات متقدمة(انتقل إلى الأسفل)> بيانات الموقع> إزالة جميع بيانات الموقع

- أعد ضبط إعدادات الشبكة بالذهاب إلى الإعدادات> عام> إعادة تعيين> إعادة تعيين إعدادات الشبكة
- أعد تشغيل جهاز iOS أو iPadOS
- بالنسبة للأجهزة التي لا تحتوي على زر الصفحة الرئيسية: اضغط مع الاستمرار على الزر الجانبي أو الزر العلوي وأي من زري الصوت حتى يظهر شريط التمرير
- بالنسبة للأجهزة التي تحتوي على زر الصفحة الرئيسية: اضغط مع الاستمرار على الزر العلوي (أو الجانبي) حتى يظهر شريط التمرير
- اسحب شريط التمرير لإيقاف تشغيل جهازك تمامًا
- بعد إيقاف تشغيل جهازك ، اضغط مع الاستمرار على الزر الجانبي مرة أخرى حتى ترى شعار Apple
- قم بإعادة التشغيل القسري
- على iPhone 6S أو ما دونه بالإضافة إلى جميع أجهزة iPad المزودة بأزرار الصفحة الرئيسية و iPod Touches من الجيل السادس وما دون ، اضغط على Home and Power في نفس الوقت حتى ترى شعار Apple
- بالنسبة إلى iPhone 7 أو iPod touch الجيل السابع: اضغط مع الاستمرار على الزر الجانبي وزر خفض مستوى الصوت لمدة 10 ثوانٍ على الأقل ، حتى ترى شعار Apple
- على جهاز iPhone 8 والإصدارات الأحدث أو طراز iPad الأحدث المزود بمعرف الوجه: اضغط على زر رفع الصوت وحرره بسرعة. ثم اضغط على زر خفض مستوى الصوت وحرره بسرعة. أخيرًا ، اضغط مع الاستمرار على الزر الجانبي حتى ترى شعار Apple

نصائح إضافية لرسالة خطأ Safari أ حدثت مشكلة مع صفحة الويب هذه
حظر ملفات تعريف الارتباط
قم بتشغيل حظر جميع ملفات تعريف الارتباط. اذهب إلى الإعدادات> Safari> حظر ملفات تعريف الارتباط> الحظر دائمًا
تحقق من صحة التاريخ والوقت
هذا غريب ولكن غالبًا ما يكون مصدر المتاعب لمجموعة متنوعة من المشكلات ، بما في ذلك هذا الخطأ. اذهب إلى الإعدادات> عام> التاريخ والوقت وتحقق من صحة المعلومات.
إذا لم يكن كذلك ، قم بتحديثه. إذا كان الأمر صحيحًا ، فحاول التبديل إلى "إيقاف التشغيل" ثم "تشغيل" مرة أخرى "تعيين تلقائيًا". انتظر من 10 إلى 20 ثانية بين التبديل إلى إيقاف التشغيل ثم إعادة التشغيل.
اضبط إعدادات الكلام
- اذهب إلى الإعدادات -> عام -> إمكانية الوصول -> الكلام
- ثم قم بإيقاف تشغيل Speak Selection AND Speak Screen. يعمل هذا الحل البديل للعديد من المستخدمين

قم بإيقاف تشغيل JavaScript أو تشغيله
- اذهب إلى الإعدادات> Safari
- انتقل لأسفل إلى متقدم
- تبديل JavaScript OFF
- إذا تم إيقاف تشغيل JavaScript بالفعل ، فقم بتبديله إلى "تشغيل"

ضبط إعدادات Safari الافتراضية
- اذهب إلى الإعدادات> Safari
- امسح التاريخ وبيانات الموقع إذا لم يتم ذلك بالفعل
- بدّل إلى إيقاف وتعطيل "اقتراحات محرك البحث" و "اقتراحات Safari"
ضبط تحديث التطبيق في الخلفية
- قم بإيقاف تشغيل تطبيق Background App Refresh بالذهاب إلى الإعدادات> عام> تحديث تطبيق الخلفية
- يحافظ هذا الضبط أيضًا على عمر البطارية
امسح ذاكرة الوصول العشوائي لجهاز iPhone أو حرر بعض مساحة التخزين
كثيرا ما يرى iFolks هذه الرسالة عندما يكون لديهم نقص في مساحة التخزين المتاحة على iDevice الخاص بهم. أو عندما تستخدم تطبيقات معينة مثل Safari جزءًا كبيرًا من ذاكرة الوصول العشوائي (ذاكرة الوصول العشوائي).
وعندما ينخفض مستوى ذاكرة الوصول العشوائي في Safari ، فمن المرجح أن تحدث الأخطاء وعمليات إعادة تحميل الصفحة. هذه المشكلة صحيحة بشكل خاص بالنسبة للطرازات الأقدم من أجهزة iPad / iPhone / iPod Touches ، والتي تحتوي على ذاكرة وصول عشوائي أقل كطرازات أحدث.
لذا فإن أفضل رهان لك هو تفريغ بعض ذاكرة الوصول العشوائي على هذا الجهاز عن طريق إعادة التشغيل وإغلاق التطبيقات التي لا تحتاج إلى فتحها إذا لزم الأمر.
كيفية مسح ذاكرة الوصول العشوائي على iPhone و iPad
أسهل طريقة لمسح ذاكرة الوصول العشوائي لجهازك هي إعادة تشغيلها. هذا هو.
بالنسبة للأشخاص الذين يستخدمون iOS 11 وما فوق ، نحب استخدام ميزة إيقاف التشغيل في الإعدادات. اذهب إلىالإعدادات> عام> إيقاف التشغيل.
انتظر بضع ثوان ثم قم بعمل نسخة احتياطية من الطاقة - يجب مسح ذاكرة الوصول العشوائي الخاصة بك!
ولكن إذا لم تكن إعادة التشغيل هي الشيء الذي تفضله ، فهناك طريقتان أخريان.
الأجهزة مع زر الصفحة الرئيسية
- اضغط باستمرار على زر الطاقة
- انتظر حتى يظهر Slide to Power ، ثم اترك زر الطاقة
- اضغط مع الاستمرار على زر الصفحة الرئيسية حتى تومض شاشتك
- حرر زر الصفحة الرئيسية
- يتم إعادة تحميل جميع التطبيقات المفتوحة ، بما في ذلك Safari
الأجهزة التي لا تحتوي على زر الصفحة الرئيسية
- قم بتشغيل Assistive Touch من خلال الانتقال إلىالإعدادات> عام> إمكانية الوصول> اللمس المساعد
- تبديل اللمس المساعد على - يظهر زر افتراضي على الشاشة
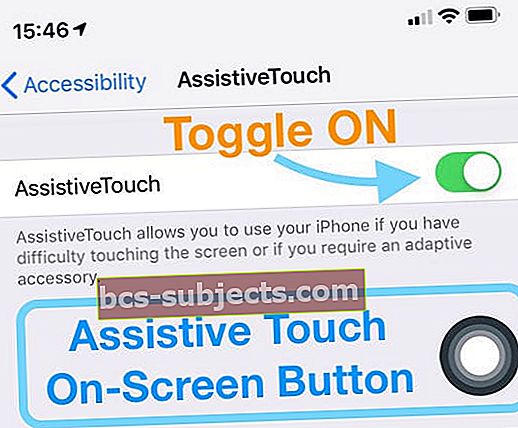
- اذهب إلى الإعدادات> عام> وانقر فوق إيقاف التشغيل (ستجده على طول الطريق في أسفل القائمة)
- بمجرد أن ترى الوظيفة تنزلق لإيقاف التشغيل في الجزء العلوي ، انقر فوق الزر Assistive Touch الموجود على الشاشة ثم اضغط مع الاستمرار على زر الصفحة الرئيسية الافتراضي حتى تومض شاشة iPhone.
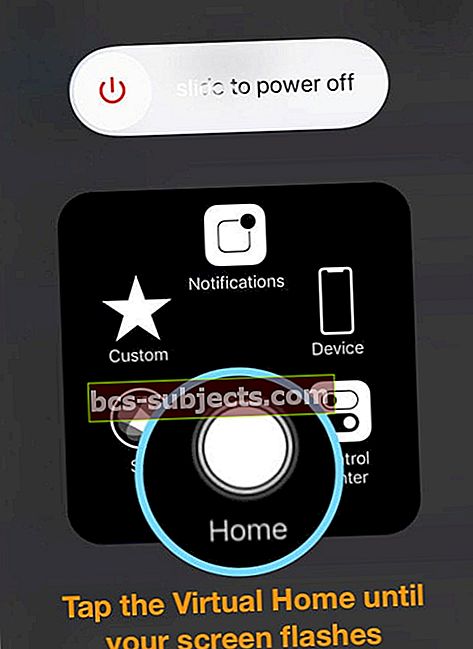
- حرر زر الصفحة الرئيسية الافتراضي
- يتم إعادة تحميل جميع التطبيقات المفتوحة ، بما في ذلك Safari
- ارجع إلىالإعدادات> عام> إمكانية الوصول> وقم بإيقاف تشغيل اللمس المساعد
تحقق لمعرفة ما إذا كان Safari (أو أي تطبيقات أخرى تريد استخدامها) يعمل بشكل أفضل. إذا لم يكن كذلك ، فأغلق تطبيقاتك باتباع الإرشادات أدناه ثم اختبر Safari مرة أخرى.
كيفية إغلاق التطبيقات على iOS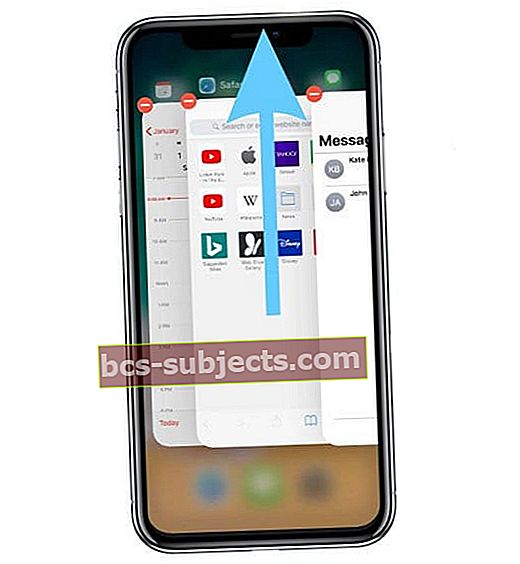
- على iPhone X أو إصدار أحدث (أو iPad يعمل بنظام iOS 12+ و iPadOS) من الشاشة الرئيسية ، اسحب لأعلى من أسفل الشاشة وتوقف قليلاً في منتصف الشاشة
- في معظم أجهزة iPad أو iPod Touch أو iPhone 8 أو أقدم ، انقر نقرًا مزدوجًا فوق زر الصفحة الرئيسية لعرض أحدث التطبيقات المستخدمة
- اسحب لليمين أو اليسار للعثور على التطبيق الذي تريد إغلاقه
- مرر سريعًا لأعلى باتجاه الجزء العلوي من الشاشة في معاينة التطبيق لإغلاقه
- أغلق جميع التطبيقات التي لا تحتاج حاليًا إلى فتحها ثم حاول استخدام Safari مرة أخرى
إذا كانت سعة تخزين جهازك منخفضة ، ففكر في محو التطبيقات أو بيانات التطبيقات التي لم تعد بحاجة إليها أو تستخدمها
أشياء مثل التطبيقات التي لم تعد تنظر إليها ، والرسائل التي تشوش صندوق رسائل iMessage الخاص بك ، وحتى الموسيقى أو الصور أو مقاطع الفيديو.
ألق نظرة على مقالتنا حول إزالة الفوضى من iDevice للحصول على مزيد من النصائح والإرشادات خطوة بخطوة.
عرض مساحة iDevice الحرة الخاصة بك
- من الشاشة الرئيسية ، انقر فوق الإعدادات
- انقر فوق عام
- انقر فوق التخزين (أو التخزين و iCloud لنظام التشغيل iOS الأقدم)
- انظر إلى المساحة المتاحة ضمن التخزين وليس iCloud
أفاد العديد من القراء أنه بعد حذف مجموعة من العناصر والبيانات القديمة من أجهزة iPad أو iPhone الخاصة بهم ، لم يعد يواجهوا هذا الخطأ بعد الآن "حدثت مشكلة في صفحة الويب هذه ، لذا تمت إعادة تحميلها".
لذا ، قم بتدوير هذه النصيحة ، وحرر بعض المساحة أو ذاكرة الوصول العشوائي ، وخذ Safari لاختبار القيادة على iDevice الجديد المبسط.
إذا كنت تستخدم نظام التشغيل iOS 11 والإصدارات الأحدث ، فتعرف على بعض الخيارات الإضافية مثل إلغاء تحميل التطبيقات لتحرير مساحة مؤقتًا.
جرب متصفح آخر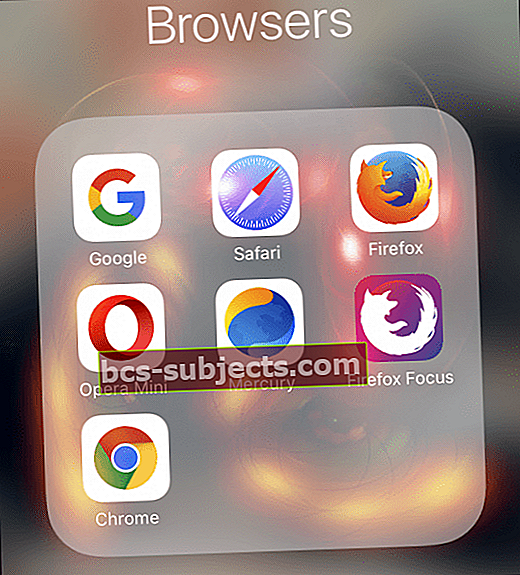
فكر في الرسالة "حدثت مشكلة في صفحة الويب هذه ، لذا تمت إعادة تحميلها" كإشارة وفرصة للنظر في المتصفحات الأخرى.
تقدم تطبيقات مثل Chrome و Firefox و Mercury و Opera وغيرها منافسة كبيرة لسفاري ، غالبًا بدون مشاكل مثل هذا الخطأ الحالي.
لذا امنح متصفحًا آخر فرصة ، فقد تكتشف أنك تحب متصفحًا آخر أفضل من Safari.
يحدث على جهاز Mac الخاص بك؟
- اذهب إلى Safari> التفضيلات> الخصوصية> إزالة جميع بيانات موقع الويب
- إزالة ذاكرة التخزين المؤقت في Safari
- أغلق Safari
- في قائمة Finder Top Menu ، انتقل إلى اذهب> اذهب إلى المجلد
- يكتب: ~ / Library / Caches / com.apple.Safari / Cache.db والصحافة عودة
- انقل هذا الملف إلى مهملات Mac أو إلى سطح المكتب
- قم بتشغيل Safari
قم بإلغاء تثبيت وإعادة تثبيت Java
- إلغاء تثبيت Java
- افتح Terminal (تطبيقات> أدوات مساعدة)
- بالنسبة لنظام macOS ، في نافذة Terminal ، انسخ والصق هذه الأوامر
sudo rm -rf / Library / Internet Plug-Ins / JavaAppletPlugin.plugin
sudo rm -rf /Library/PreferencePanes/JavaControlPanel.prefPane
sudo rm -rf ~ / Library / Application Support / Oracle
sudo rm -rf ~ / Library / Java
- بالنسبة لنظام التشغيل Mac OS X ، في نافذة Terminal ، انسخ والصق هذه الأوامر
sudo rm -fr / Library / Internet / Plug-Ins / JavaAppletPlugin.plugin
sudo rm -fr /Library/PreferencePanes/JavaControlPanel.prefPane
sudo rm -fr ~ / Library / Application / Support / Java
- أعد تثبيت Java
- قم بتنزيل أحدث إصدار من Java من موقع Oracle's Java الإلكتروني
- اتبع الإرشادات التي تظهر على الشاشة للتثبيت
إذا رأيت الخطأ "العملية غير مسموح بها" عند استخدام macOS Mojave والإصدارات الأحدث ، فقم بإلقاء نظرة على هذه المقالة لمنح Terminal Full Disk Access.
أعد تثبيت macOS عبر Recovery Mode لإعادة تثبيت Safari
إذا كنت تواجه مشكلات مزمنة مع Safari على جهاز Mac ، فإن إعادة تثبيت Safari غالبًا ما تؤدي إلى إصلاح هذه المشكلات. لسوء الحظ ، لا تسمح Apple لمستخدمي Mac بالوصول لتنزيل Safari كتطبيق مستقل فقط. بدلاً من ذلك ، يجب عليك إعادة تثبيت macOS ككل.
تأكد من عمل نسخة احتياطية لنظامك قبل متابعة وضع الاسترداد وإعادة تثبيت macOS.
على الرغم من إعادة تثبيت macOS لا يزيل البيانات الخاصة بك، في أي وقت تتلاعب فيه بتثبيت نظام تشغيل تكون في خطر.
لذا قم بتشغيلها بشكل آمن وذكي ونسخ احتياطي أولاً!
أفضل طريقة لإعادة تثبيت macOS (و Safari) هي استخدام Recovery Mode
- أعد تشغيل Mac واضغط مع الاستمرار على مفتاحي Command و R معًا
- حرر المفاتيح عندما ترى شعار Apple أو كرة أرضية دوارة أو شاشة بدء
- أدخل كلمة مرور البرنامج الثابت أو كلمة مرور المسؤول إذا طُلب منك ذلك
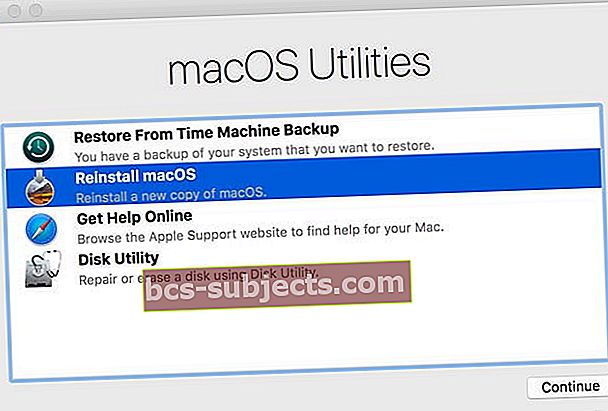
- أدخل كلمة مرور البرنامج الثابت أو كلمة مرور المسؤول إذا طُلب منك ذلك
- من شاشة استرداد macOS ، حددأعد تثبيت macOSواتبع الخطوات التي تظهر على الشاشة
نصائح للقارئ
- لقد قمت بإنشاء حساب مسؤول لمستخدم Mac جديد لاختبار Safari. عندما قمت بتسجيل الدخول إلى هذا المستخدم الجديد ، لم يعد Safari يواجه أية مشكلات. لذلك من الواضح أن شيئًا ما في حساب المستخدم الخاص بي يسبب المشاكل
- يبدو أن إعادة تعيين جهاز توجيه WiFi والمودم الخاص بي كان بمثابة الحيلة بالنسبة لي. اضطررت إلى القيام بذلك عدة مرات - ولكن في المحاولة الثالثة ، نجح الأمر
- إعادة تثبيت Safari هو ما نجح معي بعد الكثير من المشاكل. يجب إعادة تثبيت macOS لإعادة تثبيت Safari. الخبر السار هو أن إعادة تثبيت macOS لا تزيل أي بيانات من جهاز الكمبيوتر الخاص بك. ولكن من الأفضل إجراء نسخ احتياطي لجهاز Mac الخاص بك قبل إعادة تثبيت أي شيء
- بالنسبة لمشاكل Safari على أجهزة Mac ، أعد التشغيل في Recovery Mode (Command + R) وأعد تثبيت macOS - تأكد من الاحتفاظ بنسخة احتياطية من Mac قبل التمهيد في وضع الاسترداد. يبدو أن إعادة تثبيت macOS (Catalina) يؤدي إلى إصلاح Safari بالنسبة لي - فلا مزيد من المشكلات مع مواقع الويب!
- حاول تشغيل جهاز Mac في الوضع الآمن عن طريق الضغط باستمرار على مفتاح Shift عند بدء التشغيل. يمسح الوضع الآمن ذاكرات التخزين المؤقت لجهاز Mac ويحاول إصلاح الأقراص إذا لزم الأمر
- بالنسبة لي ، بينما أنتظر Apple لإصلاح هذه المشكلات ، فإن الحل المؤقت الخاص بي هو تعطيل JavaScript عبر الإعدادات> Safari
- عندما يفشل كل شيء آخر ، قم بتصغير Safari وفي شريط الأدوات ، انقر فوق Safari بإصبعيك على لوحة اللمس وانتقل إلى خيارات> إزالة من Dock
- استخدمت ليزا أداة حظر الصور التي وجدتها في متجر التطبيقات. عند تشغيل Safari مع تمكين مانع الصور ، يتم تحميل صفحات الويب الخاصة بها بشكل جيد دون أي مشاكل. لذا في المرة القادمة التي يحدث فيها هذا لك ، جرب أداة حظر الصور واكتشف ما إذا كان ذلك يناسبك كما فعل مع ليزا
- يبدو هذا غريبًا ، لكنني قمت بتمكين النص الغامق لتسهيل القراءة (الإعدادات> عام> إمكانية الوصول> نص غامق.) عندما قمت بإيقاف تشغيل هذا ، كان Safari يعمل بشكل جيد!
- إذا حدث ذلك على جهاز Mac ، ففكر في إعادة تثبيت JAVA. أولاً ، قم بإلغاء تثبيته ثم أعد تثبيت JAVA مرة أخرى. إذا كانت Java هي مشكلتك ، فإن إعادة التثبيت هذه تعمل على إصلاح خطأ صفحة الويب. شكرًا ، ريتش على هذه النصيحة المرسلة عبر البريد الإلكتروني!
- لها علاقة بذاكرة الوصول العشوائي. لقد حذفت الكثير من الأشياء من جهاز iPad Pro ولم يظهر لي الخطأ "حدثت مشكلة في صفحة الويب هذه لذا تمت إعادة تحميلها ". لذا قم بمسح بعض المساحة إذا كنت تتلقى رسالة الخطأ على Safari ومعرفة ما إذا كانت المشكلة هي نقص ذاكرة الوصول العشوائي
- عندما يتم إلغاء قفل جهاز iPhone أو iPad ، اضغط مع الاستمرار على زر الطاقة أو الزر الجانبي حتى يظهر شريط التمرير "الانزلاق لإيقاف التشغيل" ثم اضغط مع الاستمرار على زر الصفحة الرئيسية لمدة خمس ثوانٍ لمسح ذاكرة الوصول العشوائي لجهازك
- بالنسبة للأجهزة التي لا تحتوي على زر الصفحة الرئيسية ، أضف زر الصفحة الرئيسية على الشاشة عبر ميزة إمكانية الوصول Assistive Touch