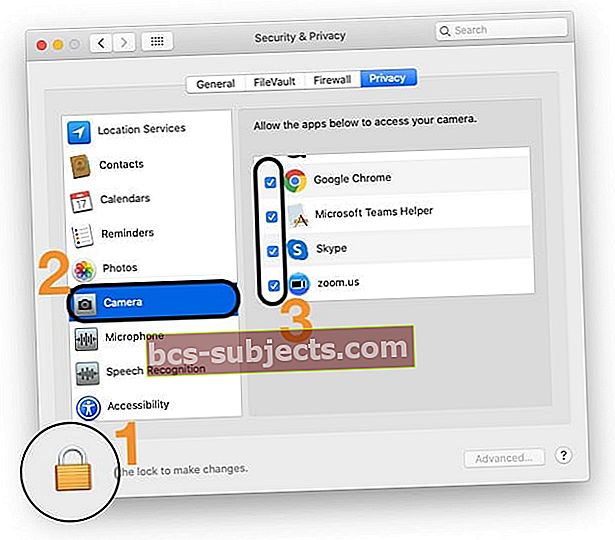جميع أجهزة Mac باستثناء Mac Mini مزودة بكاميرا مدمجة. تُعرف كاميرات الويب هذه باسم كاميرات iSight. قد تجد أيضًا أشخاصًا يشيرون إليهم باسم FaceTime Camera ولكن هذا اسم غير رسمي.
كاميرا iSight لها استخدامات عديدة ؛ يمكنك استخدامه لمزيد من الأغراض الرسمية مثل الاجتماعات والتحديثات باستخدام Skype أو FaceTime أو ببساطة استخدامه لقضاء بعض الوقت الممتع مع Photo Booth أو تطبيقات الطرف الثالث. كما نعلم جميعًا ، لا تحب Apple العبث كثيرًا بالتصميم والموضع ، لذلك يمكنك دائمًا العثور على هذا الرجل الصغير اللطيف (الكاميرا) في أعلى منتصف الشاشة.
على الرغم من كونها ممتعة ومفيدة ، يرغب العديد من المستخدمين في تعطيل كاميرا iSight لأسباب مختلفة. الخصوصية هي أحد أهم الأسباب التي تدفع المستخدمين للتخلص من كاميراتهم. يقوم بعض مسؤولي الشبكة حتى بإزالة الجزء بالكامل من الأجهزة.
لحسن الحظ ، هناك العديد من الطرق التي يمكنها تعطيل الكاميرا المدمجة على جهاز Mac أو MacBook دون الحاجة إلى خلعها فعليًا.
دعونا نبدأ ببعض الطرق غير التقنية والسهلة.
قم بتعطيل كاميرا MacBook المدمجة عبر طرق غير تقنية: قم بتثبيتها
الآن ، قد يبدو هذا مضحكًا بعض الشيء لكنه يخدم الغرض.
عند محاولة تعطيل الكاميرا ، فأنت تريد بالفعل أن تتوقف عن التقاط الصور أو تسجيل مقاطع الفيديو ، لذا فإن وضع شريط فوق الكاميرا يمكن أن يحقق النتيجة النهائية.
قد يبدو جهازك مرقعًا قليلاً ولكن أفضل شيء في هذه الطريقة هو أنها سريعة. يمكنك وضع شريط على الكاميرا عندما لا تريده وإزالته ببساطة لاستخدامه مرة أخرى. 
ستندهش من معرفة أن أشخاصًا مثل Mark Zuckerberg من Facebook و James Comey ، المدير السابق في مكتب التحقيقات الفيدرالي FBI مغرمون بهذه النصيحة السريعة.
ملاحظة: يمكنك أيضًا تعطيل الميكروفونات على أجهزة MacBooks الخاصة بك باستخدام نفس التقنية. الثقوب الصغيرة في جانب المطاردات هي الميكروفونات الفعلية.
تقييد الوصول إلى تطبيقات الطرف الثالث عبر إعدادات الخصوصية
في macOS Mojave والإصدارات الأحدث ، يمكنك انتقاء واختيار التطبيقات التي تسمح بالوصول إلى الكاميرا والميكروفون لديك.
- أغلق التطبيق الذي تريد استخدام الكاميرا معه وانتقل إليهتفضيلات النظام > الأمانة و أمبير؛ خصوصية > خصوصية
- إذا قمت بقفل إعدادات جهاز Mac ، فانقر على رمز القفل وأدخل كلمة مرور جهازك لإلغاء قفله
- مقبض آلة تصوير
- قم بإلغاء تحديد مربع الاختيار الموجود بجوار التطبيق الذي لا تريد منح الكاميرا حق الوصول إليه
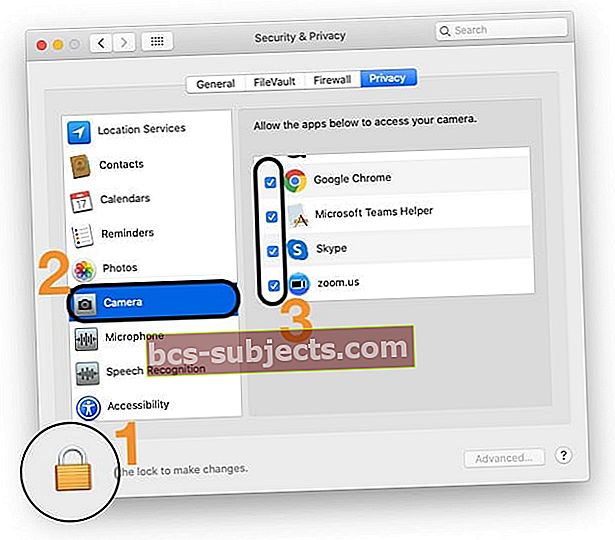
- كرر هذه الخطوات لـ ميكروفون اذا رغب
- عند الانتهاء ، انقر فوق رمز القفل لقفل الإعدادات مرة أخرى
- أعد فتح التطبيق وقم بإجراء اختبار لمعرفة ما إذا كانت الكاميرا تعمل أم لا
عند إيقاف تشغيل الوصول لأحد التطبيقات ، في المرة التالية التي يحاول فيها هذا التطبيق استخدام الكاميرا ، ترى مطالبة تطلب تشغيلها مرة أخرى.
 تأكد من النقر فوق "موافق" للسماح لتطبيق المؤتمر الخاص بك بالوصول إلى الكاميرا والميكروفون
تأكد من النقر فوق "موافق" للسماح لتطبيق المؤتمر الخاص بك بالوصول إلى الكاميرا والميكروفون عندما تسمح لتطبيقات الجهات الخارجية أو مواقع الويب باستخدام الكاميرا ، فإن أي معلومات يتم جمعها تخضع لشروط التطبيق وسياسات الخصوصية - وليس لشروط Apple. نوصي بقراءة ممارسات الخصوصية لهذه التطبيقات قبل الموافقة.
استخدم تطبيق جهة خارجية مثبتًا
يراقب برنامج Objective-See 's OverSight ميكروفون Mac وكاميرا الويب ، وينبه المستخدم عند تنشيط الميكروفون الداخلي ، أو عند وصول عملية ما إلى كاميرا الويب. من المعروف أن البرامج الضارة مثل OSX / FruitFly و OSX / Crisis و OSX / Mokes وغيرها ، تحاول التجسس على مستخدمي Mac. يراقب OverSight النظام باستمرار ، وينبه المستخدم متى تم تنشيط الميكروفون الداخلي ، أو عند الوصول إلى كاميرا الويب المدمجة.
من المعروف أن البرامج الضارة مثل OSX / FruitFly و OSX / Crisis و OSX / Mokes وغيرها ، تحاول التجسس على مستخدمي Mac. يراقب OverSight النظام باستمرار ، وينبه المستخدم متى تم تنشيط الميكروفون الداخلي ، أو عند الوصول إلى كاميرا الويب المدمجة. قم بتعطيل كاميرا MacBook المدمجة عبر الأداة الطرفية
تعطيل جهاز الكاميرا:
من خلال هذه الطريقة ، يتم تعطيل الجهاز تمامًا ، مما يعني أنك لن تتمكن من استخدام الكاميرا لأي غرض. لن يتمكن أي تطبيق ، سواء كان مدمجًا أو طرفًا ثالثًا ، من الوصول إلى الكاميرا حتى تقوم بعكس العملية.
- في هذه الخطوة ، سننشئ نسخة احتياطية من الملف. افتح الجهاز واكتب الأمر التالي. تذكر أنه يمكنك تخطي هذه الخطوة إذا كنت لا تريد إنشاء نسخة احتياطية. لكن يُنصح بالاحتفاظ بنسخة احتياطية حتى تتمكن من عكس العملية في حالة رغبتك في استخدام الكاميرا مرة أخرى.
- mkdir / النظام / المكتبة / QuickTime / .iSightBackup
- حان الوقت الآن لنقل مكون Quick Time الخاص بكاميرا iSight (والذي يمكّن التطبيقات من الوصول إليها) إلى مجلد النسخ الاحتياطي الذي أنشأناه في الخطوة 1. استخدم الأوامر التالية:
- sudo mv / System/Library/QuickTime/QuickTimeUSBVDCDigitizer.component
- sudo mv / System / Library / QuickTime / .SightBackup /
- أعد التشغيل وأنت انتهيت!
- في حالة رغبتك في استخدام الكاميرا مرة أخرى ، فقط ضع ملف QuickTimeUSBVDCDIgitizer.component في الدليل التالي / system / library / QuickTime وأعد التشغيل.
استخدم عناصر تحكم Safari لمنع الوصول إلى الكاميرا
إذا قمت بترقية Mac / Macbook الخاص بك إلى macOS High Sierra + ، وعندما تقوم بترقية ، فستتمكن أيضًا من استخدام ميزات الخصوصية الجديدة في Safari. قامت شركة Apple بإجراء بعض الترقيات المثيرة للاهتمام لإفادة المستخدمين.
يتعلق اثنان من هذه التحديثات بمنع وصول الكاميرا والميكروفون إلى المواقع الخارجية. يمكنك منع المواقع الخارجية من الوصول إلى الكاميرا والميكروفون بجهاز MacBook. الإعداد سريع وسهل.

- افتح Safari الخاص بك وانقر فوق قائمة Safari> التفضيلات.
- اضغط على علامة تبويب مواقع الويب بالقمة. هنا يمكنك إعداد أذونات من خلال كل موقع ويب بالإضافة إلى جلسة التصفح العامة الخاصة بك.
- انقر فوق آلة تصوير على اللوحة اليمنى واختر "رفض" لتعطيل الوصول إلى الكاميرا.
اتبع الخطوات للوصول إلى الميكروفون أيضًا!
نأمل أن تجد هذه النصائح مفيدة في حماية خصوصيتك. لا تتردد في مشاركة المقال مع زملائك من مستخدمي MacBook!