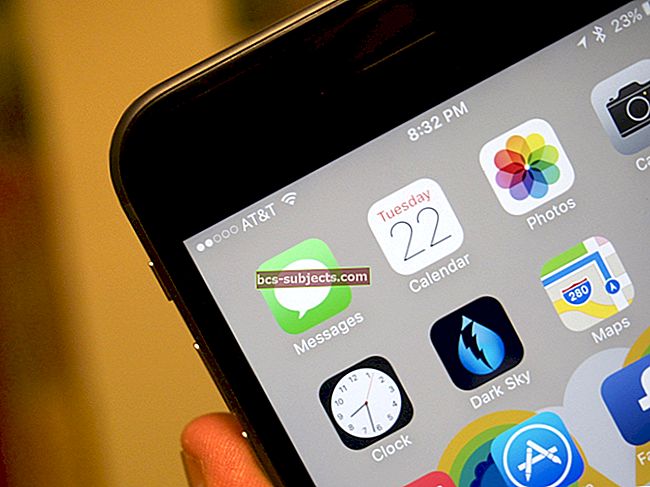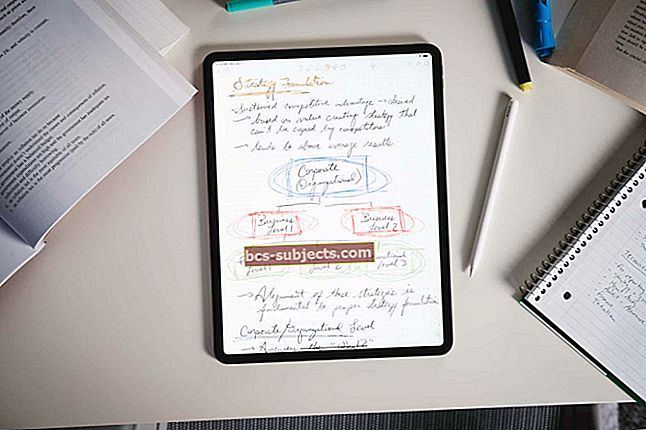مع إصدار iOS 14 ، أصبحت ترجمة موقع ويب بلغة أجنبية على جهاز iPhone الخاص بك أسهل من أي وقت مضى. لكن ميزة الترجمة المدمجة الجديدة في Safari ليست الطريقة الوحيدة لترجمة مواقع الويب. خارج الولايات المتحدة وعلى الإصدارات الأقدم من iOS ، يمكنك استخدام مترجم Microsoft المجاني لترجمة صفحات Safari بدلاً من ذلك.
سنوضح لك أدناه كيفية ترجمة المواقع الأجنبية ، سواء كنت تفعل ذلك باستخدام Safari أو Microsoft Translator.
كل الطرق المختلفة لترجمة مواقع الويب Safari على iPhone
لديك خيارات مختلفة لكيفية ترجمة مواقع الويب في Safari. يعتمد الخيار الأفضل بالنسبة لك على إصدار iOS الذي يعمل على جهاز iPhone الخاص بك.
مع iOS 14 أو أحدث ، يمكنك استخدام ميزات Safari الجديدة لترجمة مواقع الويب. ومع ذلك ، لا تزال هذه الميزة في الوضع التجريبي مما يعني أنها متاحة فقط في الولايات المتحدة. كما أنه يوفر فقط عددًا محدودًا من اللغات للترجمة منها وإليها.
إذا لم تكن ميزة الترجمة في Safari خيارًا بسبب اللغة أو إصدار iOS ، فاستخدم Microsoft Translator بدلاً من ذلك. تختلف الطريقة الدقيقة لكيفية ترجمة مواقع الويب باستخدام Microsoft Translator بناءً على إصدار iOS الخاص بك. لكن كلتا الطريقتين تتيح لك ترجمة مجموعة واسعة من اللغات في أي بلد.
إذا كنت تستخدم iOS 14 خارج الولايات المتحدة ، فستحتاج إلى اتباع إرشادات iOS 13 أدناه لترجمة Safari باستخدام Microsoft Translator.
إليك كيفية ترجمة مواقع الويب في Safari لأي إصدار من iOS.
كيفية ترجمة Safari باستخدام iOS 14:
- فتح سفاري وتحميل موقع اللغة الأجنبية الذي تريد ترجمته.
- اضغط على أ زر في الزاوية اليسرى من حقل العنوان.
- اختار ترجمة إلى الإنجليزية من القائمة التي تظهر.
- يقوم Safari بتحديث موقع الويب ، ويترجم المحتوى إلى لغتك المفضلة في هذه العملية.
 ترجمة مواقع الويب في Safari باستخدام قائمة حقل العنوان.
ترجمة مواقع الويب في Safari باستخدام قائمة حقل العنوان. إذا كانت ميزة الترجمة في Safari غير متاحة لك - وهو ما قد يحدث إذا كنت خارج الولايات المتحدة - فاتبع الإرشادات أدناه لاستخدام Microsoft Translator بدلاً من ذلك.
كيفية ترجمة Safari باستخدام iOS 13:
- افتح ال متجر التطبيقات وتنزيل تطبيق Microsoft Translator المجاني.
- بعد تثبيت Microsoft Translator ، قم بتحميل موقع اللغة الأجنبية الذي تريد الترجمة إليه سفاري.
- اضغط على يشارك زر.
- قم بالتمرير لأسفل لعرض قائمة الإجراءات واختر مترجم. يقوم مترجم Microsoft تلقائيًا بإعادة تحميل موقع الويب بلغتك المفضلة.
 اسحب لأعلى للكشف عن المزيد من خيارات المشاركة.
اسحب لأعلى للكشف عن المزيد من خيارات المشاركة.  استخدم إجراء المترجم من Microsoft Translator.
استخدم إجراء المترجم من Microsoft Translator.  اعرض تقدم الترجمة في الجزء العلوي من Safari.
اعرض تقدم الترجمة في الجزء العلوي من Safari. كيفية ترجمة Safari باستخدام iOS 12 أو ما دونه:
- افتح ال متجر التطبيقات وتنزيل تطبيق Microsoft Translator المجاني.
- بعد تثبيت Microsoft Translator ، قم بتحميل موقع اللغة الأجنبية الذي تريد الترجمة إليه سفاري.
- اضغط على يشارك زر.
- قم بالتمرير إلى اليمين على طول صف رموز إجراءات التدرج الرمادي واختر أكثر.
- قم بتشغيل مترجم الخيار ، ثم ارجع إلى ورقة المشاركة.
- مقبض مترجم من صف إجراءات التدرج الرمادي. يقوم مترجم Microsoft تلقائيًا بإعادة تحميل موقع الويب بلغتك المفضلة.
 مقبضأكثر لتمكين مترجم ميزة في Safari.
مقبضأكثر لتمكين مترجم ميزة في Safari. ترجمة Safari إلى لغات أخرى غير الإنجليزية
سواء كنت تستخدم Microsoft Translator أو ميزة الترجمة المضمنة في Safari ، فمن الممكن ترجمة مواقع الويب إلى مجموعة من اللغات المختلفة. كل ما عليك فعله هو إعداد لغة مفضلة للترجمة في إعدادات التطبيق ذات الصلة.
كيفية تغيير لغتك المفضلة لترجمات Safari:
- يستخدم Safari لغة نظامك لتحديد لغتك المفضلة. لتغيير هذا ، انتقل إلى الإعدادات> عام> اللغة والمنطقة.
- مقبض لغة iPhone واختر لغتك المفضلة من القائمة. في الوقت الحالي ، لا تعمل ميزة الترجمة في Safari إلا مع:
- الإنجليزية
- الأسبانية
- الصينية المبسطة
- الفرنسية
- ألمانية
- الروسية
- البرتغالية البرازيلية
 تغيير الخاص بك لغة iPhone إلى واحد متوافق مع Safari Translate.
تغيير الخاص بك لغة iPhone إلى واحد متوافق مع Safari Translate. كيفية تغيير لغتك المفضلة لمترجم Microsoft:
- افتح ال مترجم مايكروسوفت برنامج.
- اضغط على إعدادات رمز في الركن الأيمن السفلي.
- قم بالتمرير لأسفل إلى ملف اللغات القسم والاستفادة لغة سفاري للترجمة.
- اختر اللغة التي تريد أن يترجم Microsoft Translator إليها كلغتك المفضلة.
 اضغط على أيقونة الإعدادات.
اضغط على أيقونة الإعدادات.  قم بالتمرير لأسفل لاختيار Safari Translation Language.
قم بالتمرير لأسفل لاختيار Safari Translation Language. المزيد من الأسباب لاستخدام Microsoft Translator
يقدم Microsoft Translator ميزات أكثر بكثير من مجرد ترجمة مواقع Safari على الويب. يمكنك أيضًا استخدامه لكتابة الترجمات أو ترجمة الصوت أو حتى ترجمة النص في العالم الحقيقي.
اضغط على ميكروفون, لوحة المفاتيح, آلة تصوير، و محادثة على الصفحة الرئيسية لمترجم Microsoft للوصول إلى كل خيار من هذه الخيارات.
بعد النقر على ملف ميكروفون، تحدث إلى جهاز iPhone الخاص بك لترجمة كلامك. بدلاً من ذلك ، اطلب من شخص آخر التحدث في هاتفك وسماع الترجمة باللغة الإنجليزية.
إذا كانت الكتابة أسهل ، فاستخدم لوحة المفاتيح زر واكتب بعض النص لترجمته.
لترجمة الكتابة الواقعية ، استخدم ملف آلة تصوير الخيار بدلا من ذلك. بعد مسح أي نص في صورتك ضوئيًا ، يعرض Microsoft Translator النص المترجم بدلاً من ذلك. يتيح لك هذا قراءة اللغات الأجنبية كما لو كنت تفهمها.
ال محادثة الخيار يجعل من السهل الترجمة ذهابًا وإيابًا بين لغتين. يتطلب من كلا الشخصين استخدام Microsoft Translator على أجهزتهم الخاصة. إذا لم يكن ذلك ممكنًا ، فمن الأفضل لك استخدام ميكروفون الخيار في انشق، مزق الوضع بدلا من ذلك.



إذا كنت تتوقع ترجمة اللغات أثناء تواجدك بالخارج ، فيمكنك أيضًا تنزيل حزم اللغات للترجمة بلا اتصال بالإنترنت. للقيام بذلك ، افتح Microsoft Translator إعدادات وانتقل لأسفل إلى ملف اللغات غير المتصلة، ثم اختر اللغات التي تريد تنزيلها.
المزيد من النصائح والحيل الخاصة بـ Safari
يتيح لك تعلم كيفية ترجمة مواقع الويب Safari الاستمتاع بعدد لا نهائي من مواقع الويب باللغات الأجنبية. لكن الترجمة ليست الميزة الوحيدة التي يمكن أن تجعل Safari أكثر إفادة لك.
إذا كنت لا تستخدم Safari كثيرًا ، فقد لا تدرك أنه يوفر أيضًا علامات التبويب الخاصة وقوائم القراءة ومواقع الويب لسطح المكتب والمزيد. يمكنك معرفة كل شيء عن هذه الميزات في مقالة النصائح والحيل الخاصة بـ Safari.