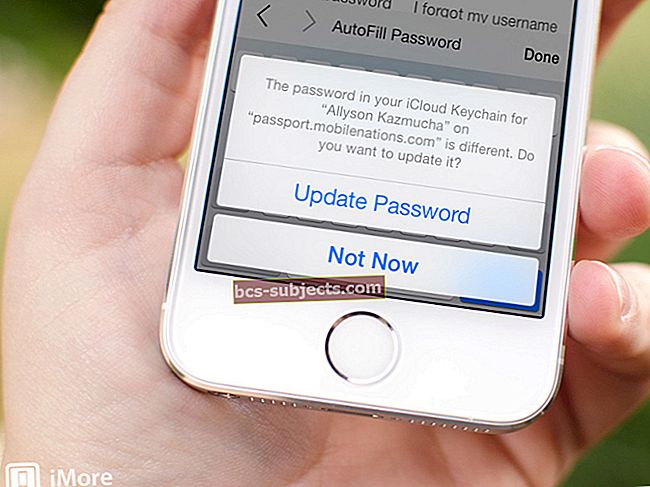على الرغم من أن أحدث إصدار من iOS كان بمثابة ترقية مرحب بها للعديد من مستخدمي iPhone و iPad ، إلا أنه كان هناك عدد غير قليل من الأخطاء التي ظهرت. إحدى هذه المشكلات التي لا تزال تنشأ هي أن مكالمات Wi-Fi قد تم كسرها للعديد من المستخدمين.
يبدو أن هذا يؤثر في الغالب على مشتركي Sprint. ومع ذلك ، فقد لاحظ بعض الأشخاص في AT&T و O2 (في المملكة المتحدة) أيضًا ظهور هذه المشكلة.
ما هي مكالمات Wi-Fi؟
للغير مدركين ، تم تقديم مكالمات Wi-Fi مع iOS 8 وتجعل من الممكن إجراء مكالمات هاتفية عبر Wi-Fi بدلاً من شبكة الهاتف المحمول. هذا مفيد للغاية لأولئك الذين يعانون من قوة الإشارة من شركة الجوال الخاصة بهم.
الشيء الرائع في هذه الميزة هو أنه يمكنك إجراء مكالمات هاتفية واستقبالها في أي مكان تكون فيه متصلاً بشبكة Wi-Fi. هذا يجعل الحياة أسهل ويقلل بشكل كبير من فرص إسقاط المكالمات الهاتفية طوال يوم عملك.
أين توجد ميزة اتصال Wi-Fi في iOS 12؟
مع نظام التشغيل iOS 12 ، نقلت Apple موقع هذه الميزة. بدلاً من وجود ميزة الاتصال عبر wi-fi تحت الهاتف الخلوي على جهاز iPhone الخاص بك ، فقد تم توفيرها الآن في تطبيق الهاتف. اضغط على الإعدادات> الهاتف وستجد الميزة الموجودة هنا. اعتمادًا على شركة الاتصالات ، قد يكون مرئيًا أيضًا ضمن خيارات شركة الاتصالات في الإعدادات الخلوية.
اتصال Wi-Fi لا يعمل؟ هنا بعض النصائح
لسوء الحظ ، عندما يتم إصدار تحديثات جديدة لنظام iOS ، يتم كسر بعض الأشياء في هذه العملية. هذا يترك العملاء بدون القدرة على استخدام بعض الميزات المفضلة لديهم.
بالطبع ، هناك بعض الطرق المختلفة التي يمكنك استخدامها لمحاولة الحصول على اتصال Wi-Fi احتياطيًا والعمل مرة أخرى. سنلقي نظرة على عدد قليل من هذه الخيارات.
نصيحة iOS 12: أعد تشغيل جهاز iPhone الخاص بك ، وأوقف تشغيل البيانات الخلوية ، وأوقف تشغيل مكالمات WiFi ، ثم قم بتشغيل البيانات الخلوية متبوعًا باتصال WiFi وفي غضون ثوانٍ قليلة ، يجب أن تبدأ في العمل.
بالنسبة لعملاء AT&T ، تحقق مما إذا كنت قد قمت بتطبيق آخر تحديث لشركة الاتصالات بعد iOS 12.
تحقق من وجود تحديثات
الطريقة الأولى والأسهل لمعرفة ما إذا كان هناك شيء غريب هو التحقق لمعرفة ما إذا كان قد تم إصدار تحديث لشركة الجوال. عادةً ما يتم إصدار هذه التحديثات عندما يقوم الناقل بترقية الشبكة ويمكن أن يتسبب في حدوث مشكلات إذا لم يكن جهازك محدثًا.
إذا كان هناك تحديث لشركة اتصالات في انتظار التنزيل ، فاتبع الخطوات التالية:
- فتح 'إعدادات'
- يختار 'جنرال لواء'
- مقبض 'حول'
ستظهر مطالبة على شاشتك تطالبك بتثبيت إعدادات شركة الاتصالات الجديدة. بمجرد اكتمال التنزيل ، ستحتاج إلى إعادة تشغيل جهازك للتأكد من تثبيت كل شيء بشكل صحيح.
تحديث إعدادات المشتركين
هناك خيار آخر للمساعدة في جعل الأشياء تعمل مرة أخرى مع مكالمات Wi-Fi وهو تحديث "إعدادات المشترك". لا يتم ذلك من خلال أي من الإعدادات على جهاز iPhone الخاص بك. هذه الطريقة التالية مخصصة فقط لمشتركي Sprint.

بدلاً من ذلك ، سيتعين عليك استخدام ميزة الهاتف في جهازك:
- فتح 'هاتف'
- يتصل ##25327#
- انتظر
ستبدأ العملية تلقائيًا. ستلاحظ أن خدمة Sprint تفقد الإشارة ، ولكن هذا سيعود. نأمل ، بعد تحديث ذلك ، ظهور شعار Sprint Wi-Fi في شريط الحالة.
تبديل وضع الطائرة
هناك طريقة أخرى سهلة لمحاولة إعادة هاتفك إلى العمل بشكل طبيعي وهي تبديل وضع الطائرة. من خلال إيقاف تشغيل هذا وتشغيله ، ستقوم بتبديل أي اتصالات لاسلكية على جهازك ، بما في ذلك Wi-Fi و Bluetooth وبيانات شبكة الجوّال.

هناك طريقتان لتبديل وضع الطائرة:
- افتح مركز التحكم
- اضغط على زر الطائرة
- انتظر 30 ثانية
- اضغط على زر الطائرة مرة أخرى

الطريقة الثانية تتضمن الدخول إلى الإعدادات:
- أفتح الإعدادات
- شغّل "وضع الطائرة"
- انتظر 30 ثانية
- تبديل "وضع الطائرة" إلى إيقاف
بعد إيقاف تشغيل وضع الطائرة مرة أخرى ، يجب أن يؤدي ذلك بشكل أساسي إلى إعادة تشغيل الشبكة والاتصالات اللاسلكية. من وقت لآخر ، سيؤدي أداء هذه المهمة أيضًا إلى إعادة الاتصال عبر Wi-Fi.
قم بإيقاف تشغيل بيانات الجوال
بينما يزيل وضع الطائرة جميع اتصالاتك ، يمكنك أيضًا محاولة إيقاف تشغيل اتصال بيانات الجوال فقط. سيؤدي ذلك إلى إجبار جهازك على العمل بشكل أساسي خارج شبكة Wi-Fi التي تتصل بها.

كما هو الحال مع وضع الطائرة ، هناك طريقتان لإيقاف تشغيل بيانات الجوال:
- افتح مركز التحكم
- اضغط على أيقونة الشبكة
- انتظر حتى دقيقة واحدة
- اضغط على أيقونة الشبكة مرة أخرى
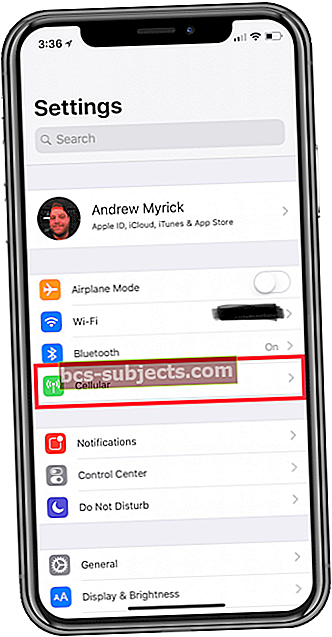

الطريقة الثانية تتطلب الدخول إلى الإعدادات:
- أفتح الإعدادات
- حدد "خلوي"
- تبديل "البيانات الخلوية"
- انتظر حتى دقيقة واحدة
- تبديل "البيانات الخلوية" مرة أخرى
وجد بعض الأشخاص أن إجبار جهاز iPhone على استخدام Wi-Fi بشكل أساسي سيعيد وظيفة اتصال Wi-Fi. إذا لم ينجح هذا ، فسندخل في بعض الحلول المملة.
إعادة تعيين إعدادات الشبكة



نظرًا لأن مكالمات Wi-Fi تعتمد على كل من شبكة الهاتف المحمول وشبكات Wi-Fi ، فمن المنطقي فقط إعادة تعيين إعدادات الشبكة على جهاز iPhone الخاص بك. هذه العملية بسيطة جدًا:
- أفتح الإعدادات
- حدد "عام"
- مرر لأسفل وانقر على "إعادة تعيين"
- حدد "إعادة تعيين إعدادات الشبكة"
- أدخل رمز المرور الخاص
- يتأكد
المهم هنا هو أنه عند إعادة تعيين إعدادات الشبكة ، ستفقد جميع كلمات مرور Wi-Fi الخاصة بك. سينتج عن ذلك أنك بحاجة إلى إعادة إدخال كلمات المرور لأي من الشبكات التي تحتاج إلى الاتصال بها بعد اكتمال إعادة التعيين.
إعادة التعيين إلى إعدادات المصنع
هذا هو الإصلاح الأكثر جذرية على الإطلاق ، حيث ستحتاج إلى مسح جهاز iPhone الخاص بك تمامًا. سبب إدراجنا في القائمة الأخيرة هو أننا لا نعتقد حقًا أنك ستنتهي عند هذه النتيجة إذا استخدمت الطرق المذكورة أعلاه.
الخطوة 1: النسخ الاحتياطي
ومع ذلك ، إذا كانت مكالمات Wi-Fi لا تزال لا تعمل ، ولكن كل من Apple ومشغل شبكة الجوال يقولان أن كل شيء على ما يرام ، فهذا ما عليك القيام به.



قبل إعادة تعيين جهاز iPhone ، ستحتاج إلى تنفيذ بضع خطوات. أولها إجراء نسخ احتياطي للتأكد من أنك لا تفقد أي بيانات مهمة.
- أفتح الإعدادات'
- اضغط على معرف Apple الخاص بك في الأعلى
- حدد iPhone الخاص بك من قائمة الأجهزة
- انقر على "النسخ الاحتياطي على iCloud"
- انقر على "نسخ احتياطي الآن"
الخطوة الثانية: إيقاف تشغيل "Find My iPhone"
سيؤدي هذا إلى نسخ جهازك احتياطيًا إلى iCloud ، مما يجعل الحياة سهلة عندما تكون مستعدًا للاستعادة بعد اكتمال إعادة تعيين إعدادات المصنع.



هناك خطوة أخرى يتعين عليك اتخاذها قبل إعادة التعيين إلى إعدادات المصنع وهي إيقاف تشغيل Find My iPhone. فيما يلي الخطوات التي يجب عليك اتباعها:
- أفتح الإعدادات'
- اضغط على معرف Apple الخاص بك في الأعلى
- حدد iPhone الخاص بك من قائمة الأجهزة
- اضغط على "Find My iPhone"
- تبديل خارج
- أدخل كلمة مرور معرف Apple
الخطوة 3: امسح كل شيء نظيفًا



الآن وقد تم الانتهاء من هذه الخطوات ، يمكنك متابعة إجراء إعادة ضبط المصنع.
- أفتح الإعدادات
- حدد "عام"
- مرر لأسفل وانقر على "إعادة تعيين"
- المس "محو كل المحتوى والإعدادات"
- يتأكد
ستستغرق هذه العملية بضع دقائق ، حيث سيتم مسح كل شيء من جهاز iPhone الخاص بك. بمجرد الانتهاء ، يمكنك إما اختيار البدء بسجل نظيف أو استخدام نسخة iCloud الاحتياطية التي قمت بإنشائها قبل إعادة ضبط الجهاز.
كل ما عليك فعله هو اتباع الخطوات أثناء عملية التقديم واختيار أحدث نسخة احتياطية. على الرغم من أن هذه هي الخطوة الأكثر جذرية ، فقد تكون هذه هي الخطوة التي تعمل على إصلاح كل شيء وإعادة تشغيل جهاز iPhone الخاص بك بشكل طبيعي مرة أخرى.
دمج المكالمات لا يعمل على iPhone ، تعطيل مكالمات Wi-Fi
ملاحظة مهمة لمستخدمي iPhone الذين يستخدمون أجهزة iPhone الخاصة بهم لإجراء مكالمات جماعية ويعتمدون على ميزة "دمج المكالمات" في تطبيق الهاتف. لقد وجدنا أنه في كثير من الحالات عند تمكين ميزة الاتصال عبر Wi-Fi ، يمكن أن تكون جودة الصوت بعد مكالمات الدمج منخفضة جدًا.
في بعض الحالات ، لا يتم عرض مكالمات Merge كخيار عند تشغيل ميزة الاتصال عبر Wi-Fi.
نصائح للقارئ
- أجرى إعادة تشغيل جهاز التوجيه بعد تحديث الناقل أو تحديث iOS. يبدو أن هذا العمل.