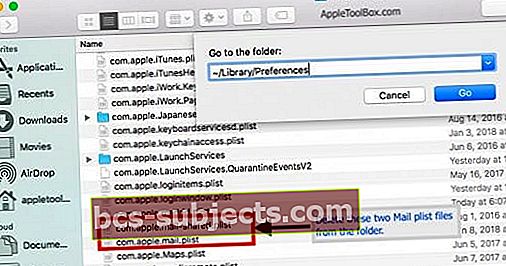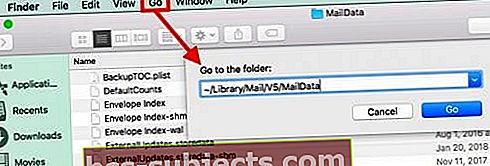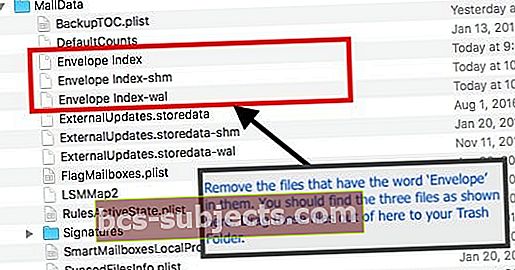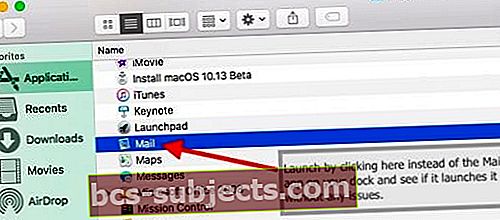هل تواجه مشكلات في البريد على جهاز Mac أو MacBook الخاص بك؟ أم أن Apple Mail الخاص بك يستمر في الإقلاع بشكل غير متوقع؟ هل تجد بريدك بطيئًا أو تلاحظ أنه لن يفتح على الإطلاق عند النقر على التطبيق؟
إذا كان الأمر كذلك، فأنت لست وحدك. أبلغ العديد من الأشخاص أيضًا أن Mail يستمر في التعطل على macOS High Sierra Apple عند بدء التشغيل.

تم إيقاف تشغيل macOS High Sierra منذ بعض الوقت الآن. لسوء الحظ ، أفاد عدد قليل من قرائنا أن بريدهم يستمر في التعطل على macOS High Sierra بعد الترقية الأولية وحتى في تحديثات High Sierra الثانوية اللاحقة.
لهذا السبب ، قمنا بتجميع بعض النصائح التي من شأنها أن تساعدك في حل هذه المشكلة بالذات بالإضافة إلى بعض مشكلات Mac Mail الشائعة الأخرى.
إذا قمت بالتحديث إلى macOS Mojave وواجهت مشاكل في البريد ، فالرجاء الاطلاع على هذه المقالة حول مشكلات تطبيق البريد بعد الترقية إلى macOS Mojave.اتبع هذه النصائح السريعة للمساعدة في تشغيل تطبيق البريد الخاص بك مرة أخرى في macOS High Sierra
- إعادة تعيين NVRAM
- قم بإزالة (أو عزل) بعض ملفات تفضيلات البريد من مكتبة المستخدم الخاصة بك: com.apple.mail-shared.plist و com.apple.mail.plist
- حذف (أو عزل) بعض ملفات بيانات البريد: Envelope Index و Envelope Index-shm و Envelope Index-wal
- انقر بزر الماوس الأيمن فوق Finder واختر Go to folder. ثم اكتب ~ / Library / Mail / V5 (أو V6 / V4) واحذف هذا المجلد أو انتقل إلى سطح المكتب
ابدأ بإعادة تعيين NVRAM (PRAM)
بالنسبة لمعظم مشاكل macOS بعد الترقية ، ابدأ بـ PRAM Reset على جهاز Mac الخاص بك قبل المضي قدمًا.
وبالطبع ، تأكد من عمل نسخة احتياطية عبر Time Machine أو طريقة النسخ الاحتياطي قبل استكشاف المشكلات وإصلاحها.
إعادة تعيين NVRAM أو PRAM الخاص بجهاز Mac الخاص بك غالبًا ما تكون بعض إعدادات وتفضيلات النظام لديك - أشياء مثل حجم مكبر الصوت ودقة العرض وتفضيلات قرص بدء التشغيل قد تحتاج إلى التحديث.
كيفية إعادة تعيين NVRAM
- إختر قائمة Apple> إيقاف التشغيل
- قم بتشغيل جهاز Mac الخاص بك
- اضغط على هذه المفاتيح فورًا في نفس الوقت: Option ، و Command ، و P ، و R مع الحفاظ على هذا التعليق أثناء قيام Mac بالتمهيد
- يجب عليك الضغط على المفاتيح قبل ظهور الشاشة السوداء التي تحمل شعار Apple
- استمر في الضغط على المفاتيح حتى تتم إعادة تشغيل جهاز Mac ، حوالي 15 ثانية
- حرر المفاتيح
إصلاحات في حالة استمرار تعطل البريد في macOS High Sierra
عندما يتعطل تطبيق مثل Mail على جهاز MacBook الخاص بك ، فمن المحتمل أن يكون هناك خطأ ما في ملفات قائمة التفضيلات (تسمى ملفات .plist) للتطبيق. هذا الموقف صحيح مع جميع تطبيقات Mac.
بالنسبة لمعظم المشكلات ، نحاول تحديد موقع ملفات "PLIST" وحذفها لمعرفة ما إذا كان ذلك سيؤدي إلى حل مشكلتك.
في حالة تطبيق Mail ، تعد ملفات "Envelope" مجموعة أخرى من الملفات التي تحتاج أحيانًا إلى التحديث لحل مشكلة التعطل.
يرجى اتباع كل من الخطوات أدناه وتذكر إعادة تشغيل MacBook الخاص بك
قم بإزالة ملفات تفضيلات تطبيق البريد الخاصة بك
- إذا كان لديك مثيل لتطبيق Mail يعمل على macOS High Sierra ، فاخرج منه. إذا كان التطبيق غير مستجيب أو مجمد ، فاضطر للخروج من التطبيق
- تتمثل الخطوة التالية في معالجة ملفات تفضيلات تطبيق البريد وإزالتها في حالة تلفها وتسببها في حدوث هذه المشكلات
- باستخدام تطبيق Finder ، اختر اذهب و "اذهب إلى المجلد ..." واكتب المسار كما هو موضح هنا وفي الصورة أدناه: ~ / المكتبة / التفضيلات
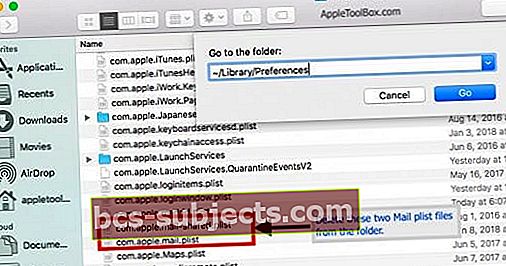
- حدد موقع هذين الملفين: com.apple.mail.plist وجom.apple.mail-shared.plist
- إذا لم تتمكن من تحديد موقع هذه الملفات ، فتأكد من أنك تبحث في مكتبة المستخدم ، وليس مكتبة الدليل الرئيسية
- احذف ملفي plist بنقلهما إلى سلة المهملات
- إذا كنت لا تريد حذف هذه الملفات ، فقم بنقلها إلى سطح المكتب لعزلها
- أعد تشغيل MacBook الخاص بك ثم قم بتشغيل Mail ومعرفة ما إذا كان قد تم حل المشكلة
- إذا اختفت المشكلة ، فابدأ وحذف أي ملفات قمت بعزلها على سطح المكتب
إذا ظلت مشكلتك قائمة ، فلنقم أيضًا بإزالة ملفات المغلفات
- قم بإنهاء تطبيق البريد أو قم بإنهاء التطبيق إذا لزم الأمر
- قم بإزالة ملفات .plist مرة أخرى باتباع الخطوة المذكورة أعلاه
- افتح جلسة أخرى باستخدام تطبيق Finder وانقر على "GO" في القائمة العلوية واختر "Go To Folder .." من القائمة المنسدلة.
- اكتب مسار الدليل: ~ / Library / Mail / V5 / MailData (يظهر أيضًا في الصورة أدناه) لتحديد موقع ملفات البريد التي تحتاج إلى تنظيف. في حالة استخدام الإصدارات الأحدث أو الأقدم ، قد يتم إدراج V5 على أنه V6 والإصدارات الأحدث أو V4 والإصدارات الأقدم
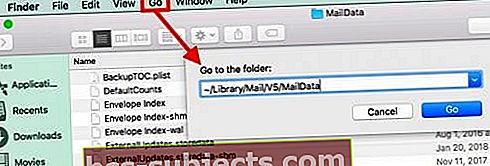
- قم بإزالة جميع الملفات التي تحتوي على "مغلف" كما هو موضح في الصورة أدناه.
- إذا كنت لا تريد حذف هذه الملفات ، فقم بنقلها إلى سطح المكتب لعزلها
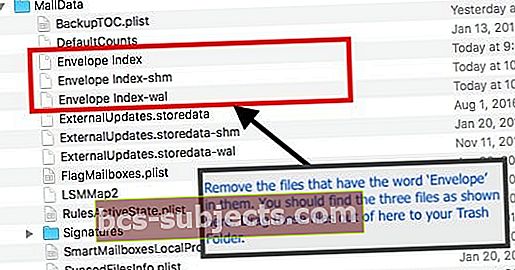
- إذا كنت لا تريد حذف هذه الملفات ، فقم بنقلها إلى سطح المكتب لعزلها
- أعد تشغيل MacBook الخاص بك ثم قم بتشغيل Mail ومعرفة ما إذا كانت المشكلة قد اختفت
- إذا اختفت المشكلة ، فابدأ وحذف أي ملفات قمت بعزلها على سطح المكتب
لن يفتح تطبيق البريد على macOS High Sierra. يظهر رسالة خطأ
بعد تحديث macOS High Sierra ، رأى بعض المستخدمين الخطأ "غير قادر على التحقق من اسم الحساب أو كلمة المرور". عند محاولة تشغيل تطبيق البريد.
إليك اقتراح من أحد القراء يوضح طريقة لإصلاح هذه المشكلة على جهاز MacBook الخاص بك
- استخدم Finder لتحديد موقع البريد في مجلد تطبيقات Mac
- انقر فوق تطبيق البريد لفتحه. عندما فعل هذا القارئ هذا ، فتح البريد وكان كل شيء على ما يرام
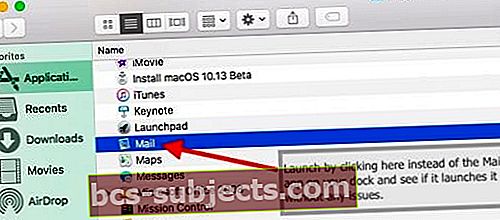
- اسحب رمز البريد من مجلد التطبيقات على سطح المكتب الخاص بك
- قم بإزالة رمز البريد الموجود في Dock بجهاز Mac واسحب إلى المهملات
- الآن ، خذ تطبيق البريد هذا رمز من سطح المكتب الخاص بك واسحبه إلى Dock
- أعد تشغيل MacBook الخاص بك
- جرب تشغيل البريد بالنقر فوق رمز البريد الجديد من Dock بجهاز Mac
تطبيق البريد بطيء جدًا بعد ترقية macOS
إذا كنت تواجه مشكلات في الأداء مع البريد مما يعني أن إجراءات البريد الخاصة بك بطيئة أو أن محاولة البحث عن بريد معين تستغرق وقتًا طويلاً ، فيجب أن تفكر في إعادة إنشاء صندوق البريد لإصلاح مشكلات البريد البطيئة. بمجرد إعادة إنشاء صندوق البريد ، اتبعه بإجراء إعادة الفهرسة لتسريع الأمور. يقطع هذان الإجراءان شوطًا طويلاً في معالجة مشكلات الأداء مع تطبيق Mail على macOS.
نأمل أن تكون قد وجدت مقالة تحري الخلل وإصلاحه في البريد مفيدة. فيما يلي بعض النصائح المفيدة بشأن البريد من Apple.
يرجى إعلامنا في التعليقات أدناه إذا كان لديك أي أسئلة.