هناك عدة أسباب وراء عدم استجابة لوحة التعقب الموجودة على جهاز MacBook Pro. يمكن لأعطال الأجهزة - مثل البطارية المنتفخة - أن تمنع لوحة التعقب من القدرة على النقر. أو قد تعني أخطاء البرامج عدم التعرف على نقرة العمل.
ليس من غير المألوف أن تواجه مشكلة عرضية مع جهاز MacBook الخاص بك. ولكن قبل أن تندفع إلى متجر Apple لانتظار طويل ، حاول إصلاحه بنفسك باستخدام دليل استكشاف الأخطاء وإصلاحها.
أولاً ، دعنا نوضح لك كيفية استخدام MacBook Pro عندما لا تنقر لوحة التعقب.
إذا كانت لوحة التتبع على جهاز Mac الخاص بك لا تعمل على الإطلاق
إذا كانت لوحة التتبع لا تعمل على الإطلاق ، فلا يزال بإمكانك استخدام جهاز Mac باستخدام الماوس. قم بتوصيل أي ماوس بجهاز Mac الخاص بك عبر Bluetooth أو باستخدام كابل ، ثم انتقل إلى تفضيلات النظام> إمكانية الوصول> التحكم في المؤشر. قم بإلغاء تحديد المربع لـ تجاهل لوحة التتبع المدمجة عند وجود الماوس أو لوحة التتبع اللاسلكية.
الخيار 1. قم بتوصيل ماوس USB
 يعد Mighty Mouse من Apple حلاً مناسبًا لمشاكل لوحة التتبع الخاصة بك. صورة من Turbosquid.
يعد Mighty Mouse من Apple حلاً مناسبًا لمشاكل لوحة التتبع الخاصة بك. صورة من Turbosquid. قم بتوصيل ماوس خارجي بمنفذ USB على جهاز MacBook الخاص بك لاستخدامه بدلاً من لوحة التتبع الخاصة بك. يجب أن يتعرف جهاز MacBook Pro على الماوس ، مما يسمح لك بالإشارة والنقر لإسعادك.
الخيار 2. قم بتوصيل ماوس Bluetooth أو لوحة التتبع
 يتصل Magic Mouse عبر Bluetooth بجهاز MacBook Pro. صورة من شركة آبل.
يتصل Magic Mouse عبر Bluetooth بجهاز MacBook Pro. صورة من شركة آبل. بدلاً من ذلك ، قم بتوصيل ماوس خارجي أو لوحة تعقب بجهاز MacBook Pro الخاص بك باستخدام Bluetooth. إذا سبق لك إقران الجهاز ، فيجب توصيله عند تشغيله.
خلافًا لذلك ، قم بتشغيل جهاز Bluetooth واستخدم أوامر المفاتيح التالية لإقرانه:
- صحافة القيادة + الفضاء لفتح Spotlight.
- ابحث عن "bluetooth" واضغط أدخل لفتح تفضيلات النظام.
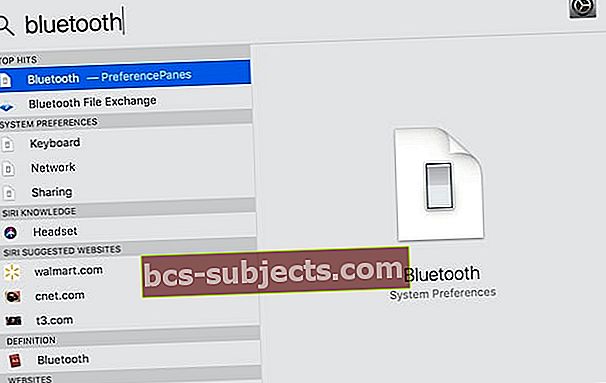 يمكنك استخدام Spotlight لفتح صفحات المستندات أو التطبيقات أو حتى تفضيلات النظام.
يمكنك استخدام Spotlight لفتح صفحات المستندات أو التطبيقات أو حتى تفضيلات النظام. - صحافة التبويب لتحويل التركيز من شريط البحث إلى قائمة الأجهزة.
- انتقل إلى ماوس Bluetooth الخاص بك باستخدام ملف أزرار الأسهم.
- صحافة الفضاء للاتصال بالماوس Bluetooth الخاص بك.
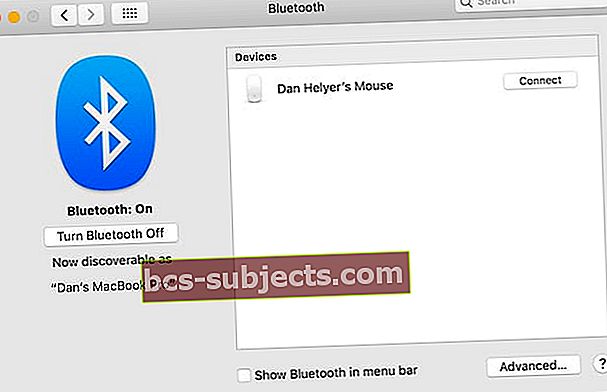 تسرد صفحة Bluetooth جميع الأجهزة القريبة القابلة للاكتشاف.
تسرد صفحة Bluetooth جميع الأجهزة القريبة القابلة للاكتشاف.
الخيار 3. قم بتشغيل الحنفية للنقر للحصول على لوحة التعقب الخاصة بك
إذا كان بإمكان لوحة التعقب تحريك الماوس ، لكنها لا تنقر ، يمكنك تشغيل Tap للنقر بدلاً من ذلك. تحتاج إلى استخدام VoiceOver للقيام بذلك ، مما يجعله أكثر تعقيدًا قليلاً من الخيارات أعلاه. لكن لا يزال الأمر سهلاً بدرجة كافية مع تعليماتنا.
- صحافة القيادة + الفضاء لفتح Spotlight.
- ابحث عن "لوحة التتبع" واضغط أدخل لفتح تفضيلات النظام.
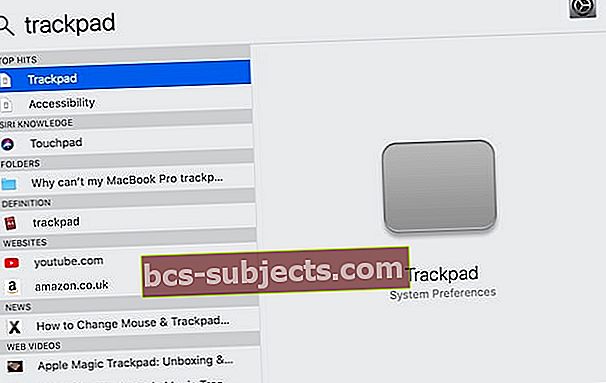 مرة أخرى ، تسهل Spotlight التنقل في MacBook Pro!
مرة أخرى ، تسهل Spotlight التنقل في MacBook Pro! - صحافة fn + command + F5 لتشغيل VoiceOver.
- إذا كانت هذه هي المرة الأولى التي تستخدم فيها VoiceOver ، فاضغط الفضاء للاطلاع على التعليمات أو الخامس لتخطيها.
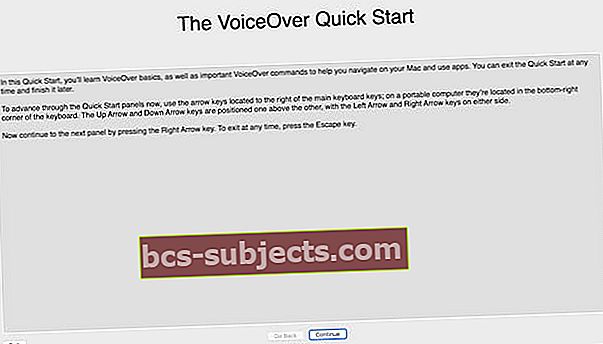 يمنحك دليل البدء السريع لـ VoiceOver نظرة عامة سهلة حول كيفية استخدام الميزة المفيدة.
يمنحك دليل البدء السريع لـ VoiceOver نظرة عامة سهلة حول كيفية استخدام الميزة المفيدة. - استخدم VoiceOver لتشغيل الضغط للنقر على:
- صحافة التبويب واستخدام السهام للتركيز على Point & Click.
- اختره باستخدام السيطرة + الخيار + الفضاء.
- صحافة التبويب واستخدام السهام للتركيز على النقر للنقر.
- ضع علامة في المربع باستخدام السيطرة + الخيار + الفضاء.
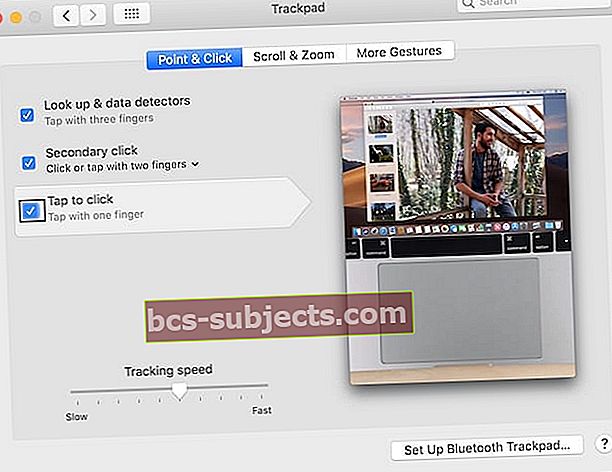 يمكنك رؤية ما يميز VoiceOver بواسطة المربع الأسود الذي يحدده.
يمكنك رؤية ما يميز VoiceOver بواسطة المربع الأسود الذي يحدده.
- يمكنك الآن النقر بالضغط على لوحة التتبع الخاصة بك.
الخيار 4. استخدم VoiceOver
 يعد VoiceOver واحدًا من العديد من ميزات إمكانية الوصول في macOS.
يعد VoiceOver واحدًا من العديد من ميزات إمكانية الوصول في macOS. إذا لم يكن لديك وصول إلى ماوس خارجي ولم تعمل لوحة التعقب على الإطلاق ، فيجب عليك استخدام VoiceOver واختصارات لوحة المفاتيح للتنقل بين القوائم على جهاز MacBook Pro.
صحافة fn + command + F5 لتنشيط VoiceOver. نوصيك باتباع الإرشادات المنبثقة لمعرفة كيفية استخدامها إذا كنت لا تعرف ذلك بالفعل. أو تعرف على المزيد حول استخدام VoiceOver على موقع ويب Apple.
لماذا لا تنقر لوحة تعقب MacBook الخاصة بي؟
 قد لا تعمل لوحة التعقب الخاصة بك بسبب نظام التشغيل macOS. صورة من ويكيبيديا.
قد لا تعمل لوحة التعقب الخاصة بك بسبب نظام التشغيل macOS. صورة من ويكيبيديا. توقفت نقرة MacBook Pro عن العمل مع مشكلة في البرامج أو الأجهزة.
قد تكون مشكلات البرامج نتيجة تكوينات تفضيلات النظام الخاصة بك. أو قد ينشأ الفساد في نظام التشغيل macOS. في كلتا الحالتين ، يمكن إصلاح مشكلات البرامج مجانًا ويجب أن تكون شيئًا يمكنك القيام به بنفسك.
من ناحية أخرى ، تحتاج مشاكل الأجهزة إلى فني Apple لإصلاح MacBook الخاص بك. ربما تم فصل الشريط الدقيق الذي يربط لوحة التتبع الخاصة بك بلوحة المنطق. أو يمكن كسر لوحة التتبع نفسها.
 يتمتع الفنيون المعتمدون من Apple بالمهارات والأدوات اللازمة لإصلاح MacBook Pro دون إلغاء الضمان. صورة من iRepair.
يتمتع الفنيون المعتمدون من Apple بالمهارات والأدوات اللازمة لإصلاح MacBook Pro دون إلغاء الضمان. صورة من iRepair. لا تنقر لوحات تتبع MacBook Pro الجديدة المزودة بميزة Force touch. إن إحساس النقر الذي تشعر به هو نتيجة ردود الفعل اللمسية ، كما هو الحال في Apple Watch. قد يتسبب هذا التغيير المادي في الاعتقاد بأن مشكلة البرنامج تتعلق بالأجهزة.
تأكد من تجربة خطوات استكشاف أخطاء البرامج الخاصة بنا قبل القفز إلى أي استنتاجات.
ماذا لو كانت بطارية MacBook Pro منتفخة؟
إذا تم رفع لوحة التعقب الخاصة بجهاز MacBook Pro ، فقد يكون ذلك نتيجة لبطارية منتفخة. يحدث هذا أحيانًا مع تقدم عمر البطاريات. لكن كن حذرًا لأنه إذا انشقت ، فقد تكون المواد الكيميائية بداخلها سامة.
 يمكن أن تشير لوحة التتبع المرفوعة إلى أن بطاريتك منتفخة. صورة من مجتمعات Apple.
يمكن أن تشير لوحة التتبع المرفوعة إلى أن بطاريتك منتفخة. صورة من مجتمعات Apple. العلامات الأخرى لبطارية منتفخة هي ضعف عمر البطارية والتورم في الجزء السفلي من جهاز MacBook الخاص بك.
لايوجد ماتقلق عليه او منه. ولكن إذا كنت تشك في إصابتك بالبطارية منتفخة ، فحجز موعدًا لمقابلة أحد الفنيين من Apple في أقرب وقت ممكن. يمكنهم إزالة البطارية والتخلص منها بأمان من أجلك.
كيف أصلح مشاكل البرامج مع لوحة التعقب MacBook الخاصة بي؟
اتبع الخطوات أدناه ، واحدة تلو الأخرى ، لاستبعاد أخطاء البرامج في MacBook Pro. لقد طلبنا منهم التأكد من أنك لن تفقد أي بيانات على الأرجح. لكن لا يزال عليك عمل نسخة احتياطية قبل أن تبدأ.
الخطوة 1: تحقق من تفضيلات النظام لديك
قد تجعلك العديد من الخيارات في تفضيلات نظام MacBook Pro تعتقد أن لوحة التتبع معطلة. في هذه الحالة ، كل ما عليك فعله هو إعادة الإعدادات إلى وضعها الطبيعي لحلها.
- انتقل إلى تفضيلات النظام> إمكانية الوصول> الماوس ولوحة التتبع.
- قم بإلغاء التحديد ممكنمفاتيح الماوس.
- انقر فوق خيارات ... وقم بإيقاف التشغيل تجاهل لوحة التتبع المدمجة عندما تكون مفاتيح الماوس في وضع التشغيل.
- ارفع ال سرعة النقر المزدوج بسرعة أكبر.
- قم بإلغاء التحديد تجاهل لوحة التتبع المدمجة عند وجود الماوس أو لوحة التتبع اللاسلكية.
 قم بإيقاف تشغيل جميع الخيارات التي قد تؤثر على النقر على لوحة التعقب.
قم بإيقاف تشغيل جميع الخيارات التي قد تؤثر على النقر على لوحة التعقب. يجب عليك أيضًا التحقق من سرعة التتبع في تفضيلات نظام لوحة التعقب. إذا كان هذا بطيئًا جدًا ، فستشعر أن لوحة التعقب بطيئة وغير مستجيبة.
أخيرًا ، أوقف بلوتوث. إذا نجح ذلك ، فإن جهاز MacBook الخاص بك يعتقد أنه متصل بماوس بلوتوث خارجي أو لوحة تعقب.
الخطوة 2: قم بإجراء إعادة تعيين SMC
تقوم وحدة التحكم في إدارة النظام (SMC) بتشغيل العمليات الأساسية على جهاز MacBook Pro - مثل الاستجابة لنقرة لوحة التتبع. إذا أصبح SMC مرتبكًا أو تالفًا ، فيمكنك إعادة تعيينه دون فقد أي بيانات.
افصل جهاز MacBook الخاص بك من محول الطاقة الخاص به قبل إجراء إعادة تعيين SMC.
إذا كان لديك جهاز MacBook Pro (2018):
- انتقل إلى Apple> Shut Down وانتظر حتى يتم إيقاف تشغيل MacBook بالكامل.
- اضغط مع الاستمرار على زر الطاقة أو Touch ID لمدة 10 ثوانٍ.
- حرر الزر وانتظر لمدة 10 ثوانٍ.
- اضغط على زر الطاقة أو Touch ID مرة أخرى لتشغيل MacBook الخاص بك.
- إذا لم يؤد ذلك إلى إصلاح لوحة التعقب:
- انتقل إلى Apple> Shut Down وانتظر حتى يتم إيقاف تشغيل MacBook بالكامل مرة أخرى.
- اضغط مع الاستمرار على اليمين تحول، اليسار اختيارواليسار يتحكم مفاتيح لمدة 7 ثوان.
- استمر في الضغط على هذه المفاتيح واضغط أيضًا على زر الطاقة لمدة 7 ثوانٍ أخرى.
- حرر جميع المفاتيح وانتظر 10 ثوانٍ.
- اضغط على زر الطاقة مرة أخرى لتشغيل MacBook الخاص بك.
إذا كان لديك جهاز MacBook قديم بدون بطارية قابلة للإزالة:
- انتقل إلى Apple> Shut Down وانتظر حتى يتم إيقاف تشغيل MacBook بالكامل.
- اضغط مع الاستمرار على اليسار تحول, يتحكم، و اختيار مفاتيح مع زر الطاقة لمدة 10 ثوان.
- حرر جميع المفاتيح واضغط على زر الطاقة مرة أخرى لتشغيل MacBook الخاص بك.
إذا كان لديك جهاز MacBook ببطارية قابلة للإزالة:
- انتقل إلى Apple> Shut Down وانتظر حتى يتم إيقاف تشغيل MacBook بالكامل.
- قم بإزالة البطارية.
- اضغط مع الاستمرار على زر الطاقة لمدة 5 ثوانٍ.
- أعد تثبيت البطارية واضغط على زر الطاقة مرة أخرى لتشغيل MacBook الخاص بك.
الخطوة 3: قم بإجراء إعادة تعيين NVRAM و PRAM
NVRAM (ذاكرة الوصول العشوائي غير المتطايرة) و PRAM (معلمة ذاكرة الوصول العشوائي) عبارة عن كميات صغيرة من الذاكرة المستخدمة للإعدادات على جهاز MacBook Pro. يقومون بتخزين أشياء مثل سطوع الشاشة ومستوى الصوت والمنطقة الزمنية.
خطوات إعادة تعيين NVRAM و PRAM متطابقة ، ويجب ألا تفقد أي بيانات من خلال القيام بذلك.
- انتقل إلى Apple> Shut Down وانتظر حتى يتم إيقاف تشغيل MacBook بالكامل.
- اضغط على زر الطاقة لفترة وجيزة ثم اضغط مع الاستمرار على الفور الخيار + الأمر + P + R..
 حدد موقع المفاتيح على لوحة المفاتيح قبل إعادة تشغيل MacBook Pro.
حدد موقع المفاتيح على لوحة المفاتيح قبل إعادة تشغيل MacBook Pro. - حرر جميع المفاتيح بعد 20 ثانية ، بعد صوت بدء التشغيل الثاني ، أو بعد المرة الثانية ، يظهر شعار Apple على الشاشة.
الخطوة 4: تحقق من تحديثات macOS
 في بعض الأحيان تخبرك شارة تخبرك بالتحديث.
في بعض الأحيان تخبرك شارة تخبرك بالتحديث. قد يكون الخطأ في برنامج تشغيل MacBook هو سبب عدم نقر لوحة التعقب. عندما يحدث هذا ، عادةً ما تسرع Apple في إصدار تحديث يعمل على إصلاحه.
تحقق من وجود تحديثات macOS على جهاز MacBook Pro وتأكد من تنزيل وتثبيت أي تحديثات يجدها.
- انتقل إلى Apple> حول جهاز Mac هذا> تحديث البرنامج ...
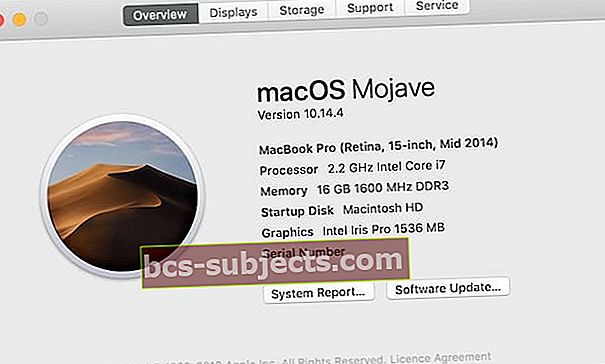 يمكنك أيضًا العثور على صفحة تحديث البرنامج من تفضيلات النظام لديك.
يمكنك أيضًا العثور على صفحة تحديث البرنامج من تفضيلات النظام لديك. - انتظر حتى يقوم جهاز MacBook الخاص بك بالتحقق من التحديثات.
- انقر فوق التحديث الآن إذا كان هناك تحديث جديد متوفر.
 انتظر حتى ينتهي MacBook Pro من البحث ، ثم ثبّت أي تحديثات يعثر عليها.
انتظر حتى ينتهي MacBook Pro من البحث ، ثم ثبّت أي تحديثات يعثر عليها.
الخطوة 5: احذف بعض ملفات plist
ملفات قائمة الخصائص - أو ملفات plist - تخزن إعدادات المستخدم وتفضيلاته للتطبيقات على جهاز MacBook الخاص بك. يتم إنشاؤها وتحديثها تلقائيًا بواسطة macOS أثناء استخدام جهاز الكمبيوتر الخاص بك.
عندما يصبح ملف plist تالفًا ، يمكنك حذفه بأقل قدر من فقدان البيانات حيث يستبدله macOS تلقائيًا. ومع ذلك ، يجب عليك عمل نسخة احتياطية قبل المتابعة فقط في حالة.
من المحتمل أن تكون مشكلة النقر على لوحة التعقب في MacBook Pro ناتجة عن بعض ملفات plist المعيبة.
- افتح الباحث.
- من شريط القائمة ، انقر فوق انتقال> انتقال إلى مجلد ...
- يكتب / المكتبة / التفضيلات و اضغط أدخل.
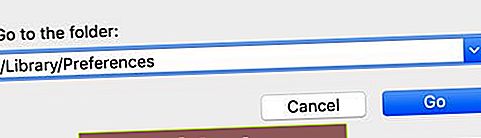 تتيح لك وظيفة Go to Folder الوصول إلى المجلدات المخفية مسبقًا في Finder.
تتيح لك وظيفة Go to Folder الوصول إلى المجلدات المخفية مسبقًا في Finder. - عند فتح مجلد التفضيلات ، ابحث عن ملفات plist التالية واحذفها (إذا كان ملف plist مفقودًا ، فانتقل إلى الملف التالي):
- com.apple.driver.AppleBluetoothMultitouch.trackpad.plist
- com.apple.driver.AppleBluetoothMultitouch.mouse.plist
- com.apple.driver.AppleHIDMouse.plist
- com.apple.AppleMultitouchTrackpad.plist
- com.apple.preference.trackpad.plist
 انقل ملفات plist غير المرغوب فيها إلى سلة المهملات أو إلى مجلد على سطح المكتب لحفظها.
انقل ملفات plist غير المرغوب فيها إلى سلة المهملات أو إلى مجلد على سطح المكتب لحفظها.
أفرغ سلة المهملات وأعد تشغيل MacBook بعد حذف ملفات plist لمعرفة ما إذا كان قد أصلح لوحة التتبع الخاصة بك.
الخطوة 6: أعد تثبيت macOS باستخدام Recovery Mode
إذا تسبب الفساد في برنامج التشغيل الخاص بك في توقف لوحة تعقب MacBook عن النقر ، فأنت بحاجة إلى إعادة تثبيت macOS بالكامل. يجب أن يكون هذا ممكنًا دون فقد أي بيانات ، لكننا ما زلنا نوصيكعمل نسخة احتياطية أولا.
أفضل طريقة لإعادة تثبيت macOS هي استخدام وضع الاسترداد على جهاز MacBook الخاص بك. يؤدي هذا إلى إزالة برنامج التشغيل بالكامل وإعادة تثبيته. قد يستغرق الأمر عدة ساعات للقيام بذلك ، اعتمادًا جزئيًا على سرعة الإنترنت لديك.
- انتقل إلى Apple> Shut Down وانتظر حتى يتم إيقاف تشغيل MacBook بالكامل.
- اضغط على زر الطاقة لفترة وجيزة ثم اضغط باستمرار الأمر + R..
 ابحث عن المفاتيح الموجودة على لوحة المفاتيح قبل إعادة تشغيل MacBook Pro.
ابحث عن المفاتيح الموجودة على لوحة المفاتيح قبل إعادة تشغيل MacBook Pro. - استمر في الضغط على كلا المفتاحين حتى ترى شعار Apple أو كرة أرضية دوارة.
- أدخل كلمة مرور البرنامج الثابت إذا طُلب منك ذلك.
- عندما تظهر نافذة أدوات macOS المساعدة ، حدد أعد تثبيت macOS.
 يعد وضع الاسترداد أسهل طريقة لإعادة تثبيت macOS أو استعادة البيانات إلى جهاز Mac الخاص بك.
يعد وضع الاسترداد أسهل طريقة لإعادة تثبيت macOS أو استعادة البيانات إلى جهاز Mac الخاص بك. - اتبع التعليمات التي تظهر على الشاشة وانتظر حتى تكتمل عملية إعادة التثبيت.
الخطوة 7: امسح القرص الصلب وقم بإعداده كجديد
الخطوة الأخيرة لاستكشاف أخطاء البرنامج وإصلاحها هي مسح القرص الثابت وإعداد MacBook Pro كجهاز كمبيوتر جديد. يجب عليك عمل نسخة احتياطية من جميع البيانات الموجودة على جهاز الكمبيوتر الخاص بك أولاً لأنه سيتم حذف كل شيء بعد ذلك.
 قم بعمل نسخة احتياطية جديدة من جهاز Mac الخاص بك قبل المتابعة.
قم بعمل نسخة احتياطية جديدة من جهاز Mac الخاص بك قبل المتابعة. إذا أدى إعداد MacBook Pro الخاص بك كجهاز كمبيوتر جديد إلى إصلاح نقرة لوحة التتبع الخاصة بك ، فإن شيئًا ما في النسخة الاحتياطية الحالية تسبب في حدوث المشكلة. ستحتاج إلى استعادة البيانات بشكل تدريجي لتجنب استعادة الملف التالف.
- انتقل إلى Apple> Shut Down وانتظر حتى يتم إيقاف تشغيل MacBook بالكامل.
- اضغط على زر الطاقة لفترة وجيزة ثم اضغط باستمرار الأمر + R..
 ابحث عن المفاتيح التي تحتاجها قبل إعادة تشغيل جهاز Mac.
ابحث عن المفاتيح التي تحتاجها قبل إعادة تشغيل جهاز Mac. - استمر في الضغط على كلا المفتاحين حتى ترى شعار Apple أو كرة أرضية دوارة.
- أدخل كلمة مرور البرنامج الثابت إذا طُلب منك ذلك.
- عندما تظهر نافذة أدوات macOS المساعدة ، حدد فائدة القرص.
 تتيح لك أداة القرص إصلاح ومسح قرص بدء التشغيل على جهاز Mac الخاص بك.
تتيح لك أداة القرص إصلاح ومسح قرص بدء التشغيل على جهاز Mac الخاص بك. - من شريط القائمة ، انقر فوق عرض> إظهار كافة الأجهزة.
- حدد القرص الثابت الذي يحتوي على كافة وحدات التخزين الأخرى.
- انقر على محو زر وأدخل التفاصيل التالية:
- قم بتسمية القرص الصلب ، مثل "Macintosh HD".
- اختر تنسيق APFS أو Mac OS Extended (Journaled).
- اختر مخطط مخطط تقسيم GUID إذا طُلب منك ذلك.
 قبل مسح القرص الخاص بك ، تحتاج إلى تعيين اسم وتنسيق ومخطط جديد له. صورة من دعم Apple.
قبل مسح القرص الخاص بك ، تحتاج إلى تعيين اسم وتنسيق ومخطط جديد له. صورة من دعم Apple.
- انقر فوق مسح وانتظر حتى ينتهي القرص من المسح.
- اتبع الخطوات المذكورة أعلاه لإعادة تثبيت macOS مرة أخرى.
بمجرد مسح MacBook Pro وإعادة تثبيت macOS ، اتبع التعليمات لإعداده كجهاز كمبيوتر جديد.
كيف أصلح مشاكل الأجهزة مع لوحة التعقب MacBook الخاصة بي؟
إذا كنت لا تزال غير قادر على النقر فوق لوحة تعقب MacBook Pro بعد خطوات تحرّي الخلل وإصلاحه في البرنامج ، فيجب أن تكون المشكلة متعلقة بالأجهزة. تحقق من نصائحنا أدناه لمعرفة السبب ومعرفة كيفية إصلاحه.
الخطوة 1: قم بتشغيل التشخيصات على جهاز MacBook Pro الخاص بك
على الرغم من أنه لا يصلح أي شيء ، يمكنك تشغيل التشخيصات على MacBook Pro بنفسك لتكوين فكرة عن المشكلة. قد يؤدي ذلك إلى تسريع موعدك مع مزود خدمة Apple عندما تحصل على إصلاح.
- افصل MacBook Pro عن محول الطاقة.
- انتقل إلى Apple> Shut Down وانتظر حتى يتم إيقاف تشغيل MacBook بالكامل.
- ضع جهاز MacBook على سطح صلب ومستوٍ جيد التهوية.
- اضغط على زر الطاقة لفترة وجيزة ثم اضغط مع الاستمرار على د مفتاح.
 فقط المفتاح الوحيد هذه المرة!
فقط المفتاح الوحيد هذه المرة! - أطلق ال د مفتاح عندما يُطلب منك اختيار لغة.
- اختر لغتك المفضلة وانتظر حتى تكتمل التشخيصات.
- قم بتدوين أي رموز مرجعية تتلقاها.
 قم بتدوين أي رموز تتلقاها بعد تشغيل التشخيص. صورة من دعم Apple.
قم بتدوين أي رموز تتلقاها بعد تشغيل التشخيص. صورة من دعم Apple. الخطوة 2: قم بزيارة موفر خدمة Apple للإصلاح
انتقل إلى الحصول على الدعم من Appleصفحة لحجز موعد مع مقدم خدمة معتمد من Apple. اصطحب جهاز MacBook Pro وأي ملحقات - شاحن وماوس Bluetooth وما إلى ذلك - إلى الموعد.
سيحتاجون على الأرجح إلى الاحتفاظ بـ MacBook الخاص بك من أجل الفرز لمعرفة الجزء الذي يحتاج إلى استبدال.
عندما كنت أعمل في متجر Apple ، كنا نهدف إلى إكمال جميع عمليات الثلاث في غضون 48 ساعة أو أقل.
 حدد مشكلات الأجهزة من خيارات الحصول على الدعم. صورة من Apple احصل على الدعم.
حدد مشكلات الأجهزة من خيارات الحصول على الدعم. صورة من Apple احصل على الدعم. إذا لم تتمكن من زيارة مقدم خدمة معتمد من Apple ، فاقرأ هذه النصائح قبل الحصول على إصلاح من طرف ثالث.
كم تكلفة إصلاح لوحة التعقب؟
إذا كان جهاز MacBook Pro الخاص بك مشمولاً بضمان AppleCare أو قانون المستهلك ، فقد لا تحتاج إلى الدفع مقابل الإصلاح.
ومع ذلك ، إذا كنت بحاجة إلى إصلاح MacBook Pro الخاص بك خارج الضمان ، فيمكن أن يصل إصلاح لوحة التتبع إلى 200 دولار. لا تقدم Apple التكاليف التقديرية حتى يتم فحص جهازك شخصيًا.
من المفيد دائمًا السماح لهم بإلقاء نظرة لأنك قد تكون محظوظًا وسيقومون بذلك مجانًا.
الخطوة 3: فكر في إصلاح المنزل
إذا زرت مقدم خدمة Apple ولكنك لا تريد الدفع مقابل الإصلاح ، فقد تتمكن من القيام بذلك بنفسك. نأمل أن تكون قادرًا على معرفة الجزء الذي يحتاج إلى استبدال.
 يمكنك الحصول على لوحات التتبع البديلة لجهاز MacBook الخاص بك عبر الإنترنت. صورة من ماك لجميع المهن.
يمكنك الحصول على لوحات التتبع البديلة لجهاز MacBook الخاص بك عبر الإنترنت. صورة من ماك لجميع المهن. لا نوصي بهذا المسار إذا كانت البطارية منتفخة ، حيث يمكن أن تكون خطيرة وتحتاج إلى التخلص منها بعناية.
تؤدي محاولة إصلاح جهاز MacBook بنفسك إلى إلغاء أي ضمان حالي مع Apple. إذا اكتشفت Apple ذلك ، فسوف يرفضون أيضًا العمل على جهاز MacBook الخاص بك في المستقبل حتى لو دفعت مقابل الإصلاح.
إذا كنت لا تزال ترغب في تجربة الإصلاح المنزلي ، فستحتاج إلى مفكات براغي خاصة ، وسجادة عمل مضادة للكهرباء الساكنة ، والجزء البديل. يمكنك العثور على كل هذا على موقع eBay أو Amazon بسعر أقل بكثير مما ستكلفه في متجر Apple.
 مجموعة مفكات ماك بوك من أمازون.
مجموعة مفكات ماك بوك من أمازون. تأكد من مراجعة البائع للتأكد من أن الجزء الذي يبيعه لك متوافق مع طراز MacBook Pro الخاص بك.
حظًا سعيدًا ، ودعنا نعرف كيف تسير الأمور في التعليقات!


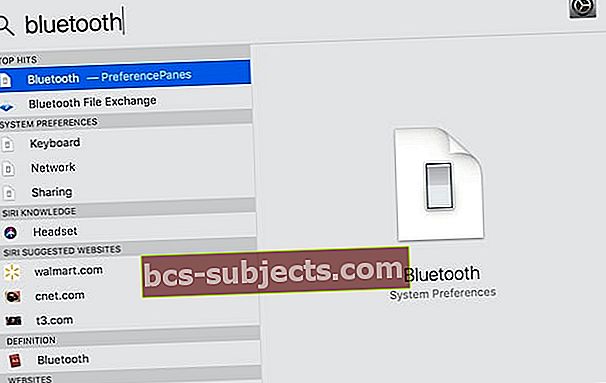 يمكنك استخدام Spotlight لفتح صفحات المستندات أو التطبيقات أو حتى تفضيلات النظام.
يمكنك استخدام Spotlight لفتح صفحات المستندات أو التطبيقات أو حتى تفضيلات النظام.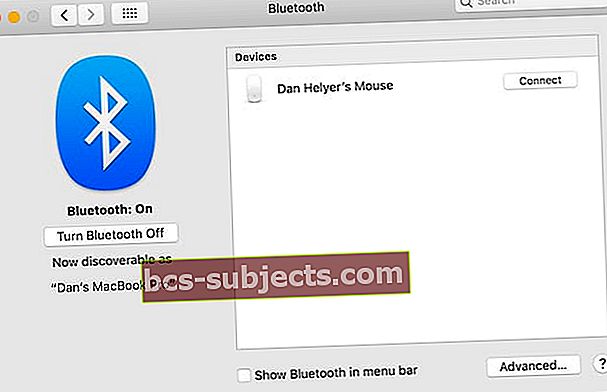 تسرد صفحة Bluetooth جميع الأجهزة القريبة القابلة للاكتشاف.
تسرد صفحة Bluetooth جميع الأجهزة القريبة القابلة للاكتشاف.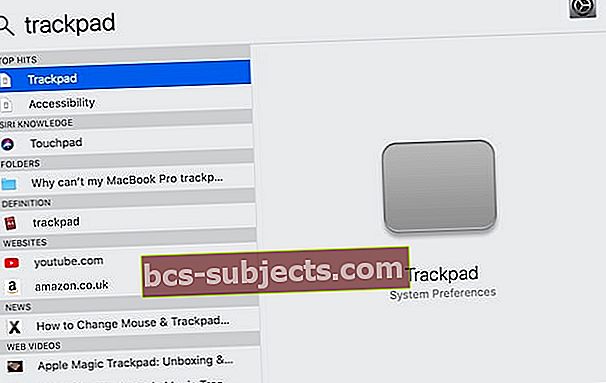 مرة أخرى ، تسهل Spotlight التنقل في MacBook Pro!
مرة أخرى ، تسهل Spotlight التنقل في MacBook Pro!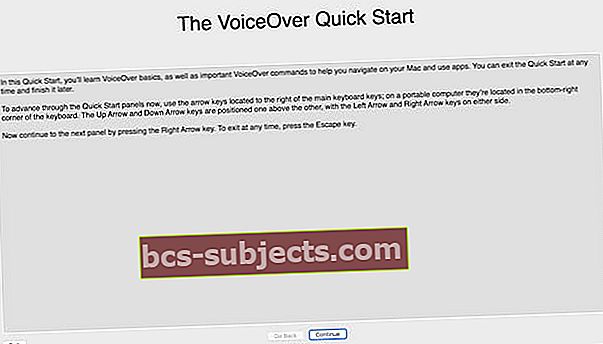 يمنحك دليل البدء السريع لـ VoiceOver نظرة عامة سهلة حول كيفية استخدام الميزة المفيدة.
يمنحك دليل البدء السريع لـ VoiceOver نظرة عامة سهلة حول كيفية استخدام الميزة المفيدة.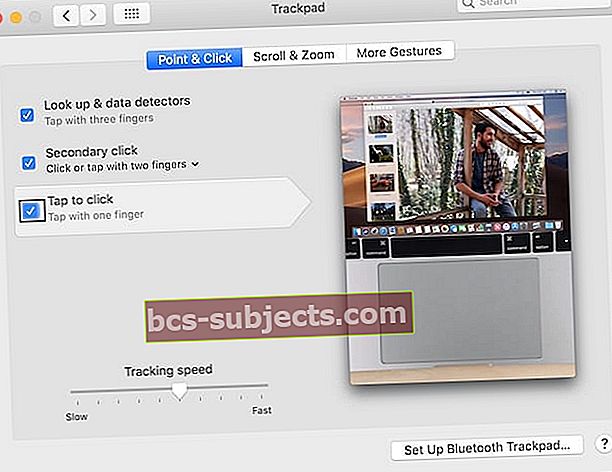 يمكنك رؤية ما يميز VoiceOver بواسطة المربع الأسود الذي يحدده.
يمكنك رؤية ما يميز VoiceOver بواسطة المربع الأسود الذي يحدده. حدد موقع المفاتيح على لوحة المفاتيح قبل إعادة تشغيل MacBook Pro.
حدد موقع المفاتيح على لوحة المفاتيح قبل إعادة تشغيل MacBook Pro.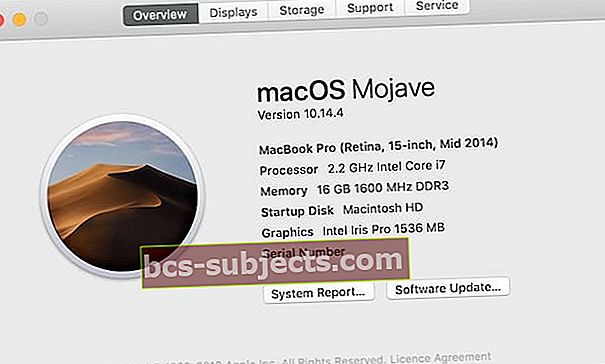 يمكنك أيضًا العثور على صفحة تحديث البرنامج من تفضيلات النظام لديك.
يمكنك أيضًا العثور على صفحة تحديث البرنامج من تفضيلات النظام لديك. انتظر حتى ينتهي MacBook Pro من البحث ، ثم ثبّت أي تحديثات يعثر عليها.
انتظر حتى ينتهي MacBook Pro من البحث ، ثم ثبّت أي تحديثات يعثر عليها.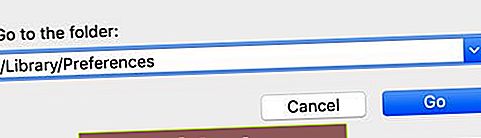 تتيح لك وظيفة Go to Folder الوصول إلى المجلدات المخفية مسبقًا في Finder.
تتيح لك وظيفة Go to Folder الوصول إلى المجلدات المخفية مسبقًا في Finder. انقل ملفات plist غير المرغوب فيها إلى سلة المهملات أو إلى مجلد على سطح المكتب لحفظها.
انقل ملفات plist غير المرغوب فيها إلى سلة المهملات أو إلى مجلد على سطح المكتب لحفظها. ابحث عن المفاتيح الموجودة على لوحة المفاتيح قبل إعادة تشغيل MacBook Pro.
ابحث عن المفاتيح الموجودة على لوحة المفاتيح قبل إعادة تشغيل MacBook Pro. يعد وضع الاسترداد أسهل طريقة لإعادة تثبيت macOS أو استعادة البيانات إلى جهاز Mac الخاص بك.
يعد وضع الاسترداد أسهل طريقة لإعادة تثبيت macOS أو استعادة البيانات إلى جهاز Mac الخاص بك. تتيح لك أداة القرص إصلاح ومسح قرص بدء التشغيل على جهاز Mac الخاص بك.
تتيح لك أداة القرص إصلاح ومسح قرص بدء التشغيل على جهاز Mac الخاص بك. قبل مسح القرص الخاص بك ، تحتاج إلى تعيين اسم وتنسيق ومخطط جديد له. صورة من دعم Apple.
قبل مسح القرص الخاص بك ، تحتاج إلى تعيين اسم وتنسيق ومخطط جديد له. صورة من دعم Apple. فقط المفتاح الوحيد هذه المرة!
فقط المفتاح الوحيد هذه المرة!
