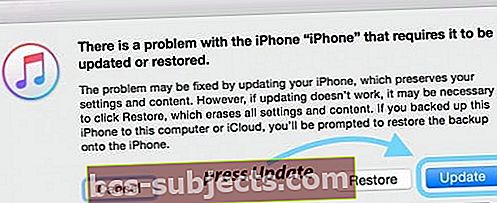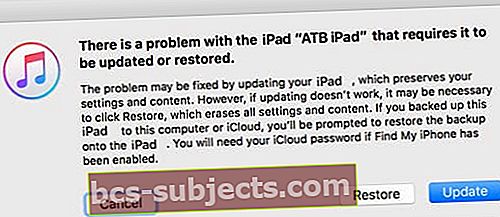هناك عدة مرات يتعين علينا فيها استعادة أجهزة iPad الخاصة بنا بسبب أخطاء فادحة. كثيرًا ما تواجه هذه الأخطاء بعد تحديث برنامج iPad. لكن في بعض الأحيان ، نرى الرسالة "لا يمكن استعادة iPad". فماذا يعطي ؟؟
لماذا جهاز iPad الخاص بي؟ لماذا الان؟
يحدث هذا أحيانًا عندما تقوم بتحديث نموذج قديم بتحديث iOS الجديد ، وفي أوقات أخرى يحدث ذلك بسبب اتصال خاطئ أو كبل معيب.
في كلتا الحالتين ، تسارع شركة Apple إلى الإشارة إلى أن "هناك مشكلة في iPhone / iPad ، تتطلب تحديثها أو استعادتها."
عندما تحاول استعادة iPhone أو iPad ، تظهر لك رسالة الخطأ الغريبة هذه التي تقول أنه لا يمكن استعادة iPad نظرًا لعدم العثور على أي جهاز.
لإصلاح هذه المشكلة ، قد تضطر إلى تجربة الخطوات أدناه عدة مرات قبل أن تنجح. (لا سيما الخطوات 4 و 5 و 6)
ماذا تفعل عندما لا يمكن استعادة جهاز iPad الخاص بك؟
أولاً ، قم بإجراء إعادة التشغيل القسري
- على iPhone 6S أو ما دونه بالإضافة إلى أجهزة iPad المزودة بأزرار الصفحة الرئيسية وأجهزة iPod Touch ، اضغط على Home and Power في نفس الوقت حتى ترى شعار Apple

- بالنسبة إلى iPhone 7 أو iPhone 7 Plus: اضغط مع الاستمرار على الزر الجانبي وزر خفض مستوى الصوت لمدة 10 ثوانٍ على الأقل ، حتى ترى شعار Apple
- على جهاز iPad بدون زر الصفحة الرئيسية أو iPhone X Series أو iPhone 8 أو iPhone 8 Plus: اضغط على زر رفع الصوت وحرره بسرعة. ثم اضغط على زر خفض مستوى الصوت وحرره فورًا. أخيرًا ، اضغط مع الاستمرار على الزر الجانبي حتى ترى شعار Apple

بعد ذلك ، قم بتوصيل جهازك بجهاز الكمبيوتر الخاص بك باستخدام كابل USB
- عندما يطلب منك iTunes التحديث أو الاستعادة ، انقر فوق تحديث. يعيد هذا الإجراء تثبيت نظام iOS الخاص بك ويحافظ على بياناتك الشخصية سليمة
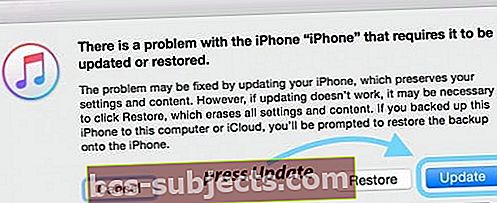
إذا فشل ذلك ، قم باستكشاف أخطاء اتصالك بجهاز الكمبيوتر وإصلاحها أولاً
- أولاً ، جرب كابل شحن مختلف و / أو منفذ USB مختلفًا على جهاز الكمبيوتر الخاص بك ، ثم تابع العملية مرة أخرى. من المدهش عدد المشكلات المتعلقة بالكابلات أو المنفذ! يقترح Reader Craig أن تجرب منفذ USB غير مزود بالطاقة. لقد جرب هذا فقط منفذ USB الذي لا يعمل بالطاقة.
يواجه مستخدمو MacBook مشاكل في توصيلات USB-C الخاصة بهم
- غالبًا ما تعمل إعادة تشغيل كل من جهازك وجهاز الكمبيوتر.
هل قمت بإيقاف تشغيله وتشغيله مرة أخرى؟ هذه الحيلة تعمل كثيرًا في كثير من الأحيان!
- إذا لم يساعدك تغيير الكبل أو منفذ USB ، فجرّب جهاز كمبيوتر آخر (Mac أو Windows PC) ومعرفة ما إذا كان ذلك يحدث فرقًا. اسأل صديقًا أو فردًا من العائلة أو استخدم جهاز كمبيوتر في العمل أو المدرسة واعرف ما إذا كان ذلك يحدث فرقًا
إذا لم يساعدك ذلك ، فاتبع هذه الخطوات الإضافية
الخطوة 1 قم بإيقاف تشغيل جهاز iPad تمامًا.
الخطوة 2 تأكد من أن جهاز الكمبيوتر / جهاز Mac يعمل بأحدث إصدار من iTunes. يمكنك دائمًا العثور على أحدث إصدار من iTunes على موقع Apple بالنقر هنا.
يمكنك الانتقال إلى iTunes على جهاز الكمبيوتر الخاص بك والنقر فوق التحقق من وجود تحديثات. إذا كان هناك آخر تحديث متاح ، فسيظهر لك الرسالة ويطلب منك تحديث iTunes الخاص بك.
الخطوه 3 هذه الخطوة هي أيضًا خطوة أساسية لتحرّي الخلل وإصلاحه في iTunes. يتطلب ذلك التحقق مما إذا كان جهاز الكمبيوتر الخاص بك يعمل بأحدث برامج التشغيل.
إذا كنت تستخدم جهاز Mac ، فمن السهل التحقق من ذلك. اضغط على قائمة Apple> متجر التطبيقات ..> انقر فوق التحديثات. يجب أن تكون قادرًا على رؤية أحدث إصدار من macOS المتاح لك لتحديث جهاز Mac الخاص بك.
إذا قررت تحديث برنامجك ، فيرجى التأكد من عمل نسخة احتياطية أولاً ثم إعادة تشغيل الكمبيوتر.

الخطوة - 4 قم بإزالة أي أجهزة USB متصلة بجهاز الكمبيوتر الخاص بك بخلاف الأجهزة الأساسية مثل لوحة المفاتيح / الماوس وما إلى ذلك. الآن ، قم بتوصيل كابل Lightning (ليس IPAD الخاص بك - حتى الآن) بـ USB على جهاز الكمبيوتر الخاص بك.
الخطوة - 5 *خطوة مهمة *. يرجى التأكد من الضغط مع الاستمرار على زر الطاقة في جهاز iPad.الآن قم بتوصيل الكبل بجهاز iPad الخاص بك مع الاستمرار في الضغط على زر الطاقة. حرر زر الطاقة بمجرد أن يتعرف الكمبيوتر على جهاز iPad.
الخطوة - 6بعد ذلك ، يمكنك إجراء الاستعادة.
يرجى ملاحظة أنه قد يتعين عليك اتباع الخطوات عدة مرات قبل أن تعمل بالفعل.
جرب وضع الاسترداد
هناك خيار آخر إذا لم تنجح الخطوات المذكورة أعلاه وهو وضع جهازك في وضع الاسترداد وإعداده مرة أخرى.
تحقق من هذه المقالة لمعرفة الخطوات التفصيلية لوضع جهاز iPad في وضع الاسترداد. كما يوضح كيفية إجراء استعادة DFU ، إذا لزم الأمر.
اتبع هذه الخطوات السريعة لوضع استرداد iOS
- قم بتحديث الكمبيوتر الذي تستخدمه إلى أحدث إصدار من iTunes
- إذا كان iTunes مفتوحًا بالفعل ، فأغلقه
- قم بتوصيل جهازك وافتح iTunes
- أثناء توصيل جهازك ، قم بإعادة تشغيله بالقوة (اتبع التوجيهات أعلاه)لكن لا تحرر الأزرار حتى ترى شاشة الاتصال بـ iTunes تظهر

- عندما ترى خيار الاستعادة أو التحديث ، اختر تحديث
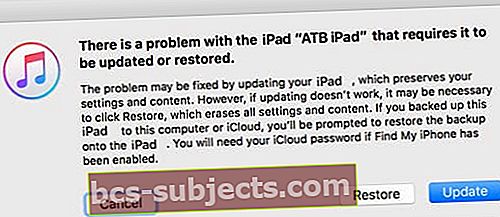
- يحاول iTunes إعادة تثبيت iOS دون مسح بياناتك
- انتظر حتى يقوم iTunes بتنزيل iOS لجهازك
- إذا استغرق التنزيل أكثر من 15 دقيقة وخرج جهازك من شاشة الاتصال بـ iTunes ، فقم بإنهاء التنزيل ، ثم كرر الخطوة 4 مرة أخرى
- بعد اكتمال التحديث ، قم بإعداد جهازك
- إذا لم تتمكن من تشغيل هذا عن طريق اختيار التحديث ، فحاول القيام بذلك يعيد في حين أن
يتم إحتوائه
يرجى إخبارنا إذا أدى ذلك إلى حل مشكلتك. إذا لم تعالج هذه الخطوات مشكلتك ، فقد تضطر إلى اصطحاب جهاز iPad إلى متجر Apple Store وسحبه.
راجع هذه المقالة للتعرف على كيفية تحديد موعد في متجر Apple لمعرفة ما إذا كان بإمكانهم المساعدة.