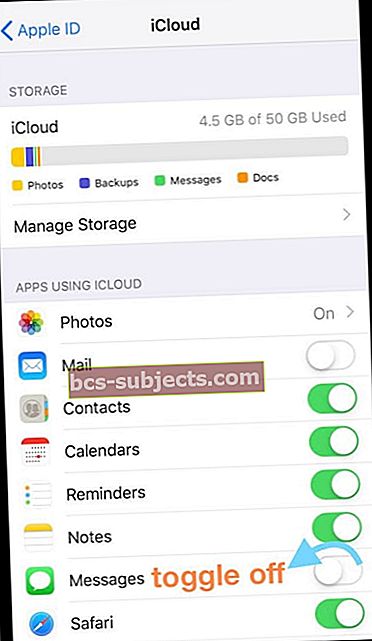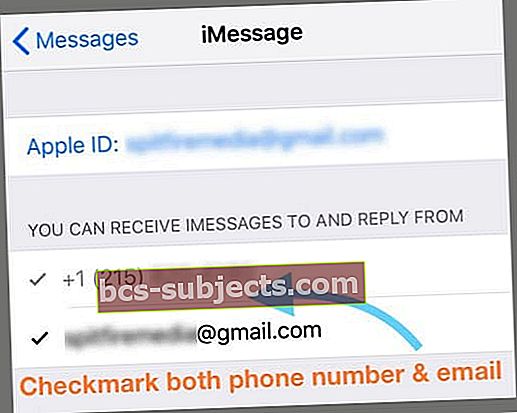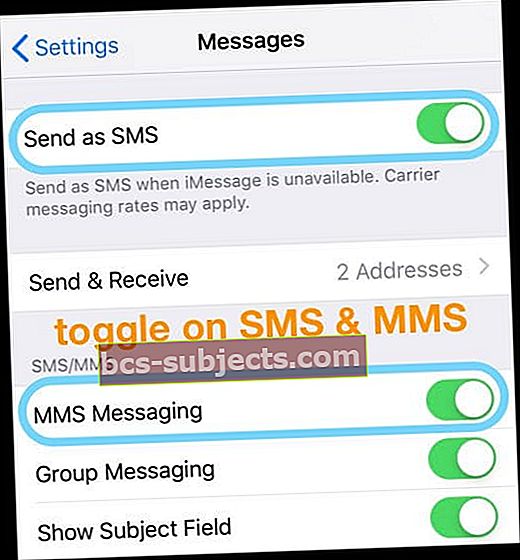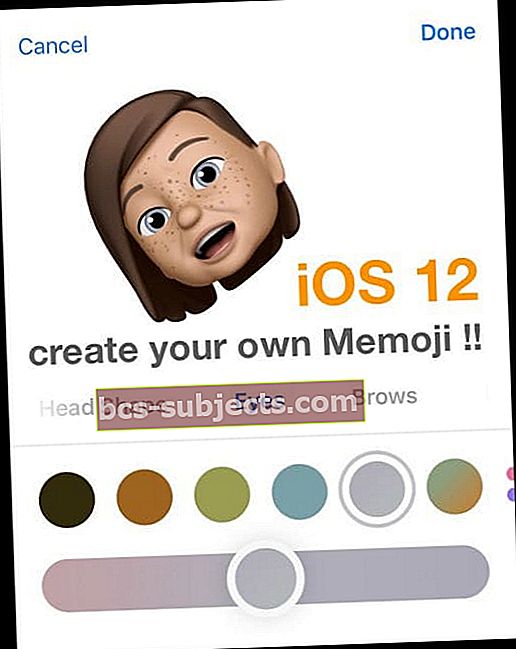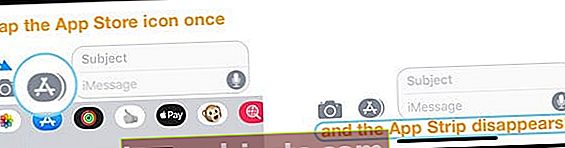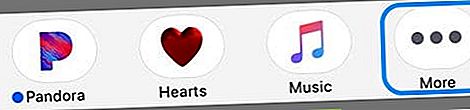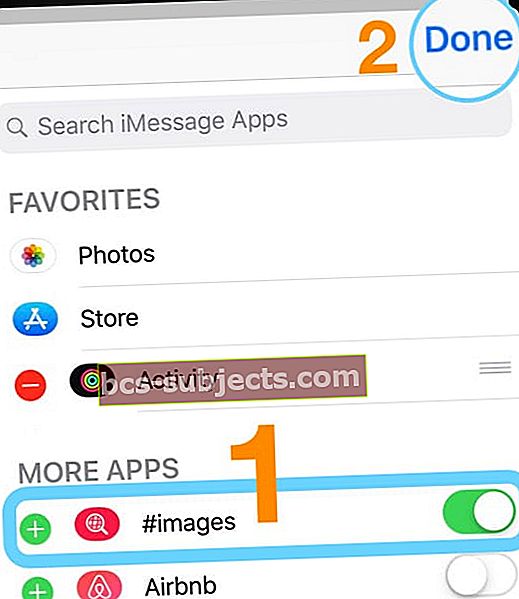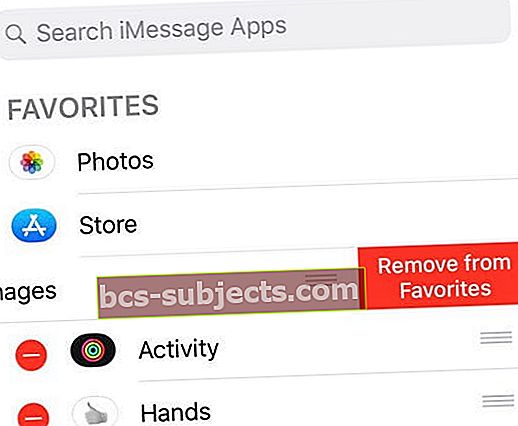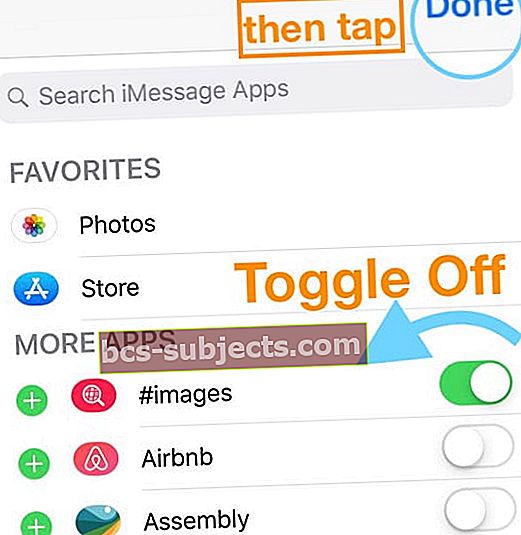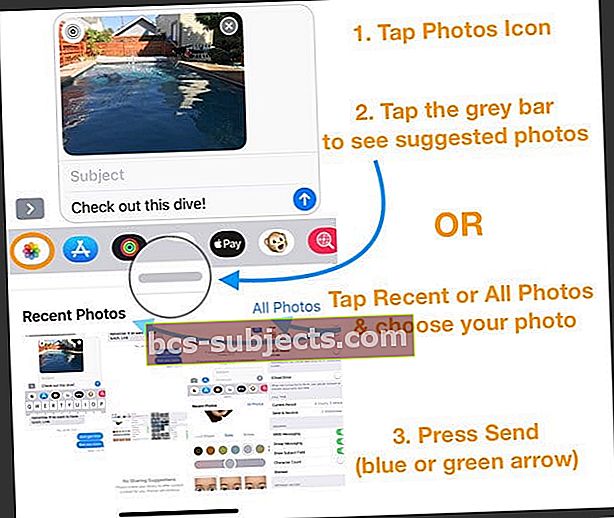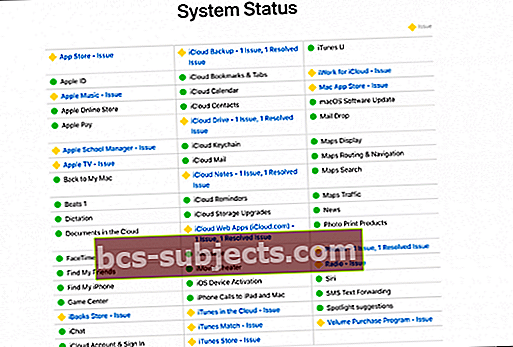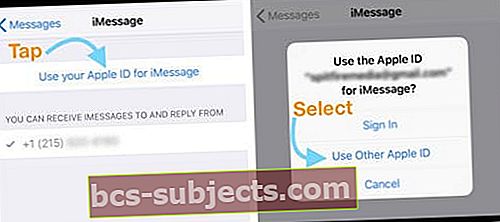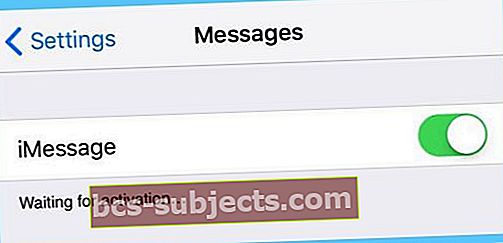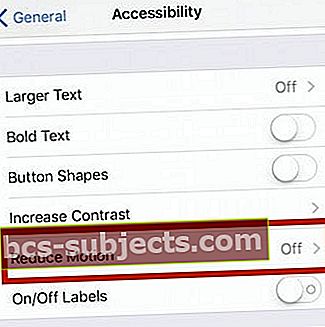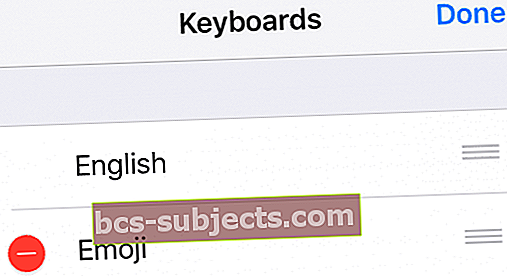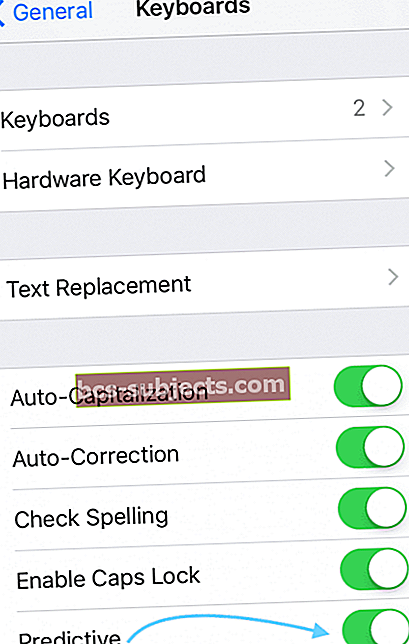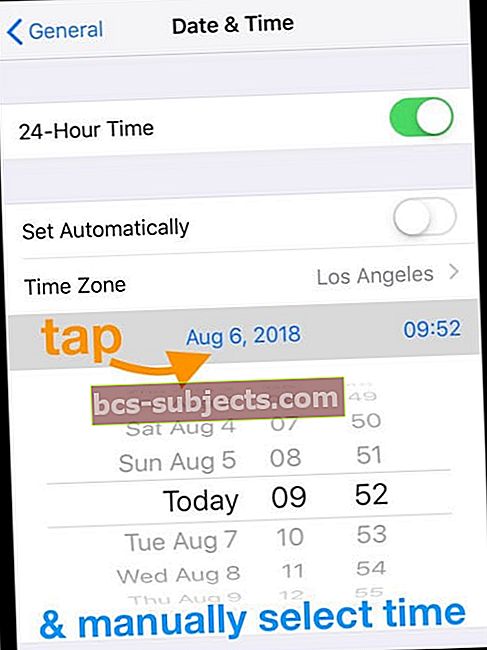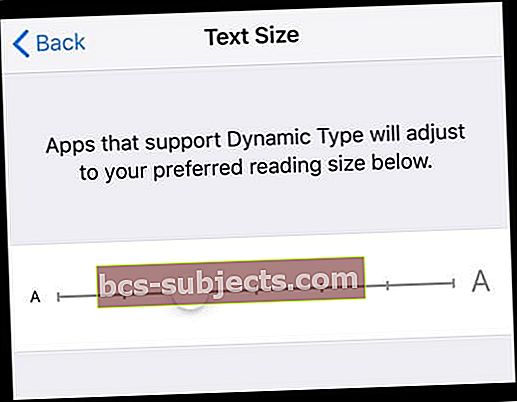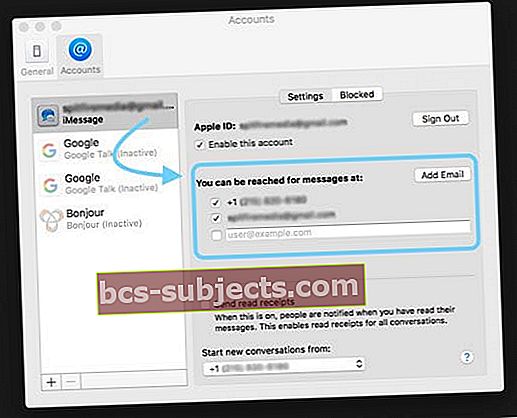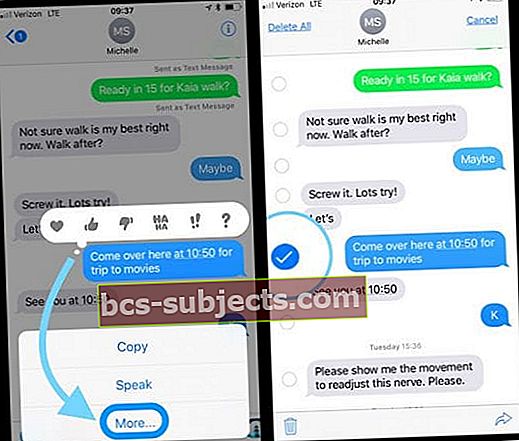أفاد بعض قرائنا أنه بعد التحديث إلى iOS 12 ، لا يعمل تطبيق الرسائل و iMessage بشكل طبيعي. يجد المستخدمون أن نصوصهم لا يتم إرسالها وتسليمها على الإطلاق! يخبرنا آخرون أن التحديث يغير الطريقة التي يرسل بها تطبيق "الرسائل" الرسائل النصية ، ويرسل الرسائل من عناوين البريد الإلكتروني بدلاً من أرقام الهواتف.
إذا كانت أجهزة iOS 12 لديك تواجه مشكلات مع الرسائل ، فلا تقم بإلقاء المنشفة الآن!
في جميع سنوات تحديثات iOS التي تسبب مشاكل في تطبيق الرسائل ، تعمل النصائح السريعة التالية على إصلاح معظم المشكلات
- عندما تشارك معرف Apple ، تصبح جميع سلاسل الرسائل المنفصلة الخاصة بك الآن سلسلة محادثات كبيرة جدًا ، تضم أشخاصًا مختلفين. يجمع iOS 12 بين جميع رسائل معرف Apple المشتركة في سلسلة محادثة واحدة وفي إشعار مجمع واحد. هذا يعني أن الإشعار أو الرسالة الوحيدة التي تراها هي آخر رسالة تم إرسالها ، لذا من المحتمل أن تفوتك الكثير من الرسائل النصية من أولئك الذين تشارك معرف Apple الخاص بك معهم!
- بدلاً من مشاركة معرف Apple واحد ، استخدم معرفات منفصلة وقم بتسجيل الجميع في حساب Family Sharing
- ابحث عن نصائح إضافية في قسم "مشاركة معرف Apple مع شخص آخر مع دمج الرسائل في سلسلة محادثات واحدة؟ "
- قم بإيقاف تشغيل جهاز iPhone أو iPad. قم بإزالة بطاقة SIM الخاصة بك ، وأعد ضبط مكانها ، وأعد إدخالها
- قد تحتاج إلى استبدال بطاقة SIM في حالة تلفها أو إذا لم يتعرف جهازك عليها
- يخبرنا بعض الأشخاص أن استبدال بطاقة SIM الخاصة بهم ، حتى لو كانت غير تالفة ، يعمل أيضًا على إصلاح مشكلات iMessage
- أعد تشغيل تطبيق الرسائل عن طريق النقر المزدوج على زر الصفحة الرئيسية أو التمرير لأعلى في Home Gesture Bar ثم التمرير سريعًا إلى التطبيق لفرض الإنهاء. بمجرد إغلاقه ، أعد تشغيل تطبيق الرسائل
- قم بإيقاف تشغيل iMessage ، وانتظر 30 ثانية ، ثم أعد التشغيل. اذهب إلىالإعدادات> الرسائل> iMessage
- تبديل الرسائل في السحابة وإيقاف تشغيلها. اذهب إلىالإعدادات> ملف تعريف Apple ID> iCloud> الرسائل(ضمن التطبيقات التي تستخدم iCloud)
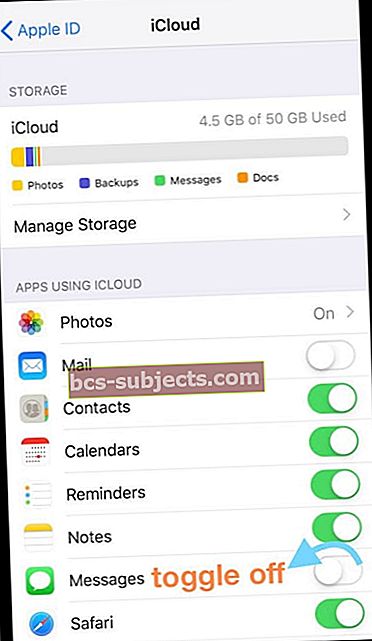
- يعمل iOS 12 على تشغيل الرسائل في السحابة افتراضيًا ، لذلك إذا كنت لا تريد هذه الميزة ، فقم بإيقافها
- قم بتطبيق ضغط إصبع كافٍ على زر إرسال الرسالة (رمز سهم التأشير لأعلى على يمين رسالتك.)
- لتأثيرات الرسائل ، اضغط مع الاستمرار على زر الإرسال لتحديد تأثير من القائمة
- اذهب إلى الإعدادات> الرسائل> إرسال واستقبال وتأكد من أن رقم هاتفك وعنوان البريد الإلكتروني الخاص بـ Apple ID (أو بريد iCloud الإلكتروني) موجودان ويتم فحصهما ضمن "يمكنك تلقي رسائل iMessages على والرد من"
- إذا لم يتم تحديده ، فانقر للتحقق
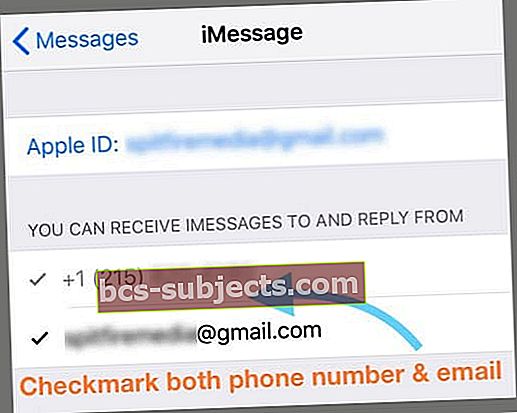
- إذا لم يتم تحديده ، فانقر للتحقق
- تحديث معلومات الاتصال. اذهب إلى الإعدادات> الرسائل وقم بالتبديل إلى "تشغيل" إظهار صور جهات الاتصال وتصفية المرسلين غير المعروفين
- أعد تشغيل جهاز iOS الخاص بك عن طريق إيقاف التشغيل ثم إعادة تشغيله. تعمل عمليات إعادة التشغيل بشكل جيد بشكل خاص إذا كان iMessage يرسل نصوصًا من البريد الإلكتروني الخاص بـ Apple ID بدلاً من رقم هاتفك.
- إذا لم تنجح إعادة التشغيل ، فجرّب إعادة التشغيل القسري
- على iPhone 6S أو ما دونه بالإضافة إلى جميع أجهزة iPad و iPod Touch ، اضغط على Home and Power في نفس الوقت حتى ترى شعار Apple
- بالنسبة إلى iPhone 7 أو iPhone 7 Plus: اضغط مع الاستمرار على الزر الجانبي وزر خفض مستوى الصوت لمدة 10 ثوانٍ على الأقل ، حتى ترى شعار Apple
- على جهاز iPhone X أو iPhone 8 أو iPhone 8 Plus: اضغط على زر رفع الصوت وحرره بسرعة. ثم اضغط على زر خفض مستوى الصوت وحرره بسرعة. أخيرًا ، اضغط مع الاستمرار على الزر الجانبي حتى ترى شعار Apple
- قم بتشغيل وضع الطائرة وإيقافه بالذهاب إلى الإعدادات> وضع الطائرة أو اضغط على زر تبديل وضع الطائرة في مركز التحكم

- تأكد من تشغيل SMS و MMS. اذهب إلىالإعدادات> الرسائل وتشغيل الإرسال كرسائل SMS ورسائل الوسائط المتعددة
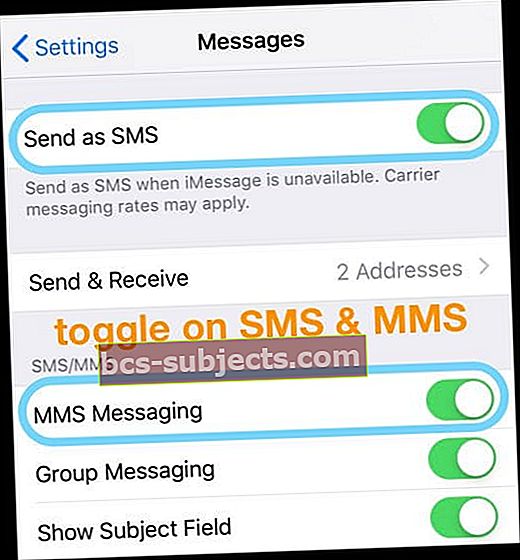
- تحقق من حجم الخط الخاص بك لمعرفة ما إذا كان قد تمت إعادة تعيينه بعد التحديث. اذهب إلى الإعدادات> العرض والسطوع> حجم النص. اضبطه على حجم أصغر
- غالبًا ما تساعد إعادة ضبط إعدادات الشبكة. اضغط ببساطة الإعدادات> عام> إعادة تعيين> اختر إعادة تعيين إعدادات الشبكة
- ذكر بعض المستخدمين أن إيقاف تشغيل WiFi Assist يؤدي إلى حل المشكلات. إذا كنت تريد تجربة هذه النصيحة ، فانتقل إلى الإعدادات> الخلوية> وأوقف تشغيل مساعدة Wi-Fi(قم بالتمرير لأسفل لتحديد الموقع)

- تأكد من اختيار إعداد التاريخ والوقت "تعيين تلقائيًا" من خلال الانتقال إلى الإعدادات> عام> التاريخ والوقت
- قم بتغيير إعدادات DNS الخاصة بك ومعرفة ما إذا كان هذا يحل مشكلة iMessage الخاصة بك. للقيام بذلك ، انقر فوق الإعدادات> Wi-Fi. حدد موقع الاتصال اللاسلكي الخاص بك ، ثم انقر فوق الزر (i). الآن المس حقل DNS وأدخل 8.8.4.4 و 8.8.8.8 (هذا هو DNS العام لـ Google)

ما الجديد في الرسائل لنظام التشغيل iOS 12؟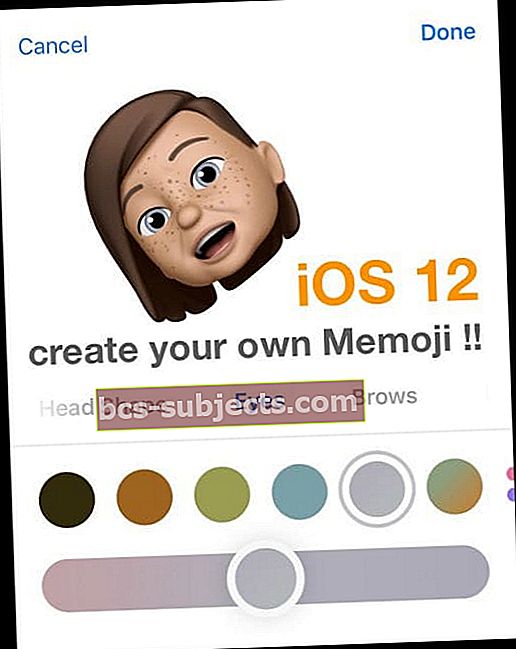
تواصل Apple تحسين خدمة الرسائل النصية في نظام التشغيل iOS 12. الجديد هذا العام هو بعض الميزات الإضافية الرائعة ، بما في ذلك بدء مكالمات FaceTime الجماعية مباشرة من محادثة iMessage جماعية.
هناك أيضًا درج تطبيقات مُعاد تصميمه ، يُسمى الآن App Strip ، يشغل مساحة أقل عند كتابة رسائلك. إنه تغيير ممتاز للأشخاص الذين يستخدمون أجهزة iPhone أصغر حجمًا حيث تكون المساحة دائمًا مميزة!
ميزة أخرى أنيقة لتطبيق رسائل iOS 12 هي اقتراح صور iMessage. الآن ، عند كتابة رسالة ، يمكنك الحصول على اقتراحات للصور بناءً على الشخص الذي تراسله وحتى ما تتحدث عنه. لطيفة جدا!
تظهر اقتراحات الصور فقط عندما يتم تمكين صور iCloud.
تشمل التحسينات الأخرى animoji الجديد (و memoji للأجهزة التي تدعم Face ID) ، ودعم iMessage لتأثيرات الكاميرا والفلتر ، وبالطبع ، رموز تعبيرية جديدة!
تقوم كاميرا iMessage الآن بحفظ الصور الملتقطة في تطبيق الرسائل
إذا كنت ترغب في التقاط صورة أثناء إرسال الرسائل النصية لإرسالها إلى أصدقائك وعائلتك ، فإن iOS 12 يحفظ الآن جميع الصور في Camera Roll التي تلتقطها داخل تطبيق الرسائل.
في السابق ، لم يتم حفظ هذه الصور تلقائيًا وبقيت ببساطة في محادثاتك النصية ، لتتمكن من حفظها يدويًا في ألبوم الكاميرا. ولكن ليس أكثر!
سيحب بعض الناس هذا التغيير والبعض الآخر ليس كثيرًا.
شريط تطبيقات الرسائل في iOS 12
يشغل App Drawer المحدث (المسمى App Strip أو Bar) مساحة صغيرة جدًا ، فوق لوحة المفاتيح مباشرةً. هناك أيضًا اختصار جديد للصور للوصول السريع إلى مكتبة الصور الخاصة بك - إذا كنت ترغب في مشاركة صورة مع العائلة أو الأصدقاء ، فإن النقر على الصور في App Strip هو السبيل للذهاب.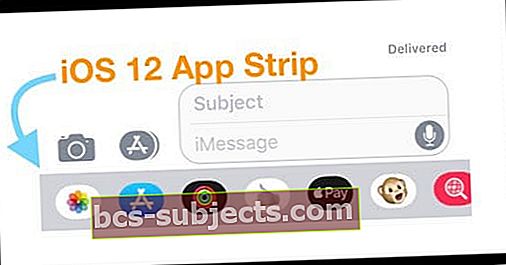
لا تريد أن ترى شريط التطبيق الخاص بالرسالة؟ تخلص منه!
- إذا كنت تفضل عدم رؤية App Strip مطلقًا ، فافتح أي محادثة
- تأكد من أن لوحة المفاتيح غير مرئية عن طريق تمرير إصبعك لأسفل من أعلى مربعات إدخال الموضوع والرسالة
- بعد ذلك ، انقر فوق رمز متجر التطبيقات الرمادي بجوار حقل إدخال الرسالة
- يختفي App Strip ولا يظهر إلا عند لمس رمز App Store الرمادي مرة أخرى
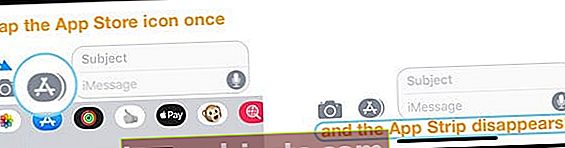
إذا كنت تريد تصغير شريط التطبيقات مؤقتًا
- تأكد من أن لوحة المفاتيح مرئية من خلال النقر على الموضوع أو مربع إدخال نص الرسالة
- انقر فوق رمز متجر التطبيقات الرمادي ، ويختفي مؤقتًا - في المرة التالية التي تفتح فيها تلك المحادثة أو تبدأ محادثة أخرى ، يظهر شريط التطبيق مرة أخرى
لا ترى شريط التطبيقات؟
إذا كنت لا ترى App Strip في iMessage ، فانقر على أيقونة App Store الرمادية وستعود!
هل # الصور مفقودة أو لا تعمل من شريط تطبيق الرسائل؟
أولاً ، تأكد من ضبط لوحة المفاتيح على لغة ومنطقة مدعومين. اذهب إلى الإعدادات> عام وانقر فوق اللغة والمنطقة والتحقق من أنه يسرد دولة مدعومة.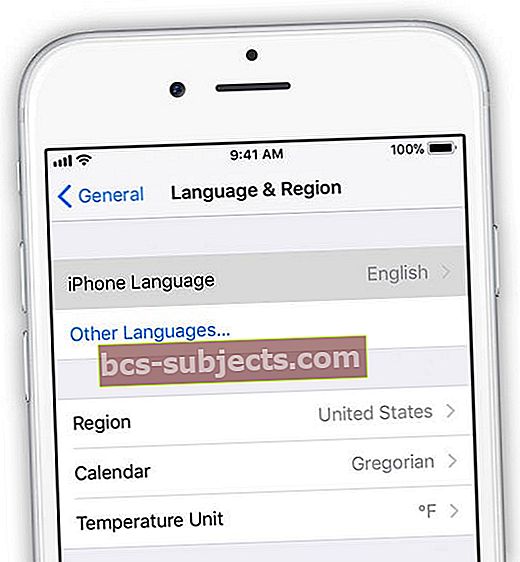
# الصور متاحة في الولايات المتحدة والمملكة المتحدة وكندا وأستراليا ونيوزيلندا وأيرلندا وفرنسا وألمانيا وإيطاليا والهند وسنغافورة والفلبين واليابان.
إضافة أو إزالة # الصور من المفضلة شريط الرسائل الخاص بك
- من شريط التطبيقات ، اسحب طوال الطريق إلى اليسار حتى تصل إلى ملف المزيد زر
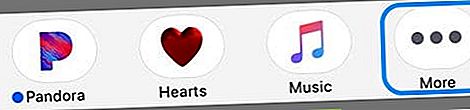
- مقبض يحرر
- اضغط على علامة بلس (+) لإضافة تطبيق # الصور إلى المفضلة ، ثم انقر فوق منجز
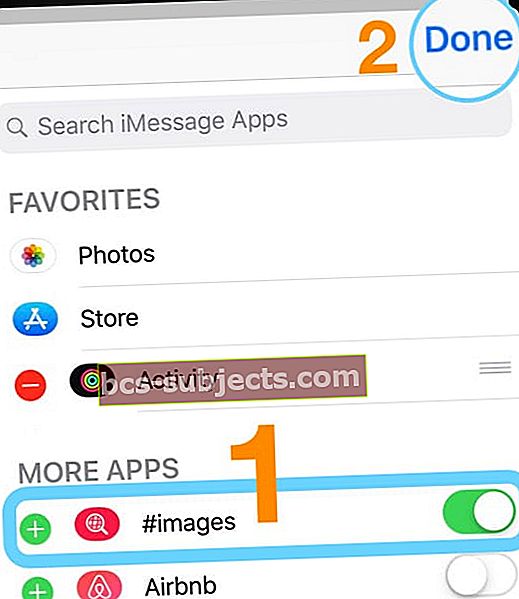
- إذا كانت موجودة بالفعل في المفضلة ولكنها لا تعمل ، فانقر على علامة الطرح (-) لحذفها من المفضلة
- اختر إزالة من المفضلة
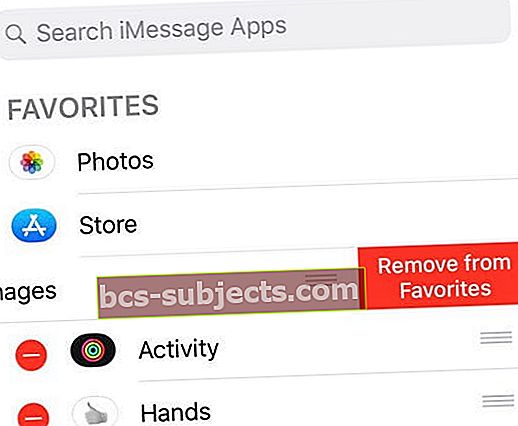
- بمجرد إزالته ، قم بتبديله
- انقر فوق تم ثم انقر فوق تم مرة أخرى
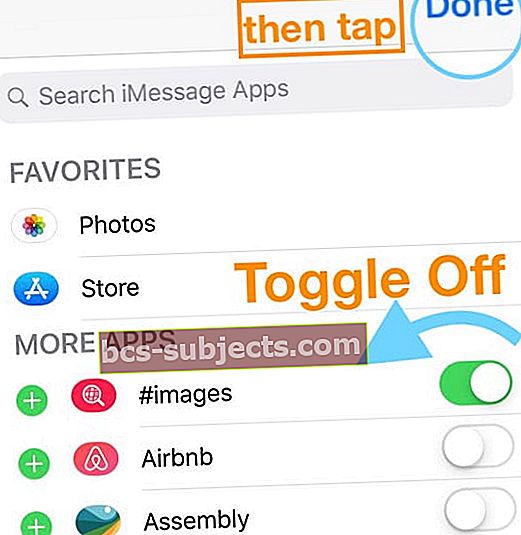
- ارجع إلى App Strip واختر زر المزيد مرة أخرى
- انقر فوق تحرير
- قم بالتبديل بين # صورة - يجب أن تظهر تلقائيًا في المفضلة
- انقر فوق تم ثم انقر فوق تم مرة أخرى
- تحقق مما إذا كانت # الصور تعمل الآن!
تعد مشاركة الصور في نظام التشغيل iOS 12 شيئًا مختلفًا!
في إصدارات iOS السابقة (iOS 11 والإصدارات الأقدم) ، شاركنا صورنا من خلال النقر على أيقونة الكاميرا على يسار رسائلنا المكتوبة.
ولكن مع نظام التشغيل iOS 12 ، تغيرت طريقة الوصول إلى الصور ومشاركتها. شارك جميع صورك باستخدام تطبيق Photos iMessage في App Strip.
كيفية مشاركة الصور في iMessage (iOS 12)
- افتح محادثة في الرسائل
- اضغط على أيقونة تطبيق الصور في App Strip
- لا يوجد شريط تطبيقات؟ اضغط على أيقونة متجر التطبيقات الرمادية
- حدد أي صور تريد مشاركتها
- ابحث عن الصور الحديثة أو اضغط على كل الصور
- لمشاهدة الصور المقترحة ، اضغط على الشريط الرمادي الموجود أسفل App Strip مباشرة
- قم بإنهاء رسالتك
- اضغط على إرسال
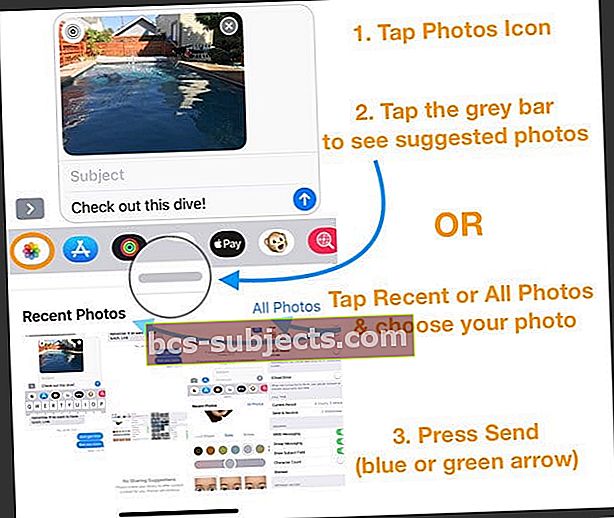
التقاط صورة جديدة ومشاركتها لا يزال كما هو
اضغط على أيقونة الكاميرا ، واضغط على زر التقاط الصورة ، واضغط على الرسائل الزرقاء أو السهم الأخضر لإرسال صورتك في طريقها!
تغيير واحد: لم يعد النقر على أزرار الصوت في الرسائل يأخذ صورة - يجب أن تضغط على زر التقاط الصورة على الشاشة.
لا تتلقى رسائل iMessage؟ هل iMessage معطل؟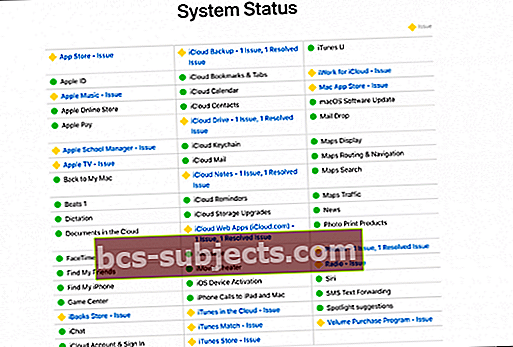
قد لا تكون أنت!
في بعض الأحيان ، تنخفض خدمات نظام Apple. لذا قبل أن تفعل أي شيء ، تحقق من صفحة حالة نظام Apple لمعرفة ما إذا كانت المشكلة تحدث على جانبهم من السياج.
على وجه التحديد ، ابحث عن خدمات iMessage و FaceTime و iCloud. إذا كانت واحدة أو أكثر من هذه القوائم معطلة أو بها مشكلات ، فقم بتعليق أي استكشاف الأخطاء وإصلاحها حتى تتعامل Apple مع مشكلات الخادم هذه ، ثم جرب تطبيق الرسائل و iMessage مرة أخرى.
iMessage إرسال رسائل نصية من بريدك الإلكتروني بدلاً من رقم الهاتف؟
- قم بإيقاف تشغيل iMessage ، وانتظر 30 ثانية ، ثم أعد التشغيل (الإعدادات> الرسائل> iMessage)
- إذا لم يساعدك ذلك ، فأضف إعادة التشغيل بينهما
- تبديل الرسائل في السحابة وإيقاف تشغيلها (الإعدادات> ملف تعريف Apple ID> iCloud> الرسائل)
- فتحالإعدادات> الرسائل> إرسال واستقبال.انقر فوق معرف Apple الخاص بك وحدد تسجيل الخروج - لمعرفة ما إذا كان رقم هاتفك معروضًا ضمن إرسال واستقبال. إذا لم يكن كذلك ، أعد تشغيل جهازك
- أعد تشغيل جهازك أو فرض إعادة التشغيل ثم اطلب من شخص ما لديه جهاز iPhone أو Apple أن يرسل لك رسالة iMessage إلى رقم هاتفك (وليس عنوان بريدك الإلكتروني في Apple ID)
- قم بإلغاء تحديد عناوين البريد الإلكتروني الخاصة بك فيالإعدادات> الرسائل> إرسال واستلام ، حتى تتحقق فقط من رقم هاتفك ، ثم تعيد تشغيل جهازك
- حدد عنوان بريدك الإلكتروني مرة أخرى بمجرد التأكد من أن رقم هاتفك يعمل
- إذا كنت لا تزال لا ترى رقم هاتفك ، فجرّب إعادة التشغيل الإجباري
- أعد ضبط إعدادات الشبكة. اذهب إلىالإعدادات> عام> إعادة تعيين> إعادة تعيين إعدادات الشبكة
- احذف جميع سلاسل الرسائل القديمة وابدأ رسائل جديدة
- أخرج بطاقة SIM وأعد إدخالها
- قم بإيقاف تشغيل iMessage وتشغيل وضع الطائرة. أعد تشغيل جهازك وأعد تشغيل iMessage
- إذا لم يساعدك ذلك ، فانتقل إلى الخطوات مرة أخرى واستخدم إعادة التشغيل الإجباري بدلاً من إعادة التشغيل العادية
- قم بتسجيل الخروج من iCloud لجميع الخدمات ، وأعد التشغيل ، ثم قم بتسجيل الدخول مرة أخرى إلى معرف Apple الخاص بك
هل تستخدم أجهزة متعددة بما في ذلك Mac؟
إذا استمرت المشاكل ، فقد تحتاج إلى إعادة تنشيط iMessage على جميع أجهزة Apple الخاصة بك.
قم بإيقاف تشغيل iMessage على جميع الأجهزة التي تم تسجيل الدخول إليها باستخدام نفس معرف Apple أولاً. بعد ذلك ، أعد تشغيل iMessage واحدًا تلو الآخر لإعادة التنشيط.
مما نجمعه ، يبدو أن التحديث إلى iOS 12 يلغي تنشيط رقم هاتفك. لذلك قد لا تتمكن من بدء المحادثات أو الرد على المحادثات حتى تقوم بإعادة تنشيط رقم هاتفك باستخدام خوادم Apple iMessage.
أسماء جهات الاتصال مفقودة؟ الرسائل فقط تظهر أرقام الهواتف؟
إذا اكتشفت أن جميع رسائلك تفتقر إلى اسم المرسل (المرسلين) ، فهذه مشكلة محبطة للغاية. كم منا يعرف رقم هاتف أي شخص؟ لذلك من الصعب مطابقة الأرقام مع الأشخاص.
إذا أظهر جهازك هذه الأعراض ، فالمساعدة في الطريق!
جرب هذه النصائح السريعة أولاً
- أغلق تطبيق الرسائل عن طريق الضغط مرتين على الصفحة الرئيسية أو التمرير لأعلى شريط الإيماءات الرئيسي ثم التمرير لأعلى ، من أعلى الشاشة ، معاينة تطبيق الرسائل
- أوقف تشغيل iMessage ، وانتظر من 20 إلى 30 ثانية ، وأعد تشغيله مرة أخرى
- أعد ضبط إعدادات الشبكة
إذا لم ينجح هؤلاء في الحيلة ، فستكون المشكلة منتشرة بما يكفي لدرجة أنها تتطلب مقالًا فريدًا خاصًا بها. لذا تحقق من هذه المقالة لمزيد من الخطوات التفصيلية حول كيفية الإصلاح عندما لا تظهر الأسماء في رسائلك.
فشل تسجيل الدخول إلى iMessage؟
يخبرنا بعض الأشخاص أنه بعد التحديث ، تعرض أجهزتهم رسالة تسأل عما إذا كانوا يريدون استخدام معرف Apple الحالي الخاص بهم أو تسجيل الدخول إلى معرف Apple آخر لـ iMessage. عندما يختارون تسجيل الدخول (باستخدام معرف Apple الحالي) ، لا يعمل!
إذا رأيت هذا الخطأ ، فجرّب خيار استخدام معرف Apple آخر. ثم أضف بيانات اعتماد معرف Apple المعتادة.
هل تريد مشاركة معرف Apple مع شخص آخر مع دمج الرسائل في سلسلة محادثات واحدة؟ أحاديث مجمعة؟
إذا كنت تشارك معرف Apple مع شخص آخر أو مع عدة أشخاص (مثل زوجتك / شريكك وأطفالك) ، فإن iOS 12 يجعل الأمور صعبة - والأكثر شيوعًا هو دمج جميع الرسائل في سلسلة واحدة.
تحدث هذه المشكلة لأن Apple تعتقد أن جميع الأجهزة المرتبطة بمعرف Apple الفردي هذا هي أجهزة iDevices المتعددة لشخص واحد. وبالتالي ، فإنه يدمج جميع الرسائل في مجموعة واحدة.
مع iOS 12 ، تنظم Apple الآن جميع جهات اتصال iDevice (و Mac) الخاصة بك عن طريق معرفات Apple ، لذلك إذا كنت تشارك معرف Apple مع أفراد العائلة أو الأصدقاء أو حتى زملاء العمل ، فسيتم إرسال جميع هذه الرسائل المتنوعة ومشاركتها مع كل من يستخدم نفس معرف Apple.
بينما كانت الإصدارات السابقة من iOS تستخدم لفصل النصوص و iMessage عن رسائل بريد إلكتروني أو أرقام هواتف مختلفة مرتبطة بمعرف Apple واحد ، في iOS 12 يكتشف جهازك تلقائيًا ما إذا كان رقم الهاتف أو عنوان البريد الإلكتروني مرتبطًا بمعرف Apple واحد ، وإذا كان الأمر كذلك ، يحتفظ بجميع النصوص والرسائل من رسائل البريد الإلكتروني والأرقام في نفس سلسلة المحادثة.
نحن نعلم أن هذه مشكلة كبيرة محتملة للعائلات التي تشترك في AppleID مع أطفالهم
إذا واجهت هذه المشكلة ، فإن أفضل رهان لك هو إعداد كل شخص بمعرف Apple الخاص به والفريد وإنشاء حساب مشاركة عائلي لمشاركة التطبيقات والوسائط المشتراة ، ومشاركة تخزين iCloud ، وتبادل الصور باستخدام ألبوم العائلة المشترك.
مع iOS 12 ، عندما تشارك معرف Apple مع الآخرين ، يمكنهم رؤية جميع المعلومات التالية:
- الرسائل النصية للجميع
- جميع الصور ومقاطع الفيديو
- أحداث التقويم والتذكيرات وجهات الاتصال والملاحظات للجميع
- البيانات الصحية الشخصية للجميع
- تقريبًا كل كلمة مرور
- جميع المواقع التي يزورها كل شخص
- المكالمات الهاتفية للجميع
ومع ذلك ، إذا كنت ترغب في الاحتفاظ بمشاركة معرف Apple واحد ، فإليك بعض النصائح التي اقترحها القراء
- قم بتشغيل الرسائل في iCloud على جميع الأجهزة التي تشارك معرف Apple هذا
- اذهب إلىالإعدادات> معرف Apple> iCloud> الرسائلوتبديله
- اعثر على طريقة لإلغاء ربط عدة عناوين بريد إلكتروني على iCloud من حساب Apple ID وحساب iCloud المشترك. قم بزيارة موقع معرف Apple وقم بتغيير أرقام الهواتف ورسائل البريد الإلكتروني المرتبطة بـ Reachable At
- عند إرسال رسالة نصية إلى الأعضاء الذين يشاركون معرف Apple ، حاول استخدام رمز المنطقة الموجود أمام رقم الهاتف
- اكتشفت القارئ فيرونيكا أنه عند بدء رسالة نصية جديدة وكتابتها في رقم الهاتف برمز المنطقة ، كان بإمكانها رؤية سلاسل الرسائل بنفسها (بدلاً من دمجها)
- قم بإلغاء تحديد البريد الإلكتروني لمعرف Apple من إعدادات تطبيق الرسائل للإرسال والاستلام
- اذهب إلىالإعدادات> الرسائل> إرسال واستقبالوقم بإلغاء تحديد عنوان البريد الإلكتروني ، مع ترك رقم الهاتف فقط لكل من "يمكنك تلقي رسائل iMessages إلى والرد من" و "بدء محادثات جديدة من".
- قم بإنشاء معرف Apple جديد لـ iMessage (و FaceTime) فقط
- قم بتسجيل الخروج من معرف Apple المشترك من iMessage بالنقر فوقالإعدادات> الرسائل> إرسال واستقبال> اضغط على معرف Apple> تسجيل الخروج
- قم بتسجيل الدخول مرة أخرى إلى iMessage باستخدام معرف Apple الجديد هذا
- اتبع نفس الخطوات لـ FaceTime بالانتقال إلىالإعدادات> FaceTime> Apple ID> تسجيل الخروج
- استمر في استخدام معرف Apple المشترك هذا لجميع الخدمات الأخرى. ولكن تأكد من إلغاء تحديد الرسائل في إعدادات iCloud لكل جهاز
- قم بإيقاف تشغيل iMessage تمامًا وأرسل جميع النصوص كرسائل SMS و MMS (فقاعات خضراء)
- اذهب إلىالإعدادات> الرسائل> iMessageوتبديله
- تأكد من تشغيل الإرسال كرسائل SMS و MMS. إذا لم يكن كذلك ، فقم بتمكين هذين الإعدادين
- أعد تشغيل جهازك وحاول إرسال رسالة. يجب أن تظهر على شكل فقاعة خضراء تشير إلى أن iMessage متوقف وأن رسائلك لم تعد تمر عبر خوادم Apple
- افعل نفس الشيء مع FaceTime. اذهب إلىالإعدادات> FaceTimeوتبديله
- قم بإنشاء معرفات Apple منفصلة لكل شخص واستخدم معرف Apple هذا مع iMessage و FaceTime وما إلى ذلكالإعدادات> معرف Apple> iCloud. لكن استخدم معرف Apple المشترك لـ iTunes & App Stores لمشاركة المشتريات (الإعدادات> ملف تعريف Apple ID> iTunes & App Stores)
هل تتطلع إلى التخلص من رسالة حذف المحادثة المنبثقة المزعجة؟
في iOS 11.3 مع إصدار الرسائل في السحابة ، أضافت Apple عملية تأكيد لحذف النصوص ومحادثات الرسائل. على الرغم من ملاحظات المستخدم ، تظل رسالة الموافقة هذه في نظام التشغيل iOS 12.
إنها عملية من ثلاث خطوات لحذف كل رسالة (مرر سريعًا ، انقر على حذف ، ثم أكد.)
حاليًا ، لا توجد طريقة للعودة إلى الطريقة البسيطة لإزالة الرسائل والنصوص. حتى إذا قمت بإيقاف أو عدم استخدام الرسائل في السحاب ، فلا يزال بإمكانك تلقي إشعار على الشاشة يسألك "هل ترغب في حذف هذه المحادثة؟"
ضع في اعتبارك السماح لشركة Apple بمعرفة عبر موقع التعليقات على المنتجات إذا كنت ترغب في رؤية عودة عملية حذف بسيطة من خطوة واحدة.
هل تريد استخدام معرف Apple مختلف للرسائل؟
- فتحالإعدادات> الرسائل> إرسال واستقبال
- اضغط على معرف Apple الخاص بك
- حدد تسجيل الخروج
- اختياري: إعادة التشغيل
- انقر فوق استخدام معرف Apple الخاص بك لـ iMessage
- حدد استخدام معرف Apple الآخر
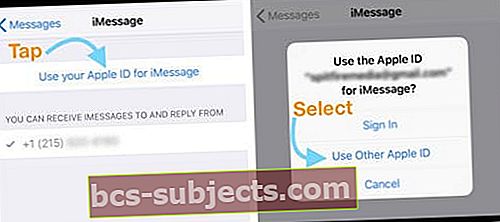
iMessage في انتظار التفعيل؟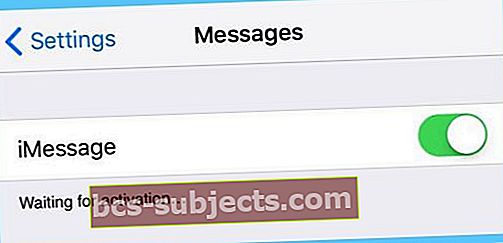
- اذهب إلى الإعدادات> الرسائل وقم بإيقاف تشغيل iMessage
- تعطيل Facetime
- قم بتسجيل الخروج من معرف Apple الخاص بك
- اذهب إلى الإعدادات> iTunes & App Store> اضغط على Apple ID> تسجيل الخروج
- قم بتشغيل وضع الطائرة
- يتم إيقاف تشغيل Wifi تلقائيًا
- قم بتشغيل Wifi
- الرجوع الى الإعدادات> الرسائل وقم بتشغيل iMessage
- أدخل معرف Apple الخاص بك وكلمة المرور
- انتقل إلى الإعدادات وقم بإيقاف تشغيل وضع الطائرة
- إذا رأيت إشعارًا يفيد بأن "مشغل شبكة الجوال قد يفرض رسومًا مقابل الرسائل القصيرة" - انقر على "موافق"
- إذا لم يكن كذلك ، فانتقل إلى الرسائل ، وأوقف تشغيل iMessage ثم أعد تشغيله مرة أخرى.
- امنحها بضع دقائق ، وسيتم تنشيط iMessage الخاص بك
تحقق من هذه المقالة للحصول على مزيد من النصائح حول مشاكل تنشيط iMessage.
تأثيرات iMessage لا تعمل؟
واحدة من أكثر الشكاوى شيوعًا التي نسمعها هي أن تأثيرات iMessage الخاصة بك لا تعمل. إذا لم تعمل تأثيرات رسالتك ، فتحقق من أنك (المرسل) ومستلم الرسالة تستخدمان منتجات Apple وتقومان بتشغيل إصدار iOS نفسه.
عند تشغيل الأجهزة لإصدارات iOS غير المدعومة أو تشغيل نظام تشغيل مختلف (مثل Android) ، يتم إرسال الرسوم المتحركة كصور ثابتة أو لا يتم إرسالها على الإطلاق.
تذكر أن iMessages باللون الأزرق ورسائل SMS / MMS باللون الأخضر.
تعمل التأثيرات فقط على نصوص iMessage - تلك الزرقاء.
هل ما زالت التأثيرات لا تعمل؟
- تأكد من أنك تضغط بشكل كافٍ على الأزرار التي تظهر على الشاشة. تظهر التأثيرات فقط عندما تضغط لفترة طويلة على زر الإرسال (أيقونة سهم التأشير لأعلى على يمين رسالتك)
- قم بإيقاف تشغيل تقليل الحركة. اذهب إلىعام> إمكانية الوصول> تقليل الحركة> إيقاف التشغيل
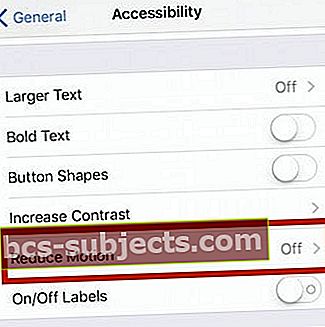
Emoji لا يعمل في iMessage؟
بالطبع ، يجلب نظام iOS 12 معه بعض الرموز التعبيرية الجديدة - أكثر من 70 رمزًا جديدًا! تأتي هذه مع التحديث الخاص بك إلى iOS 12.1. لدينا بعض التمثيل الجيد هنا للبشر - من حمر الشعر والرأس إلى الشعر المجعد وأخيراً المظهر الصلع أيضًا!
وهناك مجموعة من الشخصيات الجديدة الأخرى بما في ذلك بعض الوجوه المبتسمة ذات الانفعالات الرائعة والرموز التعبيرية الإضافية التي تمثل الحيوانات والرياضة والطعام.
لذلك لن يكون من الممتع أن يتوقف ظهور الرموز التعبيرية الخاصة بنا
- تأكد من تثبيت لوحة مفاتيح الرموز التعبيرية. اذهب إلىالإعدادات> عام> لوحات المفاتيح> لوحات المفاتيح
- إذا كان مدرجًا ، فاضغط على تعديل
- اضغط على علامة الطرح الحمراء وحدد حذف
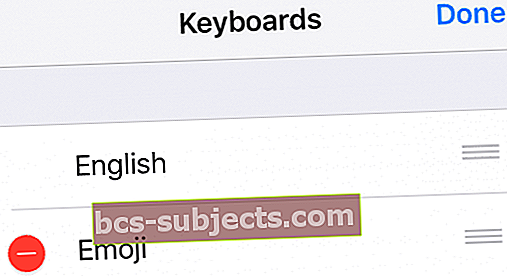
- أعد تشغيل جهازك
- أعد تثبيت الرموز التعبيرية عن طريق تحديد إضافة لوحة مفاتيح جديدة
هل تريد التحديث إلى iOS 12.0 (الإصدار الأول) ولا توجد رموز تعبيرية؟
للأسف بالنسبة للأشخاص الذين قاموا بالتحديث إلى الإصدار العام الأول من iOS 12 بدءًا من 17 سبتمبر 2018 ، يبدو أن هذه الرموز التعبيرية الجديدة مفقودة في العمل! يبدو أن Apple ستضعهم في تحديث iOS 12 في المستقبل في وقت ما قبل نهاية عام 2018.
من الناحية التاريخية ، أصدرت Apple رموزها التعبيرية الجديدة في التحديثات الطفيفة .1 أو .2 ، لذا ابق على اتصال!
آسف يا رفاق (وخاصة كل حمر الشعر ، والكرليز ، وعشاق التنين!)
ظهور الرموز التعبيرية كخطوط فارغة أو سوداء؟
إذا كنت لا ترى أنت أو أصدقاؤك الرموز التعبيرية التي ترسلها (أو تتلقاها منهم) ، فمن المحتمل أن شخصًا ما لم يتم تحديثه إلى أحدث برامج iOS (أو ترقية برنامج macOS الحالية) على iDevice أو Mac.
بمجرد التحديث ، يجب أن تكون جميع الرموز التعبيرية مرئية لجميع الأطراف!
إصلاح عدم ظهور الرموز التعبيرية التنبؤية
في بعض الأحيان ، يواجه مستخدمو iMessage مشكلات تتعلق بعدم ظهور الرموز التعبيرية التنبؤية. عند حدوث ذلك ، يفشل شريط النص التنبئي في عرض الرموز التعبيرية المقابلة ، لذلك يضطر المستخدمون إلى العثور عليها يدويًا.
- اذهب إلى الإعدادات> عام> لوحة المفاتيح> تنبؤي. بدّل بين تشغيل وإيقاف التشغيل عدة مرات ، وانتهى به الأمر في وضع التشغيل (أخضر)
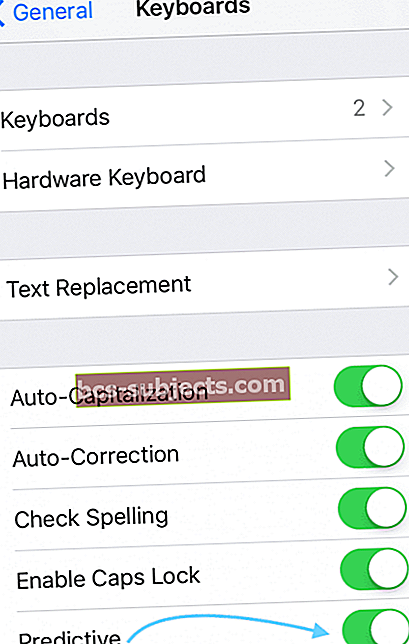
- اذهب إلى الإعدادات> عام> إعادة تعيين> إعادة تعيين قاموس لوحة المفاتيح. أدخل رمز المرور الخاص بك إذا طلبت وانقر فوق إعادة تعيين القاموس مرة أخرى
- بمجرد إعادة تعيين القاموس ، ارجع إلى الإعدادات> عام> لوحات المفاتيح. واضغط على تحرير وحذف لوحة مفاتيح الرموز التعبيرية. بمجرد الحذف ، حدد إضافة لوحة مفاتيح جديدة وحدد Emoji Keyboard
- بالنسبة لأولئك الذين لديهم لوحات مفاتيح متعددة مثبتة ، اضغط لفترة طويلة على أيقونة الكرة الأرضية وحدد لوحة مفاتيح Emoji. لا تعمل الرموز التعبيرية التنبؤية في لوحة مفاتيح Gboard ولوحات المفاتيح الأخرى التابعة لجهات خارجية. حاليًا ، يقدم Gboard اقتراحات الرموز التعبيرية في الشريط العلوي بلوحة المفاتيح ، بجوار رمز Google مباشرةً
لا وقت؟ تحقق من مقطع الفيديو الخاص بنا للتعرف على الرموز التعبيرية التنبؤية

iPhone لا يرسل رسائل نصية إلى Android (SMS)؟
يخبرنا العديد من القراء أن أجهزة iPhone الخاصة بهم لا ترسل رسائل نصية إلى أصدقائهم وعائلاتهم الذين يعملون بنظام Android.
أولا ، تحقق الإعدادات> الرسائل>وتحقق من أن كليهماإرسال رسائل SMS و MMS هي على. إذا كانت قيد التشغيل بالفعل ، فحاول إيقاف تشغيلها ثم إعادة تشغيلها مرة أخرى.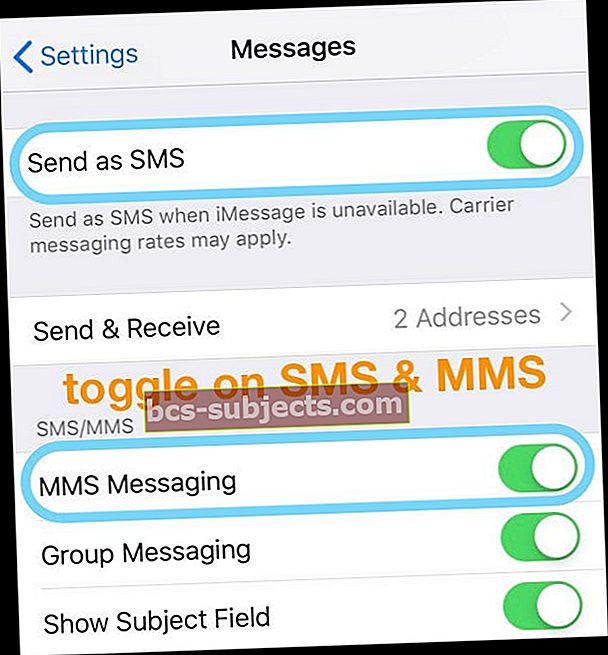
اكتشف القارئ هذا الحل
- قم بإيقاف تشغيل كل من WiFi والبيانات الخلوية عبر قائمة الإعدادات.
- أرسل رسالة نصية إلى هذا الشخص مع إيقاف تشغيلها. بعد المحاولات المتكررة ، يمنحك iMessage الرسالة "لم يتم تسليمها". أعد تشغيل WiFi والبيانات الخلوية وانقر على هذا الرمز الصغير بجوار "لم يتم التسليم".
- اختر الإرسال كرسالة نصية وسيتم تسليم الرسالة كرسالة نصية
- اشطفها وكررها مع كل صديق يعمل بنظام Android
محادثات iMessage خارج الترتيب؟
- تأكد من تطابق التاريخ والوقت على كل من أجهزة iDevices و Mac الخاصة بك. قم بالتعيين يدويًا إذا كانت الميزة المعينة تلقائيًا لا تعكس نفس الوقت لكل جهاز. يساعد ضبط نفس الوقت بالضبط على جميع الأجهزة المتصلة بـ Apple ID في تصحيح الطوابع الزمنية على رسائلك
- على جهاز Mac ، قم بإلغاء تحديد "تعيين التاريخ والوقت تلقائيًا" ، وانقر على تاريخ اليوم في التقويم ، واسحب عقارب الساعة لإظهار الوقت الصحيح (أو أدخل الوقت) ثم انقر على حفظ
- في iDevices ، قم بإيقاف تشغيل Set Automatically وانقر فوق Time Zone وأدخل اسم المدينة حرفًا واحدًا في كل مرة بالمنطقة الزمنية التي تريدها واضغط على بحث. إذا لم يتمكن iOS من تحديد مدينتك ، فاختر بلدة قريبة تقع في نفس المنطقة الزمنية. إذا لم يكن هذا خيارًا ، فاضغط على "التاريخ" وحدد وقتك الحالي باستخدام أداة التحديد
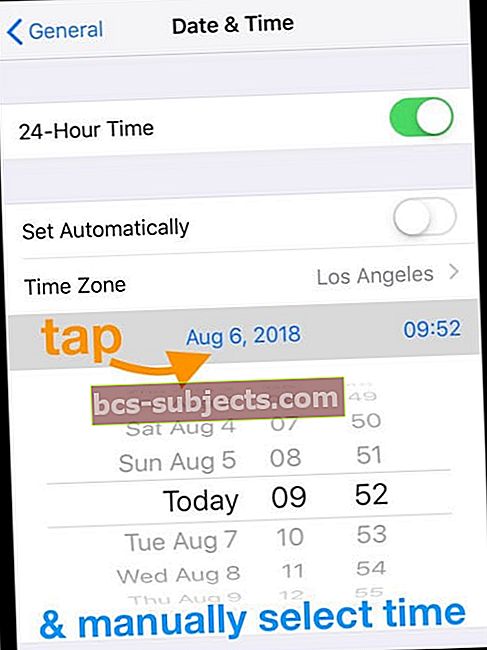
- قم بإيقاف تشغيل الوقت واليوم التلقائي بالذهاب إلى الإعدادات> عام> التاريخ والوقت وإيقاف تشغيل "التعيين تلقائيًا". ثم أعد تشغيل جهازك وأعد تشغيل التعيين تلقائيًا
- فرض إعادة تشغيل جميع أجهزة Apple ID المتصلة
ألا ترى السهم الخلفي؟
- اذهب إلىالإعدادات> العرض والسطوع> حجم النص
- قم بتقليل حجم الخط الخاص بك باستخدام شريط التمرير
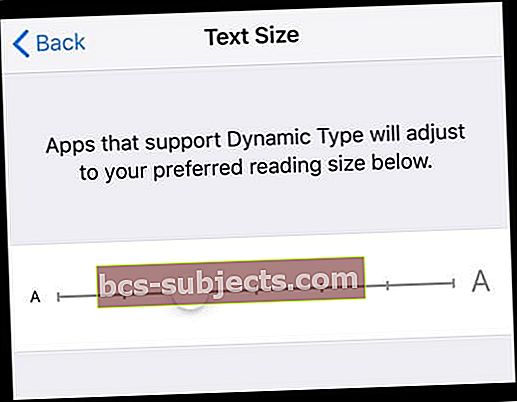
رسالة نصية "تم رفض الخدمة" من "غير معروف".
- حاول تبديل "إيقاف تشغيل البيانات الخلوية" ثم تشغيله مرة أخرى (الإعدادات> الخلوية> البيانات الخلوية)

- إذا لم يؤد ذلك إلى الحيلة ، فأبلغ الشركة الخلوية بالرسالة. من المحتمل أن تكون المشكلة هي شركة الهاتف المحمول الخاصة بك
لا توجد إخطارات أو تنبيهات للرسائل؟
ألا تتلقى أي تنبيهات بأن لديك رسائل جديدة؟ يرجى التأكد من أنها ليست مكدسة في إشعارات المجموعة الجديدة لنظام التشغيل iOS 12.
إذا لم تكن مشكلة تجميع ، فاطلع على هذه المقالة للحصول على بعض النصائح حول كيفية استعادة إشعاراتك!
هل فقدت رسائلك أو حذفتها عن طريق الخطأ؟
إذا كنت تقوم بالنسخ الاحتياطي بشكل روتيني عبر iCloud أو iTunes ، فقد تكون هذه الرسائل في نسخك الاحتياطية! تحقق من هذه المقالة حول كيفية استرداد تلك الرسائل المحذوفة من النسخ الاحتياطية.
لا تحصل على رسائل على جهاز Mac الخاص بك؟
- على iDevice الخاص بك ، تحققالإعدادات> الرسائل> إرسال واستقبال وتحقق من أن معرف Apple الخاص بك ورقم هاتفك وجميع عناوين البريد الإلكتروني الخاصة بك (بما في ذلك عنوان البريد الإلكتروني على iCloud) تم فحصها
- إذا طُلب منك ذلك ، فانقر فوق استخدام معرف Apple الخاص بك لـ iMessage
- افتح تطبيق الرسائل على جهاز Mac وانتقل إلى القائمة العلوية الرسائل> التفضيلات
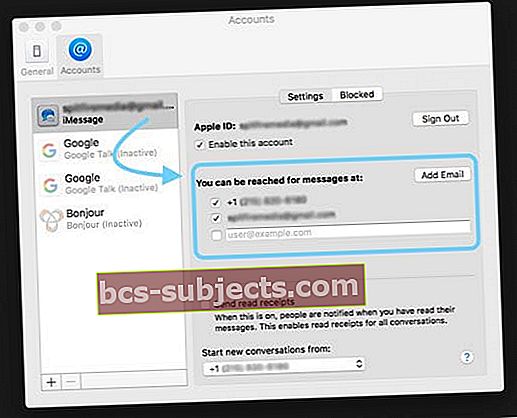
- حدد الحسابات ، وتحقق من إدراج جميع عناوين البريد الإلكتروني الخاصة بك
- إذا لم يكن كذلك ، فحدد إضافة بريد إلكتروني
- بمجرد التحقق من كل شيء وإضافة أي رسائل بريد إلكتروني ، أعد تشغيل تطبيق الرسائل على كل جهاز
لا يمكن حذف محتوى الرسالة؟
كيف لحذف المعلومات من داخل سلسلة المحادثات الفردية
- افتح محادثة الرسائل
- اضغط بعمق على عنصر واحد واختر "المزيد ..." من القائمة المنبثقة
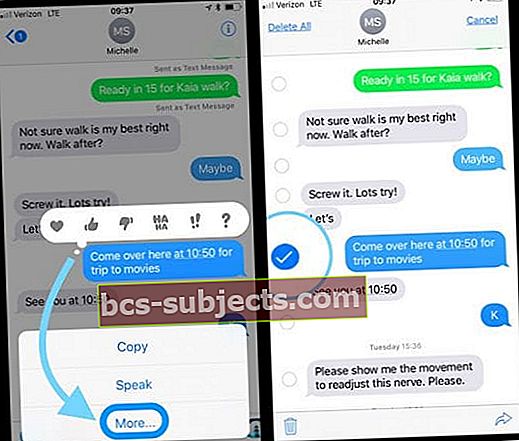
- يفتح هذا الخيار مربعات الاختيار بجوار كل عنصر في سلسلة الرسائل الخاصة بك
- حددها للحذف ، قم بإلغاء التحديد للاحتفاظ بها
كيف لحذف المعلومات من سلاسل محادثات متعددة
- اذهب إلى الإعدادات> عام> iPhone (أو iPad ، iPod touch) التخزين> الرسائل
- حدد موقع قسم المستندات والبيانات
- انظر من خلال الفئات الخمس: المحادثات والصور ومقاطع الفيديو وملفات GIF والملصقات وغيرها
- انقر على كل منها لمعرفة ما تم تخزينه في رسائلك ومرر سريعًا للحذف
- إذا كانت فارغة (Zero KB) ، فأنت تستخدم الرسائل في Cloud s ، يتم الاحتفاظ بجميع البيانات في iCloud وليس على جهازك
ملخص
الرسائل النصية جزء من الحياة العصرية. إنها الطريقة التي نتواصل بها مع بعضنا البعض بسرعة. لذلك عندما يتجه تطبيق Apple Message و iMessage جنوبًا ، نتجه جنوبًا أيضًا! آمل أن تساعدك هذه النصائح في إصلاح أي مشاكل في الرسائل و iMessage تواجهك في iOS12. إذا لم يكن كذلك ، فيرجى مشاركة أي مشكلات أو اقتراحات معنا في التعليقات أدناه ، ودفعها للأمام.