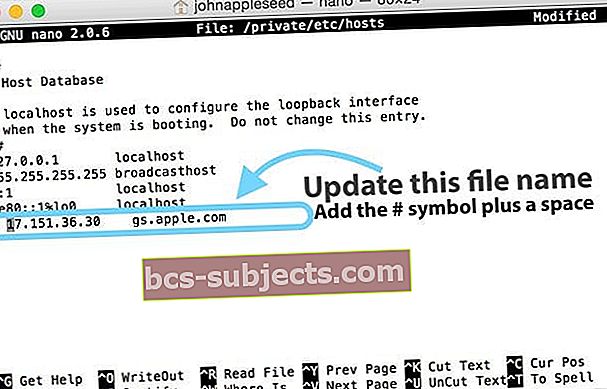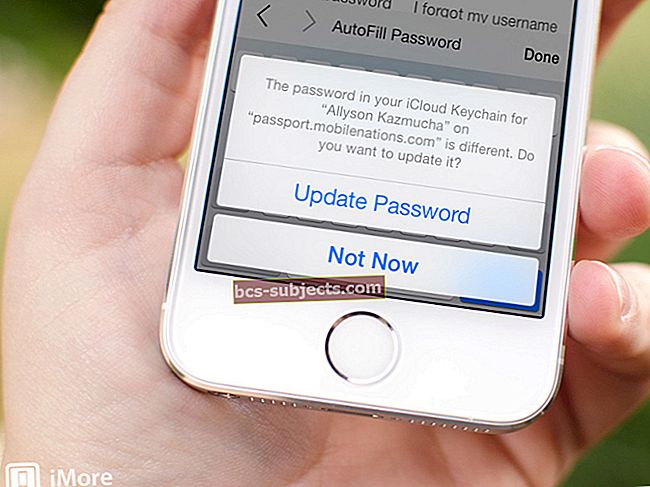يقوم بعض قرائنا بالإبلاغ عن تحديثاتهم لـ أحدث إصدار iOS يقتلون أو يخدعون أجهزة iPhone المحبوبة.
يبلغ القراء عن أعراض مختلفة ، مثل:
- لن يتم تشغيل iPhone بعد تحديث iOS
- لن يقوم iDevice أو iPhone بتشغيل شعار Apple السابق
- يعرض iPad أو iPhone ، وخاصة طرازات iPhone 6 / 6S ، شاشة سوداء غير مستجيبة
- بعد الانتهاء من تثبيت iOS ، تشوب شاشة iPhone 6S باللون الأزرق ولا تعمل
- iPhone 6S Plus مبلل في iTunes ويبدو عالقًا عند الاتصال بشعار iTunes
- رؤية شاشة الموت الحمراء على iPhone أو iPad أو iPod Touch
- بمجرد الاتصال بـ iTunes ، تظهر رسالة تفيد بحدوث خطأ وأن الاستعادة ضرورية. يعود كل من iPhone و iPad إلى نظام iOS الأقدم
- أبلغ المستخدمون الآخرون عن تلقي خطأ iTunes -39 أثناء التحديثات
التثبيت سهل مثل 1-2-3 ، أليس كذلك؟
إنه أمر محبط للغاية عندما تتبع القواعد ولا يزال ينتهي بك الأمر مع هذه المشكلة! فعلت حسب التعليمات ، ذاهب إلى الإعدادات> عام> تحديث البرنامج أو استخدم iTunes للتحديث، وقم بتنزيل أحدث إصدار من نظام التشغيل iOS ، وبدأ التثبيت.
بدا كل شيء سلسًا وسهلاً حتى تعطل جهاز iPhone أو iPad أو أي جهاز آخر iDevice عند الاتصال بشعار iTunes! انها خربة! أو ترى خطأ iTunes المخيف -39.
ما الذي يجري هنا فعلاً مع تحديث iOS الخاص بي؟
ماذا يعني اي فون خرب؟
نقول إن جهاز iPhone أو iPad أو iPod "يتعرض للكسر" عندما يرفض تشغيله أو عندما يبدو أن جهازك لا يعمل على الإطلاق!

ما يحدث خلف الكواليس هو أن جهاز iPhone الخاص بك يتعطل عند الاتصال بشعار iTunes بعد التحديث إلى نظام iOS جديد.
في الأساس ، بدأ تحديث برنامج iOS الخاص بك ولكنه لم يكتمل.
هذا هو السبب في أن جهاز iPhone الخاص بك أو جهاز iDevice الآخر غير قادر على إعادة التشغيل مرة أخرى (معطل.) لذا فإن هدفنا هو تحديث iPhone الخاص بك بالكامل وتشغيله وتشغيله ، لذلك عليك التركيز على متعة iOS بدلاً من هذه الإحباطات!
إذن ، إليك بعض النصائح من قراء appletoolbox.com حول كيفية إصلاح أجهزة iPhone و iDevices الخاصة بهم عند التحديث.
اليوم الأول من التحديثات يمثل دائمًا تحديًا
خوادم Apple مليئة بالترقيات في الوقت الحالي. لذلك ، إذا لم تكن قد قمت بالتحديث بعد أو كنت تواجه مشكلات في التحديث ، ففكر في الانتظار قليلاً حتى تنتهي عملية الاندفاع الأولى للتحديث. أو حاول مرة أخرى في وقت متأخر من المساء أو في الصباح الباكر عندما تكون حركة المرور خفيفة.

كيفية إصلاح iPhone معطوب دون استعادة
أعد تشغيل iTunes
إذا كان iTunes مفتوحًا بالفعل ، فقم بإنهاءه وإعادة فتحه. إذا كنت تستخدم السحابة ، فحاول توصيل جهازك بالكمبيوتر و iTunes.
تحقق مما إذا كان يتعرف الآن على جهازك. إذا كان الأمر كذلك ، فحاول تحديث iOS الخاص بك من iTunes.
اشحنها!
 سيتم تشغيل جهاز iPad تلقائيًا بعد اتصاله بالشحن.
سيتم تشغيل جهاز iPad تلقائيًا بعد اتصاله بالشحن. تأكد من شحن iDevice الخاص بك بالكامل ، وتوصيله بمأخذ الحائط بدلاً من جهاز كمبيوتر أو طريقة شحن USB أخرى.
إذا كنت لا تستطيع انتظار الشحن الكامل ، فامنحه ثلاثين دقيقة على الأقل لشحنه قبل محاولة تشغيله.

إذا لم يفلح ذلك ، فتحقق من الكابلات والشاحن الخاص بك ، وتأكد من أنها تعمل بالفعل.
أو جرب استخدام شاحن / كابل آخر ، فقط تأكد من أنها معتمدة من Apple MFI (Made for iPhone / iPad / iPod). لنرى إن كان سيحدث فرقا.
أعد تشغيل جهاز iPhone الخاص بك 
- على جهاز iPad بدون زر الصفحة الرئيسية وأجهزة iPhone X أو الأحدث: اضغط مع الاستمرار على زر Side / Top / Power وأي من زري الصوت حتى يظهر شريط التمرير
- على جهاز iPad أو iPhone باستخدام زر Home و iPod Touch: اضغط مع الاستمرار على زر Side / Top / Power حتى يظهر شريط التمرير
- اسحب شريط التمرير لإيقاف تشغيل الجهاز وبعد إيقاف تشغيل الجهاز ، اضغط مع الاستمرار على هذا الزر الجانبي / العلوي / الطاقة مرة أخرى حتى ترى شعار Apple
- مع نظام التشغيل iOS 11 والإصدارات الأحدث ، أعد التشغيل باستخدام الإعدادات> عام> إيقاف التشغيل

إذا لم يساعدك ذلك ، فقم بإجراء إعادة التشغيل الإجباري
- على iPhone 6S أو أقل بالإضافة إلى أجهزة iPad مع زر الصفحة الرئيسية و iPod Touches ، اضغط على Home and Power في نفس الوقت حتى ترى شعار Apple
- بالنسبة إلى iPhone 7 أو iPhone 7 Plus: اضغط مع الاستمرار على الزر الجانبي وزر خفض مستوى الصوت لمدة 10 ثوانٍ على الأقل ، حتى ترى شعار Apple
- على سلسلة iPhone X أو iPad بدون زر الصفحة الرئيسية أو iPhone 8 أو iPhone 8 Plus: اضغط على زر رفع الصوت وحرره بسرعة. ثم اضغط على زر خفض مستوى الصوت وحرره فورًا. أخيرًا ، اضغط مع الاستمرار على الزر الجانبي حتى ترى شعار Apple

الحصول على رمز خطأ أو رسالة "حدث خطأ غير معروف [رقم الخطأ]"
هل ترى خطأ iTunes 3194؟
ألق نظرة على مقالتنا التي توضح خطوات التعامل مع الخطأ 3194.
الحصول على خطأ iTunes 1671؟
إذا ظهر لك الخطأ 1671 ، فإن iTunes لا يزال يقوم بتنزيل البرنامج الضروري. انتظر حتى انتهاء التنزيل ، ثم جرب جهاز iDevice مرة أخرى.
إذا كنت تريد معرفة المدة التي يحتاجها التنزيل ، فانقر فوق السهم لأسفل في الزاوية العلوية اليمنى من iTunes.
رؤية الخطأ 14؟
ألق نظرة على مقالة استكشاف الأخطاء وإصلاحها الخاصة بنا لهذا الخطأ المحدد.
هل تحصل على رموز خطأ أخرى؟
للأخطاء 17 ، 1638 ، 3014 ، 3194 ، 3000 ، 3002 ، 3004 ، 3013 ، 3014 ، 3015 ، 3194 ، 3200
تشير هذه الأخطاء عادةً إلى مشاكل الاتصال بين جهازك أو الكمبيوتر وخوادم Apple. تحقق من ملف المضيفين بجهاز الكمبيوتر الخاص بك للتأكد من أنه يمكنه الاتصال بخادم تحديث Apple.تحقق من ملف Hosts على جهاز Mac
- اذهب إلى التطبيقات> المرافق> المحطة الطرفية
- اكتب هذا الأمر واضغط على رجوع:sudo nano / private / etc / hosts
- أدخل كلمة مرور المسؤول الخاصة بك
- لا يظهر نص في نافذة Terminal عند كتابة كلمات مرور المسؤول
- يعرض Terminal ملف المضيفين الخاص بك
- إذا كنت لا ترى نافذة مشابهة للصورة الموضحة أدناه ، فتأكد من أنك تستخدم كلمة مرور مسؤول غير فارغة
- ابحث عن الإدخال الذي يحتوي على "gs.apple.com"
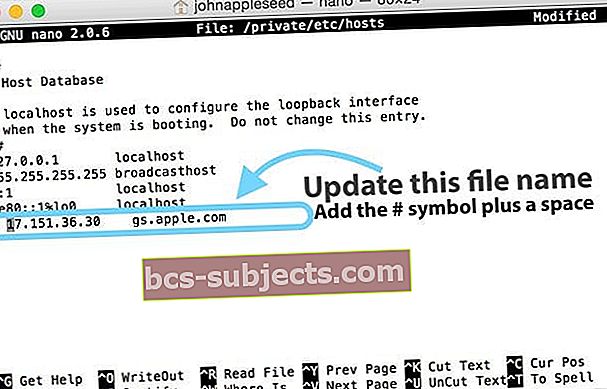
- أضف رمز # ومسافة (“#”) إلى بداية إدخال gs.apple.com
- اضغط على Control-O لحفظ الملف
- اضغط على رجوع عندما يُطلب منك اسم الملف
- اضغط على Control-X للخروج من المحرر
- إعادة تشغيل
إذا كنت لا ترى أي إدخال يحتوي على gs.apple.com ، فإن ملف المضيفين الملف ليس متعلقًا بالمشكلة (انظر المثال أدناه)

هل تحصل على رموز خطأ iTunes أخرى؟
إذا رأيت أي رمز خطأ محدد آخر ، فتحقق من موقع Apple للحصول على مزيد من المعلومات حول هذا الخطأ المحدد.
الحصول على رسائل خطأ iTunes "حدثت مشكلة أثناء تنزيل البرنامج" أو "الجهاز غير مؤهل للإصدار المطلوب".
قم باستعادة iPhone الخاص بك مع iTunes
إذا فشل تحديث iOS الخاص بك ولم تساعد أي من النصائح السريعة ، فإن أفضل خيار لك هو استعادة جهاز iPhone أو iDevice آخر.
نأمل أن تكون قد اتبعت القواعد الذهبية للتحضير للتحديث وعمل نسخة احتياطية لجهاز iPhone / iDevice الخاص بك على iCloud أو على جهاز الكمبيوتر الخاص بك.
لاستعادة جهاز iPhone الخاص بك إلى العمل ، هذه النسخة الاحتياطية هي نعمة التوفير الخاصة بك وتحتوي على جميع معلوماتك بعيدًا عن أوقات كهذه فقط.
أولاً ، قم بتوصيل جهاز iPhone الخاص بك بأي جهاز كمبيوتر مثبت عليه iTunes. فقط تأكد من أن هذا الكمبيوتر يحتوي على أحدث إصدار من iTunes.
إذا لم يحدث ذلك ، فحدِّث iTunes أولاً.
بمجرد التحديث أو التحقق ، افتح iTunes وقم بتوصيل جهازك. يكتشف iTunes تلقائيًا iDevice الخاص بك في وضع الاسترداد ويقترح استعادته مرة أخرى إلى إعدادات المصنع.
انقر هنا للحصول على إرشادات أكثر تفصيلاً حول استعادة iDevice.

عندما تقوم باستعادة iDevice الخاص بك ، فإنه يمحو جهازك ويحدّثه إلى أحدث إصدار من iOS. الآن النسخ الاحتياطي الخاص بك مهم حقًا.
إذا قمت بالنسخ الاحتياطي باستخدام iCloud ، فسجّل الدخول واستعد من نسخة iCloud الاحتياطية أثناء عملية الإعداد. اتبع التعليمات وأدخل معرف Apple وكلمة المرور عند الطلب.
إذا قمت بعمل نسخة احتياطية لجهاز iPhone الخاص بك إلى iTunes ، فقم بتوصيل جهاز iPhone أو iDevice بجهاز الكمبيوتر المنزلي لاسترداد النسخة الاحتياطية وجميع المعلومات الخاصة بك.
أخيرًا ، تذكر أن الاستعادة تستغرق وقتًا. لذا تحلى بالصبر. 
قد تستغرق هذه العملية دقائق أو ساعات - كل هذا يتوقف على حجم iDevice الخاص بك ومقدار المساحة التي تستخدمها مع التطبيقات والصور وأنواع أخرى من المعلومات الشخصية.
نفس. الاسترخاء. دع الاستعادة تقوم بعملها.
ماذا لو لم يكن لدي نسخة احتياطية؟
إذا لم يكن لديك نسخة احتياطية ، فنقترح عليك الانتظار لاستعادة جهاز iPhone أو جهاز iDevice آخر. جرب عملية التحديث بأكملها مرة أخرى ومعرفة ما إذا كانت تعمل.
إذا لم يكن الأمر كذلك ، فإن اتباع الخطوات المذكورة أعلاه سوف يحل مشكلتك الفورية الخاصة بجهاز iPhone أو iDevice الذي لا يعمل أو يعمل. لكنك تفقد جميع معلوماتك وبياناتك بدون نوع من النسخ الاحتياطي.
ماذا عن الرسالة "لا يمكن استعادة iPhone."
إذا ظهر لك خطأ بعد التحديث يقول "لا يمكن استعادة iPhone. حدث خطأ غير معروف "، نوصي باستعادة iDevice في وضع DFU.
إذا كنت مستعدًا لاتخاذ هذه الخطوة ، فراجع مقالتنا حول كيفية الاستعادة باستخدام وضع DFU.
لا وقت؟ تحقق من الفيديو لدينا!

قم بزيارة Apple
إذا لم تتم استعادة iPhone أو iDevice آخر بعد تجربة كل شيء ، فقد تكون لديك مشكلة في الجهاز.
في هذه الحالة ، يحتاج إلى فحص Apple وربما إصلاح. قم بإعداد موعد عبر الإنترنت لإحضار iDevice الخاص بك إلى متجر Apple Store القريب أو اتصل بشركة Apple لفحص جهازك عبر خدمة البريد الخاصة بهم.
نأمل أنك لا تزال تحت تغطية الضمان!
قم بتغليفه
نأمل أن تكون هذه النصائح قد ساعدتك ولم يعد جهاز iPhone الخاص بك مخوبًا. حان الوقت الآن لاكتشاف جميع الميزات الرائعة الجديدة المتوفرة في نظام iOS الجديد والاستمتاع بها.
وتذكر أن تقوم بالنسخ الاحتياطي ، بدءًا من اليوم.
نأمل ألا تحتاج أبدًا إلى استخدام نسخة احتياطية ، ولكن من الرائع معرفة أنه متاح فقط في حالة حدوث ذلك.
لمعرفة المزيد حول النسخ الاحتياطي ، راجع دليلنا الشامل للنسخ الاحتياطي باتباع قاعدة 2X2 الخاصة بنا.
يرجى إخبارنا في التعليقات إذا كان لديك أي استراتيجيات أو نصائح أخرى. نحن نحب سماع ومشاركة اقتراحات تحري الخلل وإصلاحه للجميع.
نصائح للقارئ 
- تم حل المشكلة! اضغط مع الاستمرار على زري الطاقة والصفحة الرئيسية وانتظر حتى تتحول الشاشة إلى اللون الأسود مع شعار Apple. لكن لا تحرر الأزرار! استمر في الضغط على كلا الزرين حتى يظهر شعار iTunes على الشاشة ، ثم اتصل بـ iTunes وابدأ عملية الاستعادة.
- أدى تغيير كابلات الشحن إلى الحيلة بالنسبة لي! بمجرد التبديل إلى كابل مختلف (MFI) ، تمكنت من إعادة التعيين ثم الاستعادة. وقد قمت بتوصيل آخر نسخة احتياطية لي أيضًا! سعيد لأنني قمت بعمل هذه النسخة الاحتياطية قبل محاولة تحديث iOS الخاص بي!