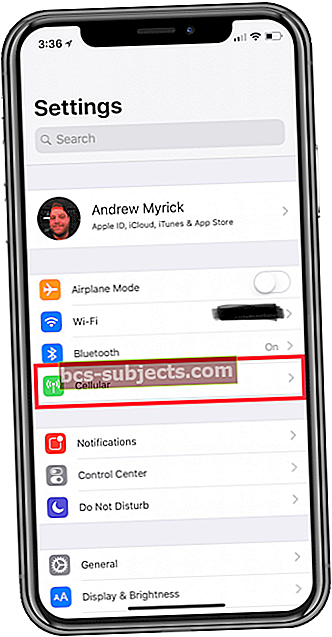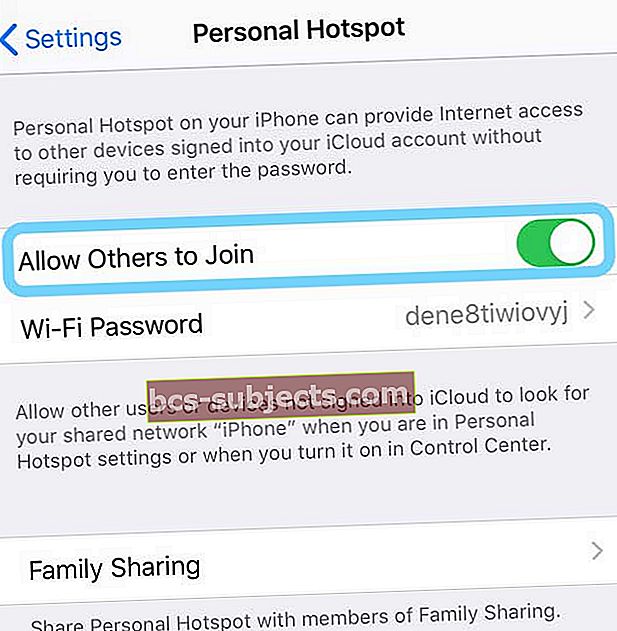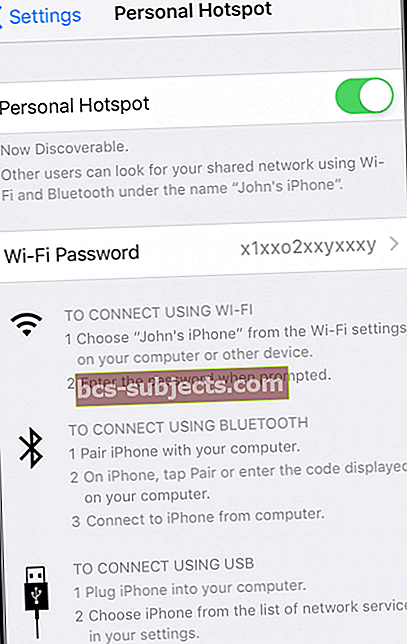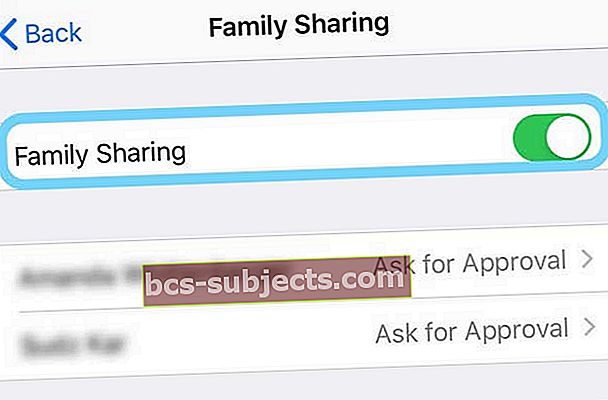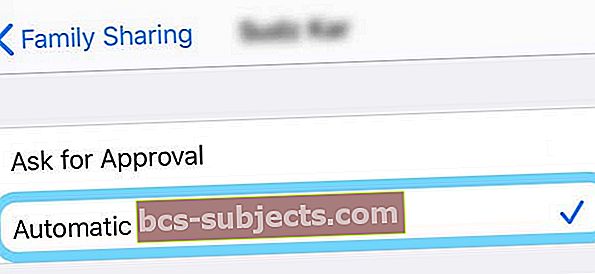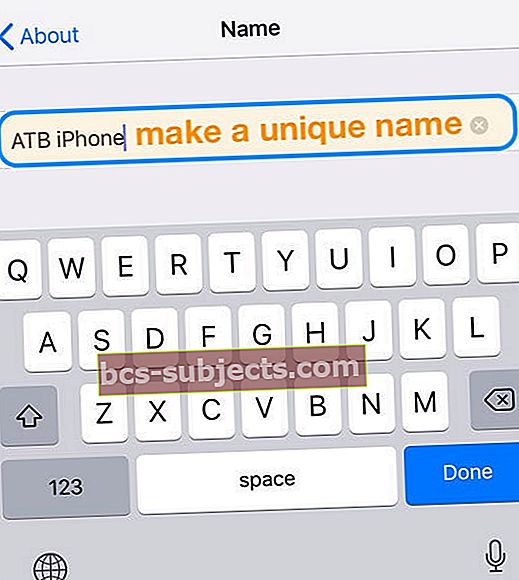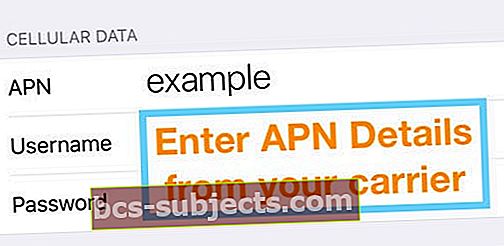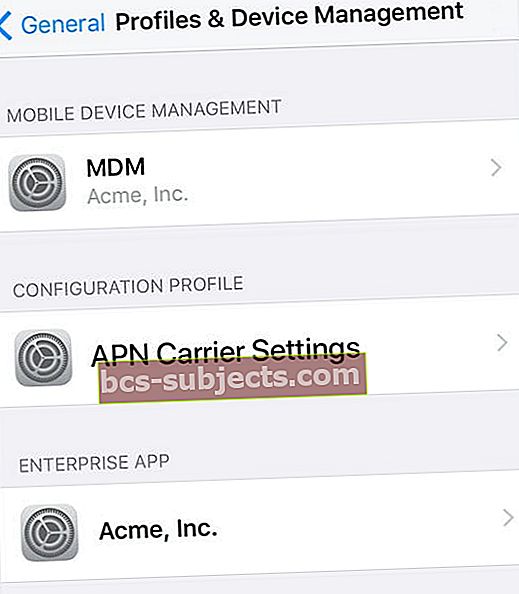هل لاحظت مؤخرًا أن جهازك لم يعد يعرض نقطة الاتصال الشخصية الخاصة بك؟ هل قمت بتحديث نظام iOS الخاص بجهاز iPhone الخاص بك والآن اختفت نقطة الاتصال الشخصية الخاصة بك من جميع أجهزتك الأخرى ، مثل أجهزة iPad و iPod؟ ولا تعرف لماذا؟
إذا كان الأمر كذلك، فأنت لست وحدك!
يخبرنا العديد من قرائنا أنه بعد تحديث نظام iOS الخاص بهم ، فإن إعدادات نقطة الاتصال الشخصية الخاصة بهم مفقودة! ولم يعد بإمكانهم توصيل أجهزتهم الأخرى ، مثل أجهزة iPad أو iPod ، بشبكة بيانات iPhone الخاصة بهم باستخدام ميزة Hotspot الشخصية.
اتبع هذه النصائح السريعة لتشغيل نقطة الاتصال الشخصية الخاصة بك على جهاز iPhone الخاص بك
- قم بالتبديل إلى إعداد نقطة الاتصال السماح للآخرين بالانضمام
في هذه المقالة ، نوضح جميع الأسباب المحتملة التي قد تجعلك لا ترى خيار نقطة الاتصال الشخصية.
لذلك إذا كان خيار نقطة الاتصال الشخصية لجهاز iPhone (أو جهاز iPad الخلوي) مفقودًا ، فإليك بعض الخيارات لإصلاحه الآن!
تحقق من إعداد نقطة الاتصال الشخصية
- نقطة الاتصال الشخصية متاحة للأجهزة التي تعمل بنظام iOS 7 وما فوق
- يجب أن تتضمن خطتك بيانات ونقطة اتصال شخصية كميزة
- اذهب إلى الإعدادات> الخلوية
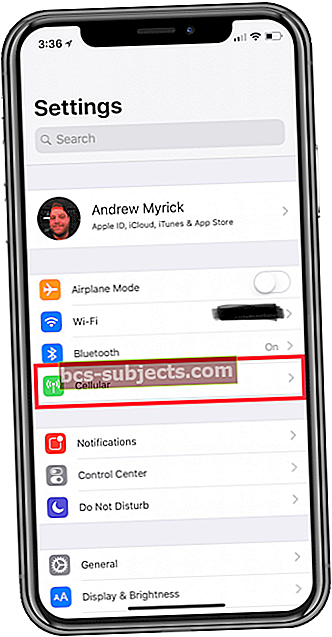
- انقر فوق نقطة الاتصال الشخصية
- إذا كنت لا ترى هذا الخيار ، فاتصل بمشغل شبكة الجوال للتأكد من أن الميزة جزء من خطتك
- اتبع هذا الرابط لمعرفة ما إذا كانت شركة الاتصالات لديك تدعم Apple Personal Hotspot
- تبديل على السماح للآخرين بالانضمام
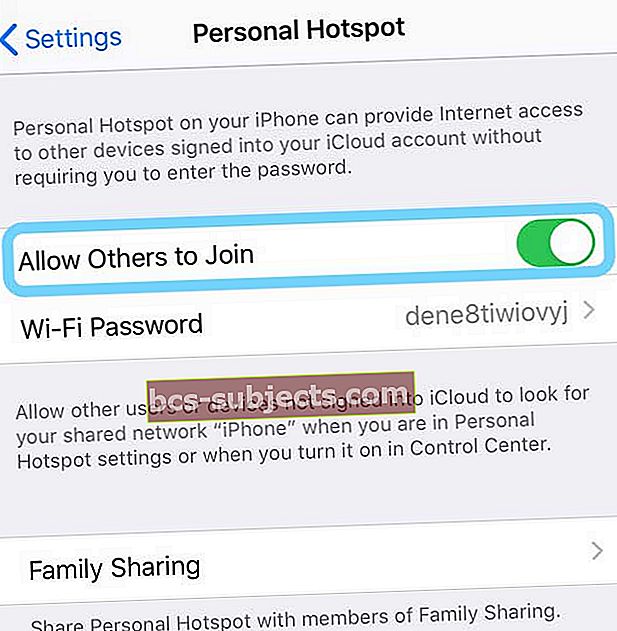
- إذا كنت لا ترى السماح للآخرين بالانضمام (إصدارات iOS القديمة) ، فتبديل نقطة اتصال شخصية على
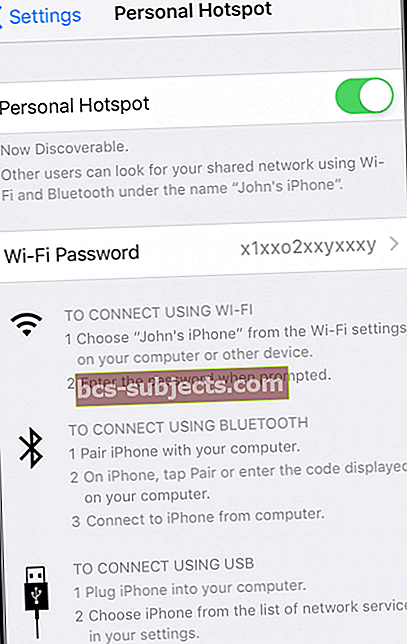
- استخدم كلمة المرور المعبأة مسبقًا أو قم بتعيين كلمة مرور WiFi Hotspot الشخصية الخاصة بك
- لتغيير كلمة المرور ، انتقل إلى الإعدادات> الهاتف الخلوي> نقطة الاتصال الشخصية
- اضغط على كلمة مرور WiFi
- ادخل رقمك السري
- عندما تقوم بتغيير كلمة المرور الخاصة بك ، يتم فصل أي أجهزة متصلة تلقائيًا ، لذلك تحتاج إلى إعادة توصيلها باستخدام كلمة المرور المحدثة
شارك نقطة الاتصال الشخصية الخاصة بك مع أعضاء خطة العائلة من Apple تلقائيًا
- تأكد من تمكين السماح للآخرين بالانضمام
- مقبض مشاركة الأسرة
- تبديل على مشاركة الأسرة
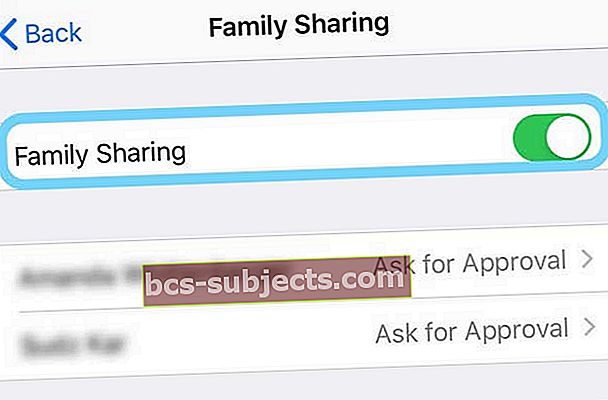
- اضغط على كل فرد من أفراد الأسرة واختر تلقائي بدلاً من طلب الموافقة
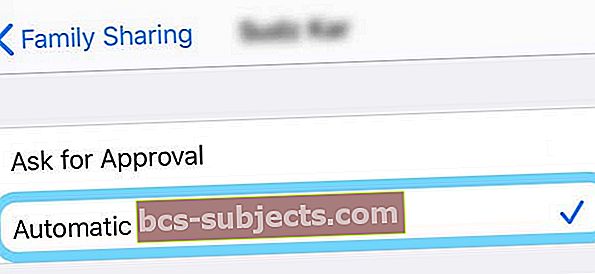
استكشاف أخطاء نقطة الاتصال الشخصية وإصلاحها
- قم بتحديث iOS على أجهزتك عبر iTunes أو الإعدادات> عام> تحديث البرنامج

- تأكد من عمل نسخة احتياطية أولا!
- قم بالتبديل بين Bluetooth و WiFi وإيقاف تشغيلهما

- قم بتحديث إعدادات الناقل الخاص بك
- مقبض الإعدادات> عام> حول
- ترى مطالبة إذا كان هناك تحديث

- تغيير اسم iPhone الخاص بك (أو الجهاز الذي يوفر نقطة الاتصال)
- في بعض الأحيان ، تتم إزالة اسم جهازك أثناء تحديث iOS
- اذهب إلى الإعدادات> عام> حول
- اضغط على الاسم
- قم بتغيير اسم الجهاز الذي يوفر نقطة الاتصال (عادةً ما يكون iPhone) إلى شيء فريد من نوعه أكثر من مجرد iPhone أو iPad
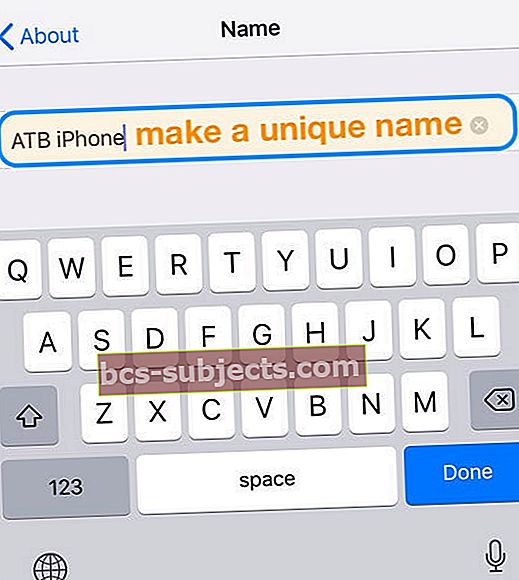
- قم بإيقاف تشغيل البيانات الخلوية ثم أعد تشغيلها بالنقر فوق الإعدادات> الخلوية> البيانات الخلوية

- أعد ضبط إعدادات الشبكة بالذهاب إلى الإعدادات> عام> إعادة تعيين> إعادة تعيين إعدادات الشبكة
- تزيل هذه العملية أي كلمات مرور وشبكات WiFi مخزنة ، لذا يجب أن تكون بيانات الاعتماد هذه في متناول اليد قبل تنفيذ هذا الإجراء
- أعد تشغيل أجهزتك عن طريق إيقاف التشغيل والانتظار لمدة 30 ثانية وإعادة التشغيل
- لنظام iOS 11 وما فوق ، استخدم الإعدادات> عام> إيقاف التشغيل

- لنظام iOS 11 وما فوق ، استخدم الإعدادات> عام> إيقاف التشغيل
- فرض إعادة تشغيل أجهزتك
- على iPhone 8 أو أحدث ، أو iPad بدون زر الصفحة الرئيسية: اضغط على زر رفع الصوت وحرره بسرعة. اضغط على زر خفض مستوى الصوت وحرره بسرعة. ثم اضغط مع الاستمرار على زر الطاقة أو الجانب حتى تتم إعادة تشغيل الجهاز

- على iPhone 7 أو iPhone 7 Plus: اضغط مع الاستمرار على الزر الجانبي وزر خفض مستوى الصوت لمدة 10 ثوانٍ على الأقل ، حتى ترى شعار Apple
- على iPhone 6s والإصدارات الأقدم ، iPad ، أو iPod touch: اضغط مع الاستمرار على كل من زر الصفحة الرئيسية والزر العلوي (أو الجانبي) لمدة 10 ثوانٍ على الأقل ، حتى ترى شعار Apple

- على iPhone 8 أو أحدث ، أو iPad بدون زر الصفحة الرئيسية: اضغط على زر رفع الصوت وحرره بسرعة. اضغط على زر خفض مستوى الصوت وحرره بسرعة. ثم اضغط مع الاستمرار على زر الطاقة أو الجانب حتى تتم إعادة تشغيل الجهاز
- استعادة من نسخة احتياطية حديثة
- إذا كنت تقوم بعمل نسخة احتياطية لجهازك بشكل روتيني باستخدام iTunes أو iCloud ، فحاول استعادة جهازك (أجهزتك) ومعرفة ما إذا كان هذا يحل المشكلة
- تذكر أنك تفقد أي بيانات بين آخر استعادة لك والحاضر
هل تستخدم اسم نقطة الوصول (أو APN) على جهاز iPhone أو iPad؟
إذا كانت إعدادات APN (اسم نقطة الوصول) غير صحيحة ، فقد لا ترى نقطة الاتصال الشخصية كخيار
عرض إعدادات APN الخاصة بك
- الإعدادات> الخلوية> خيارات البيانات الخلوية> الشبكة الخلوية
- الإعدادات> بيانات الجوال> خيارات بيانات الجوال> شبكة بيانات الجوال
قد تحتاج إلى إعادة إدخال إعدادات APN الخاصة بك بعد تحديث iOS الخاص بك. اتصل بمشغل شبكة الجوال إذا كنت لا تعرف هذه الإعدادات.
إذا كنت تستخدم جهاز iPhone أو iPad في بيئة مؤسسة ، فقد تحتاج إلى الاتصال بمسؤول الجهاز المحمول لتغيير APN الخاص بك.
تغيير إعدادات APN
- مقبضالإعدادات> الخلوية> شبكة البيانات الخلوية أو الإعدادات> بيانات الجوال> خيارات بيانات الجوال> شبكة بيانات الجوال.
- ثم انسخ الإعدادات الخاصة بالبيانات الخلوية / بيانات الجوال إلى نقطة الاتصال الشخصية
- لتغيير الإعدادات الخاصة بك ، انقر فوق كل حقل وأدخل التفاصيل أو احصل على هذه التفاصيل من مشغل شبكة الجوال
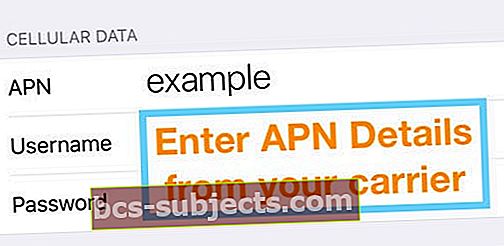
أعد تعيين APN الخاص بك
- اذهب إلى الإعدادات> الخلوية> شبكة البيانات الخلوية,
- مقبض اعادة الضبط

- لأجهزة iPad ، قم بإزالة ملف تعريف التكوين وإضافته مرة أخرى
- إذا كان لديك ملف تعريف تكوين APN مثبتًا ، فسيتم استخدام معلومات الملف الشخصي
تحقق من وجود ملف تعريف تكوين APN
- اذهب إلىالإعدادات> عام> ملفات التعريف
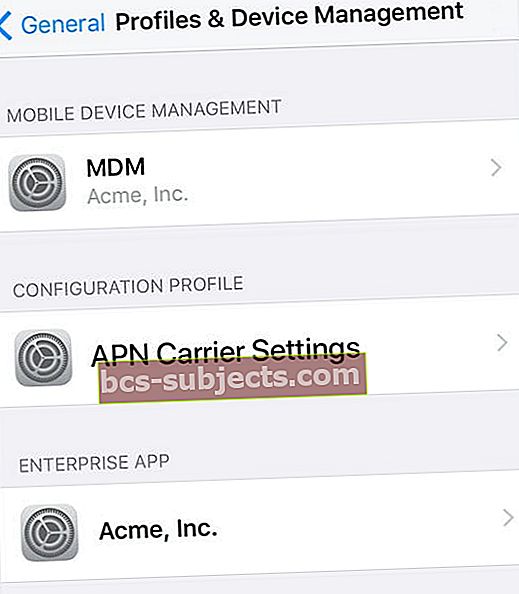
- إذا لم ينجح أي من الخيارات السابقة ، فاحذف ملف تعريف APN
اتصل بمشغل شبكة الجوّال أو دعم Apple
إذا حاولت كل شيء لإظهار نقطة الاتصال الشخصية الخاصة بك ولكنك ما زلت لا تراها ، فاتصل بشركة Apple أو مشغل شبكة الجوال للحصول على مزيد من المساعدة.
يمكنك أيضًا تحديد موعد مع Apple Genius واطلب منهم إلقاء نظرة على أجهزتك. نعم ، يمكنك ببساطة الدخول أيضًا - ولكن قد تنتظر بعض الوقت اعتمادًا على مدى انشغال العباقرة! لهذا السبب نوصي دائمًا بتحديد موعد.