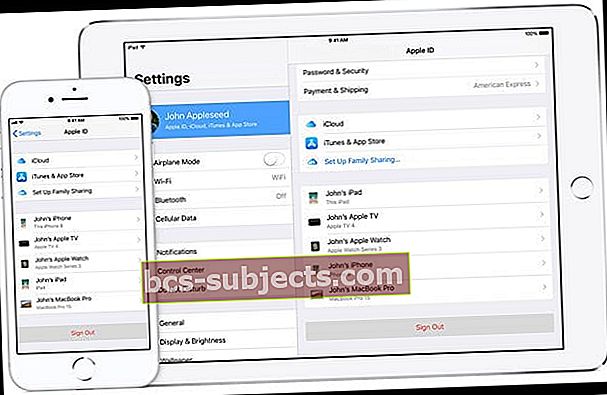في الآونة الأخيرة ، هل قمت بتحديث نظام التشغيل iOS الخاص بك أو قمت بتغيير معرف Apple وكلمة المرور فقط لاكتشاف أن iOS قام بتعطيل إعدادات iCloud الخاصة بك؟ زيارة تطبيق الإعدادات على جهاز iPad أو iPhone أو iPod Touch ، وعندما تنقر على إعدادات Apple ID أو iCloud أو iTunes & App Store ، فإنها تظهر باللون الرمادي ، لذا لا يمكنك تغييرها. إذا كان الأمر كذلك، فأنت لست وحدك!
أبلغ العديد من المستخدمين أن خيار iCloud في الإعدادات على iPhone / iPad / iPod معطل أو يتعذر الوصول إليه ولا يعمل.
تحقق من حالة نظام Apple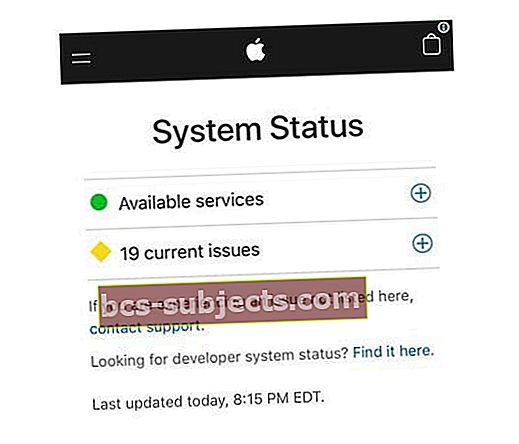
السبب المحتمل هو خوادم Apple الخاصة. لذا قبل استكشاف الأخطاء وإصلاحها ، تحقق مما إذا كان iCloud يعمل بشكل طبيعي (أو يواجه مشكلات) على صفحة دعم نظام Apple.
للاطلاع على مشكلات محددة ، انقر فوق علامة الجمع (+) وافحص هذه المشكلات بحثًا عن أي شيء يدرج iCloud على أنه يواجه مشكلات.
لماذا تم تعطيل iCloud الخاص بي؟ دليل اصلاح الاخطاء
قم بتحديث نظام iOS الخاص بك
تأكد من أنك تقوم حاليًا بتشغيل أحدث إصدار من iOS على جهازك.
- اذهب إلى الإعدادات> عام> تحديث البرنامج للتأكد

- أو قم بتوصيل جهازك بجهاز كمبيوتر باستخدام iTunes وحدد فحص التحديثات
تحقق من وجود أي شهادات أمان أو ملفات تعريف مثبتة
إذا كنت تستخدم VPN أو كان صاحب العمل أو المدرسة يدير جهازك ، فمن المحتمل أن يكون هناك ملف شخصي لإدارة الجهاز أو شهادة أمان مخزنة على جهازك. تصف Apple هذا الجهاز بأنه خاضع للإشراف.
عندما يتم الإشراف على جهاز iPhone أو iPad أو iPod touch ، يمكن للمؤسسة التي تمتلك جهازك اختيار تثبيت ملف تعريف تكوين يتحكم في الميزات التي يمكن لجهازك الوصول إليها.
تحتوي ملفات ملفات تعريف التكوين على إعدادات تسمح لصاحب العمل بتقييد أو تقييد وإدارة أجهزة الموظفين ، بما في ذلك أشياء مثل إعدادات الشبكة والبريد الإلكتروني وحسابات التبادل وخيارات رمز المرور وتقييد الوصول إلى ميزات الجهاز وأشياء أخرى.
كيفية التحقق مما إذا كان جهاز iPhone أو iPad أو iPod الخاص بك خاضعًا للإشراف
- أفتح الإعدادات
- ابحث عن رسالة في الجزء العلوي من شاشتك ، لإعلامك بأن هذا الجهاز يخضع للإشراف والإدارة
- بالنسبة لنظام التشغيل iOS 9 والإصدارات الأقدم ، ابحث عن رسالة الإشراف فيالإعدادات> عام> حول
- مقبض الإعدادات> عام> ملفات التعريف (قد يُسمى أيضًا إدارة الأجهزة ، أو إدارة الملفات الشخصية ، أو إدارة الملفات الشخصية والجهاز)
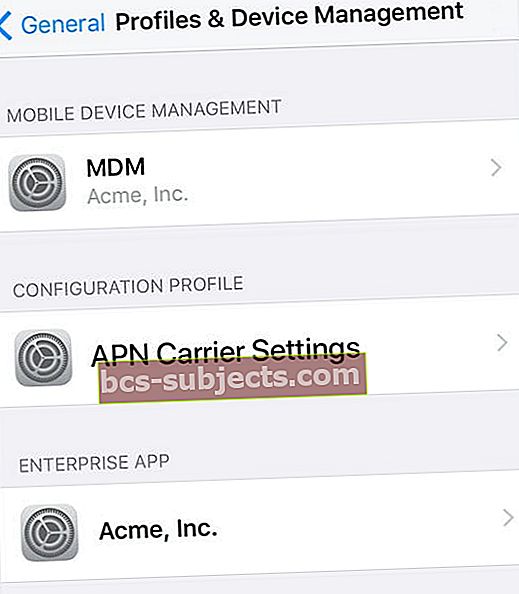
- إذا تم تثبيت ملف تعريف ، فانقر فوقه لمعرفة تفاصيله والقيود التي تم تعيينها
حتى أن بعض التطبيقات تقوم بتثبيت ملفات تعريف التكوين لمراقبة البيانات - أزالت Apple معظم هذه التطبيقات من App Store لكنها قد تظل موجودة على جهازك.
احذف التطبيقات التي تثبت ملفات تعريف التكوين
- اضغط مع الاستمرار على التطبيق حتى يهتز
- ثم اضغط على X في الزاوية العلوية اليسرى لحذفه
- إذا رأيت الرسالة ، "سيؤدي حذف هذا التطبيق إلى حذف بياناته أيضًا" ، فانقر فوق حذف

حذف ملفات تعريف التكوين
- اذهب إلى الإعدادات> عام> ملفات التعريف (قد يُسمى أيضًا إدارة الأجهزة ، أو إدارة الملفات الشخصية ، أو إدارة الملفات الشخصية والجهاز)
- اضغط على اسم ملف التعريف
- شووز إزالة الملف الشخصي أو حذف الملف الشخصي
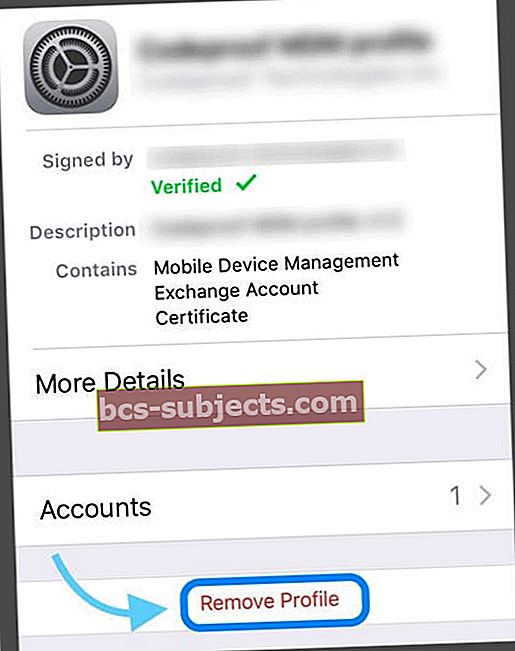
- إذا طُلب منك ذلك ، أدخل رمز المرور الخاص بجهازك ، ثم انقر فوق حذف
- أعد تشغيل جهازك
قم بتشغيل البيانات الخلوية
- اذهب إلىالإعدادات> الخلوية (أو الهاتف المحمول)> البيانات الخلوية
- تحقق من تمكين البيانات الخلوية
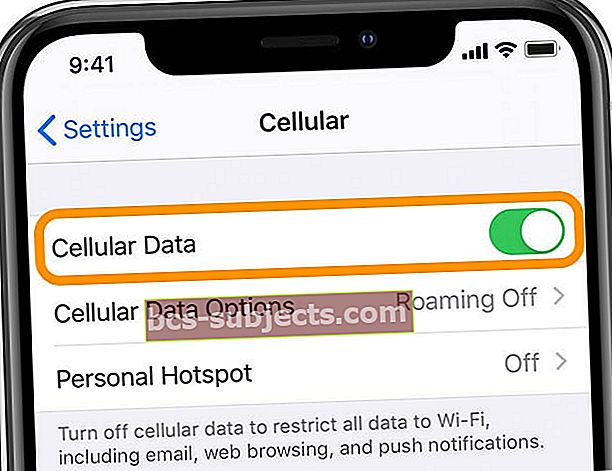
- بعد ذلك ، قم بالتمرير لأسفل في قائمة التطبيقات
- تحقق من أن ملفتطبيق الإعداداتتم أيضًا تبديله
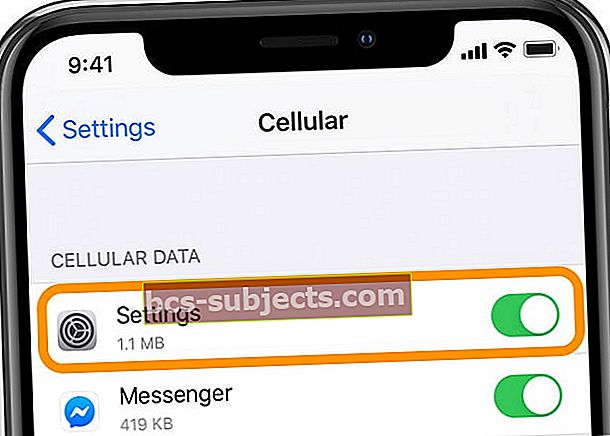
جرب وضع الطائرة
- شغّل وضع الطائرة وانتظر بضع لحظات وأوقف تشغيله مرة أخرى
- أسهل طريقة لتبديل وضع الطائرة هي عبر مركز التحكم

انظر إلى إعدادات النسخ الاحتياطي على iCloud
- اذهب إلى الإعدادات> ملف تعريف Apple ID> iCloud> iCloud Backup
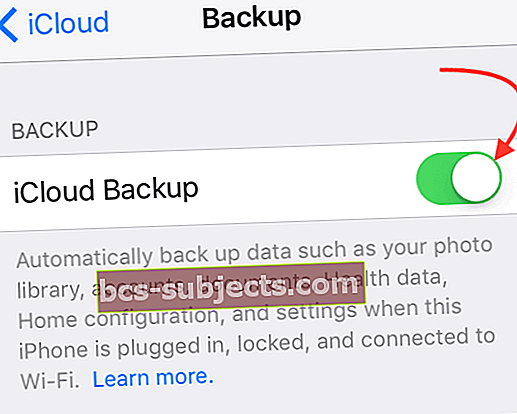
- إذا كانت الحالة تقول ، "استعادة التطبيقات من النسخ الاحتياطي"حاول الإلغاء أو انتظر استعادة جميع تطبيقاتك (قد يستغرق هذا بعض الوقت.)
- بمجرد اكتماله ، يجب أن يعمل iCloud الخاص بك بشكل طبيعي ولم يعد يظهر باللون الرمادي
تحقق من القيود
- قد يكون ذلك بسبب تشغيل القيود أثناء تحديث iOS. لإصلاح ذلك ، قم بإيقاف تشغيل القيود
- بالنسبة لنظام التشغيل iOS 12 والإصدارات الأحدث ، انتقل إلىالإعدادات> وقت الشاشة> قيود المحتوى والخصوصية.قم بإيقاف تشغيل جميع القيود مؤقتًا ثم تحقق مما إذا كان iCloud متاحًا

- بالنسبة لنظام التشغيل iOS 11 والإصدارات الأقل ، انتقل إلى الإعدادات> عام> القيود ، قم بإيقاف تشغيل جميع القيود مؤقتًا ، ثم تحقق لمعرفة ما إذا كان iCloud يعمل الآن
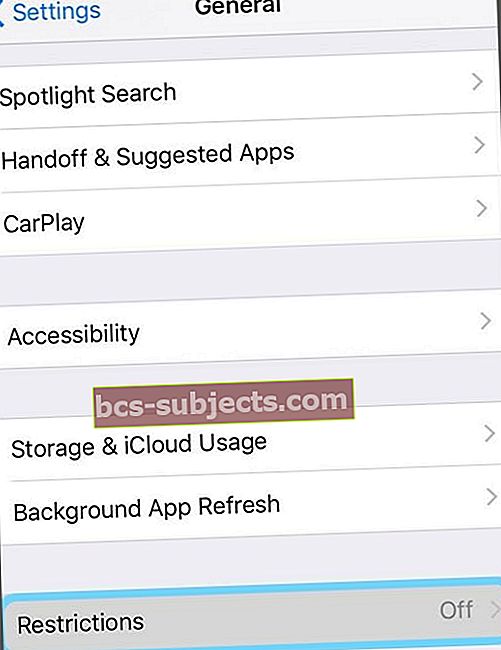
- أيضا ، تحقق الإعدادات> عام> القيود> الحسابات (بالقرب من الجزء السفلي) وقم بتعيين هذا على السماح بالتغييرات

إذا لم ينجح إيقاف تشغيل القيود ، فحاول إيقاف تشغيل Screen Time (لنظام iOS 12 والإصدارات الأحدث) مؤقتًا
- اذهب إلىالإعدادات> مدة استخدام الجهازوانتقل لأسفل لتحديد الموقعقم بإيقاف تشغيل Screen Time
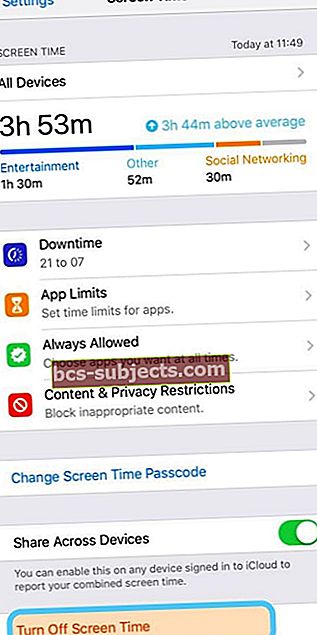
- انقر فوق إدخال رمز مرور وقت الشاشة لتعطيل هذه الميزة
- إذا كنت لا تتذكر رمز مرور وقت الشاشة ، فاطلع على هذه المقالة للحصول على نصائح حول إعادة تعيين رمز مرور Screen Time
أعد ضبط إعدادات الشبكة
- اذهب إلىالإعدادات> عام> إعادة تعيين> إعادة تعيين إعدادات الشبكة

- يقوم هذا الإجراء أيضًا بإعادة تعيين شبكات WiFi وكلمات المرور والإعدادات الخلوية وإعدادات VPN و APN التي استخدمتها من قبل
امسح كل الاعدادت
- اذهب إلىالإعدادات> عام> إعادة تعيين> إعادة تعيين جميع الإعدادات
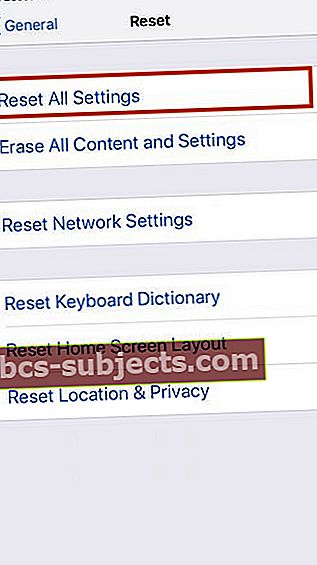 استخدم إعادة تعيين جميع الإعدادات لتجاوز هذا الخطأ
استخدم إعادة تعيين جميع الإعدادات لتجاوز هذا الخطأ - يعيد هذا التعيين إلى الإعدادات الافتراضية لكل شيء في الإعدادات ، بما في ذلك الإشعارات والتنبيهات والسطوع وإعدادات الساعة مثل التنبيهات. تؤدي إعادة تعيين جميع الإعدادات أيضًا إلى إعادة جميع ميزاتك الشخصية والمخصصة مثل الخلفيات وميزات إمكانية الوصول إلى إعدادات المصنع الافتراضية. لذلك تحتاج إلى إعادة تكوين هذه الإعدادات بمجرد إعادة تشغيل جهاز iPhone أو iDevice.
تسجيل الخروج من معرف Apple الخاص بك (إن أمكن)
- في بعض الأحيان ، تحتاج إلى بدء تشغيل جهازك عن طريق تسجيل الخروج من معرف Apple الخاص بك ثم تسجيل الدخول مرة أخرى. انتقل إلىالإعدادات> ملف تعريف معرف Appleوانتقل لأسفل حتى تصل إلى خروج
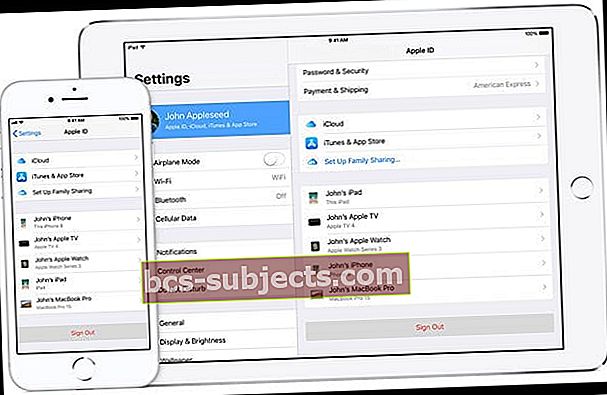
- تحتاج إلى إيقاف تشغيل Find My iPhone مؤقتًا (iPad أو iPod) لتسجيل الخروج من معرف Apple الخاص بك
نأمل أن تساعدك هذه النصائح في إعادة تشغيل iCloud مرة أخرى. أخبرنا في التعليقات إذا وجدت شيئًا آخر يعمل!

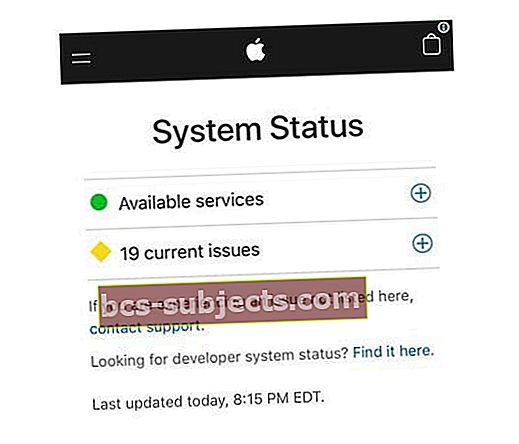

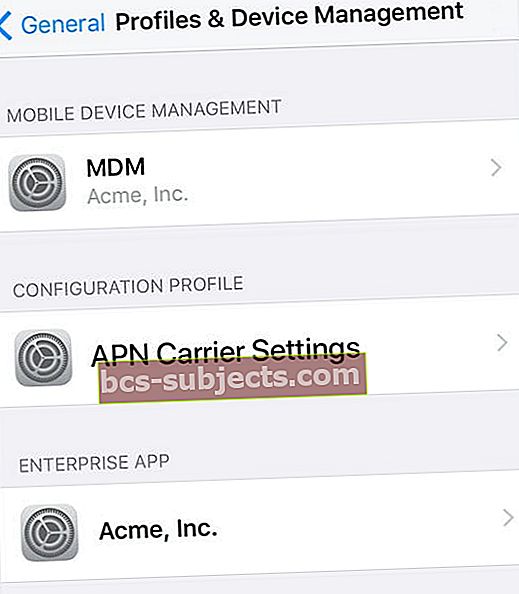

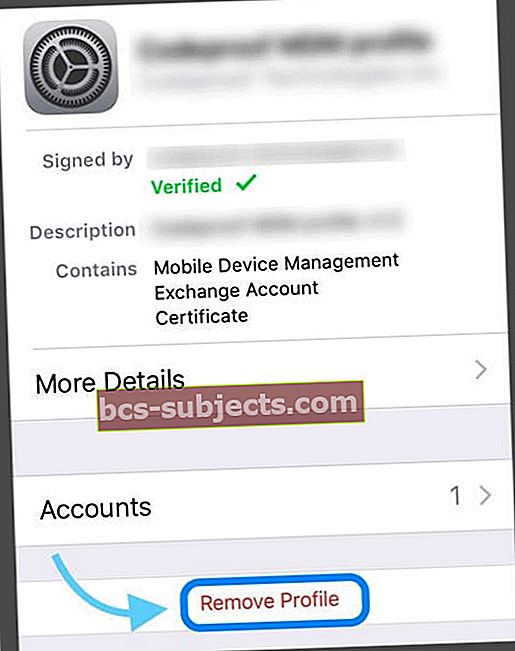
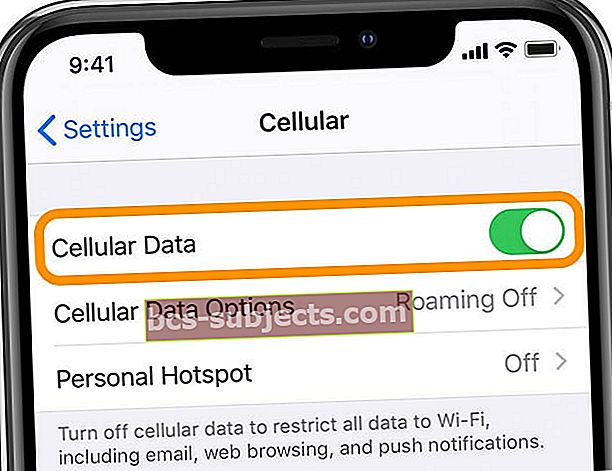
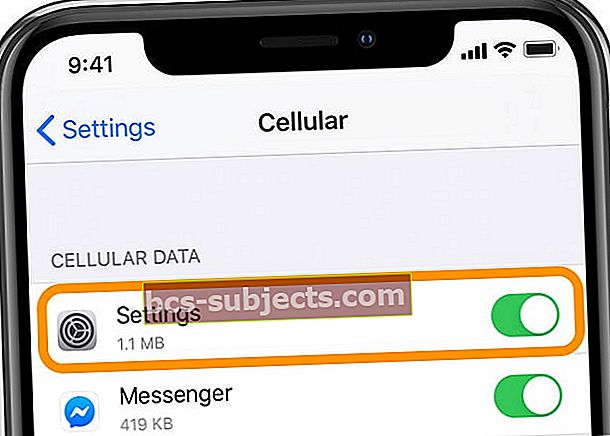

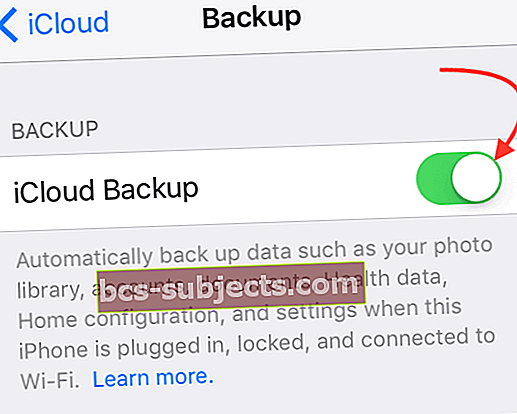

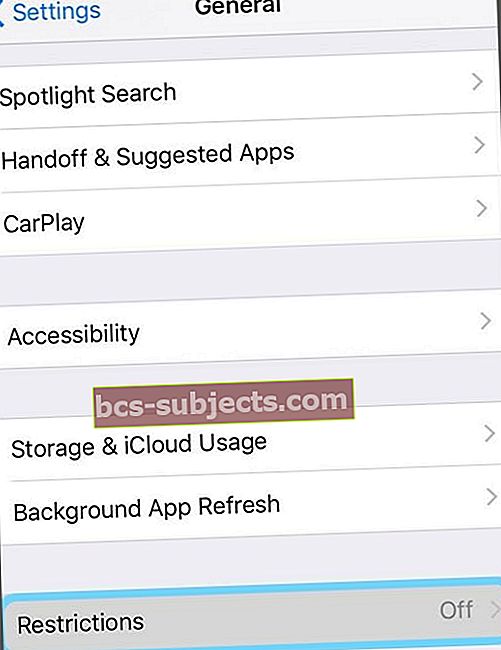

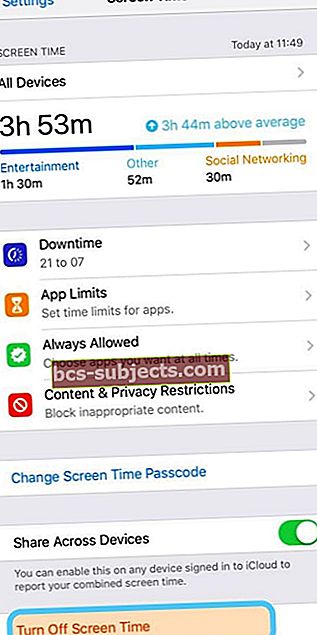

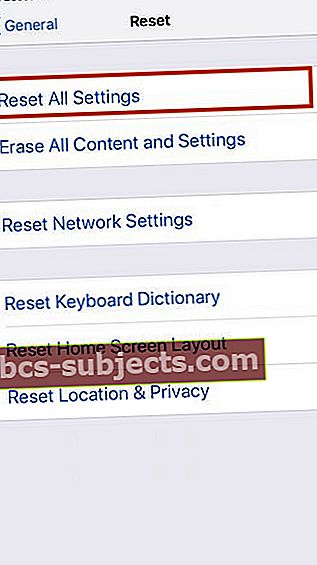 استخدم إعادة تعيين جميع الإعدادات لتجاوز هذا الخطأ
استخدم إعادة تعيين جميع الإعدادات لتجاوز هذا الخطأ