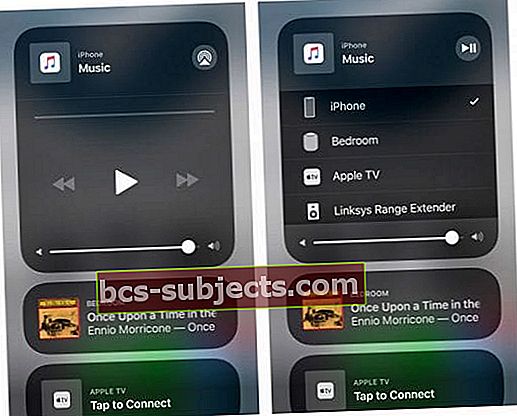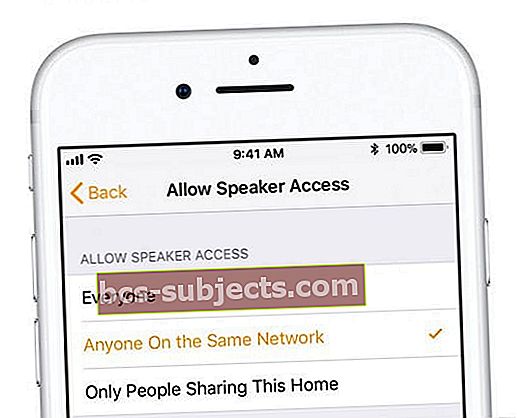إنه أمر محبط للغاية عندما لا يعمل AirPlay ، ولا يمكنك البث من iDevice الخاص بك إلى جهاز AirPlay ، بما في ذلك Apple TV. لسوء الحظ ، تعد ميزة AirPlay ميزة صغيرة صعبة وتحدث مشاكل الاتصال في كثير من الأحيان أكثر مما يعترف به أي شخص. يواجه موظفونا مشكلات مع AirPlay بشكل منتظم ، لذا فهذه ليست أرضًا مجهولة.
لذلك قمنا بتجميع بعض "أفضل نتائج AirPlay" لتحرّي الخلل وإصلاحه في الأوقات التي يقرر فيها AirPlay أن يكون أكثر خداعًا من المعتاد.
- قم بتوصيل جميع الأجهزة بمأخذ التيار الموجود على الحائط بدلاً من استخدام طاقة البطارية
- أعد تشغيل جميع الأجهزة وحاول AirPlay مرة أخرى
- قم بإيقاف تشغيل Bluetooth أو إذا تم إيقاف تشغيله بالفعل ، فحاول تشغيله
- قم بإيقاف تشغيل البيانات الخلوية
- افصله عن أي أجهزة بلوتوث أخرى (مثل مكبرات الصوت)
- اتصل بنفس شبكة WiFi
- أعد ضبط إعدادات الشبكة على iDevice الخاص بك في الإعدادات> عام> إعادة تعيين> إعادة تعيين إعدادات الشبكة
- قم بتحديث برامج iOS و Apple TV و HomePod
- انقل HomePod أو Apple TV بعيدًا عن الأجهزة الإلكترونية الأخرى إذا كنت تعاني من تقطع أو توقف
- تجديد ترخيص DHCP الخاص بأجهزتك
- في حالة الاتصال من شبكة WiFi عامة (مثل فندق أو مطار) ، لا يعمل Airplay عادةً بسبب ميزات أمان WiFi العامة
ما هو البث AirPlay؟
يتيح لك AirPlay بث جميع أنواع المحتوى بما في ذلك مقاطع الفيديو والموسيقى والصور والمزيد من iPhone أو iPad أو iPod Touch أو Mac مباشرة إلى AppleTV أو HomePod أو أنواع أخرى من أجهزة AirPlay. باستخدام AirPlay ، يمكنك بث كل ذلك لاسلكيًا باستخدام WiFi و Bluetooth.
يمكنك حتى تصفح الإنترنت ، وعرض أحدث صور العطلة ، ومشاهدة مقاطع الفيديو على Facebook ومواقع التواصل الاجتماعي الأخرى باستخدام AirPlay ، ومشاهدة كل ذلك على AppleTV بدلاً من iPhone الخاص بك.
يسمح لك AirPlay أيضًا بالبث من AppleTV إلى سماعات معينة وأجهزة أخرى تدعم AirPlay.
كيف يكون AirPlay مفيدًا؟
يتم عرض AirPlay على الشاشة الكبيرة أو مكبرات الصوت الكبيرة. يتعلق الأمر بتجربة تجربة وسائط غامرة أكثر مما تقدمه أجهزة iPhone أو iDevices.
الجدير بالذكر، تشارك AirPlay وسائل الترفيه الخاصة بك مع الأصدقاء والعائلة وحتى زملاء العمل!
باستخدام AirPlay ، نستغل قوة أجهزتنا الصغيرة وننشئ تجربة جهاز كبيرة للجميع - بدءًا من تشغيل الموسيقى باستخدام مكبر صوت يدعم AirPlay إلى مشاهدة الصور العائلية أو بث فيلمنا المفضل على شاشة التلفزيون الكبيرة ليستمتع به الجميع. .
نعم ، AirPlay لها مكان لنا جميعًا.
أجهزة AirPlay التي يمكنك البث منها
- iPhone أو iPad أو iPod touch
- ماك
- iTunes على جهاز Mac أو الكمبيوتر الشخصي
- Apple TV 4K أو Apple TV (الجيل الرابع)
أجهزة AirPlay التي يمكنك البث إليها
- HomePod
- Apple TV 4K و Apple TV (الجيل الرابع) و Apple TV (الجيل الثاني أو الثالث)
- مكبرات صوت متصلة بمنفذ إخراج الصوت في AirPort Express
- مكبرات الصوت المزودة بعبارة "Works with Apple AirPlay" على عبوة السماعة
هل تستخدم AirPlay 2؟
يتطلب AirPlay 2 إصدار iOS 11.4 أو أحدث و Apple TV من الجيل الرابع وما فوق يعمل بنظام tvOS 11.4 والإصدارات الأحدث. بالنسبة لأجهزة Mac ، يجب أن يقوم iTunes بتشغيل الإصدار 12.8 أو أعلى.
AirPlay مقابل AirPlay Mirroring - ما الذي يعطي؟
حسنًا ، من المسلم به أنه مربك. ها هو التفصيل.
- البث. يتيح لك دفق الموسيقى ومقاطع الفيديو والصور من مكتبة iTunes الخاصة بك أو iDevice إلى أجهزة الكمبيوتر ومكبرات الصوت وأجهزة الصوت الأخرى المتوافقة مع AirPlay والمتصلة بشبكة WiFi
- AirPlay Mirroring. يتيح لك عرض كل ما هو موجود على شاشة Mac أو iDevice على أجهزة التلفزيون المتصلة بـ AppleTV أو حتى أجهزة العرض

شاهد الفيديو لكن لا تسمع أي شيء؟
- تأكد من رفع مستوى الصوت على جهاز iDevice وجهاز AirPlay
- اكتشف ما إذا كان مفتاح أو وظيفة كتم الصوت قيد التشغيل عن طريق الخطأ. بالنسبة إلى أجهزة iDevices ، انظر إلى المفتاح الجانبي. إذا رأيت خطًا برتقاليًا رفيعًا ، فسيتم ضبطه على صامت. التبديل في الاتجاه الآخر لإلغاء كتم الصوت.
هل تحاول الاتصال من فندق أو شركة؟
إذا كنت متصلاً باستخدام شبكة ضيوف فندق أو شركة ، فمن المرجح أنك لا تستطيع AirPlay لأسباب أمنية.
لا تسمح معظم شبكات الضيوف في الفنادق أو ما شابه ذلك للأجهزة المتصلة بشبكتها بالاطلاع على أي جهاز آخر أو الاتصال به على تلك الشبكة. وبالتالي ، لن يعمل AirPlay.
إذا كنت بحاجة إلى بديل ، ففكر في AirPlay من نظير إلى نظير.
هل تحاول البث من جهاز Mac؟
يتوفر دفق الفيديو على AppleTV لمستخدمي Mac الذين يعملون في macOS أو OS X El Capitan باستخدام Safari أو QuickTime Player. يتوفر انعكاس AirPlay لأجهزة Mac التي تستخدم OS X Moutain Lion والإصدارات الأحدث.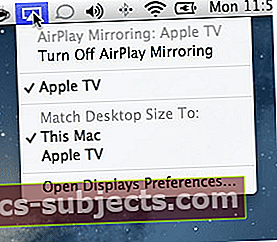
عندما يتوفر AirPlay ، انقر فوق رمز AirPlay في شريط قائمة Finder العلوي الأيسر (اليوم والوقت التاليان) واختر AirPlay To: والجهاز المحدد.
طلب كلمة مرور AirPlay؟
إذا كنت تحاول AirPlay من / إلى جهاز Mac أو MacBook الخاص بك ويطلب كلمة مرور AirPlay ، فانتقل إلى إعدادات Apple TV> Airplay> التحكم في الوصول> الأمان> كلمة المرور
هل تواجه مشكلة مع الأجهزة القديمة وجهاز Mac الخاص بك؟
جرّب اقتراح القارئ جون بتغيير تاريخ النظام على جهاز الكمبيوتر الخاص بك وأعد تاريخ الجهاز إلى وقت كان يعمل فيه Airplay مع iTunes.
AirPlay لا يعمل؟
إذا كان AirPlay أو AirPlay Mirroring لا يعملان بانتظام أو لا يعملان بشكل صحيح (على سبيل المثال ، التشغيل المتقطع ، أو عدم وجود صوت ، وما إلى ذلك) ، فجرّب هذه الخطوات الأساسية لتحري الخلل وإصلاحه.
قبل القيام بأي خطوات تالية ، تحقق مما إذا كنت تقوم بتشغيل أحدث إصدار من iOS أو macOS. بالنسبة إلى أجهزة iDevices ، انتقل إلىالإعدادات> عام> تحديث البرنامج. انقر فوق تنزيل وتثبيت إذا كنت بحاجة إلى التحديث. يمكنك أيضًا تحديث HomePod من iPhone باستخدام تطبيق Home.
لتحديث AppleTV ، انتقل إلى الإعدادات> عام> تحديث البرنامج. بالنسبة لنظام macOS ، قم بزيارة Mac App Store لمعرفة ما إذا كان هناك تحديث متوفر.
نصائح استكشاف أخطاء AirPlay لا تعمل
- إذا كنت لا ترى رمز AirPlay ، فتأكد من تشغيل Apple TV أو أي جهاز AirPlay آخر ومن تنشيطه أيضًا
- احتفظ بجهاز iPhone / iPad متصلاً بمصدر طاقة أثناء اللعب حتى لا يدخل في وضع السكون أبدًا
- افتح مركز التحكم ومعرفة ما إذا كان يمكنك تحديد موقع AirPlay ، بالنسبة لمعظم أجهزة iDevices ، ما عليك سوى التمرير سريعًا لأعلى من أسفل الشاشة. على iPhone X ، اسحب لأسفل من الزاوية العلوية اليمنى للشاشة. اضغط بعمق أو المس مع الاستمرار Music Tile وانقر على أيقونة AirPlay في الجزء العلوي الأيمن
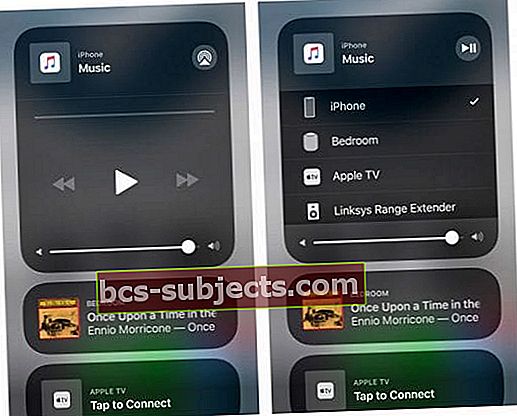
- قم بإيقاف تشغيل Bluetooth على جهاز Apple TV وجهاز iOS (الإعدادات> عام> Bluetooth)
- وجد بعض القراء أن تشغيل Bluetooth يعمل أو تبديله / إيقاف تشغيله
- قم بإيقاف تشغيل البيانات الخلوية
- أعد تشغيل جميع أجهزتك بما في ذلك iDevices و Apple TVs و HomePods
- تأكد من تمكين WiFi على جهاز iOS الخاص بك (الإعدادات> WiFi) وأن جميع الأجهزة تتصل بنفس شبكة WiFi بما في ذلك HomePod
- تأكد من تحديث البرنامج الثابت لجهاز التوجيه اللاسلكي الخاص بك
- أعد تشغيل جهاز توجيه WiFi
- تحقق من عدم وجود أكثر من جهاز واحد يحاول البث
- macOS و OS X: إذا كنت تستخدم جدار حماية ، فتأكد من عدم حظر AirPlay Mirroring:
- قائمة Apple> تفضيلات النظام> الأمان والخصوصية> جدار الحماية> خيارات جدار الحماية وقم بإلغاء تحديد خانة الاختيار "حظر جميع الاتصالات الواردة" وحدد خانة الاختيار "السماح تلقائيًا للبرنامج الموقّع باستلام الاتصالات الواردة"
- بالنسبة إلى HomePods ، إذا كنت تستخدم جهاز Mac أو كمبيوتر شخصي ، فلا يمكنك AirPlay إلى HomePod إذا حددت فقط الأشخاص الذين يشاركون هذا المنزل في إعداد السماح بوصول مكبر الصوت (تطبيق Home> إعدادات الصفحة الرئيسية> منزلك> مكبرات الصوت> السماح بوصول مكبر الصوت.) قم بتغيير هذا الإعداد إلى الجميع
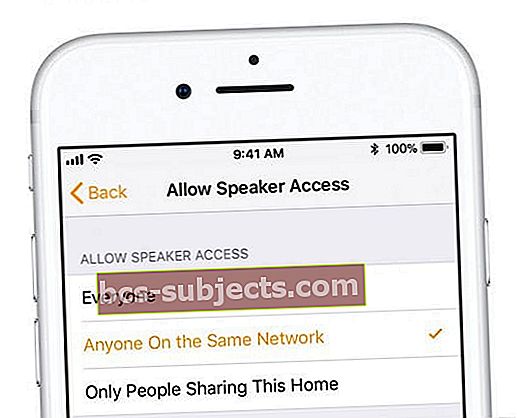
تجديد ترخيص DHCP
- بالنسبة لأجهزة Mac ، انتقل إلى إعدادات النظام> الشبكة> خيارات متقدمة> TCP / IP> تجديد عقد إيجار DHCP
- بالنسبة إلى أجهزة iDevices ، انتقل إلى الإعدادات> WiFi> انقر على اسم شبكتك> ضمن علامة تبويب DHCP اضغط على "تجديد عقد الإيجار"

عند تجديد عقد الإيجار الخاص بك ، يبحث iDevice عن عنوان IP جديد على شبكتك. كما تنفد عقود الإيجار على عناوين IP - وهذا سلوك طبيعي. عند انتهاء عقد الإيجار ، قد يقوم مزود خدمة الإنترنت الخاص بك بتغيير عنوان IP الخاص بالجهاز. ولكن لا داعي للقلق ، فسيقوم جهاز التوجيه والمودم بتحديث عنوان IP المجدد تلقائيًا. يساعد تجديد عقود الإيجار على إعادة تشغيل جهازك إلى شبكة WiFi. هذا هو السبب في أن تجديد عقد إيجار DHCP الخاص بك يساعد في التخفيف من مشاكل الاتصال بشبكة WiFi.
أعد تثبيت iTunes لإصلاح AirPlay المكسور
غالبًا ما يؤدي تثبيت iTunes التالف إلى مشاكل مع AirPlay ، لذا حاول إعادة تثبيت iTunes. لإعادة تثبيت iTunes ، قم بتنزيله من تنزيلات Apple. بمجرد التنزيل ، قم بتثبيته ثم أعد تشغيل كل من جهاز Mac و Apple TV. وألقِ نظرة على ما إذا كان AirPlay متاحًا ويعمل مرة أخرى.
خذ نظرة خاطفة مع مراقب النشاط
افتح مراقب النشاط لمعرفة العمليات التي تستخدم نسبًا عالية من وحدة المعالجة المركزية الخاصة بك. ابحث عن XPEncoder و Airplay XPC المساعد وأغلق هذه العمليات عالية الاستخدام. قم بإيقاف تشغيل AirPlay (تفضيلات النظام> شاشات العرض> AirPlay Display> إيقاف التشغيل) ثم انتظر 20-30 ثانية وأعد تشغيله. تحقق مما إذا كان AirPlay يعمل الآن.
لسوء الحظ ، يعد هذا إصلاحًا مؤقتًا ، عند إعادة تشغيل جهاز الكمبيوتر أو إيقاف تشغيله ، تعود هذه المشكلة ، ويجب عليك تكرار الخطوات المذكورة أعلاه.
قم بإعداد حجز IP أو IP شبه ثابت على Apple TV
تتم إعادة تعيين عنوان IP لمعظم أجهزة الكمبيوتر وأجهزة iDevices والأجهزة الأخرى التي تدعم WiFi في كل مرة تقوم فيها بتشغيلها. هذا يسمى IP الديناميكي ، ولكن هذا يعني أنه يجب عليك التحقق من عنوان IP الخاص بجهازك كل مرة. ومع ذلك ، أ ميزة غير معروفة تسمى تتيح لك حجوزات DHCP حجز عناوين IP محددة لكل كمبيوتر أو جهاز على شبكتك. يضمن استخدام حجوزات DHCP أن أجهزتك لها دائمًا نفس عنوان IP. لذلك لا مزيد من التدقيق!
تحقق من دليل مستخدم جهاز التوجيه الخاص بك لمعرفة ما إذا كان يدعم حجوزات DHCP خارج الصندوق. إذا لم يكن الأمر كذلك ، فهناك إضافات للبرامج الثابتة تعمل على ترقية جهاز التوجيه الخاص بك لتوفر لك هذه الوظيفة. توجه إلى أداة تكوين جهاز التوجيه الخاص بك عن طريق كتابة عنوان IP لجهاز التوجيه الخاص بك في شريط التنقل بالمتصفح.
إذا كان جهاز التوجيه الخاص بك يدعم حجز DHCP ، فستستخدم أداة تكوين جهاز التوجيه الخاص بك لإجراء هذا التعديل.
إذا كان لديك AirPort Extreme
- على جهاز Apple TV الخاص بك ، انتقل إلى الإعدادات> حول واكتب عنوان MAC الخاص بمركبة النقل المؤتمتة
- ابدأ تشغيل أداة إدارة AirPort
- انتقل إلى علامة التبويب الشبكة
- انقر فوق + في حجوزات DHCP
- اختر IP الذي تريده لـ ATV الخاص بك وأدخل عنوان MAC
- من الآن فصاعدًا ، يتم حجز عنوان IP هذا لعنوان MAC هذا ولن يحصل عليه سوى جهاز Apple TV الخاص بك
- إنه ليس عنوان IP ثابتًا بالمعنى الحقيقي ولكنه يتصرف تمامًا مثل واحد
اضبط عناصر بدء التشغيل
غالبًا ما تكون تطبيقات الجهات الخارجية التي تفتح أثناء بدء التشغيل هي سبب مشكلات AirPlay. فتح تفضيلات النظام> المستخدمون والمجموعات> عناصر تسجيل الدخول. حدد جميع المربعات التي تسرد برامج الجهات الخارجية ، ثم انقر فوق علامة ناقص "-" في أسفل القائمة. أعد تشغيل جهاز Mac الخاص بك. ومعرفة ما إذا كان Airplay يعمل مرة أخرى للنسخ المتطابق و iTunes.
ألق نظرة على الفيديو التعليمي الخاص بنا
لقد أنشأنا دليل فيديو مفصلاً على قناة Youtube الخاصة بنا لإرشادك خلال العملية خطوة بخطوة لاستكشاف مشكلات AirPlay لديك. الرجاء النقر فوق مقطع الفيديو أدناه للحصول على مزيد من المعلومات: