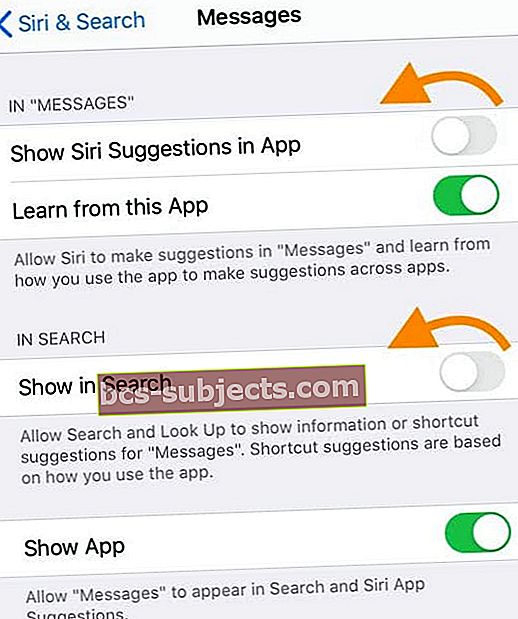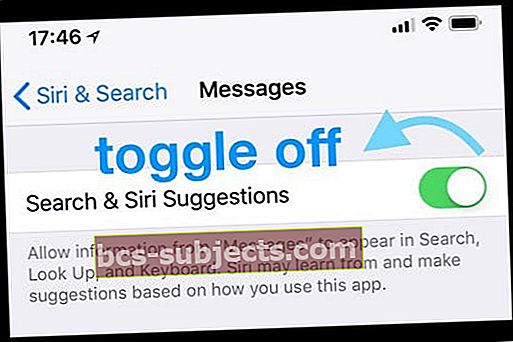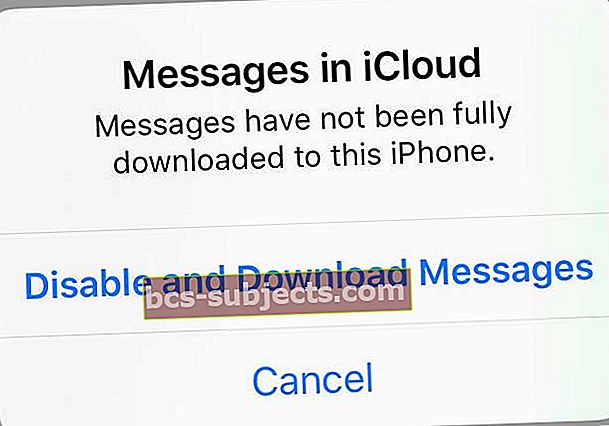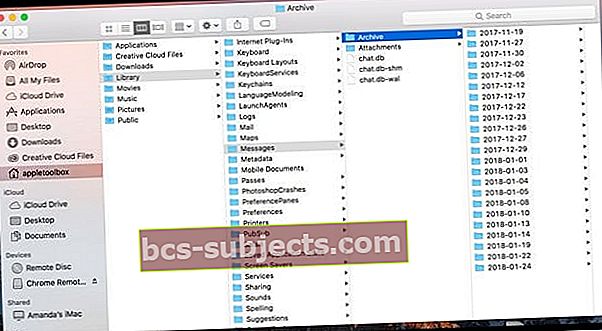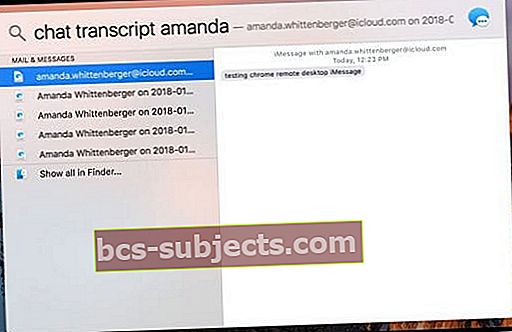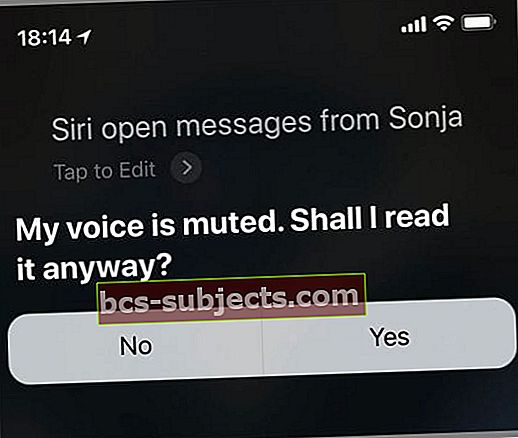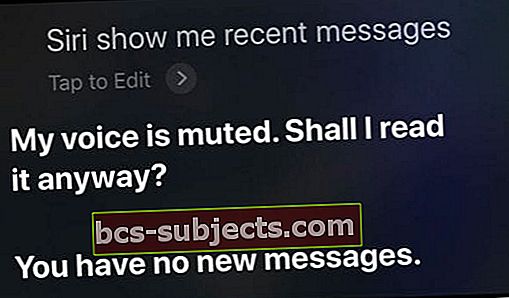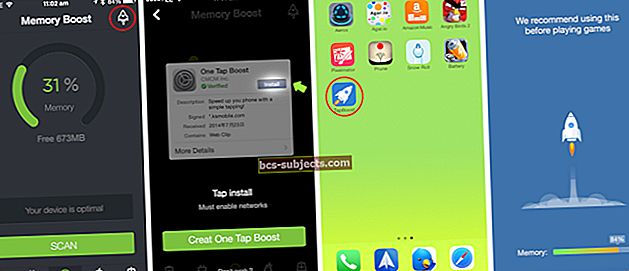أفاد العديد من قرائنا أنهم لم يعودوا قادرين على البحث عن النصوص والرسائل القديمة بعد تحديث iOS الأخير أو بعد استعادة حديثة على أجهزة iPhone و iPad و iPod Touch.
تظهر الرسائل النصية المرسلة بعد التحديث أو الاستعادة فقط عند البحث داخل التطبيق أو عبر Spotlight Search ، مما يترك العديد من المحادثات المهمة خارج اللعبة!
ومع ذلك ، لا تزال الرسائل موجودة ، ويمكنك دائمًا العثور عليها يدويًا وقراءتها. إنها فقط لا تظهر في نتائج البحث. بالنسبة إلى iFolks التي تحتوي على الكثير من النصوص المخزنة ، فإن عدم القدرة على البحث في الرسائل على أجهزة iPhone الخاصة بهم يمثل مشكلة كبيرة.
يبدو أنه عند تحديث iOS أو إجراء استعادة ، فإن هذه العملية تعيد تعيين فهرس بحث iDevice الخاص بك وتتم إضافة الرسائل الجديدة فقط إلى فهرس البحث بعد التحديث (أو الاستعادة) لكل من نتائج البحث داخل التطبيق ونتائج البحث البارزة.
لذا ما نحتاج إلى القيام به هو إعادة بناء فهرس البحث هذا ليشمل جميع الرسائل ، بما في ذلك الرسائل القديمة.
اتبع هذه النصائح السريعة للمساعدة في جعل تطبيق الرسائل الخاص بك يبحث في جميع النصوص ، بما في ذلك النصوص القديمة
- قم بتبديل Siri & Suggestions for Messages ، ثم أغلق تطبيق الإعدادات ، وأعد تشغيل Siri & Suggestions مرة أخرى
- قم بتغيير لغتك مؤقتًا
- قم بتبديل iMessage وإيقاف تشغيله
- أرسل رسالة جديدة إلى الشخص الذي لا تظهر رسائله في نتائج البحث
- قم بإيقاف تشغيل الرسائل في iCloud واختر تعطيل وتنزيل جميع رسائلك
- النسخ الاحتياطي والاستعادة من نسخة احتياطية حديثة
- تحقق من جهاز Mac الذي تم تسجيل الدخول إليه بنفس معرف Apple
- بالنسبة لتطبيقات المراسلة التابعة لجهات خارجية مثل WhatsApp و Facebook Messenger ، وحاول نسخ سجل الدردشة احتياطيًا على كل من iCloud (أو خيار سحابي آخر مثل DropBox) وجهاز الكمبيوتر الخاص بك ثم احذف التطبيق وأعد تثبيته
كيفية استعادة النصوص القديمة في الرسائل وإعادة بناء فهرس البحث الخاص بك
- اذهب إلى الإعدادات> سيري والبحث
- قم بالتمرير لأسفل إلى ملف تطبيق الرسائل وتبديل "إيقاف" إظهار اقتراحات Siri في التطبيق وإظهار في البحث
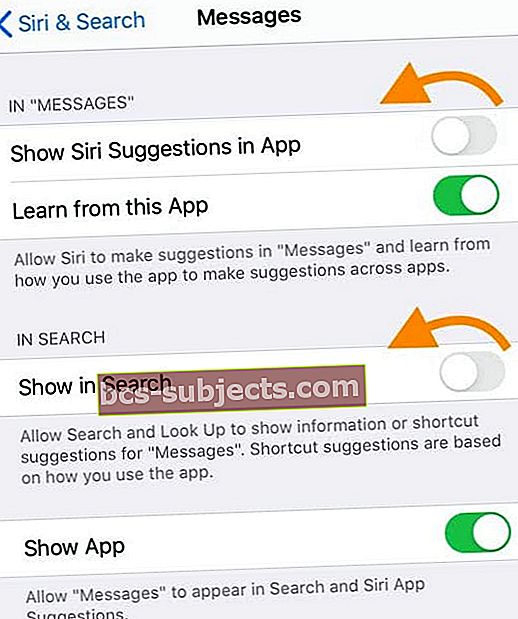
- بالنسبة لنظام التشغيل iOS الأقدم ، قم بإيقاف تشغيل Siri & Suggestions أو Search & Siri Suggestions
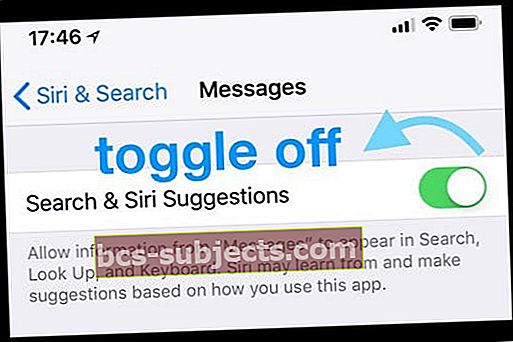
- أغلق تطبيق الإعدادات
- على iPhone أو iPad بدون زر الصفحة الرئيسية من الشاشة الرئيسية ، اسحب لأعلى من أسفل الشاشة وتوقف قليلاً في منتصف الشاشة
- على iDevice مع زر الصفحة الرئيسية ، انقر نقرًا مزدوجًا فوق زر الصفحة الرئيسية واسحب لليمين أو اليسار للعثور على التطبيق الذي تريد إغلاقه
- اسحب لليمين أو اليسار لتحديد التطبيق الذي تريد إغلاقه
- مرر سريعًا لأعلى في معاينة التطبيق لإغلاقه
- أعد تشغيل جهازك
- ارجع إلى الإعدادات> سيري والبحث
- حدد موقع تطبيق الرسائل وقم بالتبديل إلى تشغيلإظهار اقتراحات Siri في التطبيق وإظهار في البحث(سيري والاقتراحات)
- تحلى بالصبر وانتظر لمدة 1-2 دقيقة للسماح لفهرس البحث الخاص بك بإعادة البناء
- افتح تطبيق الرسائل الخاص بك ومعرفة ما إذا كان يبحث الآن في الرسائل القديمة
هل ما زلت لا ترى نصوصًا قديمة في البحث في تطبيق الرسائل أو البحث في Spotlight؟
إذا لم تنجح الخطوات المذكورة أعلاه في حل مشكلتك ، فحاول تغيير لغة هاتفك مؤقتًا
- اذهب إلى الإعدادات> عام> اللغة والمنطقة > التبديل إلى شيء آخر غير اللغة الحالية
- في المرة القادمة الإعدادات> Siri & Search> Language > التغيير إلى نفس اللغة المحددة في الخطوة السابقة
- اتبع الخطوات من 1 إلى 7 المذكورة أعلاه
- اذهب إلى الإعدادات> عام> اللغة والمنطقة واختر لغتك المحلية
- يزور الإعدادات> Siri & Search> Languageوتحديث اللغة إلى منطقتك
الحلول الأخرى عند البحث عن نصوص قديمة في الرسائل لا تعمل
قم بتبديل iMessage وإيقاف تشغيله لإعادة التنشيط
- اذهب إلى الإعدادات> الرسائل> iMessage وقم بالتبديل ، وانتظر 20 ثانية ، ثم أعد التشغيل

أرسل رسالة جديدة
- أنشئ رسالة جديدة وأرسلها إلى شخص لا تظهر رسائله في نتائج البحث ، ويبدو أن جميع سلاسل الرسائل القديمة التي لم تكن قابلة للبحث قبل أن تصبح قابلة للبحث مرة أخرى
النسخ الاحتياطي والاستعادة عبر iCloud أو iTunes / Finder
- يقول بعض القراء إن النسخ الاحتياطي والاستعادة من نسخة احتياطية حديثة قد أدى إلى حل مشكلاتهم مع عدم ظهور النصوص القديمة. إنه حل جذري جدًا بدون ضمان ، خاصة وأن بعض المستخدمين أبلغوا عن حدوث هذه المشكلة بعد الاستعادة. ولكن إذا لم ينجح أي شيء آخر ، فجرّب هذه المحاولة
- قم بالنسخ الاحتياطي إلى iCloud أو عبر تطبيق Finder / iTunes ، ثم أعد ضبط الجهاز على أنه جديد واستعد من أحدث نسخة احتياطية على iCloud / iTunes / Finder
قم بإيقاف تشغيل الرسائل في iCloud 
عند إيقاف تشغيل الرسائل في iCloud ، يمكنك تنزيل جميع رسائلك على جهازك. بمجرد تنزيل كل هذه الرسائل ، فإنه يفرض على تطبيق الرسائل الفهرسة مرة أخرى على جهازك. بمجرد الانتهاء من الفهرسة المحلية ، أعد تشغيل الرسالة في iCloud (إذا كنت تريد المزامنة بين أجهزة إضافية.)
قبل أن تبدأ هذه العملية ، تأكد من أن جهازك به مساحة تخزين كافية متاحة لتنزيل رسائلك. للتحقق من التخزين المحلي ، انتقل إلىالإعدادات> عام> التخزين. قم بتحرير مساحة تخزين الجهاز المحلي قبل إيقاف تشغيل الرسائل في iCloud.
كيفية إعادة فهرسة تطبيق الرسائل على جهازك عن طريق إيقاف تشغيل الرسائل في iCloud
- اذهب إلىالإعدادات> معرف Apple> iCloud> الرسائل في iCloud
- قم بتبديله
- في الموجه ، اختر تعطيل وتنزيل الرسائل
- يستمر أي جهاز Apple آخر قمت بتمكين الرسائل في iCloud فيه بتخزين ما ترسله وتستقبله من هذا الجهاز في iCloud
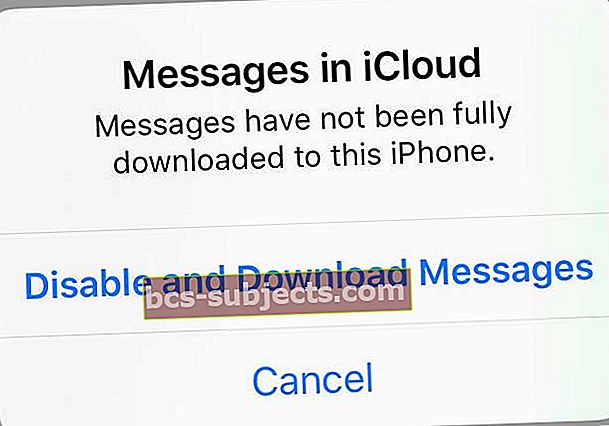
- يستمر أي جهاز Apple آخر قمت بتمكين الرسائل في iCloud فيه بتخزين ما ترسله وتستقبله من هذا الجهاز في iCloud
- انتظر حتى يكمل جهازك التنزيل وبدء الفهرسة
- بمجرد انتهاء جهازك من الفهرسة الجديدة ، تحقق من وجود رسائلك القديمة وقم بإجراء بعض الاختبارات على وظيفة البحث
- إذا كنت راضيًا عن الفهرس الجديد ، فقم بنسخ جهازك احتياطيًا أولاً ثم قم بتبديل الرسائل في iCloud مرة أخرى ، إذا رغبت في ذلك
- عند إيقاف تشغيل الرسائل في iCloud ، يتم تضمين سجل رسائلك في نسخة iCloud الاحتياطية (وأي نسخة احتياطية لتطبيق iTunes / Finder)
البحث عن الرسائل على iPhone لا يعمل على الإطلاق؟
إذا كانت مشكلتك مختلفة قليلاً من حيث أن iDevice الخاص بك لا يبحث في أي من النصوص الخاصة بك ، فمن المحتمل تمامًا أن يتم إيقاف تشغيل تطبيق الرسائل في Siri & Search.
للتحقق ، انتقل إلىالإعدادات> Siri & Search> Messages> وتأكدإظهار اقتراحات Siri في التطبيق وإظهار في البحث يتم تبديل "تشغيل".
إذا كان قيد التشغيل بالفعل ، فقم بإيقاف تشغيله ، وانتظر 20 ثانية ، وأعد تشغيله مرة أخرى.
إذا كنت لا تزال تواجه مشكلات ، فالأخبار السارة هي أن الخطوات المذكورة أعلاه يجب أن تعمل أيضًا إذا اكتشفت أن جهاز iPhone أو iDevice الآخر لا يبحث في أي من رسائلك.
هل تستخدم تطبيق رسائل Apple على جهاز Mac الخاص بك أو هل تريد مزامنة iPhone أو iDevice مع جهاز Mac؟
إذا كان لديك جهاز Mac وكنت تستخدم iMessage و iCloud ، فإن الخبر السار هو أن جميع رسائل iMessages الخاصة بك موجودة بالفعل على جهاز Mac الخاص بك!
بالنسبة للأشخاص الذين يقومون بمزامنة أجهزة iPhone الخاصة بهم مع أجهزة Mac الخاصة بهم أو الذين تم تمكين الرسائل لهم على أجهزة Mac التي لها نفس معرف Apple ، فإن العثور على الرسائل القديمة حسب التاريخ أسهل بالتأكيد!
يتتبع تطبيق الرسائل لجهاز Mac الخاص بك كل محفوظات الرسائل النصية الخاصة بك من خلال كل من iMessage و SMS ، مما يوفر لك أرشيفًا كبيرًا لجميع محادثاتك.
ومن السهل جدًا مراجعتها!
كيفية البحث عن رسالة حسب التاريخ باستخدام جهاز Mac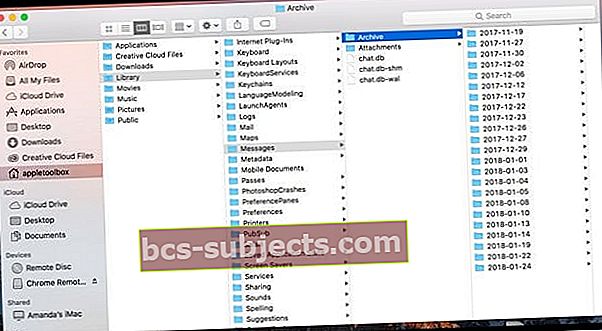
- فتح الباحث> انتقل إلى المجلدأو الاختصار Shift + Command + G
- أدخل المسار التالي: / المستخدمون /[اسم المستخدم الخاص بك]/ المكتبة / الرسائل / الأرشيف /
- يمكنك العثور على مجلدات فرعية لكل تاريخ حسب السنة والشهر واليوم
- افتح مجلد التاريخ الذي تهتم به للعثور على رسائلي الأقدم
- انقر نقرًا مزدوجًا على ملف .ichat لفتحه في تطبيق الرسائل
خيار آخر للعثور على الرسائل القديمة على جهاز Mac الخاص بك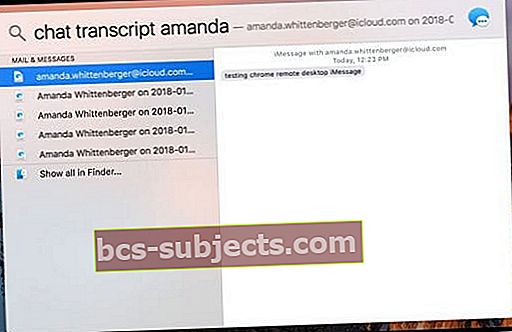
- افتح الباحث
- اضغط على Spotlight Search (عدسة مكبرة) في الزاوية اليمنى العليا من Finder
- اكتب "نص الدردشة" بالإضافة إلى اسم جهة الاتصال واضغط على "رجوع"
- يُظهر Finder رسائلك من جهة الاتصال هذه
أو استخدم Terminal!
لأصحاب الأعمال اليدوية الذين يحبون استخدام Terminal ، دعنا نفتح جلسة Terminal واحصل على سجل رسائلنا بالكامل!
كيف تجد النصوص القديمة في الرسائل باستخدام المحطة الطرفية
- افتح Terminal
- أدخل الأمر التالي:sqlite3 ~ / Library / Messages / chat.db
- يفتح هذا الأمر قاعدة بيانات تطبيق الرسائل على جهاز Mac
- أدخل الأوامر التالية:
- العمود .mode
- .headers على
- حدد النص ، التاريخ والوقت (التاريخ ، "unixepoch" ، "+31 سنة") كالتاريخ من الرسالة WHERE cDate> = "2018-01-01" ؛
- استبدل "2018-01-01" بأقرب تاريخ تريد فيه تصفية رسائلك ، ولكن يجب عليك الاحتفاظ بـ ""
- إذا كنت تعرف التاريخ الدقيق للرسالة التي تبحث عنها ، فاستبدل >= مع =
- لنطاق من التواريخ ، استخدم هذا الأمر: حدد النص ، التاريخ والوقت (التاريخ ، "unixepoch" ، "+31 year") كالتاريخ من الرسالة WHERE cDate> = "2017-12-01" و cDate <= "2018-01-01" ؛
كيفية البحث من خلال سجل تطبيق رسائلك
عادة ما يكون البحث عبر الرسائل سهلاً. فقط تذكر أن وظيفة البحث تبحث فقط من خلال رسائلك الحالية والمخزنة.
لذلك إذا كنت قد حذفت رسالة نصية ، فإنها لم تعد موجودة على جهازك وبالتالي لا يمكن أن تظهر عند البحث في سجل رسائلك النصية.
يمكنك البحث في نصوصك باستخدام الأسماء والأرقام والكلمات الرئيسية وحتى العبارات أو مصطلحات البحث الأخرى.
لذلك ، إذا كنت تبحث عن رسالة محددة ، ولكنك لا تتذكر المرسل ، فاكتب فقط شيئًا تتذكره ، وستجده عادةً وظيفة البحث في iDevice.
وتذكر أن شريط البحث يظهر فقط في شاشة الرسائل الرئيسية ، ولا يظهر في سلاسل الرسائل الفردية.
لسوء الحظ ، لا يحتوي تطبيق الرسائل حاليًا على وظيفة للبحث عن جميع الرسائل ضمن إطار زمني أو تاريخ محدد.
ولا يمكنك البحث عن مقاطع الفيديو أو الصور أو الروابط أيضًا.
كيف تبحث من خلال النصوص الخاصة بك في تطبيق الرسائل في iOS
- افتح تطبيق الرسائل
- انظر إلى الجزء العلوي لشريط البحث
- إذا كنت لا ترى ذلك ، فمرر حتى النهاية
- تذكر أن شريط البحث يظهر فقط في شاشة الرسائل الرئيسية ، وليس في سلاسل الرسائل الفردية
- انقر فوق شريط البحث واكتب الاسم والرقم والكلمة الأساسية والعبارة وما إلى ذلك الذي تريد البحث عنه في رسائلك
- يسرد iOS جميع النصوص والمحادثات وسلاسل الرسائل المطابقة
- حدد الرسالة التي تريد مراجعتها
ولا تنسى سيري!
يعد البحث عن الرسائل الحديثة مهمة أخرى يمكنك إلغاء تحميلها على Siri. حتى أنها ستقرأها لك إذا أردت.
لسوء الحظ ، لا يزال Siri لا يبحث في جميع سجلات رسائلك ولكنه يحدد موقع أحدث سلسلة (سلاسل) محادثة.
كيف للتحقق من الرسائل الأخيرة باستخدام Siri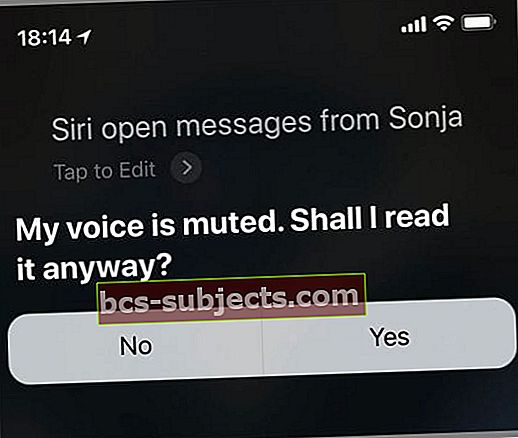
- قم بتنشيط Siri بالضغط على الزر الجانبي أو الضغط على زر الصفحة الرئيسية
- اطلب من Siri "التحقق من الرسائل الجديدة" و "فتح الرسائل من (شخص)" و "هل لدي أي رسائل جديدة؟" وهكذا دواليك
- يقرأ Siri رسائلك الأخيرة أو يتيح لك معرفة أنه ليس لديك أي رسائل جديدة
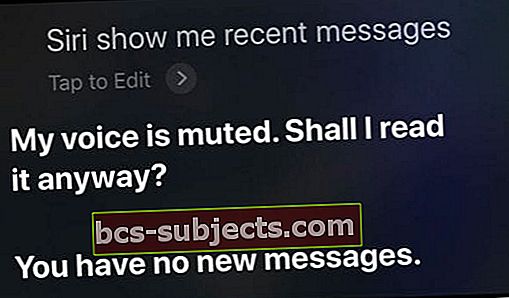
- بمجرد الانتهاء من القراءة ، يسألك Siri عما إذا كنت ترغب في الرد
- إذا لم تلتقط جميع الرسائل ، فاطلب من Siri "قراءة مرة أخرى".
للأسف ، لا تزال وظيفة البحث في Siri عن الرسائل غير متوفرة تمامًا. أحد أكبر مضايقاتي هو أن Siri يقرأ فقط أحدث رسائلك بدلاً من عرضها على الشاشة.
أتمنى أن تسمح iOS لـ Siri فقط بعرض تلك الرسائل لك على الشاشة ، بدلاً من جعل الذكاء الاصطناعي يقرأها جميعًا بصوت عالٍ.
أيضًا ، نظرًا لأن Siri يبحث حاليًا عن الرسائل الحديثة فقط ، فلا يمكننا استخدام Siri لتحديد موقع أي رسائل قديمة - وغالبًا ما تكون هذه هي الرسائل التي نبحث عنها بالضبط!
ألا تريد أن يبحث Siri في رسائلك؟
إذا لم تعجبك فكرة تلقي Siri خلال رسائلك الأخيرة ، فيمكنك إيقاف تشغيل هذه الميزة
- اذهب إلىالإعدادات> سيري والبحث
- قم بالتمرير لأسفل إلى تطبيق الرسائل
- تبديل خارج إظهار اقتراحات Siri في التطبيق وإظهار في البحث
- إذا كنت لا تريد السماح لرسائلك النصية بالظهور في Siri واقتراحات تطبيقات البحث على الإطلاق ، فقم بإيقاف التشغيل أيضًا تعلم من هذا التطبيق واقترح الاختصاراتكذلك