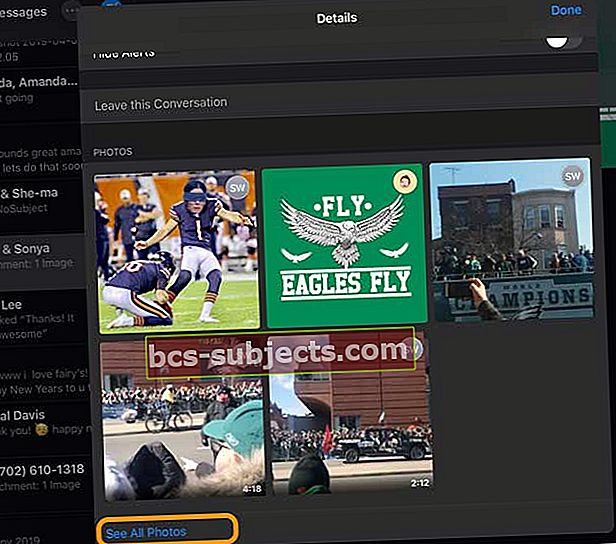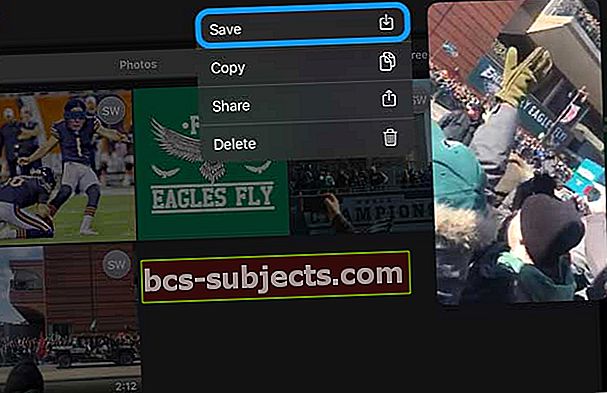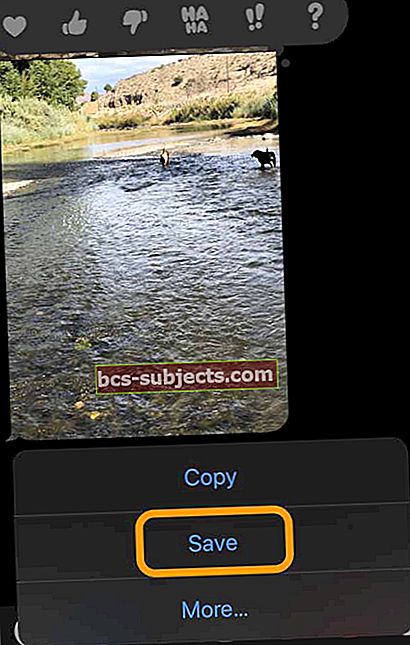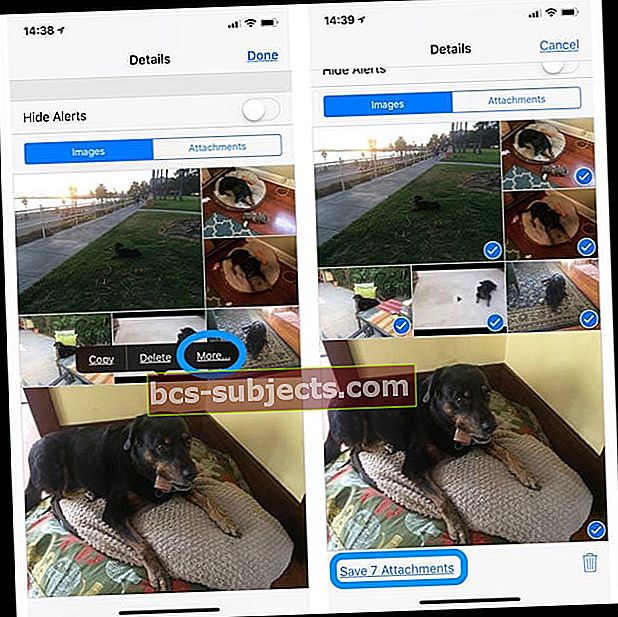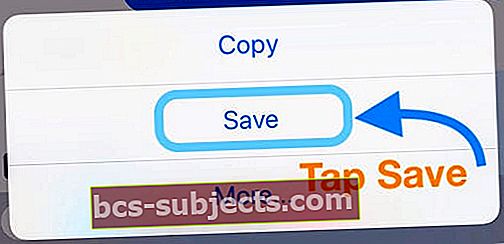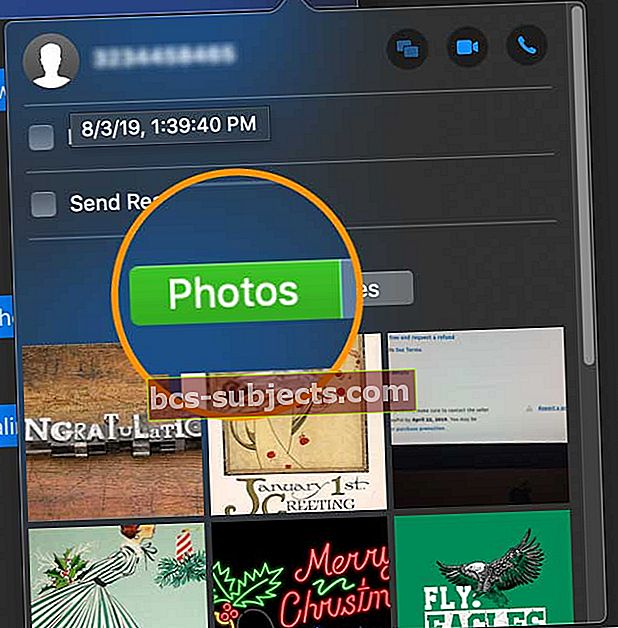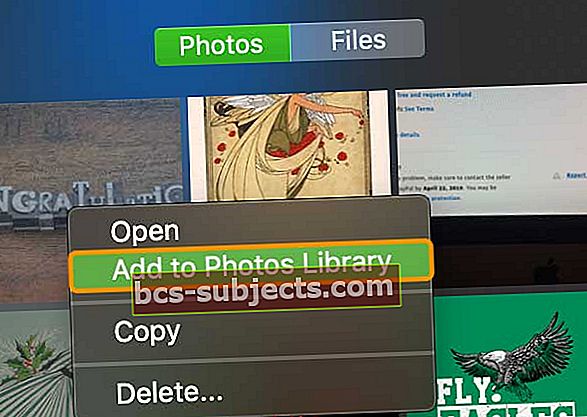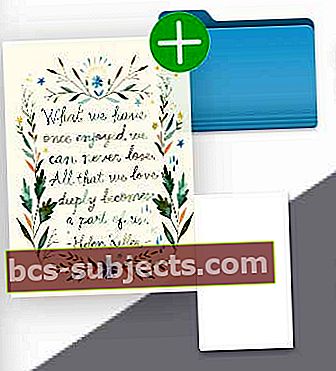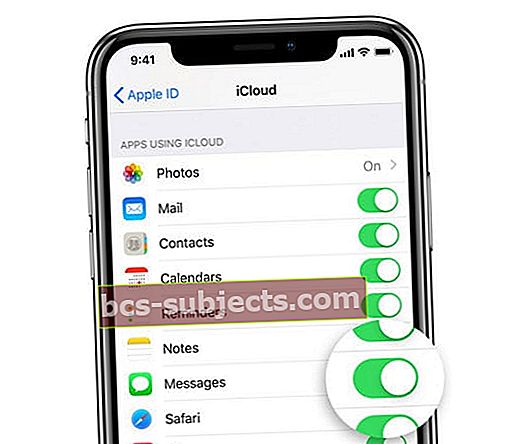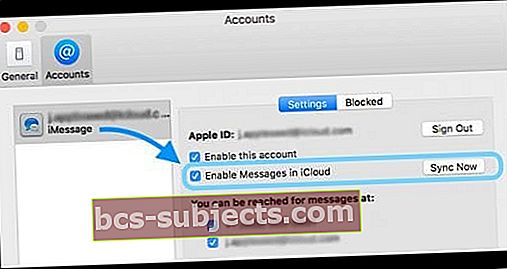ألم تقم مطلقًا بتنظيف رسائلك النصية ورسائل iMessage لأنها تحتوي على ذكريات وصور ثمينة أرسلها الأصدقاء والعائلة على مر السنين؟ هل تتساءل عن كيفية حفظ جميع الصور من الرسائل النصية؟
إذا كان الأمر كذلك ، فأنت لست وحدك ، في الواقع ، أنت في الأغلبية! أحد الأسئلة الأكثر شيوعًا التي نتلقاها من قرائنا هو كيفية حفظ جميع الصور من الرسائل النصية أو iMessage أو سلسلة محادثات الرسائل القصيرة.
اتبع هذه النصائح السريعة لحفظ الصور ومقاطع الفيديو الخاصة بتطبيق الرسائل في تطبيق الصور!
- بالنسبة لنظام التشغيل iOS 13.1+ ، افتح سلسلة رسائل واضغط على اسم المرسل (المرسلين) ، واختر زر المعلومات "i" ، وانتقل لأسفل إلى قسم الصور وانقر على "عرض كل الصور". ثم انقر فوق تحديد واختر الصور التي ترغب في حفظها. بمجرد الانتهاء ، انقر فوق حفظ
- للأشخاص الذين يستخدمون الإصدارات السابقة من iOS 13 و iPadOS ، قم بتحديث iOS أو iPadOS إلى أحدث إصدار لحفظ صور متعددة. أو ، إذا لم يكن التحديث ممكنًا ، فاحفظ كل صورة واحدة تلو الأخرى
- بالنسبة لنظام التشغيل iOS 12 والإصدارات الأقدم ، افتح سلسلة رسائل واضغط على اسم المرسل (المرسلين) ، واختر زر المعلومات "i" واضغط طويلاً على صورة واحدة لتحديد زر المزيد. ثم حدد جميع الصور التي تريد حفظها وانقر فوق حفظ الصور أو حفظ المرفقات في الأسفل
- بالنسبة لأجهزة Mac ، انقر فوق الزر "تفاصيل" في سلسلة الرسائل ، وحدد الصور التي تريد حفظها ، وانقر بزر الماوس الأيمن على تلك الصور المحددة واختر "إضافة إلى مكتبة الصور"
لماذا حفظ الصور من الرسائل مهم
يقوم الكثير منا بحفظ وتخزين نصوصنا لسنوات لأنها تحتوي على ذكريات مهمة من أصدقائنا وعائلتنا ، بما في ذلك الصور ومقاطع الفيديو والمرفقات الأخرى.
بشكل لا يصدق ، البعض منا لديه مطلقا مسح سجل الرسائل لدينا لجميع الرسائل القصيرة / iMessage / الرسائل!
ومع ذلك ، فإن طريقة التخزين هذه ليست فعالة للغاية ، وليست آمنة للغاية!
لماذا ا؟
لأنه يعتمد عليك في إجراء نسخ احتياطي منتظم لجهاز iPhone الخاص بك (أو أجهزة iDevice الأخرى) عبر iCloud أو iTunes. وبالطبع ، تشغل كل هذه النصوص والرسائل قدرًا كبيرًا من المساحة على جهاز iPhone أو iDevice ، مما يؤدي غالبًا إلى النافذة المنبثقة المخيفة "Storage Almost Full".
لذا ، إذا كنت تسأل ما هي أفضل طريقة لأرشفة كل مرفقات الصور هذه من كل تلك السنوات من الرسائل النصية ، فاستمر في القراءة!
هل تستخدم iPadOS أو iOS 13؟
لا نعرف السبب ، لكن Apple لم تتضمن خيار حفظ صور متعددة في تطبيق الرسائل في الإصدار الأول من iOS 13 و iPadOS. لكن الخبر السار هو أن Apple قامت بتضمين هذه الميزة في إصدارات iOS 13 و iPadOS الأحدث! لذا ، إن أمكن ، قم بتحديث iOS أو iPadOS الخاص بك.
إذا لم تتمكن من تحديث إصدار iOS / iPadOS الخاص بك في الوقت الحالي ، فيجب عليك اتباع الخطوات لحفظ كل صورة على حدة.
كيفية حفظ صور متعددة في تطبيق الرسائل باستخدام iOS 13 و iPadOS
- افتح الرسائل
- افتح محادثة بها صور ترغب في حفظها
- اضغط على الاسم (الأسماء) أعلى الرسالة ثم اضغط على زر "i"
- قم بالتمرير لأسفل إلى قسم الصور وانقر فوق مشاهدة كل الصور
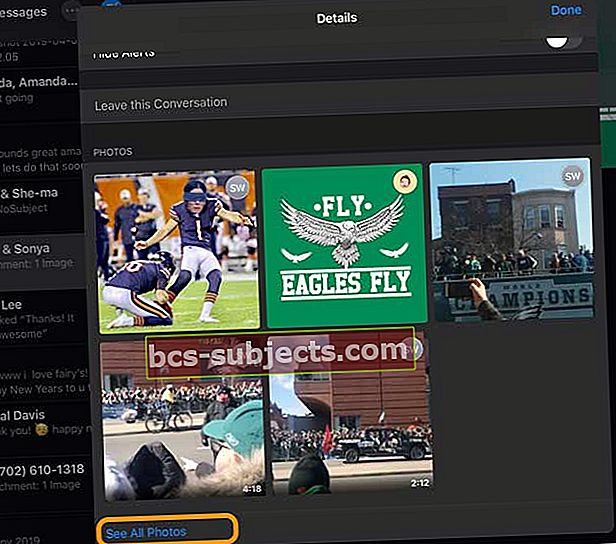
- مقبض يختار
- اختر الصور التي ترغب في حفظها وبمجرد تحديدها جميعًا ، انقر فوق يحفظ
- يمكنك أيضًا حفظ كل صورة على حدة. عند مشاهدة جميع صورك ، لا تختر تحديد وبدلاً من ذلك اضغط مطولاً على كل صورة واختر يحفظ
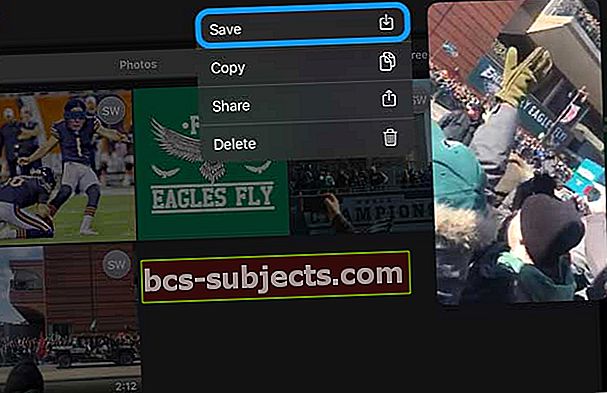
كيفية حفظ الصور بشكل فردي في تطبيق الرسائل باستخدام iPadOS و iOS 13
- افتح تطبيق الرسائل
- اختر وافتح محادثة تحتوي على صور تريد حفظها
- اضغط مطولاً على الصورة التي تريد حفظها في تطبيق الصور
- إختر يحفظ
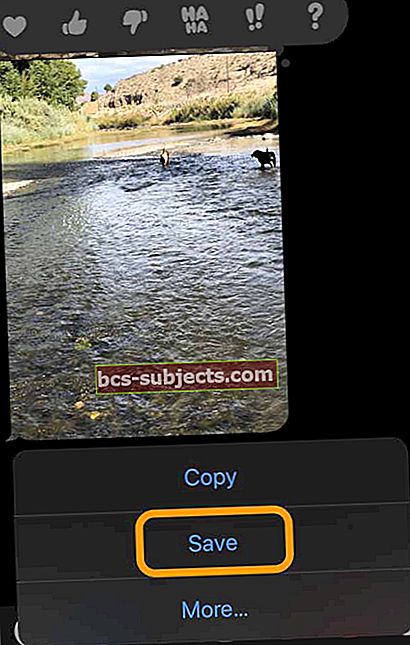
- كرر لكل صورة تريد حفظها
6 خطوات لحفظ جميع الصور من الرسائل النصية لأجهزة iPhone و iPad و iPod (iOS 12 والإصدارات الأقدم)
- بالنسبة لنظام التشغيل iOS 12 ، افتح محادثة وانقر على أيقونة الملف الشخصي أو الصورة أعلى سلسلة الرسائل ، ثم اضغط على زر "i"

- لنظام التشغيل iOS 11 ، افتح سلسلة رسائل واضغط على الزر الأزرق "i"
- لنظام التشغيل iOS 11 ، افتح سلسلة رسائل واضغط على الزر الأزرق "i"
- قم بالتمرير لأسفل لرؤية جميع الصور ومقاطع الفيديو والمرفقات في هذا الموضوع
- اضغط بعمق على إحدى الصور لفتح قائمة منبثقة وحدد المزيد
- حدد جميع الصور التي تريد حفظها باستخدام زر التحديد بجوار كل صورة
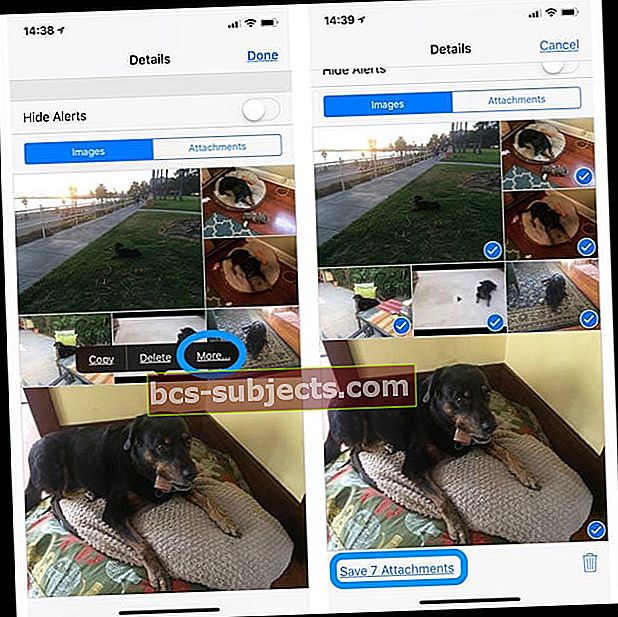
- مقبض حفظ الصور (أو المرفقات) في الزاوية اليسرى السفلية
- افتح تطبيق الصور لتأكيد أنك حفظت صورك
- كرر لكل موضوع رسالة
هل تريد حفظ صورة واحدة أو بضع صور من رسالة نصية؟
فقط اتبع نفس الخطوات!
- افتح النص بالصورة (الصور) التي تريد حفظها
- حدد الصورة (الصور) في سلسلة محادثات الرسائل
- اضغط مع الاستمرار على الصورة حتى تظهر القائمة نسخ وحفظ والمزيد ... يبدو
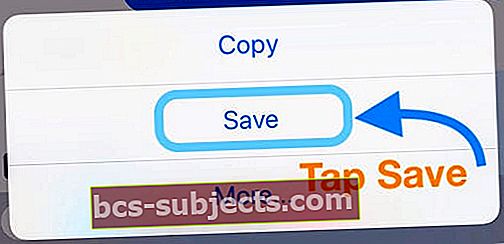
- يختار يحفظ
- حفظ صورتك (صورك) في تطبيق الصور الخاص بك
هل يمكنك حفظ صور تطبيق الرسائل بشكل مجمّع؟
الجواب القصير هو لا.
لا يسمح لك iOS حاليًا بحفظ الصور من محادثات متعددة في خطوة واحدة.
لذا فإن الأخبار السيئة هنا هي أنك تحتاج إلى اتباع هذه العملية المكونة من 5 خطوات لكل سلسلة رسائل. بالنسبة للأشخاص الذين لديهم الكثير من النصوص والصور المخزنة ، يمكن أن تكون هذه مهمة شاقة للغاية!
هل يمكنك حفظ الصور تلقائيًا من iMessage وتطبيق رسائل iOS؟
التغيير الكبير في iOS 12+ هو أن جميع الصور التي ترفقها أو تلتقطها أثناء وجودك في تطبيق الرسائل يتم حفظها الآن في تطبيق الصور تلقائيًا.
لذلك إذا كنت ترغب في التقاط الصور أو إرفاقها عند استخدام الرسائل وإرسالها إلى شخص ما ، يتم الآن حفظ هذه الصورة تلقائيًا في تطبيق الصور. هذه الصور يتم حفظها تلقائيًا في لفة الكاميرا قبل إرسال الرسالة.
عندما تضغط على السهم الأزرق لإدراج صورة في الرسالة ، يقوم iOS بحفظها.
ومع ذلك ، لا يتم حفظ أي صور يتم إرسالها إليك تلقائيًا
حتى الآن ، لا توجد طريقة تلقائية لحفظ جميع الصور التي يرسلها إليك الأشخاص في نصوص. لكن الصور التي ترسلها يتم حفظها تلقائيًا بالفعل - لإرضاء المستخدمين واستياءهم.
استخدم طرفًا ثالثًا… بحذر
إذا كان هذا يبدو كثيرًا ، فهناك بعض تطبيقات الجهات الخارجية لـ iDevice أو جهاز Mac الخاص بك والتي يمكن أن تساعدك في حفظ الصور والمرفقات الأخرى التي تلقيتها عبر الرسائل النصية أو iMessages.
تتطلب بعض هذه الأجهزة جهاز Mac يستخدم غالبًا Terminal لحفظ صور iMessage على Mac. تستخدم هذه الأدوات عادةً نسخة (نسخ) iCloud أو iTunes الاحتياطية لاستخراج المعلومات.
لا نوصي بأي تطبيق معين ، ولكننا نشجعك على إلقاء نظرة على كل من iDevice و Mac App Stores ، والبحث عن التطبيقات التي تستخرج صور iMessage ، وتأكد من قراءة جميع تعليقات المستخدم أولاً!
5 خطوات لحفظ جميع الصور من الرسائل النصية لنظام التشغيل Mac
- افتح تطبيق الرسائل على جهاز Mac الخاص بك واختر محادثة
- اضغط على تفاصيل زر

- إختر الصور من علامة التبويب
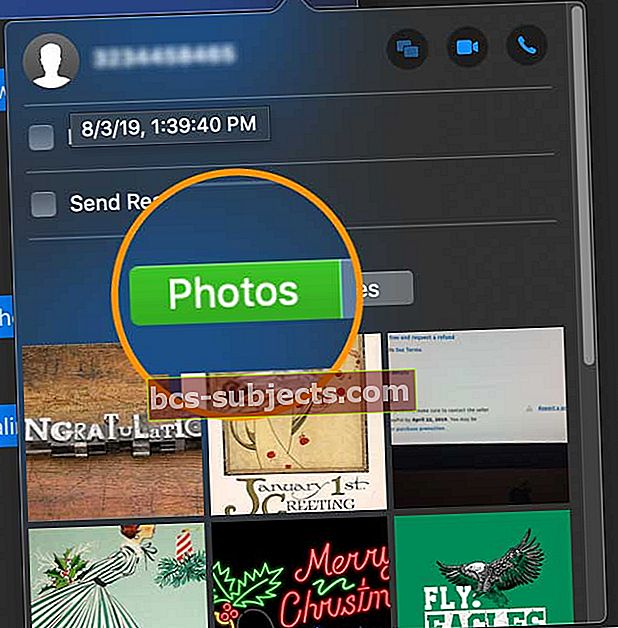
- حدد جميع الصور التي تريد حفظها باستخدام ملف تحول أو مفتاح الأمر أو حدد جميع الصور باستخدام القيادة + أ
- انقر بزر الماوس الأيمن واختر أضف إلى مكتبة الصور
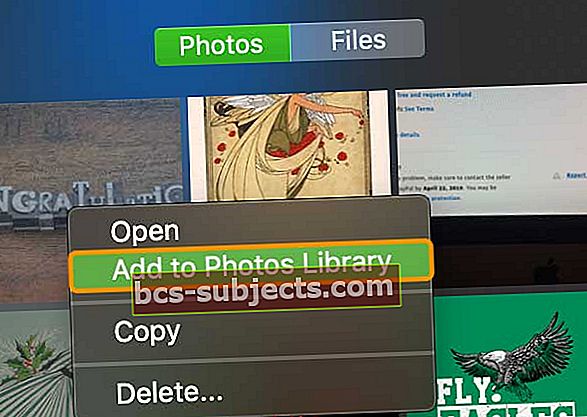
اسحب الصور وأفلتها من تطبيق الرسائل على جهاز Mac
- في تطبيق الرسائل ، حدد سلسلة النص التي تحتوي على الصورة (الصور) التي تريد حفظها
- اضغط مع الاستمرار على الصورة (الصور) واسحب الصورة وأفلتها على سطح المكتب أو المجلد أو القرص الصلب - في أي مكان ترى فيه علامة زائد خضراء بجوار الصورة يمكنك حفظها أيضًا!
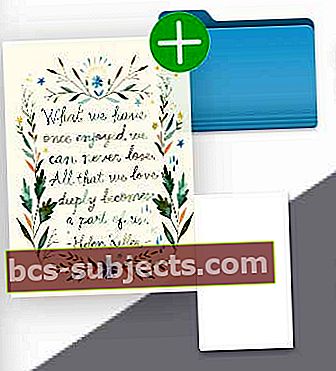
هل تستخدم iOS 11.4 وما فوق؟ جرب الرسائل في iCloud خارج!
يتم تحديث الرسائل في iCloud تلقائيًا ، لذلك يعرض iMessage دائمًا نفس النصوص!
هذا يعني أنه عند حذف رسالة أو صورة أو محادثة من جهاز واحد ، تتم إزالتها من جميع الأجهزة (باستخدام iOS 11.4 والإصدارات الأحدث أو macOS Mojave) التي سجلت الدخول باستخدام نفس معرف Apple.
لاستخدام الرسائل في iCloud ، تحتاج إلى تشغيل بعض الميزات أولاً
- قم بتسجيل الدخول باستخدام نفس معرف Apple على جميع أجهزتك (بما في ذلك أجهزة Mac التي تستخدم macOS Mojave)
- بالنسبة لمعرف Apple الخاص بك ، قم بتشغيل المصادقة ذات العاملين
- قم بتمكين وإعداد iCloud Keychain
قم بتمكين رسائل iCloud على جهاز iPhone و iPad
- اذهب إلى الإعدادات> ملف تعريف Apple ID> iCloud
- قم بتشغيل الرسائل
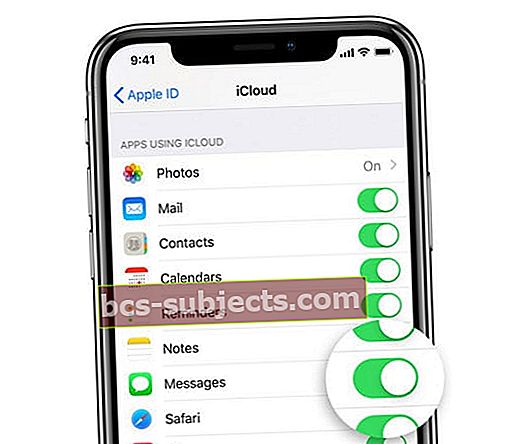
الرسائل في iCloud لجهاز Mac الخاص بك
- افتح الرسائل وانتقل إلى الرسائل> التفضيلات
- اختر iMessage
- حدد مربع الاختيار بجوار تمكين الرسائل في iCloud
- اضغط على Sync Now لفرض المزامنة الفورية
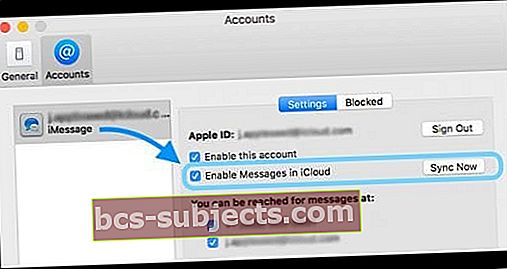
ماذا عن iOS أسفل iOS 11.4؟ لا يدعم iCloud تطبيق الرسائل الخاص بك
قد يكون هذا بمثابة مفاجأة للبعض ، ولكن في الإصدارات السابقة من iOS ، لا تدعم Apple مزامنة تطبيق الرسائل مع iCloud.
هذا يعني أنه يتم تخزين رسائلك محليًا فقط على جهازك (أجهزتك) وليس في السحابة.
أصدرت Apple ميزة Messages in the Cloud في iOS 11.4. عند تشغيل هذه الميزة ، فإنها تنسخ تلقائيًا وتخزن جميع رسائلك تقريبًا باستثناء أحدثها في السحابة بدلاً من جهازك.
نظرًا لأن الإصدارات السابقة من iOS ، لا تدعم تطبيق الرسائل في حساب iCloud الخاص بك ، فكل هذه الصور ومقاطع الفيديو ومرفقات تطبيق الرسائل الأخرى غير مضمنة في مكتبة صور iCloud الخاصة بك.
من خلال الاحتفاظ بجميع هذه الصور وما إلى ذلك في تطبيق الرسائل الخاص بك ، فإنك تعرضها لخطر كبير في حالة فشل iDevice في أي وقت ، أو مواجهة مشكلة ، أو الحاجة إلى الإعداد على أنها جديدة.
لهذا السبب نوصي دائمًا بحفظ أي صور ومقاطع فيديو مهمة للرسائل النصية ومرفقات أخرى في تطبيق الصور الخاص بك.
وأفضل ما في الأمر أنه سهل!