هناك مشكلة محبطة في macOS ، حيث يتوقف التطبيق الذي تستخدمه عن العمل ويصدر رسالة خطأ تفيد بأنه لم يعد مفتوحًا. يحدث هذا غالبًا مع المعاينة ، ولكن يمكن أن يؤثر على أي تطبيق على جهاز Mac الخاص بك ، بما في ذلك Finder و Safari و App Store وغيرها.
عند حدوث هذا الخطأ ، يصبح التطبيق الذي تستخدمه غير مستجيب وينبثق التنبيه التالي:

بالرغم من ظهور رسالة الخطأ ، لا يزال تطبيقك يظهر كما لو كان مفتوحًا. قد تكون هناك نقطة تحتها في Dock أو ربما لا تزال بها نوافذ مفتوحة. لكنك غير قادر على استخدامه. باستخدام المعاينة ، هذا يعني أنه لا يمكنك فتح ملفات PDF أو لقطات الشاشة أو الصور الأخرى بعد الآن!
توضح هذه المقالة كيفية إصلاح هذا الخطأ وإعادة تشغيل تطبيقاتك. لقد ذهبنا إلى حد شرح كيفية إعادة تثبيت macOS بالكامل ، في حالة استمرار ظهور هذه المشكلة مرارًا وتكرارًا.
فيما يلي الخطوات الأساسية لإصلاح المعاينة عندما يخبرك macOS بأنه لم يعد مفتوحًا ، لقد شرحنا كل خطوة بشكل كامل في المقالة أدناه:
- فرض إنهاء المعاينة باستخدام أمر + خيار + هروب.
- أعد تشغيل جهاز Mac الخاص بك ، باستخدام إعادة تشغيل ثابتة إذا لزم الأمر.
- قم بإزالة تفضيلات المعاينة الخاصة بك من المكتبة.
- قم بالتحديث ثم إعادة تثبيت macOS باستخدام Recovery Mode.
الخطوة 1. فرض إنهاء المعاينة
أول شيء يجب تجربته وفعله - على الرغم من أنه لا يعمل دائمًا مع هذا الخطأ - هو إغلاق التطبيق غير المستجيب. على الرغم من ظهور رسالة الخطأ التي تخبرك بأن المعاينة "لم تعد مفتوحة" ، فهي عادة ما تكون كذلك. لكنها مجمدة وتحتاج إلى إعادة فتحها.
هناك طريقتان لفرض إنهاء تطبيق ما في macOS: استخدام نافذة فرض الإنهاء أو استخدام مراقب النشاط. إذا نجحت أي من هاتين الطريقتين ، فتأكد من إعادة تشغيل جهاز Mac قبل فتح المعاينة مرة أخرى.
كيف أغلق المعاينة باستخدام نافذة فرض الإنهاء؟
- اضغط على أمر + خيار + هروب مفاتيح لفتح نافذة Force Quit.
- إذا كان مفتاح الهروب على Touch Bar لا يستجيب ، فانتقل إلى > فرض الإنهاء من شريط القائمة.
- حدد معاينة من قائمة التطبيقات.
- انقر على فرض الإنهاء ، ثم أعد تشغيل جهاز Mac.
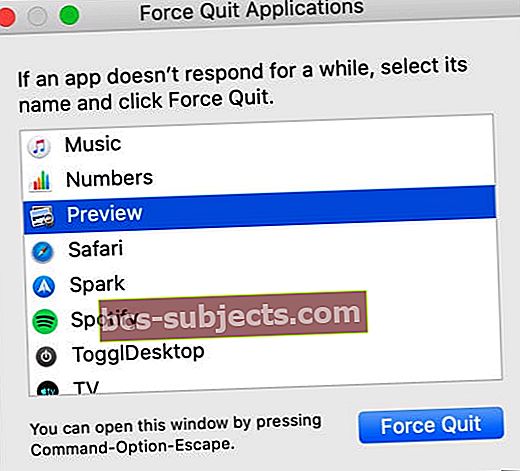 استخدم نافذة Force Quit عندما يصبح التطبيق غير مستجيب.
استخدم نافذة Force Quit عندما يصبح التطبيق غير مستجيب.
كيف أغلق المعاينة باستخدام مراقب النشاط؟
- افتح تطبيق Activity Monitor بإحدى الطرق التالية:
- انتقل إلى Finder> Applications> Utilities.
- أو انتقل إلى Launchpad> أخرى.
- حدد علامة تبويب وحدة المعالجة المركزية ، ثم انقر فوق "اسم العملية" لفرز العمليات.
- ابحث عن وحدد معاينة في قائمة العمليات.
- انقر فوق زر تسجيل الدخول في الجزء العلوي الأيسر من مراقب النشاط.
- اختر فرض الإنهاء ، ثم أعد تشغيل جهاز Mac.
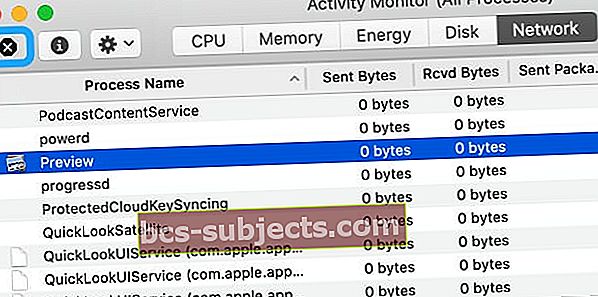 يعرض مراقب النشاط جميع العمليات التي تعمل على جهاز الكمبيوتر الخاص بك في أي وقت.
يعرض مراقب النشاط جميع العمليات التي تعمل على جهاز الكمبيوتر الخاص بك في أي وقت.
الخطوة 2. إعادة تشغيل جهاز Mac الخاص بك
إذا لم يكن من الممكن إغلاق المعاينة باستخدام Force Quit أو Activity Monitor ، فيمكنك إغلاقها عن طريق إعادة تشغيل Mac بدلاً من ذلك. هذا يفرض على أي تطبيقات يقول macOS أنها ليست مفتوحة لإعادة التشغيل ، متجاوزًا رسالة الخطأ.
الطريقة الأكثر أمانًا لإعادة تشغيل جهاز Mac الخاص بك هي استخدام إعادة تشغيل بسيطة ، ولكن قد لا يكون ذلك ممكنًا إذا تعذر إغلاق التطبيق غير المستجيب. إذا كان الأمر كذلك ، فلن يكون لديك خيار سوى استخدام إعادة تشغيل ثابتة. لقد شرحنا كلا عمليات إعادة التشغيل أدناه.
كيف يمكنني إعادة تشغيل جهاز Mac الخاص بي؟
- من شريط القائمة ، انتقل إلى > إيقاف التشغيل.
- قم بإلغاء تحديد المربع لإعادة فتح النوافذ عند تسجيل الدخول مرة أخرى.
- أكد أنك تريد إيقاف التشغيل.
- انتظر 30 ثانية على الأقل حتى يتم إيقاف تشغيل جهاز Mac.
- اضغط لفترة وجيزة على زر الطاقة لتشغيل جهاز Mac الخاص بك مرة أخرى.
 اترك المربع بدون تحديد حتى لا يتم إعادة فتح المعاينة على الفور بعد إعادة التشغيل.
اترك المربع بدون تحديد حتى لا يتم إعادة فتح المعاينة على الفور بعد إعادة التشغيل.
كيف يمكنني إعادة تشغيل جهاز Mac الخاص بي بشدة؟
- قد يؤدي إجراء إعادة تشغيل القرص الصلب إلى فقدان البيانات أو تلف الملفات. إذا كان ذلك ممكنًا ، فاحفظ مستنداتك وقم بعمل نسخة احتياطية من جهاز Mac أولاً.
- اضغط مع الاستمرار على زر الطاقة لمدة 10 ثوانٍ أو نحو ذلك حتى تصبح الشاشة سوداء.
- انتظر 30 ثانية ، ثم اضغط لفترة وجيزة على زر الطاقة مرة أخرى لإعادة تشغيل جهاز Mac
- في نافذة التنبيه التي تظهر ، انقر فوق "إلغاء" لتجنب إعادة فتح أي تطبيقات.
 على أجهزة MacBooks الأحدث ، اضغط مع الاستمرار على زر Touch ID لإعادة تشغيل جهاز Mac. صورة من شركة آبل.
على أجهزة MacBooks الأحدث ، اضغط مع الاستمرار على زر Touch ID لإعادة تشغيل جهاز Mac. صورة من شركة آبل.
الخطوة الثالثة. قم بإزالة تفضيلات المعاينة الخاصة بك
إذا استمر ظهور رسالة الخطأ نفسها - "التطبيق" Preview.app "لم يعد مفتوحًا" - فقد تحتاج إلى إزالة بعض ملفات التفضيلات الخاصة بك.
 قم بعمل نسخة احتياطية من جهاز Mac الخاص بك أولاً باستخدام Time Machine.
قم بعمل نسخة احتياطية من جهاز Mac الخاص بك أولاً باستخدام Time Machine. هذه هي الملفات الصغيرة التي ينشئها macOS تلقائيًا لتخزين إعداداتك لكل تطبيق. يمكنك عادةً إزالتها دون فقد أي بيانات أو التسبب في مشاكل ، لكننا نوصيك بعمل نسخة احتياطية لجهاز Mac أولاً في حالة حدوث ذلك.
اتبع كل من الاقتراحات أدناه ، واختبر المعاينة مرة أخرى بعد كل منها.
ننصحك بنقل ملفات التفضيل إلى مجلد جديد على سطح المكتب الخاص بك لحفظها ، وبهذه الطريقة يمكنك دائمًا إعادتها إذا حدث خطأ ما. إذا نجح هذا وتم إصلاح مشكلتك ، فابدأ وحذف ملفات التفضيل هذه.
كيف يمكنني إزالة تفضيلات المعاينة الخاصة بي؟
- افتح Finder ، ثم من شريط القائمة ، حدد انتقال> انتقال إلى مجلد.
- اكتب الموقع التالي وانقر فوق Go:
~ / Library / Preferences / com.apple.Preview.plist
- انقل ملف التفضيلات المميز إلى سطح المكتب الخاص بك لحفظه.
- أعد تشغيل جهاز Mac واختبر المعاينة مرة أخرى.
- إذا استمر الخطأ ، كرر الخطوات المذكورة أعلاه لكل ملف من الملفات التالية:
- ~ / مكتبة / حاويات / com.apple.Preview
- ~ / Library / Containers / com.apple.quicklook.ui.helper
- ~ / Library / Preferences / com.apple.Preview.LSSharedFileList.plist
- ~ / Library / Preferences / com.apple.Preview.SandboxedPersistentURLs.LSSharedFileList.plist
- ~ / Library / Saved Application State / com.apple.Preview.savedState
 إذا لم يعثر Finder على ملف التفضيلات ، فهذا يعني أنه ليس لديك.
إذا لم يعثر Finder على ملف التفضيلات ، فهذا يعني أنه ليس لديك. الخطوة 4. تحديث أو إعادة تثبيت macOS
نأمل أن يكون هذا كل ما تحتاجه لحل أخطاء "Preview.app" لم تعد مفتوحة ". ولكن إذا كنت لا تزال تواجه مشكلات ، فقد يكون هناك خطأ في برنامج التشغيل لديك. يمكنك إصلاح ذلك عن طريق تحديث macOS أو إعادة تثبيته.
 تصدر Apple بانتظام تحديثات صغيرة لنظام macOS.
تصدر Apple بانتظام تحديثات صغيرة لنظام macOS. نقترح عليك تحديث جهاز Mac الخاص بك إلى أحدث إصدار من macOS أولاً. كثيرًا ما تصدر Apple تحديثات التصحيح لإصلاح مثل هذه الأخطاء ، ولكن لا يمكنك الاستفادة منها إذا لم تقم بتحديث جهازك.
إذا كنت تستخدم بالفعل أحدث إصدار من macOS أو إذا لم يؤد التحديث إلى حل أي مشكلة ، فأنت بحاجة إلى إعادة تثبيت macOS باستخدام وضع الاسترداد. لا ينبغي أن يؤثر ذلك على بياناتك - على الرغم من أننا نوصي بإجراء نسخ احتياطي لجهاز Mac أولاً على أي حال.
تؤدي إعادة تثبيت macOS إلى إعادة كتابة كل سطر من التعليمات البرمجية في برنامج التشغيل على جهاز Mac الخاص بك.
كيف أقوم بالتحديث إلى أحدث إصدار من macOS؟
- قم بتوصيل جهاز Mac الخاص بك باتصال فعال بالإنترنت.
- انتقل إلى تفضيلات النظام> تحديث البرنامج للتحقق من وجود تحديثات جديدة.
- قم بتنزيل وتثبيت أي تحديثات يعثر عليها Mac.
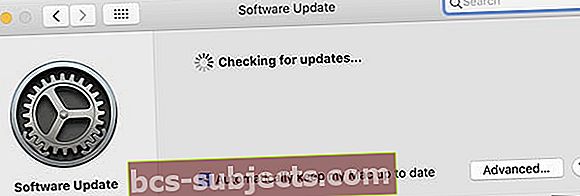 ضع علامة في المربع الموجود أسفل نافذة التحديث لتحديث جهاز Mac باستمرار.
ضع علامة في المربع الموجود أسفل نافذة التحديث لتحديث جهاز Mac باستمرار.
كيف يمكنني إعادة تثبيت macOS؟
- إذا لم تكن قد قمت بذلك بالفعل ، فقم بعمل نسخة احتياطية جديدة باستخدام Time Machine.
- استخدم الإرشادات التالية لتشغيل جهاز Mac في وضع الاسترداد:
- انتقل إلى > إيقاف التشغيل وتأكيد رغبتك في إيقاف تشغيل جهاز Mac.
- انتظر 30 ثانية حتى يتم إيقاف تشغيل جهاز Mac بالكامل.
- اضغط لفترة وجيزة على زر الطاقة ، ثم اضغط مع الاستمرار على الفور الأمر + R..
- عندما تظهر شاشة Recovery Mode ، انقر فوق Reinstall macOS.
- اتبع التعليمات التي تظهر على الشاشة لإكمال إعادة تثبيت macOS.
 يعمل وضع الاسترداد على تسهيل استكشاف مشكلات macOS وإصلاحها.
يعمل وضع الاسترداد على تسهيل استكشاف مشكلات macOS وإصلاحها.
تقاطع الأصابع ، هذه آخر رسائل "Preview.app" لم تعد مفتوحة ". تحقق من هذا المنشور إذا كنت بحاجة إلى مزيد من المساعدة بشأن تعطل التطبيقات على جهاز Mac الخاص بك.
وأخبرنا في التعليقات إذا وجدت هذه الاقتراحات مفيدة!

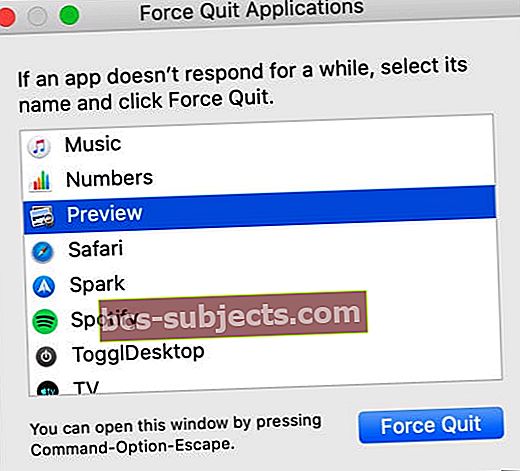 استخدم نافذة Force Quit عندما يصبح التطبيق غير مستجيب.
استخدم نافذة Force Quit عندما يصبح التطبيق غير مستجيب.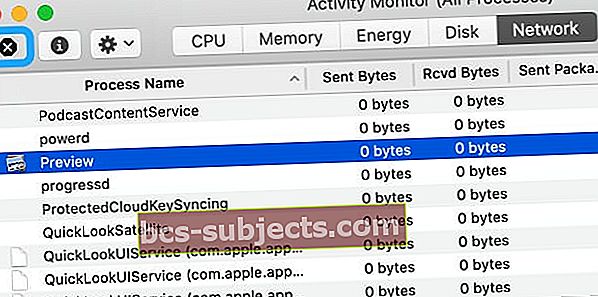 يعرض مراقب النشاط جميع العمليات التي تعمل على جهاز الكمبيوتر الخاص بك في أي وقت.
يعرض مراقب النشاط جميع العمليات التي تعمل على جهاز الكمبيوتر الخاص بك في أي وقت. اترك المربع بدون تحديد حتى لا يتم إعادة فتح المعاينة على الفور بعد إعادة التشغيل.
اترك المربع بدون تحديد حتى لا يتم إعادة فتح المعاينة على الفور بعد إعادة التشغيل. على أجهزة MacBooks الأحدث ، اضغط مع الاستمرار على زر Touch ID لإعادة تشغيل جهاز Mac. صورة من شركة آبل.
على أجهزة MacBooks الأحدث ، اضغط مع الاستمرار على زر Touch ID لإعادة تشغيل جهاز Mac. صورة من شركة آبل.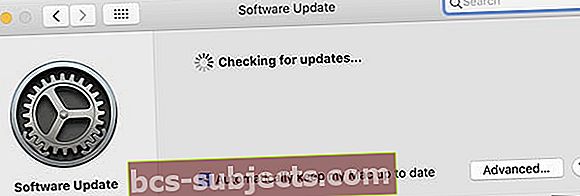 ضع علامة في المربع الموجود أسفل نافذة التحديث لتحديث جهاز Mac باستمرار.
ضع علامة في المربع الموجود أسفل نافذة التحديث لتحديث جهاز Mac باستمرار. يعمل وضع الاسترداد على تسهيل استكشاف مشكلات macOS وإصلاحها.
يعمل وضع الاسترداد على تسهيل استكشاف مشكلات macOS وإصلاحها.
