تم تصميم MacBook Pro بشكل جيد بحيث يمضي معظم المستخدمين سنوات دون أي مشاكل على الإطلاق. ولكن عندما يحدث خطأ ما ، فأنت تريد أن تعرف ما هو على الفور. في هذه المقالة ، شرحنا كيفية إجراء اختبار تشخيص كامل على جهاز MacBook Pro الخاص بك.
يخبرك تشغيل التشخيص ما إذا كان جهاز MacBook Pro يحتاج إلى إصلاح للأجهزة. في هذه الحالة ، تحتاج إلى الاتصال بدعم Apple لتحديد موعد في Genius Bar أو لدى مقدم خدمة معتمد من Apple.
إذا عادت تشخيصات الأجهزة واضحة ، فقد يرجع سبب مشكلات MacBook Pro إلى البرامج. هذا يعني أنه يمكنك إصلاحه بنفسك مجانًا! لقد أوضحنا لك كيفية القيام بذلك في هذه المقالة أيضًا!
 في ما يلي مخطط تفصيلي لكيفية تشغيل تشخيصات الأجهزة على جهاز MacBook Pro. لقد شرحنا كل شيء بالتفصيل الكامل أدناه:
في ما يلي مخطط تفصيلي لكيفية تشغيل تشخيصات الأجهزة على جهاز MacBook Pro. لقد شرحنا كل شيء بالتفصيل الكامل أدناه:
- قم بتشغيل تشخيصات Apple بالضغط على د أثناء تمهيد جهاز MacBook Pro.
- قم بتشغيل EtreCheck و coconutBattery للحصول على معلومات تشخيصية إضافية.
- حل المشاكل المتعلقة بالبرمجيات من خلال:
- إعادة ضبط PRAM و NVRAM و SMC
- إصلاح القرص الصلب في Disk Utility
- إزالة عناصر تسجيل الدخول
- إعادة تثبيت macOS.
- احجز MacBook Pro لإصلاح الأجهزة إذا لزم الأمر.
اطبع هذه التعليمات
 اطبع هذه التعليمات حتى تتمكن من متابعتها دون استخدام MacBook Pro.
اطبع هذه التعليمات حتى تتمكن من متابعتها دون استخدام MacBook Pro. إذا كنت تقرأ هذه الإرشادات على جهاز MacBook Pro ، فنقترح عليك طباعتها أو تحميلها على جهاز مختلف. بمجرد بدء التشخيص أدناه ، لن تتمكن من قراءة هذا مرة أخرى حتى تنتهي.
انتقل إلى ملف> طباعة من شريط القائمة في متصفح الويب لطباعة هذه الصفحة.
الخطوة 1. قم بتشغيل تشخيصات Apple على جهاز MacBook Pro الخاص بك
تم دمج تشخيصات Apple في كل جهاز Mac من عام 2013 أو ما بعده. يقوم بفحص جميع الأجهزة الداخلية في MacBook Pro الخاص بك ، ويختبر المشكلات المتعلقة بلوحة المنطق والذاكرة وبطاقة Wi-Fi والمكونات الأخرى.
بعد اكتمال الفحوصات التشخيصية ، تمنحك تشخيصات Apple قائمة برموز الأخطاء - إن وجدت - وتقدم رابطًا للاتصال بدعم Apple.
ماذا لو كان جهاز MacBook Pro الخاص بي من ما قبل 2013؟
يمكنك التحقق من العام الذي ظهر فيه جهاز MacBook Pro الخاص بك بالانتقال إلى > حول جهاز Mac هذا. إذا كان MacBook Pro الخاص بك من قبل عام 2013 ، فيمكنك استخدام Apple Hardware Test بدلاً من تشخيصات Apple.
 تم تقديم Apple Hardware Test مع OS X Mountain Lion.
تم تقديم Apple Hardware Test مع OS X Mountain Lion. يعد اختبار أجهزة Apple في الأساس إصدارًا أقدم من تشخيصات Apple ؛ يقوم بفحص كل مكون داخلي على جهاز MacBook Pro الخاص بك بحثًا عن أي مشكلات.
إذا كان MacBook Pro الخاص بك يعمل بنظام التشغيل OS X 10.8.4 (Mountain Lion) أو إصدار أحدث ، فيمكنك تشغيل Apple Hardware Test باستخدام تعليمات تشخيص Apple أدناه.
خلاف ذلك ، تحتاج إلى استخدام القرص أو محرك أقراص USB المحمول المرفق مع جهاز Mac الخاص بك. الذي يمكنك القيام به بالضغطاختيار أثناء تشغيل جهاز Mac الخاص بك.
كيف أقوم بتجهيز MacBook Pro الخاص بي لتشخيصات Apple؟
تقوم تشخيصات Apple باختبار الأجهزة الداخلية على جهاز MacBook Pro الخاص بك فقط. افصل جميع الأجهزة الخارجية عن جهاز الكمبيوتر الخاص بك باستثناء لوحة المفاتيح أو الماوس أو الشاشة أو مجموعة مكبرات الصوت. وإلا فإنها قد تتداخل مع الاختبارات.
يُنصح بتوصيل جهاز MacBook Pro بمحول الطاقة ، مما يضمن عدم نفاد البطارية خلال التشخيص.
أخيرًا ، تأكد من أن جهاز MacBook Pro الخاص بك جيد التهوية وموضع على سطح صلب ومسطح وثابت.
 يعد المكتب الفسيح المكان المثالي لإجراء التشخيصات على جهاز MacBook Pro.
يعد المكتب الفسيح المكان المثالي لإجراء التشخيصات على جهاز MacBook Pro. كيف أقوم بتشغيل تشخيصات Apple أو Apple Hardware Test؟
- من شريط القائمة في MacBook Pro ، انتقل إلى > إعادة التشغيل.
- قم بتأكيد رغبتك في إعادة تشغيل MacBook Pro ، ثم اضغط مع الاستمرار على د مفتاح بمجرد أن تصبح الشاشة سوداء.
- استمر في التمسك د حتى تظهر شاشة باللغات.
- اختر لغتك المفضلة.
- تبدأ تشخيصات Apple تلقائيًا ، ولكن بالنسبة لـ Apple Hardware Test ، عليك الضغط على ملف إرجاع مفتاح لبدء ذلك.
- عندما تنتهي الاختبارات - عادةً بعد حوالي عشر دقائق - قم بتدوين أي رموز خطأ تحصل عليها.
- إذا كنت ترغب في ترتيب الإصلاح ، فانقر فوق "البدء" واتبع التعليمات التي تظهر على الشاشة لحجز موعد Genius Bar.
- بخلاف ذلك ، اختر "إيقاف التشغيل" أو "إعادة تشغيل" MacBook Pro.
 تأكد من كتابة رموز الخطأ التي تحصل عليها من تشخيصات Apple.
تأكد من كتابة رموز الخطأ التي تحصل عليها من تشخيصات Apple.
ماذا لو لم تنجح التشخيصات؟
إذا لم تنجح تشخيصات Apple أو Apple Hardware Test ، فكرر التعليمات مرة أخرى ولكن مع الاستمرار الخيار + د عندما يتم تشغيل MacBook Pro بدلاً من ذلك. يؤدي هذا إلى إجراء الاختبارات عبر اتصال بالإنترنت.
 استمر في الضغط على هذه المفاتيح أثناء تشغيل جهاز MacBook Pro لبدء تشخيصات Apple من الإنترنت.
استمر في الضغط على هذه المفاتيح أثناء تشغيل جهاز MacBook Pro لبدء تشخيصات Apple من الإنترنت. بدلاً من ذلك ، قد تحتاج إلى إيقاف تشغيل كلمة مرور البرنامج الثابت على جهاز الكمبيوتر الخاص بك. انقر هنا لمعرفة كيفية القيام بذلك من موقع ويب Apple.
الخطوة 2. استخدم برنامج جهة خارجية لإجراء فحص كامل للأجهزة
تتمثل الخطوة التالية في الحصول على صورة أكثر اكتمالاً لصحة MacBook Pro باستخدام بعض تطبيقات الجهات الخارجية. نوصي باستخدام EtreCheck و coconutBattery ، وكلاهما مجاني للتنزيل والتثبيت.
لا يقوم أي من التطبيقين بإجراء أي تغييرات على جهاز MacBook Pro الخاص بك. فهم ببساطة يأخذون قراءات على الأجهزة ويقدمونها بطريقة يسهل فهمها.
يجب عليك إجراء البحث الخاص بك قبل تثبيت تطبيقات الطرف الثالث.
ماذا تفعل EtreCheck؟
 يوصى كثيرًا باستخدام EtreCheck في مجتمعات دعم Apple.
يوصى كثيرًا باستخدام EtreCheck في مجتمعات دعم Apple. يبحث EtreCheck في معلومات النظام لديك - وإذا سمحت بالوصول - ملفات النظام لمعرفة سبب عمل جهاز الكمبيوتر الخاص بك. بناءً على هذه المعلومات ، قد يقوم EtreCheck بتشخيص نقص ذاكرة الوصول العشوائي أو إصابة برمجيات الإعلانات أو فشل القرص الثابت أو العديد من المشكلات المحتملة الأخرى.
كيف أقوم بتثبيت EtreCheck؟
يمكنك إما تنزيل EtreCheck من موقع EtreCheck أو Mac App Store. نوصيك بتنزيله من موقع الويب ، لأنه غير مقيد بنفس القيود التي يفرضها إصدار Mac App Store.
انقر هنا للذهاب إلى صفحة تنزيل EtreCheck. بعد انتهاء التنزيل ، استخدم Finder لسحب وإسقاط EtreCheck من مجلد التنزيلات إلى مجلد التطبيقات.
عند محاولة فتح EtreCheck لأول مرة ، تظهر نافذة منبثقة تحذرك من أنه برنامج غير معروف. يجب أن تكون قادرًا على النقر فوق "فتح" على أي حال.
يتوفر EtreCheck Power User كشراء داخل التطبيق ، لكنك لست بحاجة إليه.
كيف يمكنني استخدام EtreCheck لتشغيل التشخيص على جهاز MacBook Pro الخاص بي؟
- افتح EtreCheck.
- إذا كانت هذه هي المرة الأولى التي تستخدم فيها التطبيق ، فوافق على الشروط والأحكام وتجاهل رسالة الترحيب.
- افتح القائمة المنسدلة لاختيار مشكلة في MacBook Pro أو حدد "لا مشكلة - التحقق فقط".
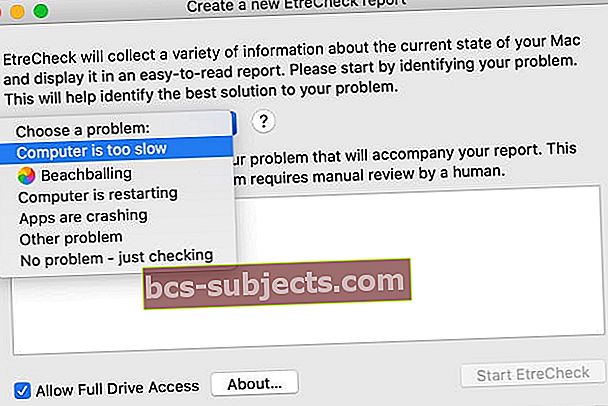
- لإجراء فحص كامل ، حدد المربع "السماح بالوصول الكامل إلى محرك الأقراص".
- تحتاج إلى منح EtreCheck حق الوصول الكامل إلى محرك الأقراص من تفضيلات النظام.
- اقرأ النافذة المنبثقة وانقر على "سماح".
- يأخذك إلى شاشة Full Disk Access في تفضيلات الخصوصية الخاصة بك.
- انقر فوق القفل وأدخل كلمة مرورك لفتح التغييرات.
- حدد المربع بجوار EtreCheck للسماح بالوصول الكامل للقرص.

- انقر فوق "ابدأ EtreCheck" وانتظر حتى يكتمل الفحص.
- راجع المشكلات الرئيسية والثانوية - إن وجدت - بعد الفحص.
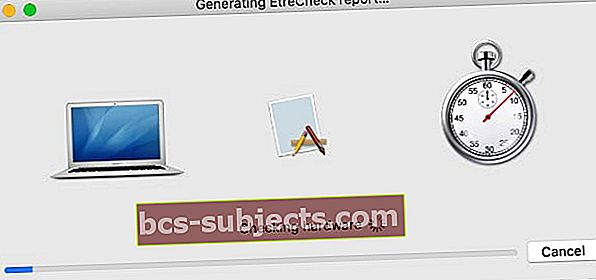 يقوم EtreCheck بفحص جميع الأجهزة الموجودة على جهاز MacBook Pro الخاص بك بحثًا عن الأعطال.
يقوم EtreCheck بفحص جميع الأجهزة الموجودة على جهاز MacBook Pro الخاص بك بحثًا عن الأعطال.
ماذا تفعل بطارية جوز الهند؟
 يمكنك أيضًا استخدام coconutBattery للتحقق من صحة بطارية أجهزة iOS الخاصة بك.
يمكنك أيضًا استخدام coconutBattery للتحقق من صحة بطارية أجهزة iOS الخاصة بك. يعرض لك هذا التطبيق معلومات محدثة حول البطارية في جهاز MacBook Pro الخاص بك ، بما في ذلك عدد دورات الشحن ، والسعة القصوى الحالية ، والسعة القصوى الأصلية.
يمكنك استخدام هذه المعلومات لتحديد صحة بطارية MacBook Pro وعمرها. مساعدتك في تحديد ما إذا كان من المجدي استبدال بطاريتك أم لا.
كيف أقوم بتثبيت بطارية جوز الهند؟
يمكنك فقط تنزيل coconutBattery من موقع الويب الخاص بهم ؛ لم يكن متاحًا في Mac App Store. يتوفر إصدار "Plus" من التطبيق ، ولكن يجب أن يكون التطبيق المجاني هو كل ما تحتاجه.
انقر هنا لزيارة صفحة تنزيل coconutBattery. بعد اكتمال التنزيل ، استخدم Finder لسحب بطارية جوز الهند وإفلاتها من مجلد التنزيلات إلى مجلد التطبيقات.
عندما تحاول فتح coconutBattery لأول مرة ، تظهر نافذة منبثقة تحذرك من أنه برنامج غير معروف. انقر فوق موافق ، ثم انتقل إلى تفضيلات النظام> الخصوصية والأمان> عام. في الجزء السفلي من النافذة ، ظهرت رسالة تقول إن بطارية جوز الهند محجوبة. انقر فوق "فتح على أي حال".
 إذا لم تتمكن من فتح coconutBattery ، فتحقق من تفضيلات نظام الأمان والخصوصية.
إذا لم تتمكن من فتح coconutBattery ، فتحقق من تفضيلات نظام الأمان والخصوصية. كيف يمكنني استخدام بطارية جوز الهند لتشغيل التشخيص على جهاز MacBook Pro الخاص بي؟
 يمثل شريط النسبة المئوية هذا حالة البطارية.
يمثل شريط النسبة المئوية هذا حالة البطارية. عندما تفتح coconutBattery ، فإنها تقدم لك على الفور معلومات مبسطة عن بطارية MacBook Pro الخاصة بك. أهم التفاصيل هي سعة الشحن الكاملة مقارنة بسعة التصميم ، ممثلة بشريط النسبة المئوية الثاني.
كلما انخفضت سعة الشحن الكاملة لديك ، مقارنةً بسعة التصميم ، زاد عمر بطارية MacBook Pro. يعد هذا أمرًا طبيعيًا بالنسبة لبطارية الليثيوم أيون في جهازك ، ولكن هذا يعني أن بطاريتك لا يمكنها حمل نفس القدر من الشحن بعد الآن.
عادةً ما تعتبر Apple البطارية قديمة جدًا عندما تنخفض سعة الشحن الكاملة إلى أقل من 80٪ من سعة التصميم. ربما تريد التفكير في استبدال البطارية بعد هذه النقطة.
الخطوة الثالثة. تأكد من أن مشكلتك ليست متعلقة بالبرمجيات
في كثير من الأحيان ، ما يبدو وكأنه مشكلة في جهاز MacBook Pro هو في الواقع نتيجة لخطأ في البرنامج. من المثير للدهشة أن أخطاء البرامج يمكن أن تؤثر على كل شيء من سطوع الشاشة إلى سرعة التمهيد إلى عمر البطارية.
إذا لم تثر أي من تشخيصات الأجهزة أي مشاكل مع MacBook Pro ، فهناك احتمال كبير أن تكون لديك مشكلة في البرنامج.
الشيء الجيد في المشكلات المتعلقة بالبرمجيات هو أنه يمكنك إصلاحها بنفسك مجانًا! ما عليك سوى اتباع الخطوات أدناه للقيام بذلك.
تأكد من أن لديك نسخة احتياطية حديثة من جهاز Mac الخاص بك قبل البدء.
1. أعد تعيين PRAM و NVRAM و SMC على جهاز MacBook Pro
تقوم كل من PRAM و NVRAM و SMC بتخزين أجزاء صغيرة من المعلومات والتفضيلات حول طريقة استخدامك لجهاز MacBook Pro. وهي تتضمن أشياء مثل سطوع الشاشة وقرص بدء التشغيل ، ويمكن أن تسبب مشاكل بسهولة.
يجب أن تكون قادرًا على إعادة تعيين PRAM و NVRAM و SMC دون فقد أي بيانات على جهاز Mac الخاص بك ، على الرغم من أن القيام بذلك يؤدي إلى إعادة تعيين بعض إعداداتك.
كيف يمكنني إعادة تعيين PRAM و NVRAM؟
- من شريط القائمة في MacBook Pro ، انتقل إلى > إعادة التشغيل.
- أكد أنك تريد إعادة تشغيل MacBook Pro ، ثم اضغط مع الاستمرار على المفاتيح التالية بمجرد أن تصبح الشاشة سوداء: الخيار + الأمر + P + R..
- حرر المفاتيح بعد المرة الثانية التي تسمع فيها رنين بدء التشغيل أو ترى شعار Apple.

كيف يمكنني إعادة ضبط SMC؟
- قم بإيقاف تشغيل MacBook Pro وافصل كابل الطاقة.
- إذا كانت لديك بطارية قابلة للإزالة: قم بإزالة البطارية ، ثم اضغط على زر الطاقة لمدة خمس ثوان.
- إذا لم يكن لديك بطارية قابلة للإزالة: اضغط مع الاستمرار التحول + التحكم + الخيار على الجانب الأيسر ، ثم اضغط باستمرار على زر الطاقة في نفس الوقت لمدة عشر ثوانٍ.
2. إفراغ مساحة أكبر على القرص الصلب
يُنصح بإبقاء 10٪ على الأقل من قرصك الصلب فارغًا للحفاظ على تشغيل MacBook Pro بسرعات مثالية. هذا لأن جهاز Mac الخاص بك يحتاج باستمرار إلى مساحة لتوسيع المجلدات ونسخ الملفات وتنفيذ مهام أخرى.
تحقق من مقدار مساحة التخزين المجانية التي لديك من خلال الانتقال إلى > حول جهاز Mac هذا> التخزين. من هذه النافذة ، انقر فوق "إدارة" للاطلاع على حلول سريعة للحصول على المزيد من السعة التخزينية المجانية. أو ألق نظرة على هذا المنشور لمزيد من الاقتراحات الموفرة للمساحة.
 حاول الاحتفاظ بقدر كبير من السعة التخزينية المجانية على جهاز Mac. صورة من شركة آبل.
حاول الاحتفاظ بقدر كبير من السعة التخزينية المجانية على جهاز Mac. صورة من شركة آبل. 3. تقليل عدد عناصر تسجيل الدخول
إذا تم فتح العديد من التطبيقات بمجرد تسجيل الدخول ، فهذا يضع ضغطًا هائلاً على جهاز MacBook Pro الخاص بك. يمكن أن يتسبب ذلك في أن يستغرق جهاز Mac وقتًا طويلاً في بدء التشغيل وقد يجعله يعمل ببطء بمجرد قيامه بذلك.
انتقل إلى > تفضيلات النظام> المستخدمون والمجموعات ، ثم حدد حساب المستخدم الخاص بك لرؤية عناصر تسجيل الدخول الخاصة بك. قلل قائمة عناصر تسجيل الدخول الخاصة بك عن طريق تحديد التطبيقات من القائمة والنقر فوق زر ناقص (-).
 قم بإزالة جميع عناصر تسجيل الدخول الخاصة بك لتسريع جهاز MacBook Pro الخاص بك.
قم بإزالة جميع عناصر تسجيل الدخول الخاصة بك لتسريع جهاز MacBook Pro الخاص بك. 4. إصلاح محرك الأقراص الخاص بك باستخدام Disk Utility
يمكن أن تتسبب حالات الفساد الصغيرة في القرص الصلب الخاص بـ MacBook Pro في جميع أنواع مشاكل الأداء. لحسن الحظ ، يسهل إصلاحها عادةً بفضل تطبيق Disk Utility من Apple.
افتح Disk Utility من مجلد الأدوات المساعدة في التطبيقات. حدد القرص الثابت الخاص بك من الشريط الجانبي - وعادة ما يسمى Macintosh HD - ثم انقر على زر First Aid. عند تشغيل First Aid ، يقوم بمسح القرص الصلب بحثًا عن الأخطاء ويصلح أي شيء يعثر عليه.
 يعتمد طول الوقت الذي يستغرقه تشغيل First Aid على جهاز Mac على حجم محرك الأقراص الثابتة.
يعتمد طول الوقت الذي يستغرقه تشغيل First Aid على جهاز Mac على حجم محرك الأقراص الثابتة. 5. إذا فشل كل شيء آخر ، أعد تثبيت macOS
إذا كنت لا تزال تواجه مشكلات مع MacBook Pro ، فإن الخطوة الأخيرة لتحرّي الخلل وإصلاحه في البرنامج هي إعادة تثبيت macOS. لا يؤدي هذا إلى مسح أي بيانات من جهاز Mac ، ولكننا ما زلنا نقترح عليك عمل نسخة احتياطية على Time Machine أولاً.
تؤدي إعادة تثبيت macOS إلى إعادة كتابة كل سطر من التعليمات البرمجية في برنامج التشغيل على جهاز Mac الخاص بك. يمكنه إصلاح أي مشكلة برمجية لا تتعلق بالمحتوى المحدد الخاص بك.
كيف يمكنني إعادة تثبيت macOS؟
- من شريط القائمة في MacBook Pro ، انتقل إلى > إعادة التشغيل.
- قم بتأكيد رغبتك في إعادة تشغيل MacBook Pro ، ثم اضغط مع الاستمرار الأمر + R. بمجرد أن تصبح الشاشة سوداء.
- في نافذة أدوات macOS التي تظهر ، حدد "إعادة تثبيت macOS".
- اتبع التعليمات التي تظهر على الشاشة لإكمال إعادة تثبيت macOS.
 يجب أن تؤدي إعادة تثبيت macOS إلى إصلاح أي مشكلة تقريبًا في برنامج التشغيل الخاص بك.
يجب أن تؤدي إعادة تثبيت macOS إلى إصلاح أي مشكلة تقريبًا في برنامج التشغيل الخاص بك.
الخطوة 4. احجز موعدًا للإصلاح
في هذه المرحلة ، حان الوقت للتفكير في إصلاح متخصص. إذا اكتشف أي من التشخيصات وجود مكون معطل في MacBook Pro ، فيجب عليك نقل هذه التقارير إلى فني لاستبدالها. بخلاف ذلك ، قد تحتاج إلى حجز جهازك لإجراء فرز ، مما يسمح للفنيين بالضغط على جهازك للعثور على الخطأ.
إذا كان عمر MacBook Pro أقل من عام ، فمن المفترض أن تتمكن من الحصول على إصلاح مجاني من خلال الضمان المحدود من Apple لمدة عام واحد.
انقر هنا للعثور على متجر Apple أو مقدم خدمة معتمد من Apple بالقرب منك. في موعدك ، امنح الفني أي رموز خطأ من تشخيصات Apple وأخبرهم بالحلول البرمجية التي جربتها. اربطهم بهذه المقالة إذا كان ذلك مفيدًا.
 قم بزيارة موقع ويب Apple للحصول على مساعدة فنية فردية.
قم بزيارة موقع ويب Apple للحصول على مساعدة فنية فردية. أخبرنا عن خبرتك في التعليقات أدناه. هل كشفت تشخيصات Apple عن أي أعطال في جهاز MacBook Pro؟ أو هل وجدت حلاً من تلميحاتنا الخاصة باستكشاف الأخطاء وإصلاحها بالبرامج؟

 تأكد من كتابة رموز الخطأ التي تحصل عليها من تشخيصات Apple.
تأكد من كتابة رموز الخطأ التي تحصل عليها من تشخيصات Apple.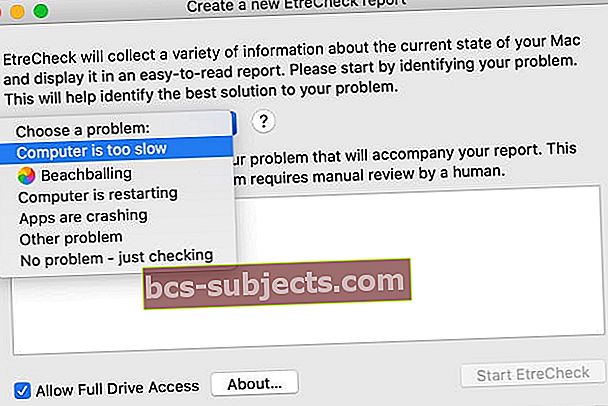

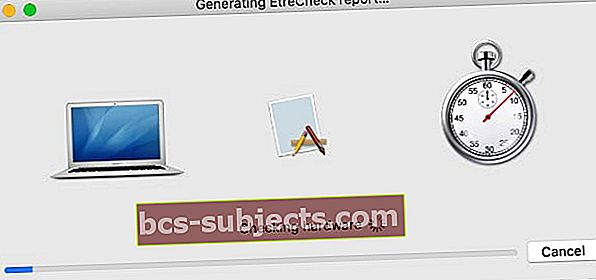 يقوم EtreCheck بفحص جميع الأجهزة الموجودة على جهاز MacBook Pro الخاص بك بحثًا عن الأعطال.
يقوم EtreCheck بفحص جميع الأجهزة الموجودة على جهاز MacBook Pro الخاص بك بحثًا عن الأعطال.
 يجب أن تؤدي إعادة تثبيت macOS إلى إصلاح أي مشكلة تقريبًا في برنامج التشغيل الخاص بك.
يجب أن تؤدي إعادة تثبيت macOS إلى إصلاح أي مشكلة تقريبًا في برنامج التشغيل الخاص بك.
