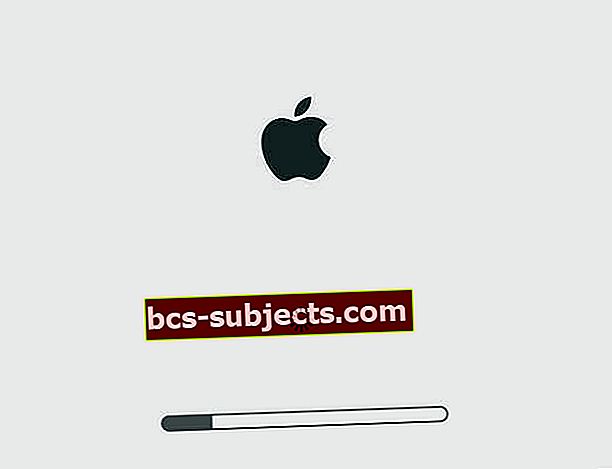يعد MacBook من Apple قطعة جميلة من الأجهزة مقارنة بمنافسيها في السوق. إنه سريع للغاية وسهل الاستخدام وآمن ومنظم وسهل الاستخدام. الأجهزة والبرامج ، macOS أو MAC OS X ، تجعل الجهاز مذهلاً.
ومع ذلك ، فهي آلة ، وللأسف ، تتعطل بالفعل في بعض الأحيان.
قد لا تكون بعض المشكلات مهمة ولكن إذا لم يتم بدء التشغيل أو كان كل ما تراه عبارة عن عجلة دوارة ، فهذه مسألة خطيرة. اليوم ، ننظر إلى إحدى تلك المشكلات: Mac أو MacBook Stuck على شعار Apple.
اتبع هذه النصائح السريعة للمساعدة عندما يتعطل Mac أو MacBook الخاص بك على شعار Apple
- افصل جميع الأجهزة الطرفية وأعد التشغيل
- بالنسبة لأجهزة MacBooks ، حاول فصل الشاحن أيضًا ، إن أمكن
- استخدم Start-Up Manager لاختيار محرك أقراص التمهيد
- قم بالتمهيد في الوضع الآمن
- إصلاح القرص باستخدام أدوات القرص
- قم بتشغيل Apple Hardware Test أو Diagnostics
أنت في Boot Loops!
يجد العديد من مستخدمي Mac أن أجهزتهم عالقة على شعار Apple أو المعروفة باسم حلقة التمهيد وعادة ما يكونون جاهلين بذلك.
هناك مجموعة من الأشياء التي يمكنك تجربتها على جهاز Mac الخاص بك لجعله يعمل بشكل طبيعي مرة أخرى ، أو على الأقل اكتشاف الخطأ الذي حدث.
تتناول هذه المقالة بعض الحيل الأساسية التي يمكنك تنفيذها على جهاز Mac الخاص بك وستعمل إحداها ، على الأرجح ، من أجلك.
ملاحظة: فشل التمهيد مشاكل خطيرة. قد يكون هذا مؤشرًا على وجود خطأ ما في أجهزة نظامك.
من الحكمة إجراء نسخ احتياطي لجميع بياناتك قبل تجربة هذه الخطوات.
النسخ الاحتياطي أولا
الخطوة الأولى في التعامل مع فشل التمهيد هي تأمين بياناتك. إذا لم يكن لديك نسخ احتياطي بشكل روتيني أو لم يكن لديك نسخة احتياطية حالية واحدة على الأقل ، فحاول نسخ محرك الأقراص احتياطيًا قبل القيام بأي شيء آخر. يجب أن يكون لديك محرك أقراص ثابت خارجي للنسخ الاحتياطي إليه.هناك عدة طرق لعمل نسخة احتياطية من جهاز Mac لا يتم تمهيده.
استخدم قسم الاسترداد الخاص بجهاز Mac
- أولاً ، حاول التمهيد في قسم الاسترداد بجهاز Mac عن طريق الضغط على مفاتيح Command + R أو من نسخة احتياطية من Time Machine ، إن وجدت ، بالضغط على مفتاح الخيار عند بدء التشغيل
- عندما تظهر شاشة أدوات macOS ، ابدأ تشغيل Disk Utility

- اتبع الإرشادات التي تظهر على الشاشة لإجراء نسخ احتياطي على قرص ثابت خارجي
جرب وضع القرص الهدف
إذا كان لديك وصول إلى جهاز Mac آخر وكان كلا الجهازين بهما منافذ FireWire أو Thunderbolt ، فيمكنك توصيلهما بحيث يظهر أحدهما كقرص ثابت خارجي على الآخر فيوضع القرص الهدف
- استخدم جهاز Mac الآخر لنسخ بيانات Mac المشكلة إلى محرك أقراص آخر
- لسوء الحظ ، يعمل وضع القرص المستهدف فقط مع Thunderbolt أو FireWire وليس USB أو Ethernet أو WiFi أو Bluetooth
اغلاق جهاز Mac الخاص بك
- أول وأهم شيء يمكنك القيام به هو إغلاق جهاز Mac الخاص بك
- افصل جميع الأجهزة الطرفية التي كانت متصلة بها خارجيًا باستثناء تلك اللازمة لتشغيل النظام
- حتى أن بعض قرائنا أزالوا شاحن MacBook الخاص بهم! لذلك إذا كان جهاز MacBook الخاص بك يحتوي على شحن كافٍ ، فحاول إزالة الشاحن أيضًا
قد يؤدي تشغيل النظام الآن إلى عمل Mac بشكل طبيعي. إذا كان الأمر كذلك ، فإن أيًا من هذه الأجهزة الطرفية (أو مجموعة) كانت تخلق الصعوبة.
إصلاح القرص
قد تكون هناك مشكلة في الأجهزة ، لذلك من الجيد التمهيد في وضع الاسترداد (Command + R) ومحاولة إصلاح محرك الأقراص الثابتة من هناك باستخدام Disk Utility والإسعافات الأولية.
لذلك ، ستحتاج إلى إيقاف تشغيله أولاً.
في OS X 10.8 Mountain Lion أو الإصدارات المتقدمة ، يؤدي الضغط مع الاستمرار على مفتاحي Command و R معًا وتشغيلهما مرة أخرى إلى تشغيل جهاز Mac في وضع الاسترداد.
ثم اختر Disk Utilities والإسعافات الأولية.

استخدم مدير بدء التشغيل
اضغط على الاختيار + مفاتيح التشغيل معًا لبدء تشغيل Mac في Startup Manager ، واختيار قرص بدء التشغيل الذي تريد التمهيد منه.
إذا كان جهاز Mac الخاص بك يستخدم كلمة مرور برنامج ثابت ، فأنت بحاجة إلى إدخال كلمة المرور هذه أولاً.
جرب الوضع الآمن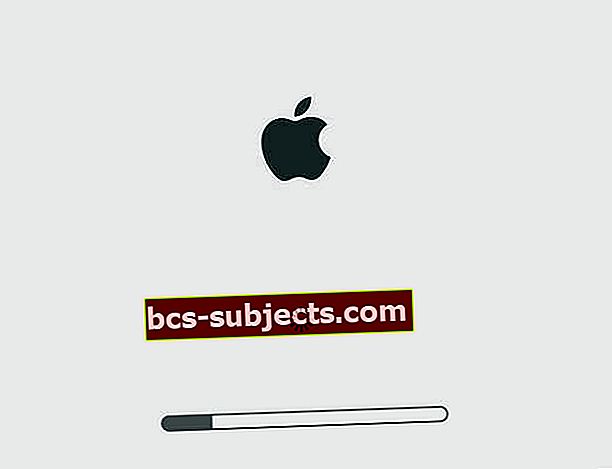
إذا لم يؤد فصل الأجهزة الطرفية إلى حل المشكلة ، فأنت بحاجة إلى الحصول على القليل من التقنية مع جهاز Mac الخاص بك.
الممارسة الأكثر شيوعًا هي تشغيل جهاز Apple في الوضع الآمن
- لتشغيله في الوضع الآمن ، ستحتاج إلى إيقاف تشغيله إذا كان قيد التشغيل
- بمجرد الانتهاء من ذلك ، ابدأ تشغيله مرة أخرى أثناء الضغط على ملف مفتاح التحول
قد يحتاج العمل في الوضع الآمن إلى بعض الصبر والتنازلات. يعد الوضع الآمن أبطأ بكثير من الوضع العادي ، وقد لا تعمل بعض الميزات على الإطلاق ، على سبيل المثال ، الاتصال بشبكة ، وما إلى ذلك.
ربما هذا هو سبب تسميته بالوضع الآمن. إذا لم يتم تشغيل النظام في الوضع الآمن أيضًا ، فتخط هذه الخطوة وانتقل إلى النصيحة التالية.
إذا تم التمهيد ، فتحقق مما إذا كانت وحدة تخزين التمهيد لديك بها 9 جيجابايت أو أكثر من المساحة المتوفرة.
يجب أن توفر مساحة 9 غيغابايت على الأقل في وحدة تخزين التمهيد إذا لم تكن كذلك بالفعل.
يمكنك القيام بذلك عن طريق إفراغ سلة المهملات ونسخ بعض الملفات في وحدة تخزين أخرى. بعد ذلك ، أغلق جهاز Mac وأعد التشغيل بشكل طبيعي.
جرب استرداد الإنترنت
إذا كان قسم الاسترداد لا يعمل ، فجرّب Internet Recovery الذي يقوم بتحميل الاسترداد عن بُعد من خوادم Apple
- باستخدام Internet Recovery ، أعد تثبيت macOS أو OS X لتحرّي المشكلات وإصلاحها عندما لا يعمل قرص بدء تشغيل Mac
- يعمل استرداد الإنترنت مع طرازات جديدة من أجهزة Mac وبعض الطرز القديمة ، تحقق من موقع Apple للتحقق من التوافق
- يتطلب استرداد macOS (OS X) عبر الإنترنت والأداة المساعدة لإعادة تثبيت macOS والأداة المساعدة Get Help Online جميعها اتصالاً بالإنترنت
- يعمل وضع الاسترداد عبر الإنترنت على إعادة تثبيت إصدار macOS أو OS X الذي جاء في الأصل مع جهاز الكمبيوتر الخاص بك عند شرائه.
- لذا لا تستخدم Internet Recovery إلا إذا كان القرص الداخلي لجهاز Mac تالفًا أو غير صالح للعمل بأي شكل آخر
لبدء التشغيل يدويًا من macOS أو OSX Recovery عبر الإنترنت ، اضغط باستمرارالاختيار-الأوامر- R أو العالي-الاختيار-الأوامر- R في البداية.
- انتقل إلى Disk Utilities بمجرد رؤية شاشة باسم macOS أوأدوات OS X
- الآن بعد أن أصبحت هنا حدد حجم بدء التشغيل واضغط الإسعافات الأولية وثم إصلاح القرص زر
- يعرض لك بعض المشكلات التي قد يواجهها مجلدك. استمر في فعل هذا حتى لا يظهر أي شيء
- قد يخبرك أن محرك الأقراص الخاص بك قد تعطل ويجب عليك استبداله. إذا كان الأمر كذلك ، فاتبع جهاز Mac الخاص بك
قم بتشغيل تشخيصات أجهزة Apple! 
- افصل جميع الأجهزة الخارجية باستثناء لوحة المفاتيح والماوس والشاشة واتصال Ethernet (إن أمكن). إذا لم تقم بفصل جميع الأجهزة ، فقد ترى رسالة خطأ عند تشغيل الاختبار
- تأكد من أن جهاز Mac الخاص بك على سطح عمل صلب ومسطح ومستقر وجيد التهوية
- قم بإيقاف تشغيل جهاز Mac الخاص بك
- قم بتشغيل جهاز Mac الخاص بك واضغط مع الاستمرار على مفتاح D. احتفظ بهذا التعليق حتى ترى أيقونة Apple Hardware Test على الشاشة ، ثم حررها
- أو اضغط باستمرار على Option-D عند بدء التشغيل لبدء التشغيل من Apple Hardware Test عبر الإنترنت
- حدد لغتك وانقر فوق السهم الأيمن أو مفتاح العودة
- للاختبار ، انقر فوق الزر "اختبار" أو اضغط على T أو اضغط على "رجوع"
- حدد "إجراء اختبار موسع" لإجراء اختبار أكثر شمولاً. يستغرق الاختبار الممتد وقتًا أطول حتى يكتمل
- عند انتهاء الاختبار ، تظهر نتائج الاختبار في أسفل اليمين
- لإنهاء Apple Hardware Test ، انقر فوق Restart أو Shut Down أسفل النافذة
تعمل بعض أجهزة Mac القديمة المزودة بأقراص بدء تشغيل لا تحتوي على AHT على بدء تشغيل Apple Hardware Test تلقائيًا عبر الإنترنت.
إذا كنت تستخدم OS X Lion 10.7 أو إصدارًا أقدم ولا يمكنك تشغيل AHT ، فحدد موقع قرص تثبيت OS X المسمى "قرص تثبيت التطبيقات 2." أدخل القرص في محرك الأقراص المضغوطة / أقراص DVD الداخلي أو محرك SuperDrive الخارجي قبل اتباع الخطوات المذكورة أعلاه.
إذا كنت تستخدم جهاز MacBook Air (أواخر عام 2010) ، فقم بتوصيل محرك أقراص MacBook Air ، وأعد تثبيت محرك الأقراص المحمول بمنفذ USB قبل اتباع الخطوات المذكورة أعلاه.
الرافعة الطرفية
- قم بالتمهيد في وضع الاسترداد ، إن أمكن (اضغط مع الاستمرار على المفاتيح CMD + R لبدء التشغيل)
- انتقل إلى قائمة الأدوات المساعدة أعلى الشاشة
- اختر Terminal من القائمة
- أدخل هذين الأمرين في Terminal
- cd / Volumes / Macintosh \ HD / var / db / caches / opendirectory
- mv ./mbr_cache ./mbr_cache-old
- اخرج من Terminal
- إعادة تشغيل
تفرض هذه العملية على جهاز Mac الخاص بك إعادة إنشاء ملف يسمى mbr_cache.
إنه في الأساس ملف ذاكرة التخزين المؤقت لسجل التمهيد الرئيسي - الملف الذي يحتاجه Mac لبدء التشغيل.
كن مستعدًا لأن تكون عملية إعادة التشغيل الأولى بطيئة للغاية أثناء حدوث إعادة إنشاء ذاكرة التخزين المؤقت.
هل ترى خطأ "العملية غير مسموح بها" في macOS Mojave والإصدارات الأحدث؟
إذا لم تكن قادرًا على تنفيذ أوامر Terminal ، فمن المحتمل أن تقوم حماية سلامة نظام macOS (اختصار SIP) بحظرك.
للتغلب على هذا ، تحتاج إلى توفير وصول المحطة الطرفية إلى القرص الكامل الخاص بك عن طريق تغيير بعض الإعدادات في تفضيلات النظام
افتح تفضيلات النظام> الأمان والخصوصية> علامة التبويب الخصوصية
- حدد Full Disk Access من الشريط الجانبي الأيسر
- إذا لم تتمكن من إجراء تغييرات ، فافتح قرصك عن طريق الضغط على رمز القفل في الزاوية اليسرى السفلية وأدخل كلمة مرور المسؤول
- اضغط على الرمز +
- أضف التطبيق أو Terminal إلى تطبيقاتك المعتمدة مع الوصول الكامل. أغلق التطبيق إذا كان قيد التشغيل بالفعل ثم أضفه إلى القائمة

- أعد تشغيل التطبيق أو المحطة الطرفية ومعرفة ما إذا كانت تقبل أوامرك الآن
- بالنسبة للتطبيقات ، عند إعادة الفتح ، امنحها حق الوصول لإجراء تغييرات على جهاز الكمبيوتر الخاص بك إذا لزم الأمر
- ما عليك سوى القيام بذلك مرة واحدة لكل تطبيق أو محطة طرفية
لمزيد من المعلومات حول SIP و macOS Mojave ، راجع هذه المقالة.
لا وقت؟ تحقق من نصائح الفيديو لدينا