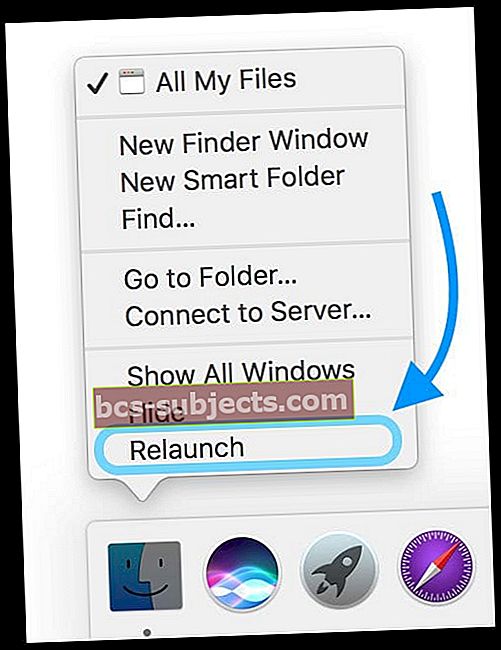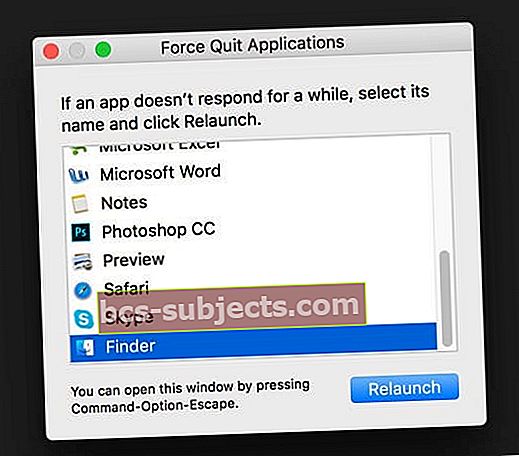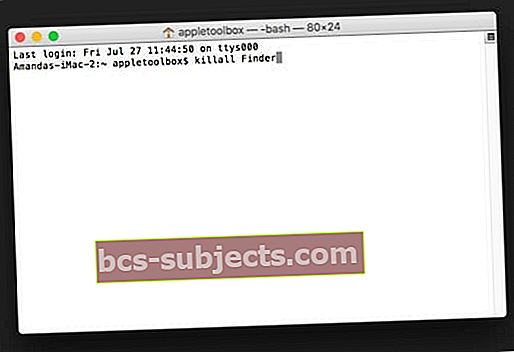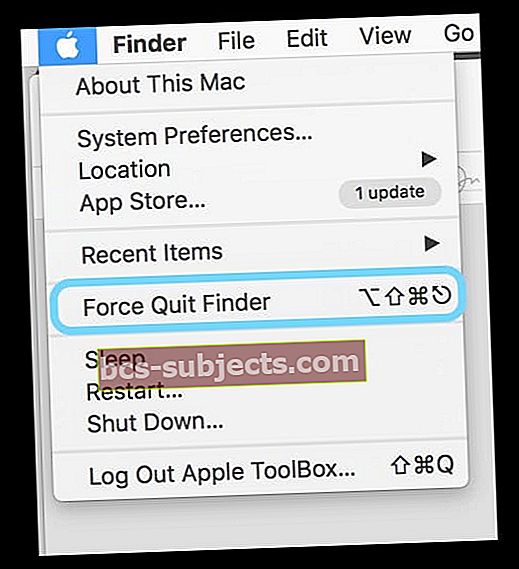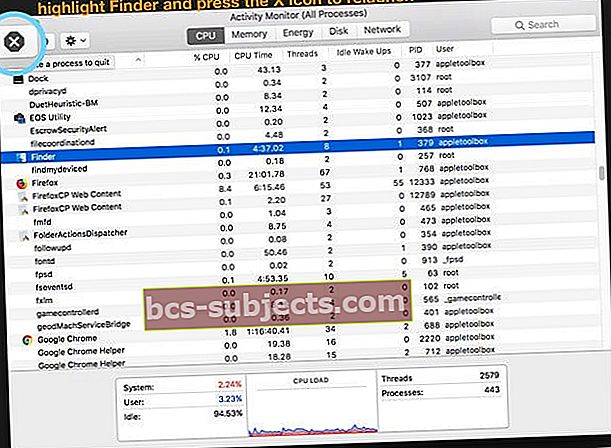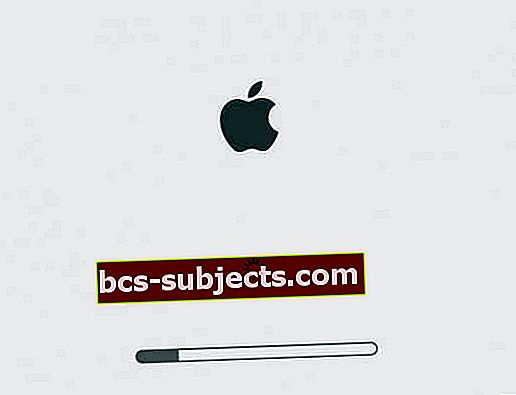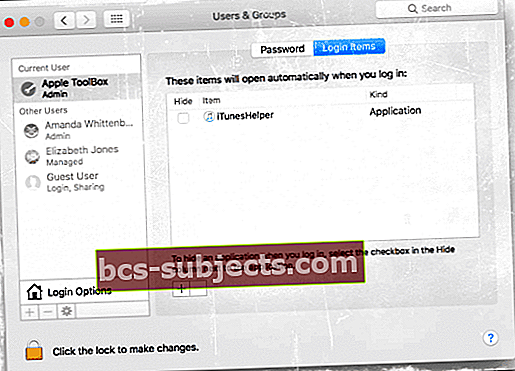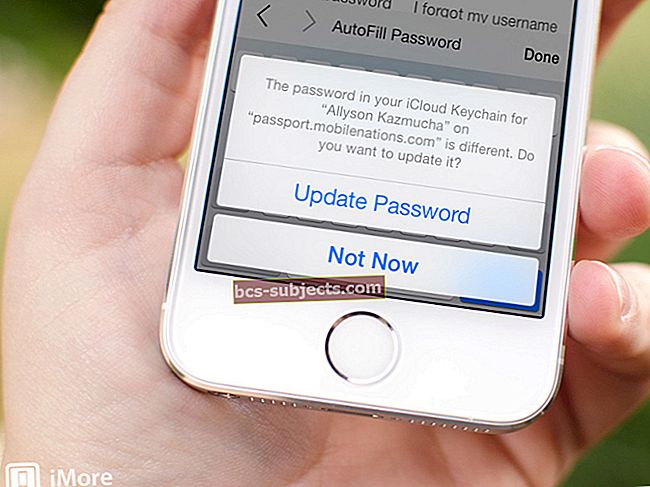في بعض الأحيان ، يصبح مكتشف Mac الخاص بنا (وبالتالي جهاز Mac بالكامل) غير مستجيب ، أو نكتشف أن Finder لا يتم إعادة تشغيله ، وغالبًا بدون قافية أو سبب واضح. ولكن دعونا نواجه الأمر ، فإن Finder الخاص بنا هو على الأرجح التطبيق الأكثر استخدامًا على أجهزة Mac الخاصة بنا. إنه البطل المجهول - أول شيء نراه عندما نبدأ تشغيل أجهزة Mac الخاصة بنا وآخر شيء نراه عندما نضعها في وضع السكون أو تغلق.
Finder هي تلك القائمة العلوية الجميلة والقاعدة السفلية التي تظل مفتوحة ، حتى عند استخدام تطبيقات أخرى. يفتح مكتشفنا عوالم النوافذ ويسمح لنا بمشاهدة جميع محتويات أجهزة Mac و iCloud Drive وجميع أجهزة التخزين الداخلية والخارجية وحذفها وتنظيمها والبحث فيها. كما تقول Apple نفسها: يطلق عليه Finder لأنه يساعدك في العثور على ملفاتك وتنظيمها.
لذلك عندما لا يعمل الباحث لدينا ، نحتاج إلى استعادته في أسرع وقت ممكن! ولكن كيف نعيد تشغيل Finder على macOS؟
والخبر السار هو أن Finder عادة ما يكون من السهل جدًا العودة إليه مرة أخرى! إليك الطريقة.
إعادة التشغيل مع قفص الاتهام الخاص بك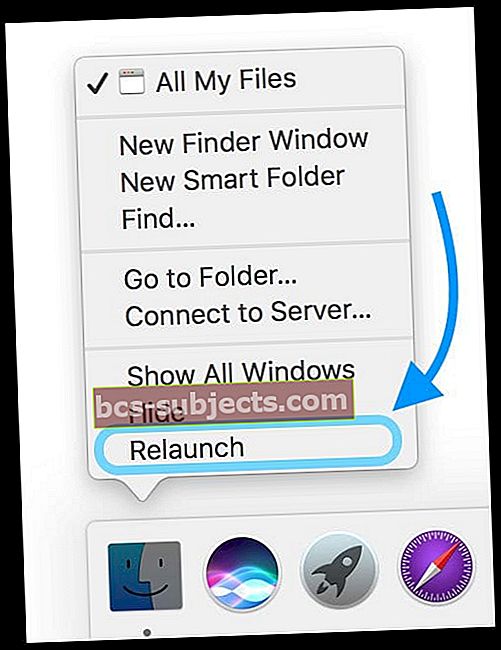
- اضغط مع الاستمرار على مفتاح الخيارات
- انقر بزر الماوس الأيمن أو اضغط على Control-Click Finder في Dock (احتفظ بخيار الضغط)
- حدد إعادة التشغيل من القائمة المنبثقة
- إذا كنت لا ترى ذلك ، فتأكد من استمرار الضغط على Option قبل النقر بزر الماوس الأيمن فوق Finder
فرض إنهاء الباحث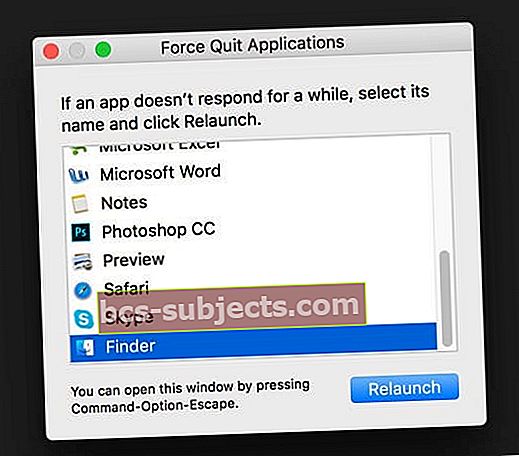
- اضغط مع الاستمرار على Command + Option + Escape
- من القائمة المنبثقة ، حدد Finder
- اضغط على إعادة التشغيل
استخدم أمر المحطة الطرفية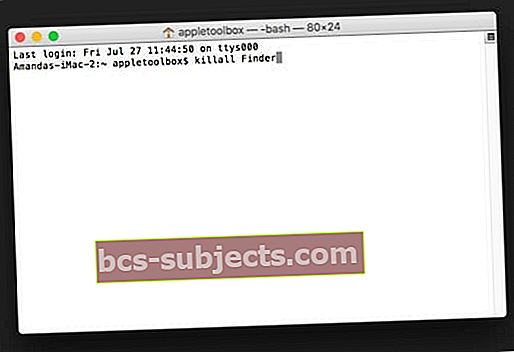
- افتح Terminal (التطبيق> المرافق)
- في موجه الأوامر ، اكتب هذا بالضبط: الباحث عن killall
- يتم إعادة تشغيل Finder تلقائيًا
استخدم قائمة Top Finder (إذا كانت نشطة)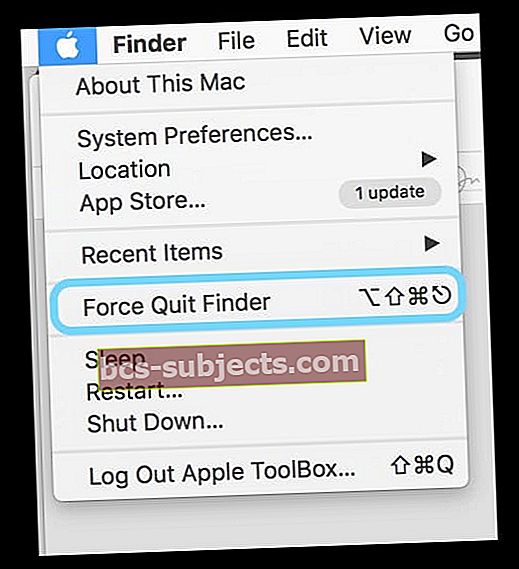
- اضغط على أيقونة Finder في Dock
- حدد قائمة Apple في الجزء العلوي الأيسر
- اضغط باستمرار على مفتاح Shift
- اختر Force Quit Finder
- أو استخدم اختصار لوحة المفاتيح Option + Shift + Command + Escape
مانع مراقب نشاطك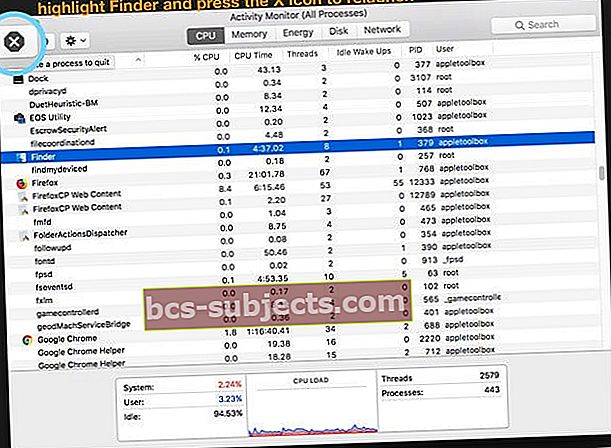
- افتح مراقب النشاط (التطبيقات> المرافق )
- حدد موقع Finder وحدده من نافذة مراقب النشاط
- اضغط على الزر "x" الأكبر الموجود أعلى اليسار (وليس الزر الأحمر لإغلاق النافذة)
- حدد فرض الإنهاء أو إنهاء من الخيارات
أتساءل ماذا يحدث عند إعادة تشغيل الباحث؟
بشكل أساسي ، يقوم Finder بإغلاق أي نوافذ Finder مفتوحة وإعادة التشغيل من جديد. قد لا يتم حفظ أي تغييرات في تفضيلات Finder أجريتها مؤخرًا. من الآمن الخروج من Finder.
يتعذر إعادة تشغيل Mac Finder؟
إذا لم تتمكن من إعادة تشغيل Finder باستخدام الطرق المذكورة أعلاه ، فقد يكون لديك تفضيل سيئ أو ملف ذاكرة التخزين المؤقت في حساب مستخدم Mac الخاص بك. دعنا نستخدم الوضع الآمن لمعرفة ما إذا كان يعزل المشكلة.
إعادة التشغيل في الوضع الآمن
- قم بإيقاف تشغيل جهاز Mac الخاص بك
- قم بإجراء النسخ الاحتياطي أثناء الضغط باستمرار على مفتاح Shift
- استمر في الضغط حتى يظهر شعار Apple وشريط تقدم على الشاشة
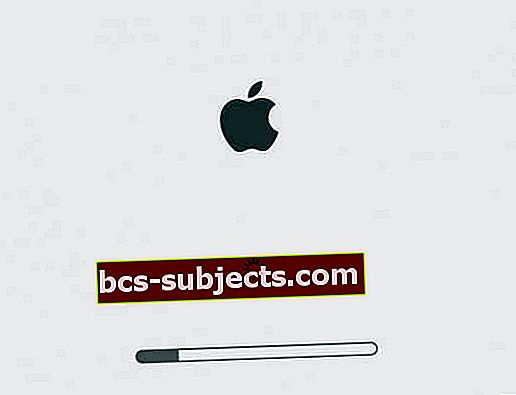
- يعد التشغيل في الوضع الآمن أبطأ بكثير من المعتاد ، لذا كن صبورًا
- يعيد الوضع الآمن تعيين بعض ذاكرات التخزين المؤقت ، ويفرض فحص الدليل ، ويعطل جميع عناصر وملحقات بدء التشغيل وتسجيل الدخول
- إذا لم تتم إعادة تشغيل Mac تلقائيًا ، فأعد تشغيله يدويًا
- بعد إعادة التشغيل ، إذا لم تتم إعادة تشغيل Finder ، فقم بإزالة أي عناصر تسجيل دخول (قائمة Apple> تفضيلات النظام> المستخدمون والمجموعات> عناصر تسجيل الدخول) ، ثم إعادة التشغيل
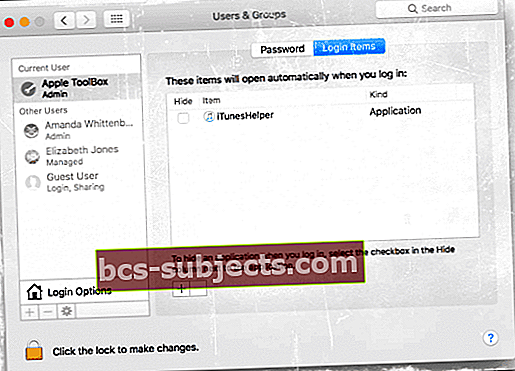
- إذا تمت إعادة تشغيل Finder الآن ، فمن المحتمل أن يكون أحد عناصر تسجيل الدخول غير متوافق - قم بإضافتها مرة أخرى في كل مرة وأعد تشغيلها لاختبار العنصر الذي يمثل مشكلة معينة وعزله
تحقق من وجود .plist تالف
في بعض الأحيان ، لا تتم إعادة تشغيل Finder بسبب ملف .plist تالف. لذلك نريد إزالة هذا .plist وجعل نظامك يعيد بنائه. قبل البدء في إزالة أي ملفات ، قم بعمل نسخة احتياطية من جهاز Mac الخاص بك.
إزالة قائمة .plist الخاصة بـ Finder
- اذهب إلى الباحث> انتقال> انتقال إلى المجلد أو استخدم اختصار لوحة المفاتيح Shift + Command + G

- في شريط البحث ، اكتب بالضبط: ~ / Library / Preferences / com.apple.finder.plist
- انقل هذا الملف إلى سطح المكتب أو ضعه في سلة المهملات (لا تحذفه أو تفريغه في سلة المهملات)
- يؤدي نقل ملف .plist الخاص بـ Finder إلى إعادة تعيين جميع تفضيلات المستخدم التي أجريتها مسبقًا في تطبيق Finder
- أعد تشغيل جهاز Mac الخاص بك
- اختبر عن طريق إعادة تشغيل Finder باستخدام إحدى التقنيات المذكورة أعلاه
- إذا نجح ذلك ، فاحذف قائمة .plist القديمة ، وتذكر أنك بحاجة إلى تخصيص تفضيلاتك الشخصية لـ Finder مرة أخرى
- إذا لم ينجح الأمر ، فقم بتنفيذ الخطوات أعلاه واكتب هذا في Go To Folder:~ / المكتبة / التفضيلات / وقم بإزالة هذين الملفين:
- com.apple.preferences.extensions.FinderSync.plist
- com.apple.sidebarlists.plist
- إذا كانت لا تزال لا تعمل ، فأعد ملفات .plist الأصلية واستبدل الملفات الجديدة ، فإن مشكلتك شيء آخر (جرب الوضع الآمن مرة أخرى)
لا يمكن تشغيل Finder؟ احذف تفضيلات Finder باستخدام Terminal
- افتح Terminal (التطبيقات> المرافق)
- في الموجه ، اكتب الأمر التالي بالضبط:rm ~ / Library / Preferences / com.apple.finder.plistواضغط دخول
- اكتب الأمر التالي بالضبط:جمهورية مقدونيا~ / Library / Preferences / com.apple.preferences.extensions.FinderSync.plist واضغط دخول
- لنظام التشغيل macOS و OS X 10.3 والإصدارات الأحدث ، أضف هذا الأمر:rm ~ / Library / Preferences / com.apple.sidebarlists.plist واضغط دخول
- أعد تشغيل جهاز Mac الخاص بك
- اختبر عن طريق إعادة تشغيل Finder باستخدام إحدى التقنيات المذكورة أعلاه
- إذا كنت تعمل ، قم بتفريغ سلة المهملات
- إذا كانت لا تزال لا تعمل ، فأعد ملفات .plist الأصلية واستبدل الملفات الجديدة ، فإن مشكلتك شيء آخر (جرب الوضع الآمن مرة أخرى)