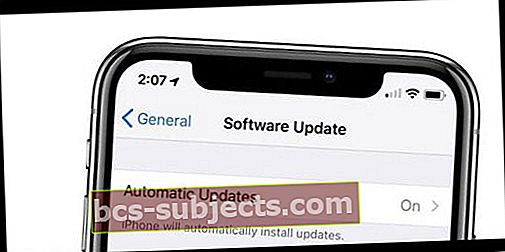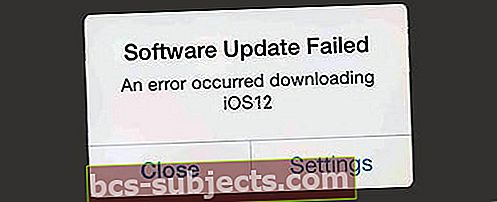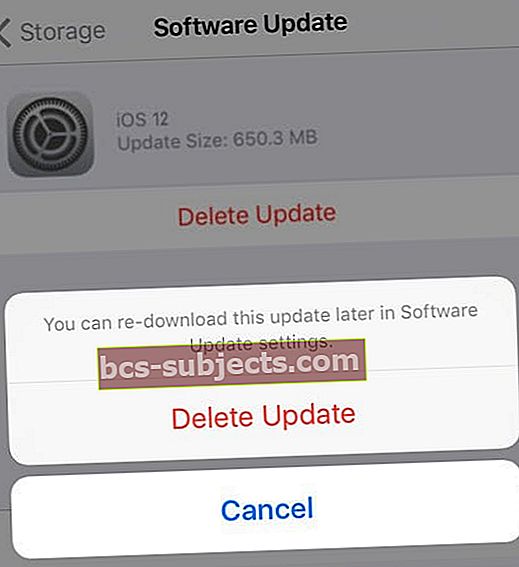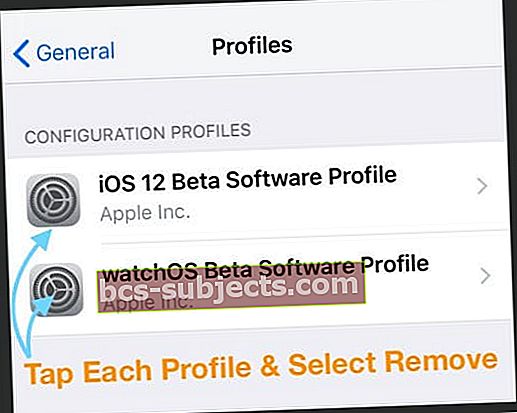هل تواجه مشكلة في تنزيل iOS 12.x.x أو تثبيته على جهاز iPhone أو iPad أو iPod Touch؟ هل رأيت أخطاء ورسائل مثل حدوث خطأ أثناء تثبيت iOS 12 ، أو تعذر التحقق من التحديث ، أو التحقق من التحديث ، أو تثبيت التحديث على iOS 12.x.x؟ أو الحصول على "فشل التحقق المخيف لأنك لم تعد متصلاً بالإنترنت؟" 
إذا كان الأمر كذلك، فأنت لست وحدك! يخبرنا العديد من قرائنا أنهم يواجهون مشاكل وأخطاء عند محاولة تنزيل آخر تحديث لـ iOS 12.x وتثبيته.
لكن لا داعي للذعر الآن! فيما يلي بعض النصائح التي تساعدك على الوصول إلى iOS 12 واكتشاف جميع أجراس وصفارات iOS 12.
اتبع هذه النصائح السريعة لاستكشاف مشكلات تثبيت iOS 12.x.x وإصلاحها
- قم بتحديث iTunes أولاً ، إذا كنت تستخدم iTunes لتحديث جهازك (أجهزتك)
- تحقق من اتصالات الشبكة (WiFi و Ethernet ، إن أمكن)
- قم بتبديل WiFi Off و On (تشغيل) لفرض تحديث شبكتك
- تحقق من تقرير حالة نظام Apple بحثًا عن أي انقطاع في الخادم أو مشاكل
- إذا كنت تواجه صعوبة في تحديث iOS عبر الأثير باستخدام الإعدادات> عام> تحديث البرنامج، جرب iTunes
- فرض إعادة تشغيل iDevice الخاص بك
- احذف ثم أعد تنزيل ملف تحديث iOS
- إذا رأيت تحذيرًا بعدم كفاية المساحة ، فقم بتحرير بعض المساحة على جهاز iPhone أو أجهزة iDevices الأخرى
- يقترح عدد قليل من القراء فتح مساحة أكبر قليلاً من التحديث نفسه - يبدو أن الأمور تسير بشكل أكثر سلاسة مع تلك الوسادة الإضافية
ما هو تحديث iOS 12 على أي حال؟
صُمم iOS 12 ليجعل تجربتك على iPhone و iPad أسرع وأكثر استجابة وأكثر إمتاعًا وفقًا لشركة Apple.
في هذا التحديث ، ركزت Apple بشكل أساسي على الأداء والاستجابة ، وهذه أخبار رائعة للأشخاص الذين يستخدمون طرازات iPhone القديمة ، مثل iPhone 6 / 6S وحتى 5S!
تم جعل الإجراءات اليومية البسيطة مثل تشغيل الكاميرا والكتابة باستخدام لوحة المفاتيح أسرع في نظام التشغيل iOS 12. كما أضاف iOS 12 بعض الميزات الجديدة والمثيرة التي يمكنك قراءتها أدناه.
النسخ الاحتياطي أولا!
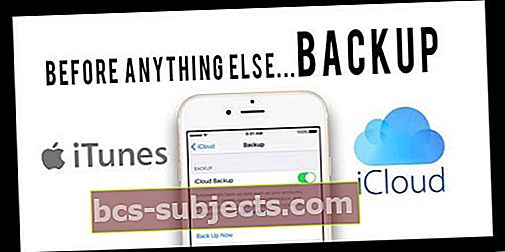
إذا كنت تقرأ هذه المقالة ولم تقم بالتحديث إلى iOS 12 حتى الآن ، فنحن نوصي بشدة بإجراء نسخة احتياطية لجهازك قبل محاولة تثبيت iOS 12.
ما هي أجهزة iPhone و iPad و iPod التي يتوافق معها نظام التشغيل iOS 12؟
قبل الشروع في استكشاف الأخطاء وإصلاحها ، فإن أول شيء يجب فعله هو التحقق مما إذا كان جهازك متوافقًا مع أحدث إصدار من نظام التشغيل iOS 12.
إذا لم تتمكن من العثور على التحديث الجديد في الإعدادات> عام> تحديث البرنامج؛ يجب أن تبدأ بمراجعة قائمة توافق الأجهزة كما هو موضح هنا.
 المصدر: أبل
المصدر: أبل من الضروري معرفة رمز المرور الخاص بك قبل تحديث iOS الخاص بك!
تأكد من أنك تعرف رمز المرور الخاص بجهازك قبل التحديث إلى iOS 12. أنا لا أتحدث عن Touch ID أو Face ID - يجب أن تعرف رمز المرور الرقمي لتحديثه!
يكتشف عدد كبير جدًا من القراء أنه بعد التحديث ، عليهم إدخال رمز مرور. والكثير منهم لا يتذكرونه أو لا يتذكرون حتى الإعداد! إنه لألم كبير أن تعرف ماذا يجب أن تتعامل مع مشكلة رمز المرور هذه بعد وقوعها.
لذا ، قم بإعداد رمز المرور اليوم ، قبل التحديث إلى iOS 12
إذا لم يكن لديك رمز مرور ، فأنشئ رمزًا مؤقتًا بالانتقال إلى الإعدادات> معرف الوجه / معرف اللمس ورمز المرور وإعداد رمز مرور رقمي.
ثم ، إذا رغبت في ذلك ، قم بإزالته بمجرد الانتهاء من التحديث.
هل نسيت رمز المرور الخاص بجهاز iPhone؟
تحقق من هذه المقالة للحصول على نصائح حول ما يجب فعله عندما لا تتذكر رمز المرور الخاص بك.
مفتاح تحديث iOS 12 العمليات والأخطاء ذات الصلة
في هذه المقالة ، نركز على فهم وإصلاح الأخطاء التي يمكن أن تحدث أثناء محاولة تحديث جهاز iPhone أو iPad الخاص بك إلى iOS 12.
هناك بضع خطوات تتكشف من خلالها عملية تحديث iOS. اعتمادًا على العملية الفرعية ، يمكن أن تظهر أخطاء تثبيت iOS مختلفة.
فيما يلي تفكيرنا حول العمليات الخمس الرئيسية المتعلقة بعملية تثبيت iOS.

إعداد وتوافق أجهزة iPhone و iPod و iPad
- يتمثل الخطأ الأكثر وضوحًا في تثبيت iOS في توافق الجهاز. يجب أن يكون جهازك متوافقًا أو مؤهلاً لتحديث iOS 12
- يتعلق خطأ التثبيت الثاني بمعلمات جهازك. يتطلب تحديث iOS النموذجي ما لا يقل عن 5 غيغابايت - 7 غيغابايت من مساحة التخزين المجانية. إذا لم يكن لديك مساحة تخزين كافية ، فستحصل على أخطاء أثناء عملية التثبيت.
- العنصر الثالث يدور حول عملية إعداد تحديث الجهاز. إذا اخترت التحديث إلى أحدث إصدار من iOS عندما يكون متاحًا تلقائيًا ، فإن Apple تطلب أن يكون جهاز iPhone أو iPad على الشاحن وأنك متصل بشبكة WiFi قبل أن تتمكن من تطبيق التحديثات التلقائية.
- تأكد من تشغيل خوادم Apple عن طريق التحقق من حالتها. في الأيام القليلة الأولى من إصدار iOS 12 ، تكون الخوادم مشغولة ، وقد يستغرق تنزيل iOS 12 وتحديثه على جهاز iPhone الخاص بك بعض الوقت.

النطاق الترددي للشبكة و iOS 12.x.x تنزيل المشكلات
- المشكلة التالية التي يواجهها المستخدمون تدور حول النطاق الترددي للشبكة أثناء محاولة تنزيل التثبيت من خوادم Apple.
- تأكد من أنك متصل بشبكة WiFi قوية وشبكة مستقرة.
- إذا كنت قلقًا بشأن قوة WiFi واستقراره ، فجرّب iTunes بدلاً من ذلك
عملية التحقق من تحديث iOS 12.x.x
بمجرد تنزيل تحديث iOS 12 بنجاح على جهاز iPhone الخاص بك ، فإن العملية التالية تدور حول التحقق من التحديث. في بعض الأحيان تتوقف العملية برمتها في هذه الخطوة. راجع النصائح أدناه لمساعدتك في حل هذه المشكلة.

قم بتثبيت عملية iOS 12 على جهاز iPhone أو iPad
هذه هي الخطوة الأخيرة في عملية التحديث حيث يتم تثبيت iOS الجديد أخيرًا على جهاز iPhone أو iPad. هذا عندما يكتمل شريط تقدم حالة التحقق بنسبة 100٪ ، ويتم تطبيق التحديث.
في الماضي ، رأينا أن التحديث يتعطل في هذه الخطوة الأخيرة لبعض المستخدمين
بعد تثبيت iOS 12 ، قم بتثبيت عناصر الإجراءات ذات الصلة
- في بعض الأحيان ، بعد عملية تحديث iOS ، تطلب منك Apple إكمال بضع خطوات إضافية قبل أن تتمكن من استخدام جهاز iPhone أو iPad
- قد يتطلب ذلك منك أحيانًا إدخال معرف Apple الخاص بك وتأكيد بيانات الاعتماد ورمز المرور الخاصين بك. تأكد من أن بيانات الاعتماد الخاصة بك في متناول يديك قبل متابعة عملية التحديث الفعلية
- تنبيه / رسالة في إعداداتك لتحديث رقم الهاتف المرتبط بمعرف Apple الخاص بك. يرجى مراجعة مقالتنا هنا لتحديد خطوات التخلص من هذا التنبيه وتشغيل تطبيق الإعدادات الخاص بك مرة أخرى.
- في عمليات تثبيت iOS السابقة ، غالبًا ما طلبت Apple من المستخدمين تحديث 2FA (المصادقة الثنائية).
- إذا لم يتم إعداد جهازك لـ 2FA ، فقد تتم مطالبتك مرة أخرى.
- بدءًا من نظام التشغيل iOS 12 ، توفر Apple خيار متابعة تحديثات iOS التلقائية
- عند اكتمال تثبيت iOS 12 ، سترى شاشة لإلغاء الاشتراك في التحديثات التلقائية
- تعرف عليه قبل تثبيت التحديث. الإعداد الافتراضي لديه "التحديثات التلقائية" قيد التشغيل.
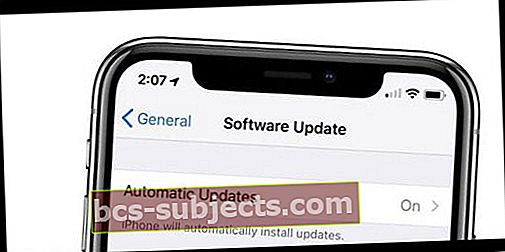
- الأخطاء المتعلقة بحساب البريد.
- في الماضي ، رأينا أن العديد من المستخدمين يواجهون مشكلات في استرداد رسائل البريد الإلكتروني بعد تحديث iOS.
- قد ترغب في التحقق من حسابات البريد الإلكتروني الخاصة بك وبيانات الاعتماد المرتبطة بها وإعادة إدخال كلمات المرور الخاصة بك لحسابات البريد الخاصة بك أو إعادة إعداد حسابات البريد الإلكتروني الخاصة بك على iDevice الخاص بك.
- تحقق من خيارات الخصوصية الخاصة بك.
- من الجيد دائمًا الرجوع ومراجعة التطبيقات التي لديها إذن لاستخدام خدمات iPhone الخاصة بك مثل الكاميرا أو الموقع بعد تحديث رئيسي.
في الأقسام التالية من هذا المنشور ، سنتناول نوع الأخطاء ونصائح لمعالجتها بدءًا من تنزيل التحديث وتثبيت التحديث وأي مشكلات بعد التثبيت.
حدث خطأ أثناء تنزيل iOS 12.x.x؟ احذف ملف تحديث iOS وحاول مرة أخرى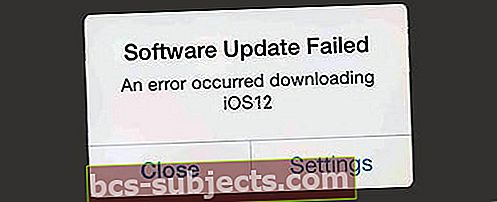
عند محاولة تثبيت iOS 12 على جهاز iPhone أو iPad ، قد تواجه رسالة الخطأ هذه.
إذا كنت قد تأكدت بالفعل من وجود مساحة كافية على جهازك واتصال Wi-Fi قوي ، فإن أفضل رهان لك هو حذف التنزيل والمحاولة مرة أخرى
احذف تحديث iOS 12.x.x وأعد تنزيله
- انقر على الإعدادات> عام> التخزين
- يتم تحميل تطبيقاتك على هذه الشاشة وعرض التخزين المرتبط بها.
- ابحث عن برنامج iOS وقم بحذفه من هنا.
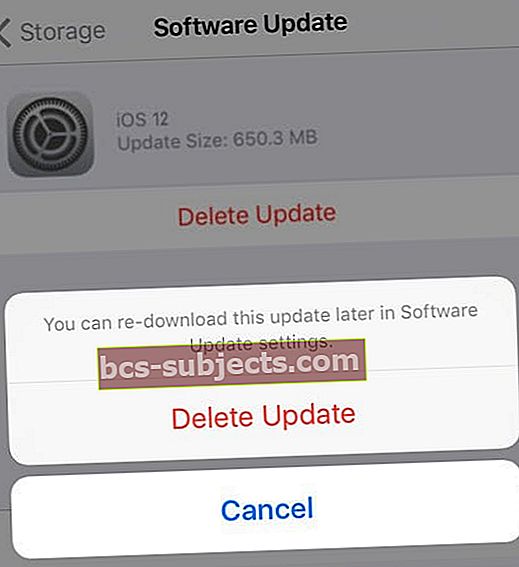
- تحقق مرة أخرى من شبكة Wi-Fi الخاصة بك وقم بتغيير DNS الخاص بك إلى OpenDNS أو Google DNS لمعرفة ما إذا كان يمكنك الحصول على أداء أفضل.
- تحقق من ملفات تعريف التكوين الخاصة بك على جهازك من خلال النقر فوق الإعدادات> عام> ملفات التعريف.
- إذا كنت مشتركًا في الإصدار التجريبي وتريد الترقية إلى الإصدار الرسمي ، فاحذف ملف تعريف الإصدار التجريبي.
- أعد تشغيل جهاز iPhone الخاص بك باستخدام خيار البرنامج فيالإعدادات> عام> إيقاف التشغيل
- بعد 20-30 ثانية ، قم بتشغيل جهازك بشكل طبيعي
- الآن حاول مرة أخرى تنزيل تثبيت iOS 12 بالانتقال إلى الإعدادات> عام> تحديثات البرامج
- في بعض الأحيان ، قد يستغرق ذلك بضع محاولات خاصة خلال الأيام الأولى لإصدار iOS 12
فشل التحقق من نظام التشغيل iOS 12 ، غير متصل برسالة الإنترنت
إذا رأيت هذه الرسالة أثناء محاولة تثبيت iOS 12 ، فتحقق من اتصالك بالإنترنت وتأكد من أن لديك إشارة قوية
- نجح بعض المستخدمين في هذه الخطوة عندما قاموا بإيقاف تشغيل شبكة Wi-Fi الخاصة بهم واستخدام الهاتف الخلوي فقط.
- يمكنك أيضًا تمكين وضع الطائرة والانتظار لمدة 30 ثانية وتعطيل وضع الطائرة

- ثم حاول مرة أخرى بالنقر فوق الإعدادات> عام> تحديثات البرامج لمحاولة تثبيت التحديث عبر OTA.
- قم بتحديث إعدادات شبكة iPhone الخاصة بك
- إعادة ضبط إعدادات الشبكة على iPhone. الإعدادات> عام> إعادة تعيين> إعادة تعيين الشبكة
- بدلاً من ذلك ، قم بالتحديث باستخدام iTunes! إنه سهل ، وعادة ما يكون نظام iOS الأكثر استقرارًا.
تثبيت iOS 12.x.x عالق مع شعار Apple وشاشة سوداء
هناك أوقات ، وإن كانت أقل بكثير ، يكون فيها التنزيل الأولي ناجحًا ولكن التحديث لا يكتمل. في هذه الحالات ، تجد أن التحديث عالق بنسبة 100٪ وأن الأكشاك تعرض شعار Apple على شاشة سوداء.
إذا واجهتك هذه المشكلة ، فإن أفضل إجراء هو محاولة إعادة التشغيل القسري.
- على iPhone 6S أو ما دونه بالإضافة إلى جميع أجهزة iPad بدون زر الصفحة الرئيسية و iPod Touches ، اضغط على Home and Power في نفس الوقت حتى ترى شعار Apple
- بالنسبة إلى iPhone 7 أو iPhone 7 Plus: اضغط مع الاستمرار على الزر الجانبي وزر خفض مستوى الصوت لمدة 10 ثوانٍ على الأقل ، حتى ترى شعار Apple
- على سلسلة iPhone X أو iPad بدون زر الصفحة الرئيسية أو iPhone 8 أو iPhone 8 Plus: اضغط على زر رفع الصوت وحرره بسرعة. ثم اضغط على زر خفض مستوى الصوت وحرره على الفور. أخيرًا ، اضغط مع الاستمرار على الزر الجانبي حتى ترى شعار Apple
بمجرد أن يبدأ من جديد ، فإنه يعرض شريط التقدم وشعار Apple ، لكنه سيكمل التثبيت في غضون بضع دقائق.
إذا استمرت المشكلة في الظهور على الرغم من إعادة التشغيل القسري ، فقم بتوصيل جهاز iPhone الخاص بك بـ iTunes وحاول التحديث عبر iTunes.
إذا لم يفلح ذلك ، فضع iDevice في وضع استرداد iTunes
- أغلق iTunes وقم بتوصيل جهازك بالكمبيوتر
- افتح iTunes وقم بإعادة تشغيله بالقوة. لا تحرر الأزرار عندما ترى شعار Apple ، انتظر حتى يظهر الاتصال بشاشة iTunes
- عندما ترى خيار الاستعادة أو التحديث ، اختر تحديث
- يحاول iTunes إعادة تثبيت iOS دون مسح بياناتك. انتظر حتى يقوم iTunes بتنزيل البرنامج لجهازك
- إذا استغرق التنزيل أكثر من 15 دقيقة و / أو خرج جهازك من شاشة الاتصال بـ iTunes ، فاترك التنزيل ، ثم كرر الخطوات من 2 إلى 4
تعذر تثبيت التحديث. حدث خطأ أثناء تثبيت رسالة iOS 12.x.x
هذا مثال آخر عندما يتم تنزيل iOS 12 بنجاح على جهاز iPhone أو iPad ولكن لا يتم تثبيته. بدلاً من ذلك ، ترى "تعذر تثبيت التحديث. حدث خطأ رسالة "المعروضة على الشاشة. في كثير من الأحيان ، تظهر رسالة الخطأ هذه بعد بدء عملية "التحقق من التحديث".
يعد هذا أحد أكثر الأخطاء شيوعًا المرتبطة بتثبيت iOS 12 على جهاز iPhone أو iPad.
غالبًا ما يكون هذا الخطأ مرتبطًا بنقص المساحة على جهاز iPhone أو iPad للتحديث المطلوب. المبلغ الأمثل للمساحة الخالية هو 6-7 جيجا بايت. إذا كنت تستخدم جهاز iPhone قديمًا وتجد صعوبة في العثور على مساحة خالية ، فإن طريقتك الوحيدة هي تحديثه باستخدام iTunes.
كيفية الإصلاح غير قادر على تثبيت خطأ تحديث iOS 12.x.x
- تبديل وضع الطائرة
- اضغط على الإعدادات> تمكين وضع الطائرة

- قم بإيقاف تشغيل جهاز iPhone الخاص بك. بعد 30 ثانية أو نحو ذلك ، أعد تشغيله وقم بتعطيل وضع الطائرة
- بعد ذلك ، حاول تحديث جهاز iPhone الخاص بك كما تفعل عادةً باستخدام الإعدادات> عام> تحديث البرنامج
- اضغط على الإعدادات> تمكين وضع الطائرة
- قم بتحديث إعدادات شبكة iPhone الخاصة بك
- إعادة ضبط إعدادات الشبكة على iPhone. الإعدادات> عام> إعادة تعيين> إعادة تعيين إعدادات الشبكة

- تغيير إعدادات DNS الخاصة بك إلى 8.8.8.8 لشبكة Wi-Fi الخاصة بك. جربها ومعرفة ما إذا كان ذلك يحل مشكلتك
- يمكنك أيضًا محاولة استخدام OpenDNS أو Cloudflare كما هو موضح في هذه المقالة لمعرفة ما إذا كان يساعد في حل مشكلات الشبكة المتعلقة بمزود خدمة الإنترنت
- إعادة ضبط إعدادات الشبكة على iPhone. الإعدادات> عام> إعادة تعيين> إعادة تعيين إعدادات الشبكة
- فرض إعادة تشغيل جهاز iPhone الخاص بك
- على iPhone 6S أو ما دونه بالإضافة إلى جميع أجهزة iPad ، اضغط على Home and Power في نفس الوقت حتى ترى شعار Apple
- بالنسبة إلى iPhone 7 أو iPhone 7 Plus: اضغط مع الاستمرار على الزر الجانبي وزر خفض مستوى الصوت لمدة 10 ثوانٍ على الأقل ، حتى ترى شعار Apple
- على سلسلة iPhone X أو iPhone 8 أو iPhone 8 Plus: اضغط على زر رفع الصوت وحرره بسرعة. ثم اضغط على زر خفض مستوى الصوت وحرره بسرعة. أخيرًا ، اضغط مع الاستمرار على الزر الجانبي حتى ترى شعار Apple
- تغيير المنطقة / اللغة
- في الماضي ، رأينا أنه عندما تذهب وتغير منطقة / لغة iPhone ، يمكن في بعض الأحيان تجاوز عملية التثبيت
- على سبيل المثال ، قم بتغيير المنطقة إلى كندا واللغة إلى اللغة الإنجليزية وجربها
إذا كنت قد جربت جميع النصائح المذكورة أعلاه لتثبيت تحديثات iOS 12 باستخدام OTA ولكنك لا تزال غير ناجحة ، فإن خيارك الوحيد هو محاولة تحديث جهاز iPhone الخاص بك باستخدام جهاز كمبيوتر يقوم بتشغيل أحدث إصدار من iTunes.
كيفية تثبيت iOS 12.x.x عبر iTunes
إذا حاولت تثبيت iOS 12 عبر OTA وواجهت أخطاء ، فأنت بحاجة أولاً إلى حذف برنامج iOS من وحدة تخزين النظام قبل محاولة التثبيت عبر iTunes
تعتبر خطوة إزالة تحديث iOS غير المضغوط من جهاز iPhone الخاص بك أمرًا بالغ الأهمية قبل المضي قدمًا في خطوات iTunes.
قد يواجه المستخدمون الذين يتجاوزون هذا الخطأ "لم يتم العثور على تحديثات" عند التحقق مرة أخرى من تحديثات iOS.
تأكد من أن لديك أحدث إصدار من iTunes يعمل على جهاز الكمبيوتر الخاص بك.
- قم بتوصيل جهاز iPhone / iPad بجهاز الكمبيوتر الخاص بك الذي يقوم بتشغيل iTunes باستخدام الكابل
- تأكد من أن جهاز Mac أو Windows PC يعمل بأحدث إصدار من iTunes
- افتح iTunes وحدد جهازك من اللوحة اليسرى
- انقر فوق "التحقق من وجود تحديث". ابحث عن التحديث الجديد
- أخيرًا ، انقر فوق تنزيل وتحديث
حاول الخروج من iTunes ، وإعادة تشغيل الكمبيوتر ، وإعادة تشغيل iDevice ، إذا لم يتم تحديث iTunes أو إذا لم يتعرف على iPhone أو iPad المتصل.
إذا كان جهاز الكمبيوتر الخاص بك يعمل بنظام Windows ، فالرجاء إلقاء نظرة على القسم التالي حول مشكلات توافق الإصدار بين Windows و iTunes.
تعذر تثبيت iOS 12.x.x عبر iTunes على Windows
عند فشل التحديث عبر OTA ، فإن البديل الوحيد لدينا هو استخدام iTunes. تعمل طريقة iTunes بشكل أفضل بالنسبة للجزء الأكبر ، إلا إذا كنت تستخدم جهاز كمبيوتر يعمل بنظام التشغيل Microsoft Windows.
هذا صحيح بشكل خاص لمستخدمي Windows الذين يستخدمون iTunes 12.8. لأي سبب من الأسباب ، وجدنا أن أحدث إصدار من iTunes 12.8 لا يعمل جيدًا عند تثبيت تحديثات الجهاز باستخدام iPSW.
قم بتحديث iPhone أو iPad أو iPod عبر iTunes لنظام التشغيل Windows
- قم بإلغاء تثبيت iTunes. أعد تشغيل الكمبيوتر
- تنزيل iTunes 12.7.5 (Google “iTunes 12.7.5”)
- التثبيت وإعادة التشغيل لإجراء جيد
- قم بتنزيل ملف iOS 12 ipsw على جهاز الكمبيوتر الخاص بك. يمكنك العثور على ملفات IPSW من مواقع الويب الشهيرة
- بمجرد تنزيل ملف iOS 12 ipsw ، يمكنك استخدام مفاتيح Shift + Update لتحديث جهاز iPhone أو iPad
- هناك مشكلة أخرى تظهر أحيانًا أثناء استخدام iTunes على Windows للتحديث وهي الخطأ 3503. إذا واجهت هذا الخطأ ، فاتصل بدعم Apple
لن يتم فتح قفل iPhone بعد تحديث iOS 12.x.x.
يجد بعض المستخدمين أنه بعد تثبيت iOS ، دخل جهاز iPad الخاص بهم في حلقة لا نهاية لها من طلب معرف اللمس أو رمز المرور.
إذا كان جهاز iPad / iPhone الخاص بك سيتم تشغيله ، ولكن لم يتم فتح القفل ، فإن الطريقة الوحيدة لاستعادته هي استخدام "Find iPhone" على جهاز آخر ، ومسح جهاز iPhone عن بُعد.
يطلب iOS 12 رمز مرور مكون من 6 أرقام
المشكلة الأخرى الشائعة على طول خطوط رمز المرور هي أن جهاز iPhone أو iPad يطلب رمز مرور مكونًا من ستة أرقام ولم تقم بإعداده مطلقًا.
قد يكون هذا مربكًا بعض الشيء ، وقد رأينا العديد من المستخدمين يعانون من هذه المشكلة أثناء طرح iOS 11. إذا كنت تواجه هذه المشكلة مع تثبيت iOS 12 ، فالرجاء النقر فوق المقالة أدناه.
ذات صلة: يطلب iOS إدخال رمز مرور بعد التحديث وكيفية الإصلاح
نصائح مفيدة للقارئ لتخفيف الأخطاء التي حدثت أثناء تثبيت iOS 12.x.x
على مر السنين ، رأينا أخطاء مختلفة ومجموعة متنوعة من الحلول التي تم الإبلاغ عنها عندما يتعلق الأمر بالتعامل مع الأخطاء المتعلقة بتثبيت وتحديث iOS.
فيما يلي بعض الأشياء التي ساعدت القراء في الماضي عند محاولة تحديث نظام iOS الخاص بهم
- عندما علقت في 10 رسالة تحديث التحقق مرتين ، قمت بإيقاف تشغيل Wi-Fi وتحقق من بيانات LTE والتحقق من كل شيء ، اكتمل كل شيء في دقائق. لذا حاول التحقق من اتصال بيانات الجوال الخاص بك. عملت معي. فقط تذكر ، هذا لرسالة التحقق لا يتم تنزيلها!
- قم بإيقاف تشغيل Wi-Fi ثم قم بتشغيل البيانات الخلوية. اذهب إلى الإعدادات> عام> تحديث البرنامج وابحث عن تحديث iOS. بمجرد تحديد موقعه ، اترك نافذة التحديث هذه مفتوحة واسحب مركز التحكم ثم قم بتشغيل Wi-Fi مرة أخرى. عندما يتصل بشبكة Wi-Fi ، فإنه يسمح لك أخيرًا بالتحديث
- هذا ما نجح بالنسبة لي: قم بتنزيل التحديث عبر Wi-Fi ثم عندما يظهر زر التثبيت الآن ، قم بالتبديل إلى البيانات واترك التحديث يتحقق. من هناك يتم تحديثه بنجاح
إرشادات Apple حول مشكلات تحديث OTA. يرجى التحقق من مورد Apple حول إصلاح المشكلات المتعلقة بتحديث iOS.
كيفية التحديث من iOS Beta إلى iOS الرسمي
إذا كنت تستخدم الإصدار التجريبي من نظام التشغيل iOS 12 خلال الأشهر القليلة الماضية للتعرف على نظام التشغيل iOS 12 وأنت الآن جاهز للترقية إلى إصدار iOS 12 الرسمي ، فإليك الخطوات التي ستساعدك.
- قم بتشغيل تطبيق الإعدادات واضغط على عام متبوعًا بالملفات الشخصية
- اضغط على ملف تعريف برنامج iOS 12 Beta
- اختر إزالة ملف التعريف من الشاشة التالية لإزالة ملف التعريف التجريبي من جهازك
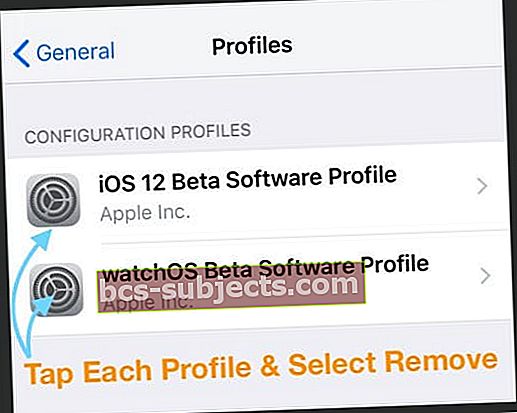
- أدخل رمز المرور الخاص بك إذا طُلب منك ذلك وأكد حذف
- أغلق جهاز iPhone أو iPad باستخدام وظيفة "الانزلاق لإيقاف التشغيل"
- أعد تشغيل iPhone بالضغط على زر الطاقة حتى ترى شعار Apple
- بمجرد بدء تشغيل جهاز iPhone الخاص بك ، انقر فوق الإعدادات
- اضغط على عام ثم تحديثات البرامج
- ستتمكن الآن من تنزيل وتثبيت تحديث iOS 12 الرسمي على جهازك.
إذا كنت تستخدم أحدث إصدار من iOS 12 Beta ، فلن تحتاج إلى القيام بأي شيء حيث يتم تحديث نظامك تلقائيًا إلى النسخة الذهبية الرئيسية (GM) من iOS 12.هذا مماثل تقريبًا لنظام iOS 12 الرسمي باستثناء أنه سيكون لديك تطبيق التعليقات على جهاز iPhone الخاص بك.
باختصار،
عادة ما تكون المشاكل المتعلقة بالتثبيت نادرة. إذا كانت هناك مشكلة أكبر في تحديث iOS 12 ، فإن Apple تعمل دائمًا على تصحيح المشكلة بإصدار لاحق. يمكن إصلاح معظم أخطاء تثبيت iOS 12 والمشكلات ذات الصلة ببضع محاولات لإعادة تنزيل التحديث.
يرجى إخبارنا إذا كان لديك أي أسئلة أو استفسارات وسنواصل تحديث المنشور