يعد وضع الاسترداد أداة قوية يمكنك استخدامها لإصلاح مشاكل iPhone أو iPad أو iPod touch. يعيد تثبيت البرنامج على جهازك ، مما يحل مجموعة واسعة من المشكلات المتعلقة بالبرمجيات في هذه العملية.
قد ينتقل جهاز iPhone أو iPad أو iPod touch إلى وضع الاسترداد بعد فشل تحديث البرنامج. في أوقات أخرى ، قد تختار وضعه في وضع الاسترداد كحل لاستكشاف الأخطاء وإصلاحها. في كلتا الحالتين ، يمكنك اتباع الإرشادات الواردة في هذا الدليل لاستعادة البرامج الخاصة بك وإعادة جهازك إلى الوضع الطبيعي مرة أخرى.
ما هو وضع الاسترداد؟
يعرض iPhone أو iPad أو iPod touch في وضع الاسترداد رمز iTunes أو الكمبيوتر على الشاشة ، ويطالبك بتوصيله بجهاز كمبيوتر. عندما تفعل ذلك ، يمكنك أن تختار تحديث أو يعيد البرنامج الموجود على جهازك.
يعيد أي من الخيارين تثبيت أحدث برامج التشغيل المتوفرة من Apple ، ولكن يعيد يمسح الزر أيضًا جميع المحتويات والبيانات من جهازك. بعد ذلك ، يمكنك اختيار استرداد نسخة احتياطية أو إعدادها على أنها جديدة.
 يطالبك الجهاز في وضع الاسترداد بتوصيله بجهاز كمبيوتر.
يطالبك الجهاز في وضع الاسترداد بتوصيله بجهاز كمبيوتر. كيفية الخروج من وضع الاسترداد
أثناء وجودك في وضع الاسترداد ، لا يستجيب جهاز iPhone أو iPad أو iPod touch تمامًا. لا يمكنك إيقاظه أو تلقي مكالمات هاتفية أو استخدامه بأي طريقة أخرى. قد تتمكن من الخروج من وضع الاسترداد عن طريق الضغط على زر Sleep / Wake أو اتباع هذه التعليمات لفرض إعادة تشغيل جهازك.
كيفية فرض إعادة تشغيل جهاز iDevice الخاص بك
- iPhone 8 والإصدارات الأحدث وطرازات iPad المزودة بـ Face ID: اضغط على زر رفع الصوت وحرره بسرعة. اضغط على زر خفض مستوى الصوت وحرره بسرعة. ثم اضغط مع الاستمرار على زر التشغيل (علوي أو جانبي) حتى تتم إعادة تشغيل الجهاز
- iPhone 7 و iPhone 7 Plus و iPod touch الجيل السابع +: اضغط مع الاستمرار على الزر العلوي (أو الجانبي) وأزرار خفض مستوى الصوت حتى ترى شعار Apple
- iPad مع زر الصفحة الرئيسية ، و iPhone 6s أو أقدم ، و iPod touch (الجيل السادس) أو أقدم: اضغط مع الاستمرار على كل من زر الصفحة الرئيسية والزر العلوي (أو الجانبي) حتى ترى شعار Apple
ومع ذلك ، إذا كانت هناك مشكلة في برنامج التشغيل على جهازك ، فقد يكون من المستحيل الخروج من وضع الاسترداد. في هذه الحالة ، تحتاج إلى تحديث البرنامج أو استعادته لإصلاح جهازك.
ما هي المشاكل التي يتم إصلاحها في وضع الاسترداد؟
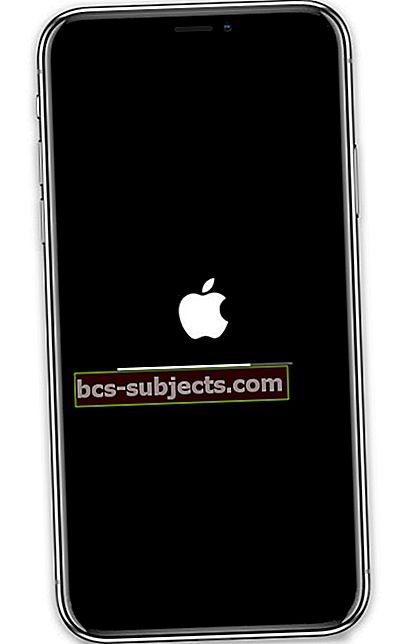 تحدث حلقة التمهيد عندما يتعذر على iPhone أو iPad أو iPod touch تجاوز شعار Apple.
تحدث حلقة التمهيد عندما يتعذر على iPhone أو iPad أو iPod touch تجاوز شعار Apple. نظرًا لأن وضع الاسترداد يعيد تثبيت البرنامج على جهازك ، فإنه يعد حلاً فعالاً لأي مشاكل متعلقة بالبرنامج قد تواجهها. على سبيل المثال لا الحصر ، تشمل هذه التحديثات الفاشلة وحلقات التمهيد وشاشات اللمس غير المستجيبة وحتى عمر البطارية الضعيف.
إذا واجهت نفس مشكلات البرامج بعد استخدام وضع الاسترداد ، فقد تكون هناك مشكلة في النسخة الاحتياطية. قم باستعادة جهازك باستخدام وضع الاسترداد مرة أخرى ، ولكن قم بإعداده على أنه جديد بعد ذلك. إذا لم يفلح ذلك أيضًا ، فاستعد باستخدام وضع DFU أو ابحث عن إصلاح للجهاز.
قم بعمل نسخة احتياطية قبل استخدام وضع الاسترداد
يمنحك وضع الاسترداد خيار ملفات تحديث أو يعيد جهازك. إذا اخترت يعيد، فإنه يمحو أيضًا المحتوى والإعدادات الخاصة بك. يتضمن ذلك أي صور ورسائل وتطبيقات وبيانات أخرى على جهازك.
حتى إذا كنت ترغب في تحديث جهازك فقط ، فقم بعمل نسخة احتياطية قبل وضعه في وضع الاسترداد. لا يمكن إجراء نسخ احتياطي لجهاز iPhone أو iPad أو iPod touch عندما يكون في وضع الاسترداد وقد تفقد جميع بياناتك بخلاف ذلك.
كيف تضع جهازك في وضع الاسترداد
لوضع iPhone أو iPad أو iPod touch في وضع الاسترداد ، تحتاج إلى توصيله بجهاز كمبيوتر وفرض إعادة تشغيل الجهاز. عند القيام بذلك بشكل صحيح ، يظهر رمز الكمبيوتر أو iTunes على الشاشة. يتعرف الكمبيوتر أيضًا على جهاز في وضع الاسترداد.
حدد جهازك من القائمة أدناه للانتقال إلى التعليمات الصحيحة:
- iPhone 8 أو iPhone X أو أحدث
- آيفون 7
- iPhone 6S أو iPhone SE أو أقدم
- iPad مع Face ID
- iPad مع زر الصفحة الرئيسية
- iPod touch (الجيل السابع) أو أحدث
- iPod touch (الجيل السادس) أو أقدم
iPhone 8 أو iPhone X أو أحدث / iPad مع Face ID

- قم بتوصيل جهازك بجهاز كمبيوتر باستخدام كابل USB معتمد من Apple.
- اضغط بسرعة وحرر زر رفع الصوت.
- اضغط بسرعة وحرر زر خفض الصوت.
- اضغط مع الاستمرار على الزر الجانبي أو العلوي.
- ستتم إعادة تشغيل جهاز iPhone أو iPad ، واستمر في الضغط على الزر الجانبي أو الزر العلوي حتى يدخل في وضع الاسترداد. اختر تحديث أو استعادة جهازك.
iPhone 7 / iPod touch (الجيل السابع) أو أحدث

- قم بتوصيل جهازك بجهاز كمبيوتر باستخدام كابل USB معتمد من Apple.
- اضغط مع الاستمرار على زر Sleep / Wake باستخدام زر خفض مستوى الصوت.
- ستتم إعادة تشغيل جهاز iPhone أو iPod touch ، واستمر في الضغط على كلا الزرين حتى يدخل في وضع الاسترداد. اختر تحديث أو استعادة جهازك.
iPhone 6S أو iPhone SE أو أقدم / iPod (الجيل السادس) أو أقدم / iPad مع زر الصفحة الرئيسية

- قم بتوصيل جهازك بجهاز كمبيوتر باستخدام كابل USB معتمد من Apple.
- اضغط مع الاستمرار على زر Sleep / Wake باستخدام زر Home.
- ستتم إعادة تشغيل جهاز iPhone أو iPad أو iPod touch ، مع الاستمرار في الضغط على كلا الزرين حتى يدخل في وضع الاسترداد. اختر تحديث أو استعادة جهازك.
كيفية التحديث أو الاستعادة في وضع الاسترداد
يجب أن يتعرف جهاز الكمبيوتر الخاص بك على جهاز iPhone أو iPad أو iPod touch في وضع الاسترداد ويفتح تلقائيًا Finder أو iTunes ، وفقًا لبرنامج الكمبيوتر الخاص بك.
 من المفترض أن ترى هذه الرسالة في iTunes أو Finder عندما يكون جهازك في وضع الاسترداد.
من المفترض أن ترى هذه الرسالة في iTunes أو Finder عندما يكون جهازك في وضع الاسترداد. اختر ما إذا كنت تريد تحديث أو يعيد البرنامج الموجود على جهازك. عند تحديثه ، يجب ألا تفقد أي محتوى. في حين أن اختيار استعادة البرنامج يؤدي أيضًا إلى مسح كل المحتوى والإعدادات.
بعد 15 دقيقة ، قد يخرج جهازك تلقائيًا من وضع الاسترداد. إذا حدث هذا ، كرر التعليمات أعلاه لوضعه في وضع الاسترداد مرة أخرى والانتهاء من تحديث البرنامج أو استعادته.
ماذا لو لم يعمل وضع الاسترداد
لا توجد العديد من المشكلات التي لا يمكنك حلها من خلال استعادة iPhone أو iPad أو iPod touch باستخدام وضع الاسترداد. ولكن إذا لم تفعل الحيلة ، فهناك استعادة أعمق يمكنك القيام بها بدلاً من ذلك.
يعمل وضع تحديث البرنامج الثابت للجهاز - أو وضع DFU لفترة قصيرة - على إعادة تثبيت البرنامج الثابت على جهازك وكذلك البرنامج. إذا استمرت مشكلتك بعد استخدام وضع الاسترداد ، فاستعد جهازك باستخدام وضع DFU بدلاً من ذلك.


