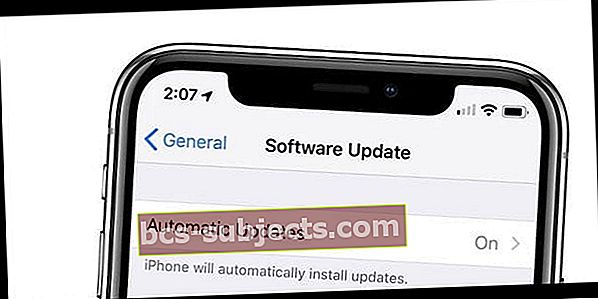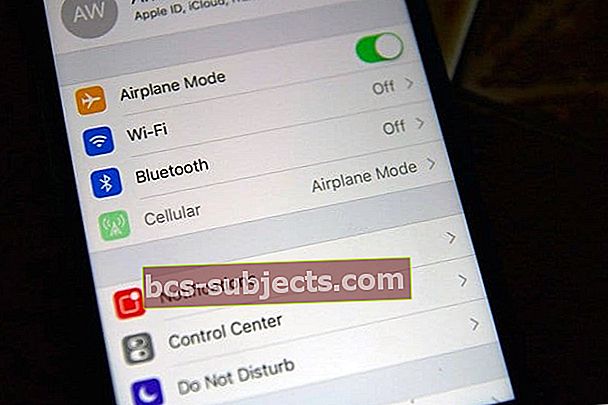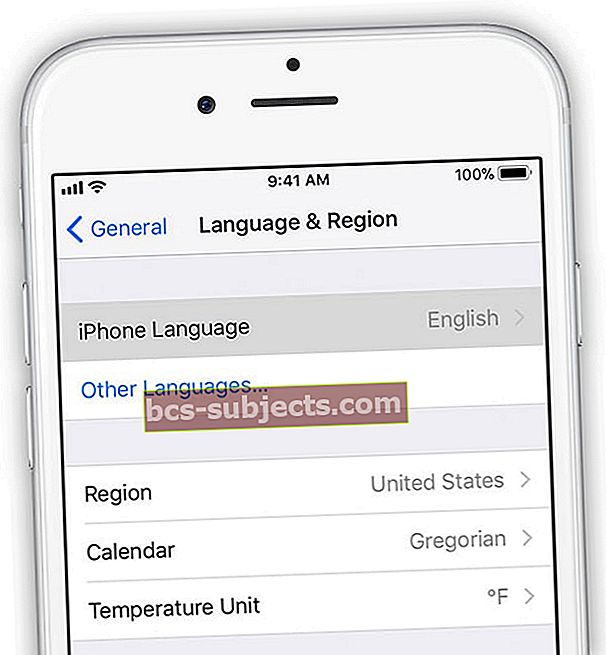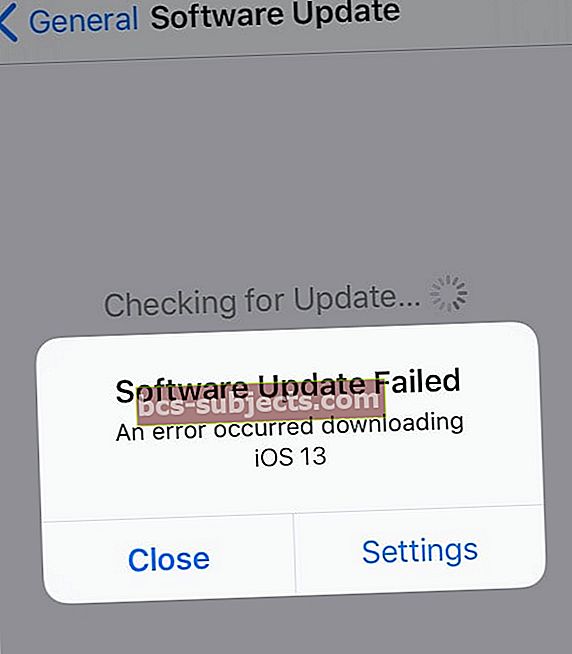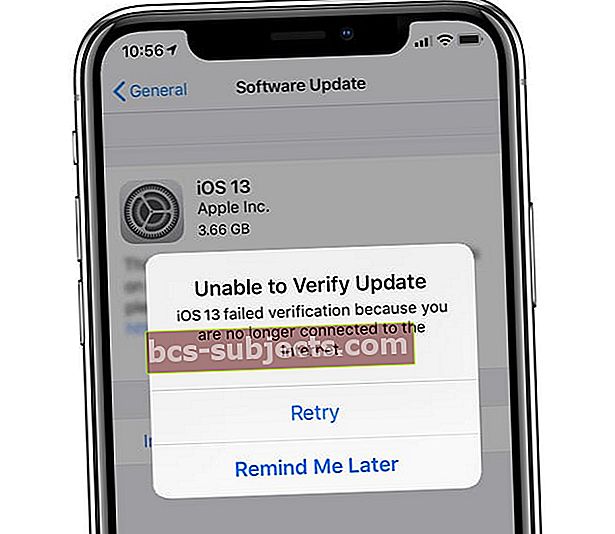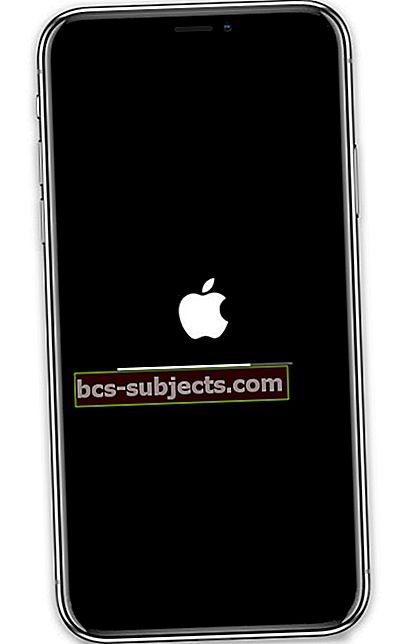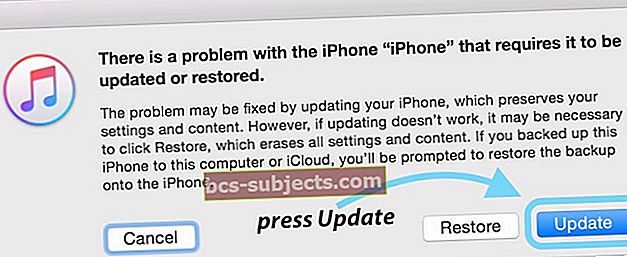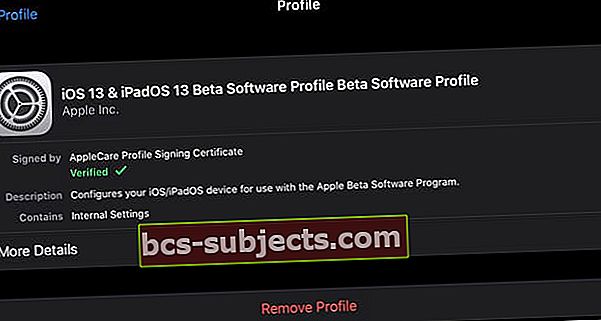هل تحاول تحديث جهاز iPhone أو iPad أو iPod واستمر في تلقي رسالة تفيد بأن جهازك غير قادر على تثبيت التحديث؟ أو رؤية رسائل خطأ مشابهة مثل هذا التحديث لا يمكن تثبيتها ، أو غير قادر على التحقق من التحديث ، أو عالق في التحقق من التحديث ، أو فشل التحقق لأنك لم تعد متصلاً بالإنترنت؟
إذا كان الأمر كذلك، فأنت لست وحدك! يواجه عدد غير قليل من قرائنا مشكلات التثبيت والأخطاء هذه عند محاولة التحديث إلى أحدث إصدار من iOS 13.x أو iPadOS.
لذلك دعونا نلقي نظرة على كيفية إصلاح أخطاء التثبيت هذه وتحديث iPhone أو iPad أو iPod الخاص بك حتى تتمكن من استكشاف أحدث iOS و iPadOS!
اتبع هذه النصائح السريعة لاستكشاف جميع مشكلات تثبيت iOS 13 و iPadOS وإصلاحها
- iOS 13 و iPadOS عبارة عن ملفات كبيرة - عدم وجود مساحة كافية على جهازك يمثل عقبة رئيسية أمام الأشخاص الذين يقومون بتحديث أجهزة iDevices الخاصة بهم
- لتحذيرات المساحة غير الكافية ، حاول إخلاء بعض المساحة على جهاز iPhone أو iPad أو iPod الخاص بك عن طريق إلغاء تحميل أو إزالة التطبيقات والموسيقى والصور ومقاطع الفيديو غير المستخدمة وغيرها من خوادم الفضاء
- يتطلب iOS 13 و iPadOS حوالي 3.5-4 جيجابايت للتنزيل والتثبيت بنجاح
- نوصي بأن يكون لديك حوالي 5-7 غيغابايت مجانًا للحصول على مساحة كافية لتنزيل وتوسيع ملفات تحديث iOS 13 و iPadOS
- تأكد من إخلاء مساحة أكبر بنسبة 10٪ من التحديث نفسه - تساعد هذه المساحة الإضافية التحديث في تنفيذ الإجراءات بشكل أسرع وتجعله أقل عرضة للأخطاء
- احتفظ بجهازك متصلاً بمصدر طاقة لعملية التحديث بأكملها
- إذا كنت تستخدم VPN ، فافصل جهازك مؤقتًا عنه (قم بإيقاف التشغيل) وحاول التحديث مرة أخرى
- حاول الاتصال بشبكة WiFi بسرعة 2.4 جيجا هرتز بدلاً من شبكة WiFi بسرعة 5 جيجا هرتز
- قم بتبديل WiFi وإيقاف تشغيله للتحديث إلى شبكتك
- انسَ شبكة WiFi الخاصة بك ثم أضفها مرة أخرى إلى جهازك ، ثم قم بالتحديث
- أعد تعيين إعدادات الشبكة ، وأعد شبكتك مرة أخرى وحاول مرة أخرى
- تحقق من موقع حالة نظام Apple على الويب بحثًا عن أي انقطاعات أو مشكلات في الخادم
- فرض إعادة تشغيل iDevice الخاص بك
- احذف ملف تحديث iOS ، ثم قم بتنزيله وتثبيته مرة أخرى
- إذا كنت تواجه صعوبة في تحديث iOS عبر الأثير باستخدامالإعدادات> عام> تحديث البرنامج، جرّب تطبيق Finder في macOS Catalina أو iTunes لجهاز الكمبيوتر الشخصي الذي يعمل بنظام Windows و macOS Mojave والإصدارات الأقدم
- إذا كنت تستخدم macOS Catalina ، فافتح تطبيق Finder وحدد iPhone الخاص بك من الشريط الجانبي ثم قم بالنسخ الاحتياطي أولاً باستخدام النسخ الاحتياطي الآن والتحديث بعد إكمال النسخ الاحتياطي
- بالنسبة للأشخاص الذين يستخدمون جهاز كمبيوتر يعمل بنظام Windows أو macOS Mojave والإصدارات الأقل ، قم بتحديث iTunes قبل استخدام iTunes لتحديث جهازك (أجهزتك)
ما هي الصفقة مع iOS 13 و iPadOS؟ لماذا يحصل iPad على نسخته الخاصة؟
يقدم iOS13 و iPadOS بعض الميزات التي طال انتظارها مثل الوضع المظلم ودعم الماوس وحتى دعم محرك الأقراص الخارجي لجميع أنواع أجهزة iDevices - نعم ، هذه أخبار كبيرة!
 يمكن أن يساعد تمكين الوضع الداكن على أجهزة iPhone المزودة بتقنية OLED في توفير بعض عمر البطارية.
يمكن أن يساعد تمكين الوضع الداكن على أجهزة iPhone المزودة بتقنية OLED في توفير بعض عمر البطارية. وبينما يشترك جهاز iPad في الكثير من الميزات مع iPhone و iPod ، فإن حجمه الأكبر يفتح العديد من الفرص وتفاعلات المستخدم.
تتضمن ميزات iPad هذه فقط أشياء مثل العمل في تطبيقات متعددة على الشاشة مع عرض منزلق وعرض مقسم. ويدعم iPad إيماءات اللمس المتعدد المثمرة لتعدد المهام باستخدام إصبعك أو Apple Pencil وخيارات الميزات التي لا تراها على iPhone أو iPod مثل السحب والإفلات وحتى فتح مثيلات متعددة من نفس التطبيق! 
ميزة جديدة في iPadOS هي Sidecar - وهي ميزة تعمل مع macOS Catalina لتوسيع مساحة عمل Mac أو عكسها على iPad.
تغيير كبير آخر هو عدم وجود iTunes في macOS Catalina!
قررت Apple أخيرًا سحب iTunes مع macOS Catalina.
في حين أن هذا قد لا يبدو مشكلة كبيرة ، إلا أنه في الواقع عميق للغاية. بالنسبة لأولئك منا الذين يقومون بالنسخ الاحتياطي بانتظام إلى iTunes وأجهزة Mac ، هناك طريقة جديدة تمامًا لإجراء عمليات النسخ الاحتياطي والتحديثات والاستعادة وما إلى ذلك باستخدام تطبيق Finder في macOS Catalina.
 انقر فوق الزر Restore Backup… في Finder واختر أحدث نسخة احتياطية من iPhone لاستعادتها.
انقر فوق الزر Restore Backup… في Finder واختر أحدث نسخة احتياطية من iPhone لاستعادتها. لا iTunes؟ لا مشكلة!
- ابحث عن جميع موسيقى iTunes الخاصة بك في تطبيق Apple Music - قوائم التشغيل موجودة أيضًا
- هل تبحث عن أفلامك وبرامجك التلفزيونية؟ افتح تطبيق Apple TV. قم بشراء الأفلام والتلفزيون أو احصل على إيجار في تطبيق التلفزيون أيضًا!
- حدد موقع كل ملفات البودكاست الخاصة بك في تطبيق Apple Podcasts لنظام التشغيل Mac
- استمع إلى جميع كتبك الصوتية وقم بإجراء عمليات شراء للكتب الصوتية الجديدة في تطبيق Apple Books
- استخدم Finder لتحديث iPhone و iPad و iPod الخاص بك ونسخه احتياطيًا واستعادته ومزامنته - يمكنك سحب وإفلات الملفات التي تريد نقلها بسهولة أيضًا!
مراحل تحديث iOS ناجح

تحقق مما إذا كان جهازك متوافقًا مع iOS 13 و iPadOS
إذا لم تتمكن من العثور على تحديث iOS أو iPadOS فيالإعدادات> عام> تحديث البرنامج؛ مراجعة مواصفات Apple فيما يتعلق بتوافق الجهاز. بالنسبة للأشخاص الذين يستخدمون iPhone 6 والإصدارات الأقدم (مثل 5S) ، لم تعد أجهزتك قابلة للترقية.
ألقِ نظرة على هذه القائمة أدناه ، إذا كان جهازك مدرجًا في هذه القائمة ، فهو يدعم أحدث إصدارات iOS 13 و iPadOS من Apple. إذا لم يكن جهازك مدرجًا في القائمة ، فلن يتمكن هذا الجهاز من تشغيل iOS 13 / iPadOS - نظام iOS الحالي هو الإصدار الأخير.

تعرف على رمز مرور جهازك واسم مستخدم Apple ID وكلمة المرور قبل التحديث
لقد اعتدنا على استخدام Touch ID و Face ID لملء رموز المرور الخاصة بنا ، لدرجة أن الكثير منا ببساطة لا يتذكرها.
ولكن من المهم معرفة كلمات المرور أو رموز المرور الخاصة بجهازك ومعرف Apple قبل تحديث حتى تتمكن من إدخال هذه الرموز عند سؤالك.
إذا كنت لا تستخدم رمز مرور على جهازك ، فأنشئ رمزًا مؤقتًا من خلال الانتقال إلىالإعدادات> معرف الوجه / معرف اللمس ورمز المرور> تشغيل رمز المرور وإعداد رمز مرور رقمي. يمكنك حذف هذا بعد الانتهاء من تحديث جهازك إذا رغبت في ذلك. 
هل نسيت رمز المرور الخاص بجهاز iPhone؟
تحقق من هل نسيت رمز مرور iPhone / iPad؟ كيفية إعادة تعيين رمز المرور الخاص بك إلى نصائح حول ما يجب القيام به عندما لا يمكنك تذكر رمز المرور الخاص بك.
عدم الاستعداد للتحديث
- تحقق من توفر مساحة تخزين كافية على جهازك (يوصى بـ 5-7 غيغابايت لتحديث 3-4 غيغابايت)
 تعد قائمة تخزين iPhone أداة سهلة الاستخدام تتيح لك معرفة كيفية استخدام المساحة الموجودة على جهازك.
تعد قائمة تخزين iPhone أداة سهلة الاستخدام تتيح لك معرفة كيفية استخدام المساحة الموجودة على جهازك. - تتطلب Apple الآن المصادقة ذات العاملين. إذا لم يتم إعداد جهازك لـ 2FA ، فقم بإعداده قبل التحديث
- قم بعمل نسخة احتياطية لجهازك عبر iTunes أو تطبيق Finder (macOS Catalina) أو عبر iCloud
- للحصول على تحديثات تلقائية ، قم بتوصيل جهازك بالشاحن الخاص به وبشبكة WiFi للسماح بالتحديث طوال الليل
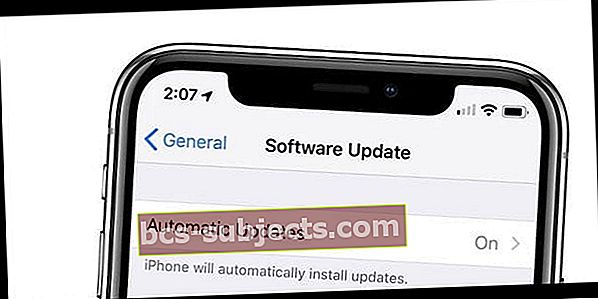
- التحديث خلال ساعات الراحة - خوادم Apple مشغولة للغاية في الأيام القليلة الأولى إلى أسابيع من تحديث iOS / iPadOS - غالبًا ما يؤدي هذا الازدحام إلى فشل التحديثات. عادة ما يكون التحديث بين عشية وضحاها أو في الصباح الباكر هو الرهان الأكثر أمانًا!
- اتصل بشبكة WiFi الأسرع والأكثر استقرارًا المتاحة - إذا كنت قلقًا بشأن WiFi ، فاستخدم iTunes أو Finder بدلاً من ذلك
- احتفظ بجهازك متصلاً بمصدر طاقة طوال فترة تحديثه
أخطاء تمنع تنزيل التحديث أو التحقق منه أو تثبيته
تأكد من تدوين رمز المرور الخاص بجهازك واسم المستخدم / كلمة المرور الخاصة بمعرف Apple للدخول والتأكيد.
رؤية تعذر تثبيت التحديث. حدث خطأ رسالة؟
- عادةً ما يظهر هذا الخطأ عندما لا توجد مساحة كافية على جهازك - حاول تفريغ مساحة تخزين إضافية عن طريق إزالة التطبيقات أو إلغاء تحميلها أو حذف المحتوى مثل الصور أو مقاطع الفيديو أو الموسيقى أو نقل العناصر إلى iCloud أو خيار تخزين آخر
- إذا لم تكن المساحة مشكلة ، فقم بتشغيل وضع AirPlane ، وانتظر 30 ثانية ، وقم بإيقاف تشغيله
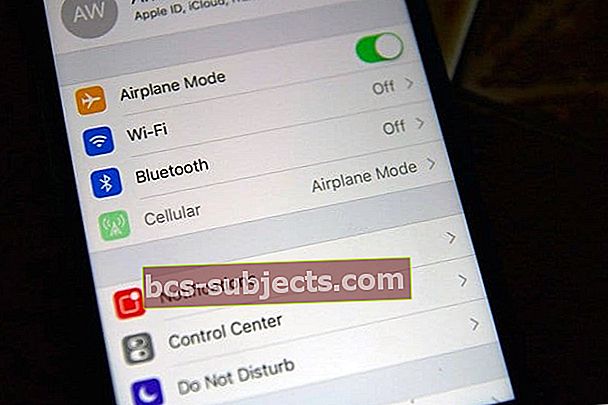
- أعد ضبط إعدادات الشبكة بالذهاب إلىالإعدادات> عام> إعادة تعيين> إعادة تعيين إعدادات الشبكةوبعد إعادة التشغيل ، اتصل بشبكة WiFi وحاول التحديث مرة أخرى
- قم بتغيير DNS الخاص بك إلى Google Public DNS أو Open DNS أو Cloudflare
- أعد تشغيل الجهاز أو فرض إعادة تشغيله
- قم بتغيير لغتك أو منطقتك وحاول التحديث مرة أخرى
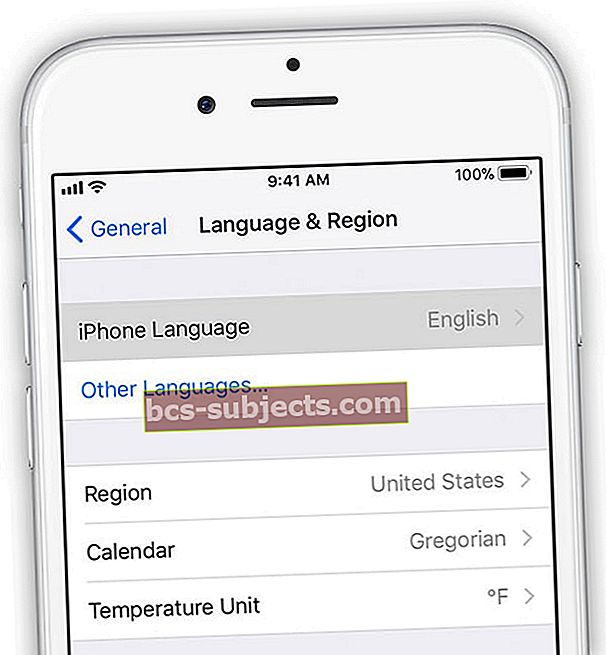
- لاستمرار المشاكل ، قم بالتحديث باستخدام iTunes (macOS Mojave أو أقل و Windows PC) أو Finder (macOS Catalina +)
لأخطاء مثل فشل تحديث البرنامج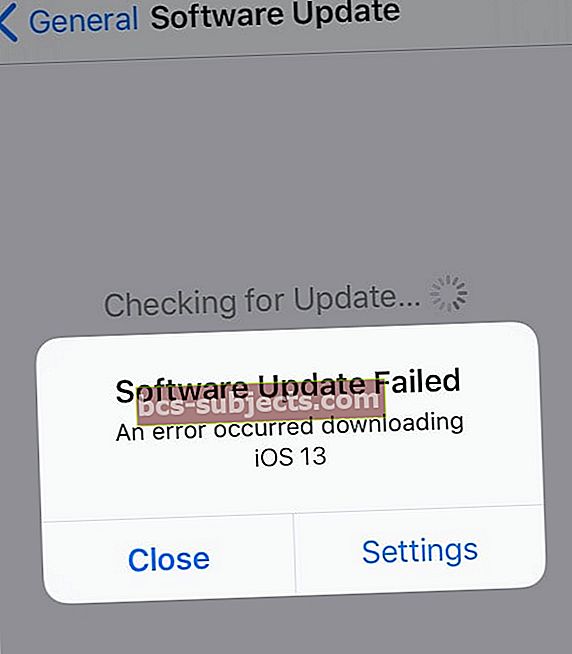
- اذهب إلىالإعدادات> عام> التخزين
- قم بالتمرير لأسفل لتحديد موقع تحديث البرنامج وحذفه

- بعد الحذف ، أعد تشغيل جهازك وقم بتنزيل التحديث مرة أخرى عبر الإعدادات> عام> تحديث البرنامج
من أجل غير قادر على التحقق من أخطاء التحديث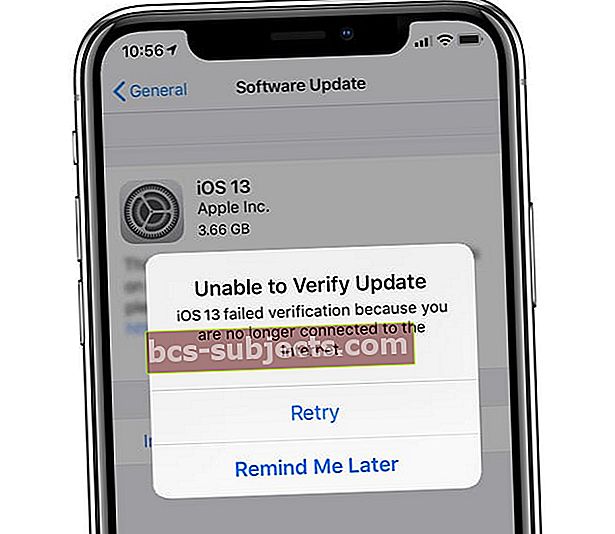
- تحقق من أن جهازك متصل بالإنترنت واضغط على "إعادة المحاولة"
- حاول تحديث جهازك باستخدام شبكة أخرى
- إذا فشل ذلك ، فقم بتبديل وضع الطائرة ، وانتظر 30 ثانية ، وقم بإيقاف تشغيله. ثم اضغط على "إعادة المحاولة" مرة أخرى
- لاستمرار المشكلات ، قم بإعادة تعيين إعدادات الشبكة بالانتقال إلىالإعدادات> عام> إعادة تعيين> إعادة تعيين إعدادات الشبكةوبعد إعادة التشغيل ، اتصل بشبكة WiFi وحاول التحديث مرة أخرى
- يجد بعض القراء أنه عندما يغلقون شبكة WiFi الخاصة بهم ويستخدمون اتصالهم الخلوي ، فإنهم قادرون على التحقق من التحديث بنجاح (حذر من أن هذا قد يستهلك الكثير من بياناتك!)
- إذا حدثت المشكلة مرة أخرى بعد محاولة التحديث بشبكات متعددة ، فقم بإزالة التحديث منالإعدادات> عام> التخزين
- بالنسبة للمشكلات المستعصية ، استخدم iTunes (macOS Mojave أو أقل و Windows PC) أو Finder (macOS Catalina +) لتحديث جهازك
عالق على شعار Apple أو شاشة سوداء بعد التحديث 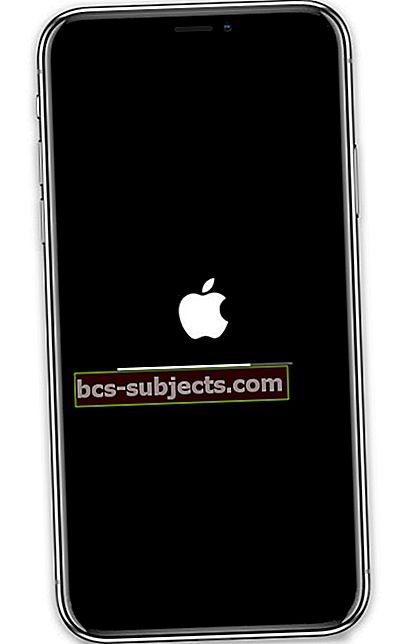
- يمكن أن تستغرق التحديثات وقتًا طويلاً ، لذا تأكد من أن جهازك عالق بالفعل - انتظر بضع ساعات على الأقل قبل افتراض أنه عالق. يعتمد الوقت الذي يستغرقه التحديث على كل من حجم التحديث وعدد الملفات الموجودة على جهازك
- عند التحديث ، احتفظ بجهازك متصلاً بمصدر طاقة. إذا لم يكن متصلاً بالطاقة ونفد جهازك ، فقم بتوصيله مرة أخرى بالطاقة وتشغيل الجهاز للسماح بإكمال التحديث
- بمجرد التأكد من أنه عالق بالفعل ، حاول إعادة التشغيل إذا لزم الأمر ، إعادة التشغيل القسري

- بعد إعادة التشغيل ، من المفترض أن ترى شريط التقدم وشعار Apple مرة أخرى ، ولكن في غضون دقائق قليلة سيكتمل التثبيت
- إذا لم تنجح إعادة التشغيل الإجبارية ، فقم بتوصيل جهازك بـ iTunes أو Finder في وضع الاسترداد. عندما ترى خيار الاستعادة أو التحديث ، اختر تحديث
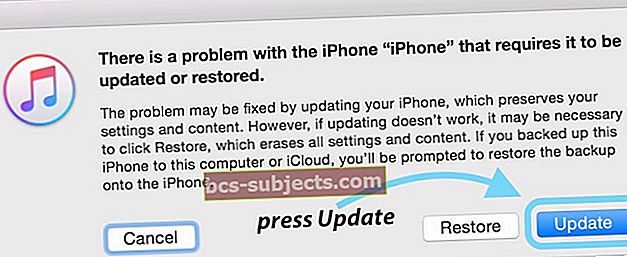
نسيان اتباع إجراءات ما بعد التثبيت
- تعد إعادة تشغيل جهازك بعد التحديث فكرة جيدة دائمًا
- قم بتأكيد إعدادات حساب معرف Apple وإعدادات iCloud
- تحقق من صحة إعدادات iMessage و FaceTime
- تحقق من رقم هاتفك وقم بإجراء مكالمة أو إرسال رسالة نصية
- تحقق مرة أخرى من حسابات البريد الإلكتروني الخاصة بك وأعد إدخال كلمات المرور لحسابات البريد الخاصة بك ، إذا لزم الأمر
- مراجعة إعدادات الخصوصية الخاصة بك وأذونات الموقع
- قم بإزالة أي ملفات تعريف بيتا إلا إذا كنت ترغب في مواصلة المشاركة في برنامج الاختبار التجريبي
إذا كان جهازك يطلب رمز مرور لجهاز مكون من 6 أرقام - ولكنك تتذكر فقط وجود رمز مكون من 4 أرقام ، فراجع هذه المقالة رمز مرور iPhone مطلوب بعد تحديث iOS وإصلاحه
كيفية التحديث من إصدارات iOS و iPadOS Beta إلى الإصدارات العامة الرسمية
إذا اختبرت إصدارات Apple التجريبية من iOS 13 و iPadOS وترغب الآن في الانتقال إلى الإصدارات الرسمية ، فاتبع الخطوات التالية:
- قم بتشغيل تطبيق الإعدادات واضغط على عام متبوعًا بالملفات الشخصية
- اضغط على ملف تعريف برنامج iOS 13 و iPadOS Beta (قم بإزالة أي ملفات تعريف beta watchOS أيضًا)
- إختر إزالة الملف الشخصي
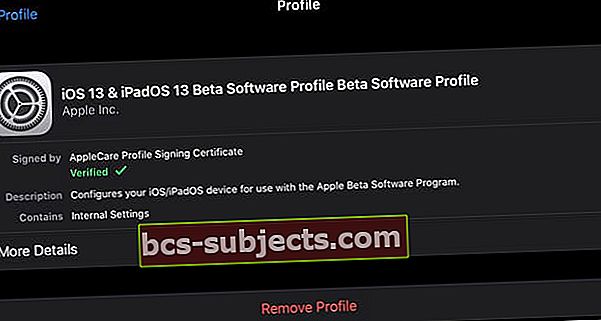
- أدخل رمز المرور الخاص بك إذا طُلب منك ذلك وأكد حذف
- قم بإيقاف تشغيل جهاز iPhone أو iPad باستخدام الإعدادات> عام> إيقاف التشغيل

- قم بتشغيل جهازك مرة أخرى
- بمجرد أن يبدأ iPhone الخاص بك ، اضغط على الإعدادات> عام> تحديثات البرامج أو اتصل بـ iTunes أو Finder للتحديث إلى إصدار جديد من iOS و iPadOS
- انقر فوق تحديث ، إذا كان متاحًا
- إذا كنت تستخدم الإصدار التجريبي الأخير من iOS 13 أو iPadOS ، فسيتم تحديث جهازك تلقائيًا إلى النسخة الذهبية الرئيسية (GM) من iOS 13 و iPadOS
هل مازلت تشاهد تطبيق التعليقات الذي يجرب الاختبار التجريبي؟
 ابحث عن تطبيق Feedback لإعلام Apple بمشاكل البرامج.
ابحث عن تطبيق Feedback لإعلام Apple بمشاكل البرامج. بعد التحديث إلى الإصدار العام ، قد يظل جهازك يتضمن تطبيق Feedback ، بناءً على كيفية التحديث.
عند التحديث عن بُعد عبر وظيفة تحديث البرنامج ، يظل تطبيق الملاحظات على جهازك. ذلك لأن تحديث iOS عبر الهواء هو إصدار دلتا من البرنامج ، مما يعني أنه يقوم فقط بتثبيت الشفرة التي تغيرت.
لتنزيل وتثبيت إصدار كامل من iOS 13 أو iPadOS ، استخدم iTunes (Windows PC و macOS Mojave والإصدارات الأقدم) أو Finder (macOS Catalina والإصدارات الأحدث).
نوصي باستخدام iTunes أو Finder لأنه يقوم بتنزيل الإصدار الكامل - وتميل هذه التثبيتات إلى حدوث مشكلات أقل من الإصدارات عبر الهواء (تحديثات برامج دلتا).
يتم إحتوائه
على الرغم من حدوث أخطاء التثبيت مع iOS و iPadOS ، إلا أنها نادرة بشكل عام ويمكن تجنبها عادةً عن طريق التحضير مسبقًا. يؤدي القيام بأشياء مثل تفريغ المساحة والنسخ الاحتياطي باستخدام iCloud أو iTunes أو Finder وجدولة تحديث iOS / iPadOS لساعات الراحة إلى قطع شوط طويل لتسهيل عملية التحديث.
ولكن إذا كنت من الأشخاص غير المحظوظين ، وكان التحديث الذي أجريته يتسبب في حدوث فوضى وأخطاء ، فمن المفترض أن تعيدك نصائحنا إلى طريق اكتشاف iOS!
بالنسبة للمشاكل الشائعة الأخرى مع iOS 13 ، يرجى مراجعة دليل استكشاف الأخطاء وإصلاحها المباشر أدناه:
- مشاكل iOS 13 و iPadOS وكيفية إصلاحها - دليل استكشاف الأخطاء وإصلاحها
أخبرنا في التعليق ما إذا كنت عالقًا في مشكلة صعبة بشكل خاص ، ونبذل قصارى جهدنا لإزالة هذه العقبات بعيدًا عن الطريق.
نصائح للقارئ 
- قم بعمل نسخة احتياطية من جهاز iPhone أو iPad أو iPod باستخدام Finder / iTunes أو iCloud ثم قم بإجراء استعادة كاملة لجهازك

 تعد قائمة تخزين iPhone أداة سهلة الاستخدام تتيح لك معرفة كيفية استخدام المساحة الموجودة على جهازك.
تعد قائمة تخزين iPhone أداة سهلة الاستخدام تتيح لك معرفة كيفية استخدام المساحة الموجودة على جهازك.