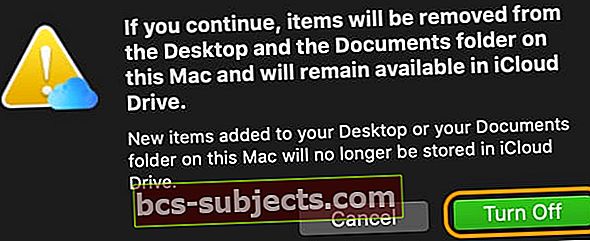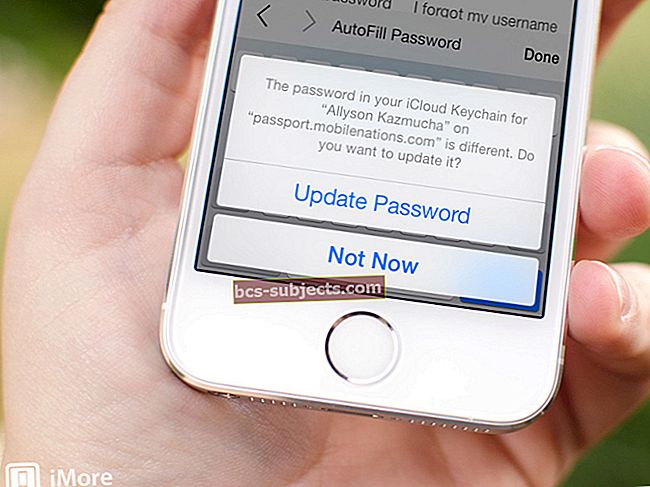هل سعة تخزين iCloud منخفضة بعد ترقية macOS؟ قد تحتاج إلى إيقاف iCloud عن مزامنة مجلدات سطح المكتب والمستندات على أجهزة Mac الخاصة بك باستخدام macOS. مع تقديم macOS Sierra والاستمرار في جميع إصدارات macOS ، قدمت Apple هذه الميزة لمزامنة المستندات ومجلدات سطح المكتب على جهاز Mac الخاص بك تلقائيًا مع iCloud.
لا تخزن هذه الميزة مجلد سطح المكتب والمستندات على iCloud Drive فحسب ، بل تتيح لك أيضًا الوصول إليها على جميع أجهزتك باستخدام تطبيق الملفات أو iCloud Drive.
لذا يمكنك بدء العمل على مستند على سطح مكتب Mac ومواصلة العمل عليه من iPhone أو iPad أو iPod touch أو على موقع iCloud الإلكتروني.
باستخدام هذا الخيار ، يظل كل شيء على سطح المكتب محدثًا تلقائيًا في أي مكان آخر طالما قمت بتسجيل الدخول إلى iCloud باستخدام نفس معرف Apple على جميع أجهزتك.
ويجب عليك أيضًا إعداد iCloud على جميع أجهزتك وتشغيل iCloud Drive في إعدادات iCloud.
الأعراض
غالبًا ما يجد العديد من المستخدمين الذين لديهم سعة تخزينية محدودة على iCloud أن مستندات MacBook ومجلدات سطح المكتب تستهلك الكثير من مساحة iCloud الخاصة بهم. يمكن أن تكون عملية المزامنة المستمرة على جهاز Mac الخاص بك مزعجة أيضًا.
في هذه المقالة ، نوضح لك كيفية منع iCloud من مزامنة المستندات ومجلدات سطح المكتب من خلال بضع خطوات سريعة وسهلة.
كيفية منع iCloud من حفظ الملفات تلقائيًا
الخطوة - 1 انقر فوق > تفضيلات النظام> معرف Apple> iCloud
بالنسبة لإصدارات macOS الأقدم (macOS Mojave والإصدارات الأقدم) ، اختر> تفضيلات النظام> أيقونة iCloud
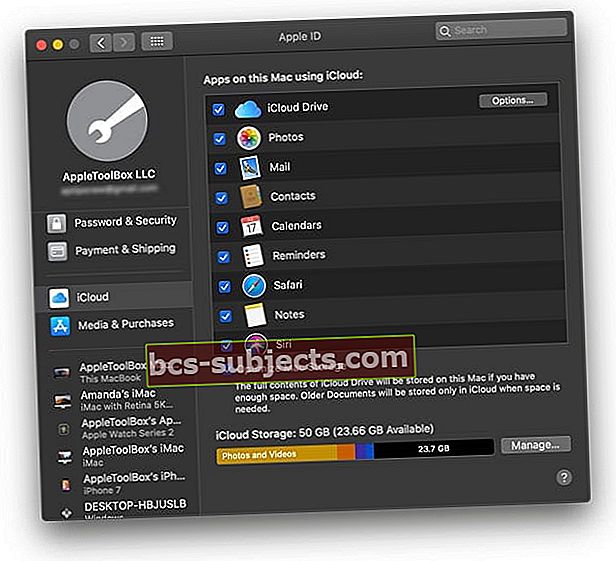
بجانب iCloud Drive ، اختر زر الخيارات على اليمين
الخطوة - 2 حدد موقع المجلدات الخاصة بك
- عندما تفتح خيارات iCloud Drive ، ابحث عن ملف مجلدات سطح المكتب والمستندات خانة الاختيار.
- قم بإلغاء تحديد هذا المربع والتأكيد عن طريق النقر فوق إيقاف.

- أكد أنك تريد تشغيل مزامنة سطح المكتب ومجلد المستندات مع iCloud بالنقر فوق اطفئه مرة أخرى في موجه التأكيد
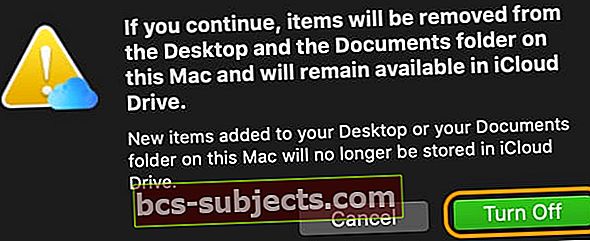
- تظل جميع مستنداتك متاحة في iCloud ولكن تتم إزالتها من جهاز Mac ، لذا ستحتاج إلى استعادتها
الخطوة - 3 نقل الملفات
الآن بعد أن اخترت إزالة سطح المكتب والمستندات من المزامنة مع محرك iCloud الخاص بك ، فأنت بحاجة إلى نقل هذه الملفات إلى مواقعها الأصلية على جهاز Macbook الخاص بك.
كيفية نقل ملفاتك من iCloud Desktop & Documents إلى مجلد مستند Mac المحلي
- افتح Finder في macOS وانتقل إلى iCloud Drive
- حدد موقع مجلد المستندات في iCloud Drive
- افتح نافذة Finder أخرى وانتقل إلى مجلد المستندات المحلي
- حدد ملفاتك من مجلد مستندات iCloud Drive واسحبها إلى مجلد المستندات المحلي على Mac
- كرر هذه الخطوات لسطح المكتب على iCloud للحصول على جميع المحتويات من سطح المكتب على iCloud إلى سطح المكتب على جهاز Mac المحلي
هل تحتاج إلى خيار آخر؟
باستخدام هذه الإعدادات البسيطة ، يمكنك تمكين وتعطيل مزامنة مجلدات سطح المكتب والمستندات وإدارة مساحة تخزين iCloud الخاصة بك.
إذا كنت تريد ترك iCloud Desktop and Documents قيد التشغيل ، ولكنك لا تريد تخزين بعض ملفاتك الخاصة أو القديمة في iCloud ، فاستخدم Finder وانقل هذه الملفات إلى مجلد آخر غير سطح المكتب أو المستندات.
كيفية منع iCloud من مزامنة ملفات أو مجلدات سطح مكتب فردية معينة
إضافة امتداد الملف.عدم المزامنة إلى ملف يمنع Mac و iCloud من مزامنة هذا الملف بجعله غير مؤهل. يمكنك أيضًا إضافة هذا الامتداد إلى مجلد ولكن يجب تضمين امتداد .عدم المزامنة التمديد لجميع الملفات الموجودة داخل هذا المجلد أيضًا. 
للمجلدات ، إضافة الامتداد.tmpيمنع iCloud من مزامنة هذا المجلد ومحتوياته مع سطح المكتب في iCloud. 
ابحث عن الكلمة غير مؤهل لتأكيد أن iCloud لا يقوم بمزامنة هذا الملف أو المجلد من سطح مكتب Mac الخاص بك. بالإضافة إلى ذلك ، بمجرد إضافة .nosync إلى ملف أو .tmp إلى مجلد ، فإنه يظهر كرمز سحابة مشطوب عندما تنظر إلى iCloud Drive في Finder ، مما يشير إلى أنه لم يتم تحميله على iCloud. 
كيفية استعادة مساحة القرص على جهاز MacBook الخاص بك مجانًا
عندما يتعلق الأمر بإدارة التخزين ، يتضمن macOS أيضًا أدوات مدمجة يمكنها مساعدتك في إدارة استخدام القرص لجهاز MacBook الخاص بك بسهولة. لا تحتاج إلى أي أدوات أو تطبيقات تابعة لجهات خارجية لتحقيق ذلك.
اضغط على قائمة Apple> حول هذا الـ Mac> علامة التبويب التخزين. يظهر استخدام القرص لجهاز MacBook الخاص بك. انقر فوق يدير.

قم بالتمرير لأسفل إلى أسفل الشاشة التالية وانقر فوق مراجعة الملفات في ملف تقليل الفوضى القطاع الثامن. اسم يقول كل شيء!

في الشاشة التالية ، حدد وثائق من اللوحة اليمنى. ابحث عن ثلاث علامات تبويب على الشاشة الرئيسية. الملفات الكبيرة والتنزيلات ومستعرض الملفات.

كما يوحي الاسم ، تعرض علامة تبويب الملفات الكبيرة جميع ملفاتك الكبيرة على القرص التي تستهلك مساحتك. انقر فوق آخر تم الوصول إليه لفرز الملفات حسب تاريخ الوصول. انقل هذه الملفات أو أرشفتها أو أزلها من MacBook لتوفير مساحة.
ل حذف ملف ، Ctrl + النقر ، وحدد حذف. يمكنك أيضًا تحديد ملفات متعددة للحذف باستخدام Ctrl + النقر واختيار إزالة.
يسهل هذا القسم مراجعة استخدام مساحة القرص على جهاز Macbook الخاص بك. يمكنك إدارة مساحة محرك iCloud الخاصة بك وتنظيم ملفات iOS (النسخ الاحتياطية القديمة) وتنزيل المجلدات ومجلدات المهملات ، كل ذلك من موقع مركزي واحد.
متصفح ملفات macOS
نحن نحب ميزة File Browser لأنها تتيح لك البحث بعمق في المجلدات والمجلدات الفرعية للعثور على أكبر مبددات مساحة حتى تتمكن من إدارة SSD بشكل أفضل.
قبل نظام macOS ، استخدمنا تطبيق DaisyDisk للقيام بمعظم مهام إدارة القرص لدينا ، لكننا نتعود ببطء على وظيفة إدارة قرص macOS المدمجة الجديدة.
نأمل أن تكون نصائح MacBook البسيطة الواردة في هذه المقالة مفيدة. يرجى إخبارنا إذا كانت لديك أي أسئلة أو لا تتردد في مشاركة بعض النصائح المفضلة لديك أدناه.