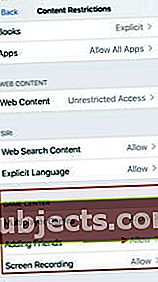قبل أن تتمكن من تشغيل لعبة Apple Arcade واللعب مع أصدقائك ، ستحتاج إلى تحديد مكان أصدقائك ودعوتهم باستخدام Game Center و iMessage على جهاز iPhone أو iPad.
تستخدم Apple آركيد iCloud و Game Center لتقدم اللعبة ، وحفظ الألعاب ، وإدارة الأصدقاء على جميع أجهزتك التي سجلت الدخول إلى iCloud و Game Center بنفس معرف Apple.
متعلق ب:
إذا لعبت إحدى ألعاب Apple Arcade على هاتفك الذي يعمل بنظام iOS 13 ، ثم قمت بتنزيل نفس لعبة Apple Arcade على Apple TV ، واستخدم نفس حساب Apple ID ، فسوف يقوم على الفور بمزامنة جميع المعلومات بما في ذلك نقاط اللعبة.
لنبدأ ونلقي نظرة على التفاصيل.
قم بدعوة صديق إلى Game Center في iOS 13 و iPadOS
على الرغم من أن تطبيق Game Center أصبح زائداً عن الحاجة ، فإنه لا يزال يُستخدم لإدارة جهات الاتصال ويمكن استخدامه لتحديد موقع اللاعبين "القريبين" من بين أشياء أخرى. إليك كيفية تحديد مكان ودعوة صديق للانضمام إلى لعب ألعاب Apple.
- اضغط على الإعدادات> مركز الألعاب
- بعد ذلك ، اضغط على إضافة أصدقاء
- هذا يفتح iMessage
- اختر جهة الاتصال من قائمة جهات الاتصال الخاصة بك عن طريق النقر على "+" أو
- أدخل رقم هاتف الصديق
- انقر فوق إرسال
في هذه المرحلة ، يتم إرسال دعوة الصديق إلى جهة الاتصال الخاصة بك عبر iMessage. من المهم أن يقوم صديقك أيضًا بتشغيل iOS 13 أو iPadOS حتى تعمل هذه العملية بأكملها.
اقبل طلبات أصدقاء Game Center وأضف أصدقاء
تطلب Apple أن يكون صديقك يعمل بنظام iOS 13 أو iPadOS قبل أن يتمكن من قبول طلبك والتعاون معك في ألعاب متعددة اللاعبين.

لقبول طلب إضافة صديق إلى مركز الألعاب الخاص بك ، ستحتاج إلى فتح رسالة iMessage واختيار "قبول" عند الطلب.
- افتح الإشعار "لقد تلقيت طلب صديق من Game Center"
- اضغط على قبول في موضوع iMessage من المرسل
- سيتحول الزر إلى "مقبول"
- اضغط على الإعدادات> مركز الألعاب> الأصدقاء وتأكد من إضافة جهة الاتصال
من السهل إزالة الأصدقاء في Game Center على iOS 13 أو iPadOS
لإزالة صديق من قائمة جهات الاتصال الخاصة بك في Game Center على iOS 13 ، اتبع الخطوات التالية:

- اضغط على الإعدادات> مركز الألعاب
- اضغط على الأصدقاء
- حدد جهة الاتصال التي تريد إزالتها
- اسحب إلى اليسار على جهة الاتصال
- اضغط على "إزالة" لإزالة الصديق
يمكنك أيضًا استخدام "تقرير" بدلاً من "إزالة" وإضافة التعليقات المؤهلة حول جهة الاتصال. لسنا متأكدين من كيفية تأثير ذلك بالضبط على جهة الاتصال.
لا يمكن إرسال طلب صداقة ، حدث خطأ أثناء الاتصال برسالة الخادم
أبلغ بعض المستخدمين أنهم عندما حاولوا إضافة صديق جديد باستخدام Game Center على iOS 13 و iPadOS ، لم تتم معالجته وأظهر خطأ "خطأ في الاتصال برسالة الخادم".

إذا وجدت نفسك عالقًا مع رسالة الخطأ هذه أثناء محاولة إضافة أصدقاء ، فإليك بعض الأشياء التي يجب التحقق منها لإصلاح هذه المشكلة.
- تأكد من أن خوادم Apple iCloud تعمل عن طريق التحقق من حالة النظام في Game Center
- اضغط على الإعدادات> ScreenTime
- بعد ذلك ، اختر قيود المحتوى والخصوصية
- اضغط على قيود المحتوى
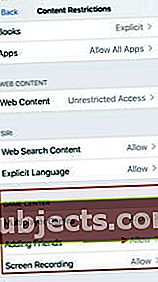
- اضغط على Game Center واختر "إضافة أصدقاء"
- تأكد من تمكين هذا
إذا تم تمكين هذه الميزة في إعدادات Screen Time وما زلت تواجه الخطأ ، فقد ترغب في إعادة تعيين إعدادات الشبكة على جهاز iPhone أو iPad بالانتقال إلى الإعدادات> عام> إعادة تعيين. (تذكر كتابة بيانات اعتماد الشبكة الخاصة بك قبل إعادة التعيين وقد تضطر إلى إعادة إدخال بيانات اعتماد Wi-Fi الخاصة بك)
بمجرد إعادة تشغيل جهاز iPhone / iPad بعد عملية إعادة تعيين الشبكة ، حاول مرة أخرى إرسال طلب الصداقة عبر Game Center.
قم بتمكين Game Center لـ iCloud في iOS 13 و iPadOS
للتأكد من أن قائمة أصدقائك متاحة لك عبر جميع أجهزتك التي تلعب عليها الألعاب ، ستحتاج إلى تمكين iCloud لـ Game Center.
يساعد Game Center في تخزين المعلومات ومزامنتها عبر جميع أجهزتك.
إليك كيفية تمكين Game Center لـ iCloud على جهازك.
- اضغط على الإعدادات> معرف Apple
- بعد ذلك ، اضغط على iCloud
- مرر لأسفل وحدد موقع "Game Center" في قائمة التطبيقات
- قم بتمكين Game Center لـ iCloud هنا
سيؤدي ذلك إلى التأكد من إتاحة بيانات المشغل بما في ذلك بيانات اللعب عبر جميع أجهزة Apple التي تستخدمها مع معرف Apple الخاص بك.
إذا قمت بإلغاء اشتراكك في Apple آركيد لأي سبب ، يمكنك إعادة الاشتراك والوصول إلى بيانات اللعب الخاصة بك. إذا انتظرت وقتًا طويلاً ، فقد لا يتم دعم بعض عمليات حفظ اللعبة بحلول وقت إعادة الاشتراك.
هل تستخدم Apple Arcade على جهاز Apple TV الخاص بك؟ قد تضطر إلى تبديل حساب Game Center يدويًار
عرضت Apple دعمًا متعدد المستخدمين بدءًا من tvOS 13. ولا يعد تطبيق هذه الميزة نوعًا خاصًا من دعم المستخدمين المتعددين لـ Apple Arcade.
عندما تقوم بتبديل Apple ID على Apple TV الخاص بك والوصول إلى Apple Arcade ، فسيتعين عليك أيضًا الدخول يدويًا وتغيير ملف تعريف مركز الألعاب الخاص بك للوصول إلى معلومات اللعب التي تم حفظها على جهاز آخر.
على جهاز Apple TV ، يمكنك تسجيل الدخول وتسجيل الخروج من حساب Game Center في الإعدادات> المستخدمون والحسابات> Game Center.
غير قادر على رؤية بيانات اللعبة المحفوظة على Apple Arcade والأصدقاء على جهاز Apple؟
عندما تقوم بتسجيل الدخول إلى حسابك ولا يمكنك العثور على بيانات حفظ اللعبة الخاصة بك على جهاز Apple الخاص بك ، فهذا يعني بشكل أساسي أنك لا تستخدم معرف Apple الصحيح ، أو أنك لم تقم بتمكين iCloud لـ Game Center أو أن عملية المزامنة لا تعمل.
جرب هذا ProTip!
نصيحة محترف: إذا لم تتمكن من رؤية معلومات حفظ لعبة Apple Arcade المخزنة عبر iCloud عند تسجيل الدخول إلى Apple TV الخاص بك ، فحاول تسجيل الخروج من حساب Game Center الخاص بك ثم تسجيل الدخول مرة أخرى. يساعد هذا الإجراء غالبًا في مزامنة بيانات اللعبة من حساب iCloud الخاص بك وجهاز Apple الخاص بك.
نأمل أن تكون قد وجدت هذا البرنامج التعليمي خطوة بخطوة مفيدًا. يرجى إعلامنا إذا كان لديك أي أسئلة أو تعليقات. ما هي بعض ألعاب Apple آركيد المفضلة لديك؟