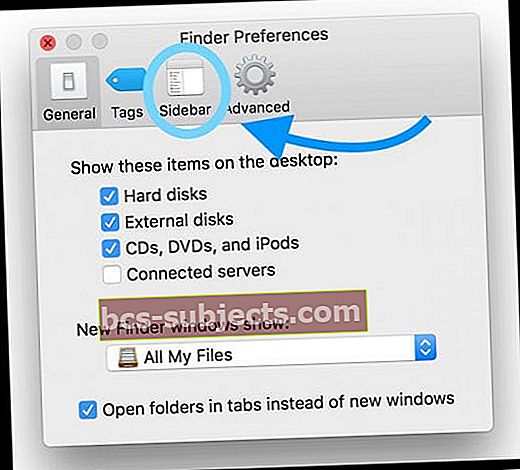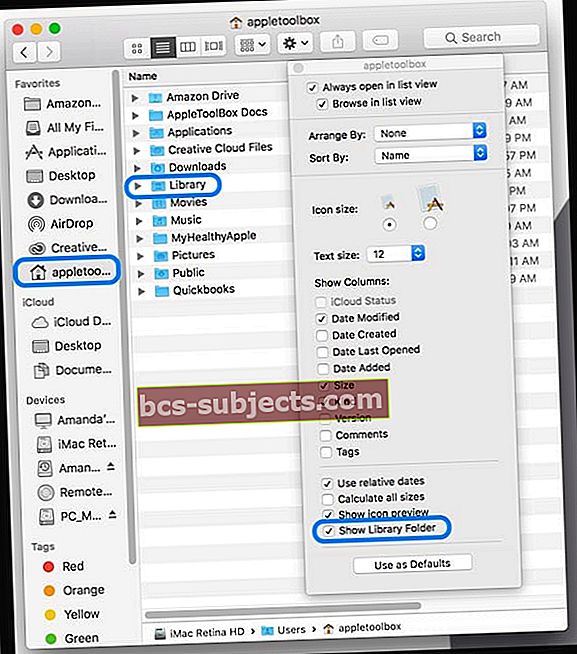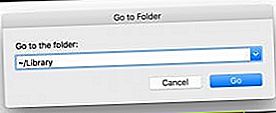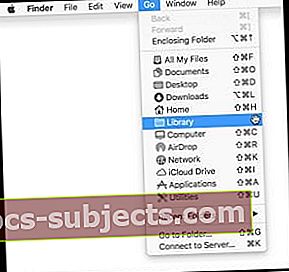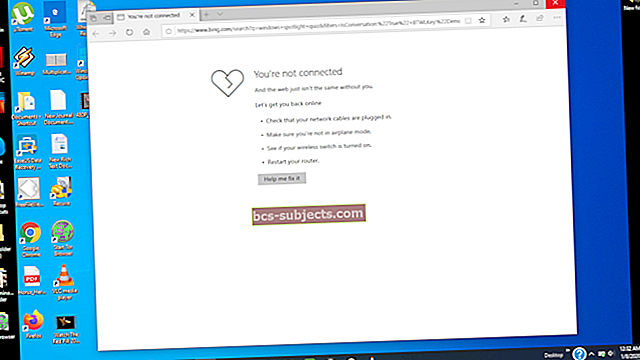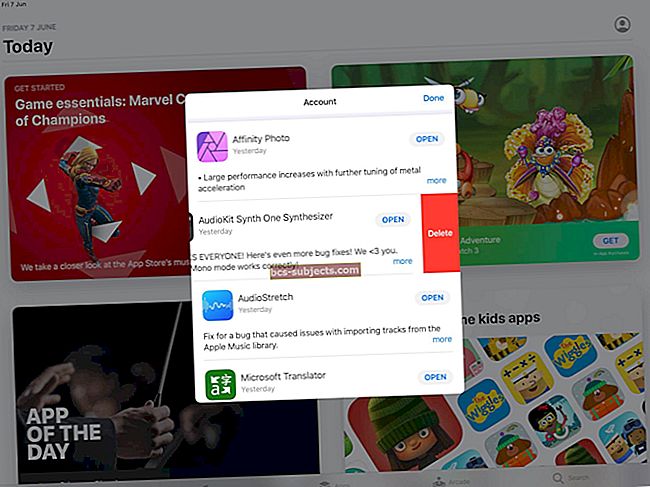احتجت مؤخرًا إلى إلقاء نظرة على بعض ملفات مكتبة المستخدم الخاصة بي على iMac و MacBook الخاص بي ، واعتقدت أنه سيكون من السهل التحقق منها جميعًا مرة واحدة من خلال إظهار مجلد المكتبة. يا فتى ، هل كنت مخطئا! يجعل macOS (Catalina و Mojave و High Sierra و Sierra) من الصعب جدًا عرض مكتبة المستخدم الخاصة بك أكثر من أي وقت مضى ... ولم يكن لدي أي فكرة حتى بالطبع ، كنت بحاجة لرؤية ملفات المكتبة هذه.
نظرًا لأنني اعتقدت أنني سأحتاج إلى الذهاب إلى هناك مرة أخرى ، فقد قررت أنني أريده يظهر طوال الوقت كمجلد مرئي في الدليل الرئيسي للمستخدم.
في الماضي مع macOS Sierra و El Capitan ، استخدمت الأمر Terminal "chflags nohidden ~ / Library" لجعل مكتبة المستخدم الخاصة بي مرئية بشكل دائم. ولكن بعد التحديث إلى macOS Sierra (10.12.6) ثم High Sierra (10.13) و Mojave (10.14) وأخيرًا macOS Catalina (10.15) ، لم يعد هذا الأمر Terminal يعمل!
إليك كيفية جعل مكتبة المستخدم الخاصة بي في macOS تظهر بشكل دائم في مجلد المستخدم الخاص بي.
- أولاً ، انتقل إلى Finder وحدد الباحث> التفضيلات (أو استخدم Command + Comma)
- اختر الشريط الجانبي من القائمة العلوية لعلامات التبويب (عام ، علامات التبويب ، الشريط الجانبي ، متقدم)
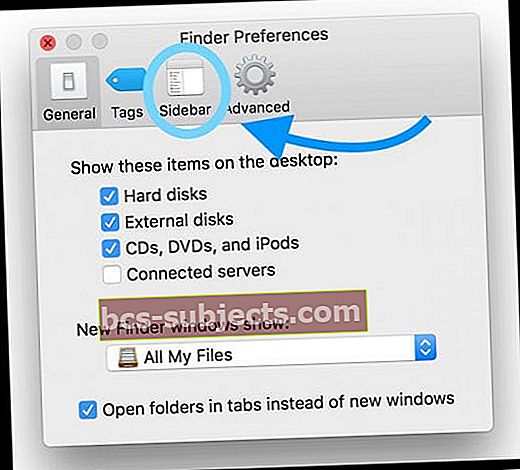
- ضمن المفضلة ، حدد مربع الاختيار بجوار اسم مجلد المستخدم الخاص بك

- أغلق تفضيلات Finder الخاصة بك
- افتح نافذة باحث جديدة (أو اضغط على Command + N)
- من الشريط الجانبي الأيسر ، ضمن المفضلة ، حدد مجلد الصفحة الرئيسية الخاص بك
- إذا كنت لا ترى الشريط الجانبي حدد عرض> إظهار شريط الأدوات (أو Option + Command + T)
- من قائمة Finder ، اختر عرض> إظهار خيارات العرض (أو اضغط على Command + J)
- في القائمة المنبثقة ، حدد إظهار مجلد المكتبة
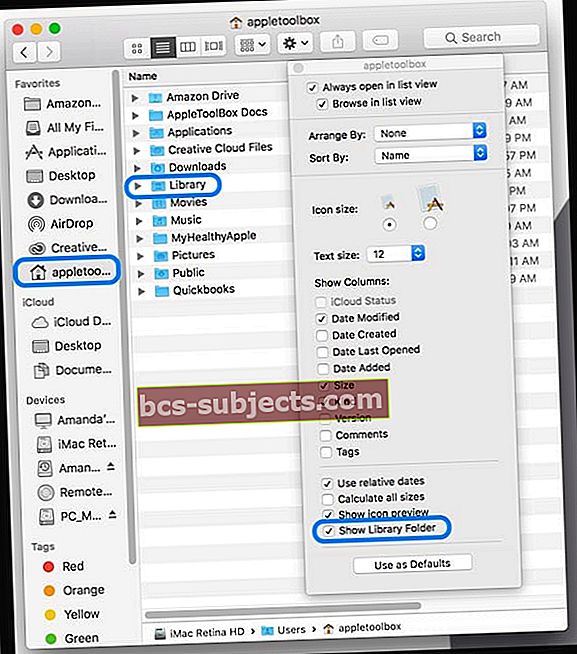
- تمتلئ مكتبة المستخدم الخاصة بك على الفور في مجلد المستخدم الخاص بك
قم بإلغاء إخفاء المجلدات لرؤية مكتبة المستخدم والمزيد!
أمر آخر يمكننا الاستفادة منه هو Unhide Keystroke Command + Shift + نقطة.
يجعل هذا الإجراء أي ملفات أو مجلدات مخفية مرئية في Finder ، بما في ذلك مكتبة المستخدم وجميع الملفات المخفية الأخرى. يتسبب هذا الأمر في ظهور أي مجلدات وملفات مخفية كرموز مظللة.
تظل هذه الملفات مرئية حتى المرة التالية التي تستخدم فيها الأمر مرة أخرى أو تقوم بإعادة تشغيل / إيقاف تشغيل جهاز Mac.
لمشاهدة جميع الملفات المخفية لمجلد المستخدم الخاص بك ، افتح مجلد المستخدم واضغط على Command + Shift + Period ، وستظهر جميع هذه المجلدات المخفية باللون الرمادي.
لإخفائها ، اضغط على نفس مجموعة المفاتيح مرة أخرى.
إظهار مكتبة المستخدم بشكل مؤقت
إذا كنت تريد فقط إلقاء نظرة سريعة على مكتبة المستخدم الخاصة بك ولم تكن بحاجة إلى أن تكون مرئية بشكل دائم ، فهناك طريقة سهلة لإلقاء نظرة.
- اذهب إلى الباحث> انتقال
- حدد Go to Folder (أو استخدم Shift + Command + G)
- اكتب هذا بالضبط: ~ / Library
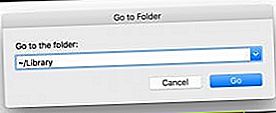
- تفتح مكتبة المستخدم الخاصة بك حتى تتمكن من فحص المحتويات
- اذهب إلى الباحث> انتقال
- اضغط على مفتاح الخيار
- إذا قمت بتحرير مفتاح الخيار ، فسيختفي خيار المكتبة من القائمة
- حدد المكتبة
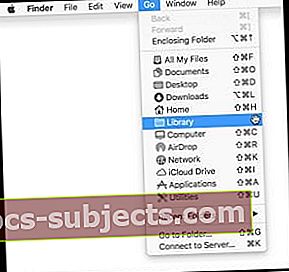
- تفتح مكتبة المستخدم الخاصة بك
- اضغط على مفتاح الخيار
أضف مكتبة المستخدم الخاصة بك إلى المفضلة!
إذا قررت أنك تريد الوصول المنتظم إلى مجلد مكتبة المستخدم الخاص بك ، فهناك طريقة أخرى تعمل على فتح نافذة مكتبة مؤقتة باستخدام إحدى الطرق المذكورة أعلاه ، ثم انقر مع الاستمرار فوق أيقونة المكتبة الموضحة في أسفل شريط المسار واسحب رمز المكتبة هذا إلى عمود "المفضلة" في الشريط الجانبي.
لإظهار شريط المسار ، حدد الباحث> عرض> إظهار شريط المسار (أو اضغط على Option + Command + P)
لإظهار الشريط الجانبي ، حدد الباحث> عرض> إظهار الشريط الجانبي (أو Option + Command + S)
إظهار مكتبة المستخدم في OS X والإصدارات السابقة من macOS Sierra
بالنسبة للأشخاص الذين يستخدمون OS X وبعض إصدارات macOS Sierra ، فإن إظهار مكتبة المستخدم الخاصة بك أسهل قليلاً!
خيارات لإظهار مكتبة المستخدم
- انقر فوق مجلد المستخدمين الخاص بك ، وافتحه في عرض العمود ، وحدد عرض> إظهار خيارات العرض ثم حدد مربع إظهار مجلد المكتبة

- إذا لم تكن المكتبة خيارًا ، فتحقق من أنك في عرض العمود
- حدد مجلد المستخدم الخاص بك ، واضغط على Command + J. ثم حدد مربع إظهار مجلد المكتبة
- استخدم أمر المحطة الطرفية:chflags nohidden ~ / مكتبة / أوافتح ~ / المكتبة
- للوصول المؤقت إلى مكتبة المستخدم الخاصة بك
- اذهب إلى الباحث> انتقال واضغط على مفتاح الخيار أو مفتاح Shift وحدد مكتبة
- استخدم اختصار ضغط المفاتيح Command + Shift + L
- لإضافة وصول دائم إلى المكتبة ، عندما تكون في مجلد المكتبة الخاص بك ، انقر مع الاستمرار فوق رمز المكتبة المعروض أعلى نافذة Finder أو في الجزء السفلي في شريط المسار واسحب هذا الرمز إلى عمود المفضلة في الشريط الجانبي
ما هي مكتبة المستخدم على أي حال؟
يحتوي مجلد مكتبة المستخدم (~ / Library) على جميع إعدادات المستخدم الشخصية ، وذاكرة التخزين المؤقت ، وملفات التفضيلات ، وتحديثات البرامج الثابتة لنظام iOS لـ iTunes, ملفات دعم التطبيق وأرشيف iMessage والرسائل والبيانات الأساسية الأخرى.
وعمومًا ، لا يجب العبث بها! غالبًا ما يؤدي إجراء تغييرات عشوائية على مكتبة المستخدم الخاصة بك إلى حدوث مشكلات كبيرة في تطبيقاتك ومع أداء جهاز Mac ، لذا تابع بحذر.
إذا احتجت في أي وقت إلى حذف ملف .plist لتحري الخلل في أحد التطبيقات وإصلاحه ، فمن المرجح أنك زرت مكتبة المستخدم الخاصة بك.
إنه مجلد نصل إليه غالبًا لاستكشاف المشكلات وإصلاحها ، ولكن يتم إخفاؤه أيضًا لسبب ما - هناك الكثير من المعلومات المخزنة هناك والتي من المحتمل أن تسبب الكثير من الضرر.
لهذا السبب ، قررت Apple إخفاء مجلد مكتبة المستخدم افتراضيًا في نظام التشغيل Mac OS X 10.7 وجميع إصدارات Mac OSX و macOS اللاحقة.
نصائح للقارئ
- أولاً ، أغلق جميع التطبيقات المفتوحة
- افتح Terminal بالذهاب إلى Macintosh HD> التطبيقات> الأدوات المساعدة> المحطة الطرفية
- اكتب هذا الأمر في نافذة المحطة: الافتراضيات اكتب com.apple.finder AppleShowAllFiles TRUE
- ثم اكتب الباحث عن killall
- أعد تشغيل Finder
- عندما تريد استعادة ملفات إخفاء macOS ، افتح Terminal مرة أخرى واكتب: الافتراضيات اكتب com.apple.finder AppleShowAllFiles FALSE
- تلاه مرة أخرى الباحث عن killall
- في نظام macOS ، يمكنك استخدام SHIFT + COMMAND + THe PERIOD SYMBOL (.) على لوحة المفاتيح للتبديل بين إظهار المجلدات المخفية وعدم إظهار المجلدات المخفية. تعمل فترة Command + Shift + في كل مكان باستثناء سطح المكتب
- استخدم الأمر Terminal:chflags nohidden ~ / Library && xattr -d com.apple.FinderInfo ~ / Library
- انتقل إلى Finder وحدد مجلد المستخدم / الرئيسي. ثم اختر EITHER Finder> View> Show View options أو استخدم الاختصار Command + J. في خيارات العرض ، حدد مربع إظهار مجلد المكتبة. بعد ذلك ، يجب أن يكون مجلد مكتبة المستخدم الخاص بك مرئيًا لمجلد المستخدم والمجلد الرئيسي
- بالنسبة لنظام التشغيل Mac OS X ، جرب Finder> View. اضغط على ⌘ J وحدد خانة الاختيار إظهار مجلد المكتبة