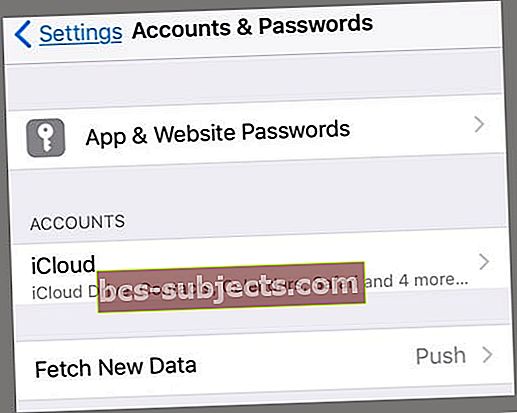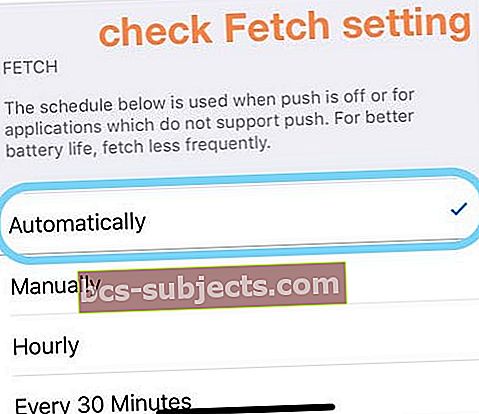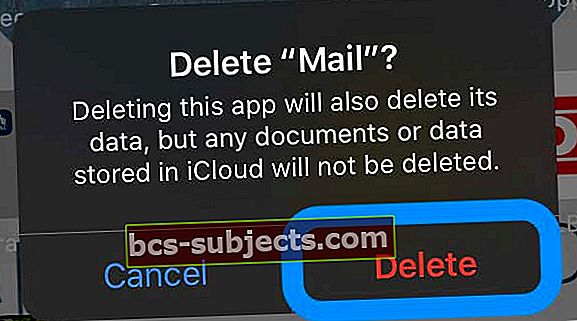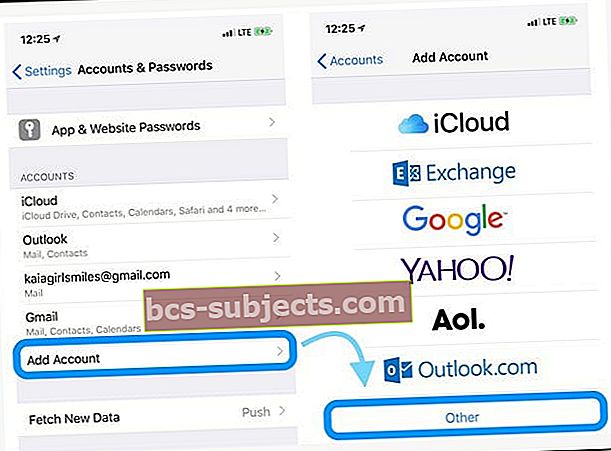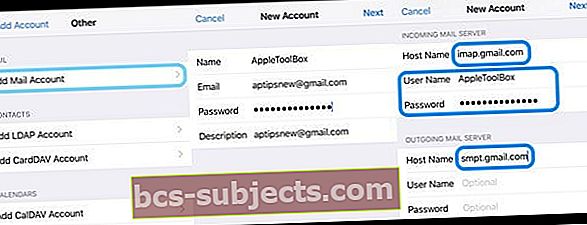أبلغ العديد من المستخدمين عن مشاكل في تطبيق Mail. على وجه التحديد ، يواجه بعض المستخدمين مشكلات خطيرة في عرض رسائل البريد الإلكتروني مع المرفقات باستخدام تطبيق Mail بعد التحديث إلى أحدث إصدار من iOS.
يتلقون رسالة الخطأ التالية عندما يحاولون فتح رسالة بريد إلكتروني: "لم يتم تنزيل هذه الرسالة من خطأ الخادم."
اتبع هذه النصائح السريعة عند ظهور رسالة "لم يتم تنزيل هذه الرسالة من خطأ الخادم" على جهاز iPhone أو iPad أو iPod
- تحقق من بريدك الإلكتروني باستخدام متصفح مثل Safari ، ثم قم بتسجيل الدخول إلى بريدك الإلكتروني عبر موقع البريد الإلكتروني بدلاً من استخدام تطبيق Mail (أو تطبيق خدمة البريد الإلكتروني)
- التبديل بين تشغيل وضع الطائرة وإيقاف تشغيله
- أغلق تطبيق البريد بقوة وأعد تشغيله
- أعد ضبط إعدادات الشبكة
- احذف حساب البريد الإلكتروني من إعدادات كلمات المرور والحسابات بجهازك وأعد إضافته
POP مقابل حسابات IMAP
يبدو أن هذه المشكلة تؤثر بشكل كبير على حسابات البريد الإلكتروني في POP وجميع أجهزة iDevices ، على الرغم من أننا نرى بعض التقارير الخاصة بحسابات البريد الإلكتروني IMAP بها مشكلات أيضًا.
لسوء الحظ ، هذا خطأ يحدث غالبًا في تطبيق Mail على جهاز iPhone أو iPad بعد إجراء تحديث رئيسي أو ثانوي لنظام iOS. بشكل أساسي ، تمت مقاطعة iDevice بطريقة ما عند محاولة تنزيل بريدك الإلكتروني من خادم البريد.
إذا لم تتمكن من فتح / إرسال / استقبال رسائل البريد الإلكتروني باستخدام البريد على جهاز iPhone أو iPad أو iPod touch ، فاتبع خطوات استكشاف الأخطاء وإصلاحها هذه.
إصلاحات لـ "لم يتم تنزيل هذه الرسالة من خطأ الخادم".
الإصلاح الذي يعمل غالبًا هو الأسهل أيضًا! ما عليك سوى تحديث iOS أو iPadOS بجهازك. تأكد من عمل نسخة احتياطية قبل التحديث. نوصي أيضًا بالتحديث إذا أمكن عبر جهاز كمبيوتر باستخدام iTunes أو Finder ، إذا كان ذلك متاحًا.
أتعجب لماذا؟ راجع هذا المقال كيف ولماذا يجب عليك تحديث iOS أو iPad OS لجهاز iPhone أو iPad باستخدام iTunes أو Finder.
تحقق من اتصالك بالإنترنت أو قم بتغييره
- تحقق من أن هذا الخطأ ليس بسبب اتصال إنترنت غير منتظم أو غير مستقر
- أو حاول إيقاف تشغيل WiFi للاتصال عبر الهاتف المحمول (الخلوي) أو العكس

قم بتشغيل وضع الطائرة ، وانتظر من 10 إلى 20 ثانية ، ثم قم بإيقاف تشغيله
- استخدم مركز التحكم أو انتقل إلى الإعدادات> وضع الطائرة

أغلق تطبيق البريد وأعد تشغيله
- انقر نقرًا مزدوجًا على الصفحة الرئيسية أو اسحب شريط Home Gesture Bar ، وحدد موقع البريد واسحب لأعلى لإغلاق تطبيق البريد

- بمجرد إغلاق تطبيق البريد ، انتظر 20-30 ثانية ، وافتحه مرة أخرى
أعد تعيين الشبكة الخاصة بك
- اذهب إلى الإعدادات> عام> إعادة تعيين> إعادة تعيين إعدادات الشبكة
- يزيل هذا الإجراء جميع رموز مرور WiFi المخزنة

قم بتحديث إعدادات الدفع أو الجلب لتطبيق البريد
- اذهب إلى الإعدادات> كلمات المرور والحسابات(تسمى أيضًا الحسابات وكلمات المرور أو البريد)
- مقبض جلب بيانات جديدة
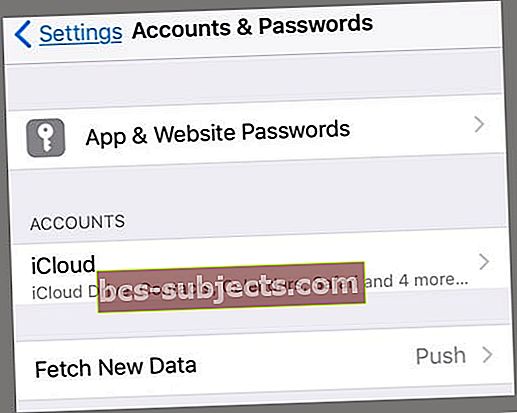
- تبديل إيقاف الدفع
- قم بالتمرير لأسفل وقم بتغيير إعدادات الجلب إلى تلقائيا
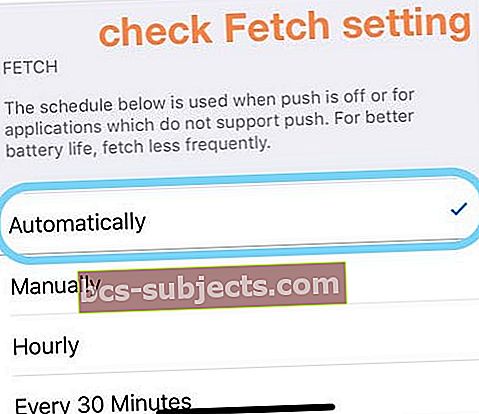
- إذا تم التعيين بالفعل على تلقائيًا ، فقم بالتغيير إلى إعداد مختلف
- راجع جميع حساباتك وقم بتغيير إعدادات جلب البيانات الجديدة لكل حسابات إلى "الجلب" بدلاً من "الدفع"
- أعد تشغيل جهازك واختبر
تغيير إعدادات حسابك
- مقبض الإعدادات> كلمات المرور والحسابات (البريد أو البريد ، جهات الاتصال ، التقاويم سابقًا)
- اختر حساب البريد الإلكتروني الخاص بك
- يختار الحساب> متقدم
- إخترحذف من الخادم
- ضمن الإعدادات الواردة, تحديداضبط على أبدًا
احذف حساب البريد الخاص بك ثم قم بإضافته مرة أخرى
- مقبض الإعدادات> كلمات المرور والحسابات> حساب البريد الإلكتروني الخاص بك> حذف الحساب

- ثم أضف حسابك بالذهاب إلىالإعدادات> كلمات المرور والحسابات> إضافة حساب
احذف تطبيق البريد 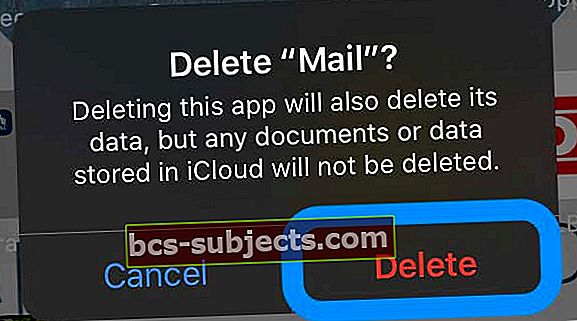
إذا كان جهازك يستخدم iOS 12 أو iOS 13 أو iPadOS 13 ، فيمكنك حذف تطبيق البريد من جهازك وإعادة تثبيته.
عندما تحذف تطبيق البريد ، فإنه يزيل أيضًا جميع حسابات البريد الإلكتروني وأي بيانات مخزنة على جهازك. ومع ذلك ، يتم تخزين معظم بيانات البريد الإلكتروني على خوادم البريد الإلكتروني ، وليس على جهازك.
بمجرد إعادة التثبيت ، ستحتاج إلى إعداد جميع حسابات البريد الإلكتروني الخاصة بك مرة أخرى.
قم بالتبديل من POP إلى IMAP
للقيام بذلك ، تأكد من (أ) دعم خدمة / مضيف البريد الإلكتروني IMAP (ب) أنك تعرف إعدادات IMAP الخاصة بك ، ما عليك سوى الاتصال بمزود خدمة البريد الإلكتروني لمعرفة إعدادات IMAP الخاصة بك.
ثم احذف حساب POP الخاص بك باتباع الإرشادات المذكورة أعلاه ، ثم حدد إضافة حساب لإنشاء حساب IMAP الخاص بك
إذا كان البريد لا يزال لا يعمل ، فاحذف حساب البريد مرة أخرى وأضفه يدويًا
- اذهب إلى كلمات المرور والحسابات> إضافة حساب
- حدد أخرى (وليس Exchange أو Google أو Yahoo أو AOL)
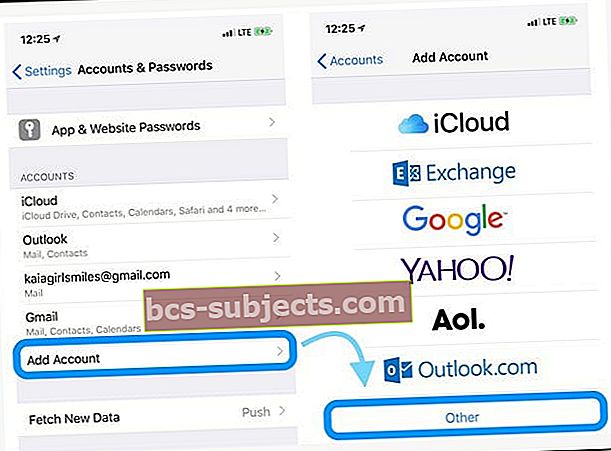
- اضغط على إضافة حساب بريد
- أدخل معرف المستخدم وكلمة المرور
- أدخل التفاصيل التالية للخادم يدويًا - ابحث عن هذه التفاصيل عبر مزود البريد الإلكتروني الخاص بك
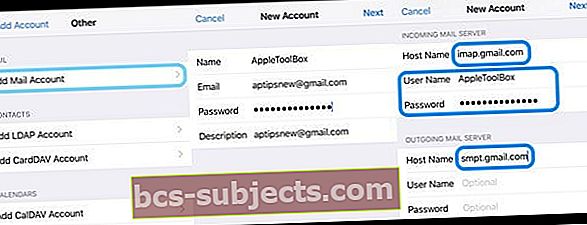
- يجب أن يبدأ التحقق من حسابك - أحيانًا يستغرق الأمر بعض الوقت ، لذا كن صبورًا
- بمجرد التحقق ، اختر الخدمات التي تريد مزامنتها مع جهازك - البريد والملاحظات أو غيرها
- افتح تطبيق البريد ومعرفة ما إذا كان يتم تنزيل بريدك الآن (قد تحتاج إلى انتظار تنزيل كل بريدك الإلكتروني على جهازك)
نصائح للقارئ 
- تحقق من تفضيلات حساب تطبيق البريد على Mac وتأكد من ضبطه على "الاحتفاظ بنسخة من الرسالة في الخادم".
- لقد وجدت حلاً! فقط اضغط على زر الإرسال واختر إعادة توجيه. سترى بعد ذلك رسالة تسألك عما إذا كنت تريد تنزيل الرسالة. اختر نعم وستظهر رسالتك مثل السحر!