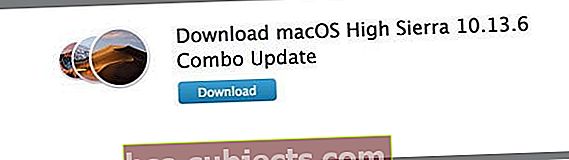بعد التحديث إلى أحدث إصدار من macOS ، أبلغ بعض القراء عن مشكلات في صفحة تحديثات متجر تطبيقات macOS. على ما يبدو ، يعرض متجر التطبيقات التحديثات المطلوبة ، ولكن عند النقر على أيقونة التحديثات ، يخبرك "لا توجد تحديثات متاحة".
لكن شارة متجر التطبيقات تستمر في إظهار التحديثات المطلوبة. لذلك يبدو أن هناك انفصالًا بين شارة متجر التطبيقات وصفحة تحديثات متجر التطبيقات. وهذا مثير للغضب إلى حد ما!
لحسن الحظ ، لدينا بعض الإصلاحات التي يبدو أنها تؤدي الحيلة لمشكلة تحديثات متجر تطبيقات macOS هذه!
بادئ ذي بدء ، غالبًا ما تحدث مشكلات مثل هذه في الساعات والأيام التي تلي إصدار تحديث macOS جديد. هذه الطلبات لتحديث غمر خوادم أبل.
وغالبًا ، لا تستطيع الخوادم مواكبة ذلك. وبالتالي ، يُظهر جهاز الكمبيوتر الخاص بك انفصالًا بين ما يحتاج بالفعل إلى تحديثات مقابل ما تم تحديثه بالفعل.
في هذه الحالة ، تكون تطبيقاتك محدثة ، ولكن الشارة تشير إلى أن التحديثات لا تزال تظهر.هذه تسمى تحديثات الأشباح.

بدلاً من ذلك ، لسبب غير معروف ، يحتاج برنامجك بالفعل إلى التحديث ، لكن متجر التطبيقات لا يتيح هذه التحديثات للتنزيل على الرغم من أنه يظهر شارة تشير إلى الحاجة إلى التحديثات.
لذا يعرض متجر التطبيقات لديك بعض التحديثات. ولكن عند النقر فوق علامة التبويب ، فإنها لا تعرض أي زر تحديث أو حتى تشير إلى التطبيقات التي تحتاج إلى تحديثات. انفصال آخر! قرف…
إذا كانت مشكلتك هي أن متجر التطبيقات فارغ (ندى ، لا شيء) ، فراجع هذا المنشور.
بحيث يتيح الحصول عليه!
القاعدة الأولى لإبهام Apple - حاول إعادة التشغيل
قبل قضاء الكثير من الوقت في محاولة إصلاح مشكلة تحديثات متجر تطبيقات macOS ، فلنوقف التشغيل ثم أعد تشغيله مرة أخرى.
في بعض الأحيان ، يؤدي تنفيذ هذا الإجراء البسيط إلى إعادة تعيين متجر التطبيقات ، بحيث يتعرف على ما يحتاج إلى تحديثات وما هو محدث حاليًا.
لذا جرب هذا وأغلقه ثم أعد تشغيله.
أفضل الممارسات هي إيقاف التشغيل بالكامل وعدم إعادة التشغيل
لماذا ا؟ حسنًا ، يؤدي إيقاف التشغيل إلى إيقاف تشغيل الكمبيوتر بالكامل تقريبًا ويبدأ تشغيل نظام التشغيل مرة أخرى فقط عند الضغط على زر الطاقة.
يؤدي الإغلاق إلى التخلص من كل شيء والابتعاد عن حالة الصفر تمامًا. يتم تحرير جميع العمليات وإعادة بدئها من الصفر. إذا كان هناك أي شيء متبقي في أي ذاكرة تخزين مؤقت ، فسيتم استبداله عند إعادة التشغيل.
من ناحية أخرى ، تؤدي إعادة التشغيل إلى إنهاء جلستك في macOS ثم إعادة تحميل نظام التشغيل. عمليات إعادة التشغيل امسح بعض ذاكرات التخزين المؤقت مثل محرك القرص الصلب للمعالج والذاكرة.
هذه هي النسخة المختصرة من سبب نوصي بالإغلاق مقابل إعادة التشغيل في هذه الحالة بالذات.
إذا استمر عدم ظهور تحديثات متجر تطبيقات macOS
لذلك إذا لم يؤد إيقاف التشغيل إلى أي شيء بالنسبة لك ، واستمرت في رؤية شارات تشير إلى الحاجة إلى تحديثات ، فقم بإلقاء نظرة على تفضيلات النظام الخاصة بك لمتجر التطبيقات.
انتقل إلى تفضيلات النظام وحدد متجر التطبيقات ، وقم بتشغيل التحقق تلقائيًا من وجود تحديثات وحدد تشغيل جميع الخيارات.
يتضمن ذلك تنزيل تحديثات التطبيقات وتثبيتها وتثبيت تحديثات macOS وتثبيت النظام.
بمجرد التحديد ، انقر فوق الزر "تحقق الآن". تحقق مما إذا كان إجراء تغييرات على System Prefs يحدث فرقًا ويحل مشكلاتك.

تحقق من مشتريات متجر التطبيقات
إذا لم ينجح تغيير تفضيلات النظام بالنسبة لك ، فلنتحقق من متجر التطبيقات الخاص بك لمعرفة ما تم شراؤه.
مع فتح متجر التطبيقات ، حدد أيقونة المشتريات. قد تحتاج إلى تسجيل الدخول باستخدام معرف Apple وكلمة المرور لعرض جميع مشترياتك السابقة.

غالبًا ما يكشف الانتقال إلى علامة التبويب "المشتريات" أنك قد سجلت خروجك من المتجر بطريقة ما.
ويطلب منك تسجيل الدخول مرة أخرى. بمجرد القيام بذلك ، ستتمكن من تنزيل التحديثات.
جرب الطريقة اليدوية
انظر عن كثب إلى تطبيقاتك المشتراة ومعرفة ما إذا كان يمكنك تحديث التطبيقات من هناك. تعتبر هذه طريقة التحديث اليدوي.
لذلك ، لسوء الحظ ، يتم تحديث التطبيقات عبر الصفحة المشتراة واحدًا تلو الآخر ، ولكن هذه الاستراتيجية تُحدِّث أي تطبيق يحتاج حقًا إلى واحد.

حاول تحديث تطبيق واحد فقط عبر صفحة App Store المشتراة.
أفاد بعض القراء أنه بعد تحديث تطبيق واحد يدويًا ، يتم ملء التطبيقات المتبقية كالمعتاد في نافذة التحديثات. إذهب واستنتج!
تحقق المميز
على غرار التطبيقات التي اشتريتها ، مع فتح متجر التطبيقات ، حدد الرمز المميز. ثم حدد موقع تطبيقاتك على هذه الصفحة المميزة.
تحقق ومعرفة ما إذا كان أي من تطبيقاتك يحتوي على زر تحديث تحته. إذا كان الأمر كذلك ، فقم بتحديث هذه التطبيقات من هناك.
قد تكتشف أنه بعد تحديث تطبيق واحد من الصفحة المميزة ، تظهر أي تطبيقات متبقية تحتاج إلى تحديثات في نافذة التحديثات كالمعتاد. إذا كان الأمر كذلك ، فقم بالتحديث من تلك النافذة.
قم بتنزيل وتثبيت تحديث Combo
يحتوي تحديث التحرير والسرد على جميع التغييرات منذ الإصدار الأصلي لإصدار macOS أو OS X رئيسي. غالبًا ما تعمل تحديثات Combo على إصلاح مشكلات التحديثات السابقة لأنها إصدارات كاملة من البرنامج ، وليست مجرد تحديثات (تسمى deltas.)
تحل تحديثات Combo في الواقع محل معظم برامج التشغيل الخاصة بك بإصدار جديد. لكنها لا تستبدل أو تزيل أيًا من بيانات ومعلومات المستخدم.
قم بتحديث جهاز Mac الخاص بك مع تحديث كومبو
لتحديد موقع التحديث المختلط لجهاز Mac الخاص بك ، قم بزيارة موقع ويب دعم Apple واكتب في شريط البحث كلمة Combo Update متبوعة بإصدار macOS أو OS X الذي تريده.
ثم في نتائج البحث ، حدد موقع التنزيل لهذا التحديث المختلط للإصدار الذي تريده.
لذلك ، على سبيل المثال ، تريد تحديث التحرير والسرد لنظام التشغيل macOS High Sierra
- في شريط البحث ، اكتب combo update macOS High Sierra
- ثم افحص نتائج البحث لتنزيل تحديث macOS High Sierra Combo
- اضغط أو انقر لفتح تلك النتيجة
- حدد الزر تنزيل واتبع جميع الإرشادات التي تظهر على الشاشة لحفظ التحديث وتثبيته
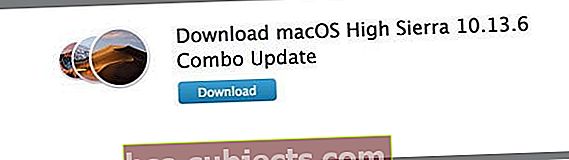
بدلاً من ذلك ، ألق نظرة على صفحة تنزيلات Apple وحدد موقع تحديث التحرير والسرد هناك.
استخدم Terminal للتحقق من تحديثات متجر تطبيقات macOS
المحطة ليست لضعاف القلوب بل الشجعان.
لذلك ، استخدم هذه الطريقة بحذر وفقط إذا كنت تشعر بالراحة. وتذكر أن جميع أوامر الجهاز الطرفي تتطلب امتيازات المسؤول ويجب أن تعرف وتدخل كلمة مرور المسؤول الخاصة بك.

افتح نافذة طرفية وجرب الأمر التالي في الجهاز لتنزيل وتثبيت التحديثات المتاحة لجهاز Mac الخاص بك.
يقوم هذا الأمر بتنزيل جميع التحديثات المتاحة وتثبيتها.
sudo softwareupdate -ia
لا تتحرك علامة الإقحام مطلقًا أثناء الكتابة ولا يتم استبدالها بـ "*" لكل حرف من أحرف كلمة المرور الخاصة بك. لا تقلق عندما لا تراها تتحرك. إنه أمر طبيعي تمامًا. تتلقى رسالة "جارٍ البحث عن البرامج المتاحة."
بعد لحظات أو دقائق قليلة ، تظهر رسالة تخبرك بالبرنامج الذي يحتوي على تحديثات متوفرة.
العثور على البرنامج الجديد أو المحدث التالي عند البحث عن تحديث البرنامج المتوفر:
إذا حددت Terminal أي تحديثات للبرامج ، يقوم الأمر التالي بتحديث جميع التحديثات المتاحة
sudo softwareupdate - تثبيت - جميع
اكتشف ما يعتقد متجر التطبيقات الخاص بك أنك بحاجة إليه
تساعد Terminal أيضًا في اكتشاف ما يحتاج متجر التطبيقات THINKS إلى التحديث.
لذلك إذا كنت لا تزال عالقًا مع عدم ظهور تحديثات متجر تطبيقات macOS ، فلنجرّب أمرًا طرفيًا آخر.
قراءة الإعدادات الافتراضية com.apple.appstore
خذ Finder من أجل Spin
Finder هو صديقنا ، لذا دعنا نطلب منه مساعدتنا في هذا عن طريق مسح ذاكرة التخزين المؤقت لمتجر التطبيقات. فقط تذكر أن تقوم بالنسخ الاحتياطي قبل حذف أي ملفات.

احذف ذاكرة التخزين المؤقت لمتجر التطبيقات
- انتقل إلى Finder واضغط على ⌘ + Shift + G أو حدد قائمة Go واختر Go To Folder
- اكتب ~ / Library / Caches /
- ابحث عن المجلد com.apple.appstore
- احذف هذا المجلد (com.apple.appstore)
- مرة أخرى ، انتقل إلى Finder واضغط على ⌘ + Shift + G أو حدد قائمة Go واختر Go To Folder
- اكتب في / private / var / folder
- افتح كل من هذه المجلدات وكل مجلد فرعي حتى تجد المجلد com.apple.appstore
- احذف هذا المجلد
- أعد تشغيل جهاز Mac الخاص بك
حذف تفضيلات متجر التطبيقات
- انتقل إلى Finder واضغط على ⌘ + Shift + G أو حدد قائمة Go واختر Go To Folder
- اكتب ~ / Library / Preferences / com
- ابحث عن الملف com.apple.appstore.plist
- احذف هذا الملف (com.apple.appstore.plist)
- مرة أخرى ، انتقل إلى Finder واضغط على ⌘ + Shift + G أو حدد قائمة Go واختر Go To Folder
- اكتب ~ / Library / Preferences / com
- ابحث عن الملف com.apple.storeagent.plist
- احذف هذا الملف (com.apple.storeagent.plist)
- إذا لم يكن لديك هذا الملف ، فانتقل إلى الخطوة 7
- أعد تشغيل جهاز Mac الخاص بك
ملخص
عندما يحصل متجر التطبيقات الخاص بك على القليل من الإثارة ، فإنه يقودنا حقًا ، حقًا مجنون! نأمل أن تساعدك إحدى طرقنا في تحديث تطبيقاتك أو إزالة تحديثات الأشباح بحيث يكون كل شيء على ما يرام في عالم macOS الخاص بك.
ولا مزيد من الشارات المزعجة التي تطالبك بالاطلاع مرة أخرى على صفحة تحديثات متجر التطبيقات.
نحن نحب تحديث برنامجنا بمجرد توفر ترقية. لكن في بعض الأحيان يكون من المفيد الانتظار بضعة أيام أو أسابيع قبل التحديث ، لذلك يتم حل جميع مكامن الخلل والاتصال بخوادم Apple عندما ينخفض الطلب (عادةً بعد أسبوع أو نحو ذلك من إصدار التحديث.)
إن قضاء الوقت في استكشاف الأخطاء وإصلاحها يجني بعض المكافآت - وبالتأكيد ستتعرف على بعض الأشياء حول جهاز Mac الخاص بك.
لكن الوقت هو المال ، واستكشاف الأخطاء وإصلاحها يتطلب الصبر لذلك في المرة القادمة ، فكر قبل أن تقفز على عربة التحديث على الفور.
قرر مسبقًا ، حتى تكون مستعدًا إذا حدثت أشياء ...
وبالطبع دائما دائما النسخ الاحتياطي قبل إجراء أي تحديث رئيسي لنظام التشغيل iOS الخاص بك ، ويفضل اتباع قاعدة 2X2 (نسختان احتياطيتان محليتان ونسختان احتياطيتان عن بُعد)
وأخيرًا ، إذا اكتشفت بعض الطرق الأخرى للتعامل مع هذه المشكلات ، فابقينا على اطلاع وشاركنا في التعليقات. نحن نحب أن نشارك ونتعلم منك جميعًا.