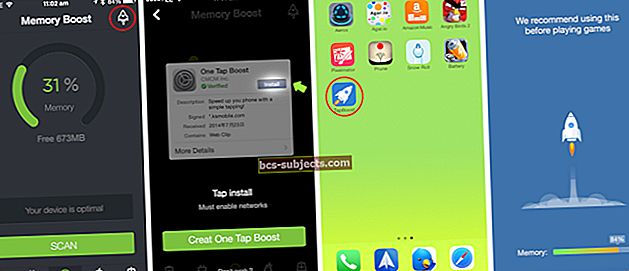إذن لديك بعض الملفات التي لا تريد أن يصل إليها أي شخص. جهاز Mac الخاص بك آمن بالفعل ، ولكن ماذا يحدث عندما تريد تشفير محرك أقراص USB؟
هذا هو المكان الذي يأتي فيه تشفير القرص. بشكل أساسي ، سيحافظ على محرك أقراص USB المحمول آمنًا عن طريق تشفير البيانات الموجودة عليه والمطالبة بكلمة مرور للوصول إليه.
قد لا تعرف هذا ، لكن macOS يحتوي بالفعل على بعض ميزات تشفير USB المضمنة في برامجه - مما يتيح لك تشفير محركات أقراص USB ووسائط التخزين الأخرى وفك تشفيرها أثناء التنقل. إليك كيفية استخدامها.
استخدم Finder لتشفير محركات أقراص USB على MacBook
اعتبارًا من macOS Mojave ، يمكنك بسهولة تشفير وفك تشفير أجهزة التخزين كبيرة السعة العامة أثناء التنقل باستخدام Finder.
يستخدم هذا تشفير XTS-AES ، وهو نفس نوع التشفير الذي يستخدمه نظام macOS FileVault 2. ضع في اعتبارك أن استخدام Finder لتشفير محرك أقراص الإبهام سيؤدي إلى تقييد استخدامه على macOS. لن تتمكن من الوصول إلى البيانات الموجودة عليه على جهاز يعمل بنظام Windows أو Linux.
 إذا تم تنسيق محرك أقراص USB الذي تريد تشفيره بشكل صحيح ، فلن تستغرق العملية سوى بضع نقرات.
إذا تم تنسيق محرك أقراص USB الذي تريد تشفيره بشكل صحيح ، فلن تستغرق العملية سوى بضع نقرات. - قم بتوصيل محرك الإبهام أو وسيط التخزين الشامل العام بجهاز Mac الخاص بك.
- افتح الباحث.
- انقر بزر الماوس الأيمن فوق محرك الإبهام في الشريط الجانبي الأيسر. سيكون ضمن "المواقع"
- انقر فوق تشفير "(اسم محرك التخزين كبير السعة)". إذا كنت لا ترى هذا الخيار ، فانتقل إلى الملاحظة أدناه.
- سيطالبك Finder الآن بإدخال كلمة مرور وتلميحًا. سيتم استخدام هذا للوصول إلى البيانات الموجودة على محرك الأقراص المحمول - لذا لا تفقده!
- عند كتابة كل ذلك ، انقر فوق تشفير القرص.
 أدخل كلمة مرور (وتلميحًا ، إذا كنت ترغب في ذلك). لكن ضع في اعتبارك أنه لا يمكنك استرداد كلمة المرور هذه أو إعادة تعيينها.
أدخل كلمة مرور (وتلميحًا ، إذا كنت ترغب في ذلك). لكن ضع في اعتبارك أنه لا يمكنك استرداد كلمة المرور هذه أو إعادة تعيينها. سيقوم Finder بعد ذلك بتشفير محرك الإبهام. اعتمادًا على كمية البيانات الموجودة عليها ، قد تستغرق العملية بعض الوقت.
للوصول إلى محتويات محرك الإبهام ، ستحتاج إلى إدخال كلمة المرور التي أنشأتها مسبقًا. لا توجد طريقة على الإطلاق لإعادة تعيين كلمة المرور هذه ، لذا تأكد من كتابتها في مكان آمن أو استخدام نظام أساسي لإدارة كلمات المرور.
ملحوظة: إذا كنت لا ترى خيار التشفير عند النقر بزر الماوس الأيمن على محرك الإبهام ، فهذا يعني أن جهاز تخزين USB ليس بالتنسيق المناسب لاستخدام تشفير macOS المخبأ. ستحتاج إلى استخدام الطريقة التالية لتشفير محرك الأقراص الخاص بك.
استفد من أداة القرص على macOS لتشفير محركات أقراص USB
كما قمنا بتغطية الأمر ، إذا كنت لا ترى خيار التشفير ، فهذا يعني أن جهاز USB الخاص بك لم يتم تنسيقه باستخدام خريطة قسم GUID - وهو مطلب لتشفير Finder.
للحصول على خيار التشفير ، ستحتاج إلى مسح محرك أقراص الإبهام ثم تشفيره في Disk Utility. بالطبع ، تأكد من نسخ جميع البيانات من محرك أقراص USB إلى مكان آمن. يعد مكانًا ما على القرص الداخلي لجهاز Mac خيارًا جيدًا. بمجرد أن تصبح بياناتك في مكان آمن ، يمكنك بالفعل محو محرك الأقراص المحمول وتشفيره.
 في Disk Utility ، انقر فوق Erase. ثم عيّن المخطط إلى مخطط تقسيم GUID والتنسيق إلى Mac OS Extended (Journaled).
في Disk Utility ، انقر فوق Erase. ثم عيّن المخطط إلى مخطط تقسيم GUID والتنسيق إلى Mac OS Extended (Journaled). - افتح أداة القرص. ستجده في التطبيقات -> المرافق في Finder أو في ملف مجلد الأدوات في Launchpad.
- في شريط قائمة Disk Utility العلوي ، انقر فوق منظر.
- الآن ، حدد ملف إظهار كافة الأجهزة الخيار للتحقق من ذلك إذا لم يكن محددًا بالفعل.
- حدد محرك أقراص USB المحمول من الشريط الجانبي الأيسر. تأكد من النقر فوق الخيار العلوي ، وليس أي أسماء أجهزة لاحقة مدرجة تحته.
- انقر على محو الخيار في شريط أدوات Disk Utility.
- امنح محرك أقراص USB المحمول اسمًا جديدًا.
- تحت مخطط القائمة ، تأكد من أن لديك خريطة قسم GUID المحدد. ستحتاج إلى تغيير هذا قبل تحديد التنسيق. وهو ما يقودنا إلى ...
- ضمن قائمة التنسيق ، حدد Mac OS Extended (Journaled، Encrypted).
 تأكد من عدم فقدان كلمة المرور هذه. لن تتمكن من إعادة تعيينه أو استعادته - وقد تفقد بياناتك.
تأكد من عدم فقدان كلمة المرور هذه. لن تتمكن من إعادة تعيينه أو استعادته - وقد تفقد بياناتك. من هنا ، سيُطلب منك إدخال كلمة مرور والتلميح مرة أخرى. كما هو الحال مع طريقة Finder ، ستحتاج إلى الاحتفاظ بهذا في مكان آمن لأنه لا يوجد خيار لإعادة تعيينه. عند الانتهاء ، انقر فوق مسح.
عندما يتم قول وفعل كل شيء ، انسخ جميع البيانات التي كانت موجودة في الأصل على محرك الإبهام من الموقع الآمن. بمجرد أن يكون على محرك الأقراص ، سيتم تشفيره تلقائيًا وحمايته بكلمة مرور.
طريقة بديلة
بدلاً من ذلك ، يمكنك أيضًا تعيين التنسيق على Mac OS Extended (Journaled) والمخطط على مخطط تقسيم GUID. لن يؤدي ذلك إلى تشفير محرك أقراص USB داخل أداة القرص ، ولكنه سيسمح لك بتشفيره باستخدام طريقة الباحث البسيطة.
قد يكون هذا هو الخيار المفضل إذا كنت لا تريد الالتزام بمحرك أقراص مشفر وكلمة مرور على الفور ، ولكنك تريد أن تكون قادرًا على تشفير وسيط التخزين الخاص بك أثناء التنقل في وقت لاحق باستخدام Finder.
تشفير محرك أقراص USB يعمل مع أجهزة الكمبيوتر التي تعمل بنظام Windows و Mac
 إذا كنت بحاجة إلى الوصول إلى محركات الأقراص المشفرة على جهاز يعمل بنظام Windows أو الكمبيوتر الشخصي ، فلن تعمل الطرق الموضحة أعلاه. ستحتاج إلى استخدام تطبيق تشفير تابع لجهة خارجية.
إذا كنت بحاجة إلى الوصول إلى محركات الأقراص المشفرة على جهاز يعمل بنظام Windows أو الكمبيوتر الشخصي ، فلن تعمل الطرق الموضحة أعلاه. ستحتاج إلى استخدام تطبيق تشفير تابع لجهة خارجية. ستضمن الطريقتان المذكورتان أعلاه أن بياناتك آمنة ومحمية بغض النظر عما يحدث. لكن ، بالطبع ، سيعملون فقط على أجهزة macOS. هذا لأن تنسيق Mac OS Extended ، طبقًا لاسمه ، متوافق فقط مع أجهزة كمبيوتر Apple.
إذا كنت تريد الوصول إلى بياناتك من جهاز كمبيوتر يعمل بنظام Windows أو جهاز Linux ، فسترغب في اختيار حل تشفير تابع لجهة خارجية. هناك خياران عاليان الجودة هما DiskCryptor و VeraCrypt.
كلاهما مجاني تمامًا للاستخدام ومفتوح المصدر ، لكنهما لا يبخلان بجودة التشفير. في الواقع ، يقدم كلا التطبيقين مجموعة متنوعة من خيارات التشفير المختلفة - مثل AES و Twofish و Serpent.
لا يمكنك أن تخطئ في أي منهما. كلاهما سهل الاستخدام إلى حد ما ، لذلك سنمتنع عن تقديم أي تعليمات متعمقة حول كيفية تشفير استخدامها. فقط تأكد من تشفير محرك الأقراص الخاص بك باستخدام تنسيق متوافق مع Windows أو Linux مثل FAT32.
لمزيد من المعلومات ، يمكنك زيارة مواقع الويب الخاصة بهم.
إذا كنت تستخدم محركات أقراص USB لنقل المعلومات ، فمن الأفضل دائمًا تشفير محرك الأقراص بحيث تتم حماية خصوصيتك وأمانك في حالة فقد محرك الأقراص. هذا صحيح بشكل خاص إذا كنت تستخدم محركات الأقراص المصغرة لتخزين الصور الشخصية أو مستندات العقد وما إلى ذلك. نأمل أن تجد هذه النصائح مفيدة. يرجى إخبارنا في التعليقات أدناه إذا كان لديك أي أسئلة لنا.