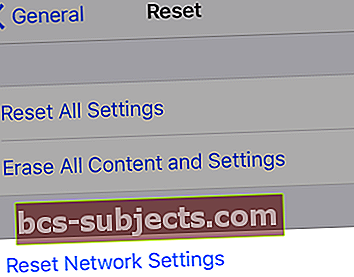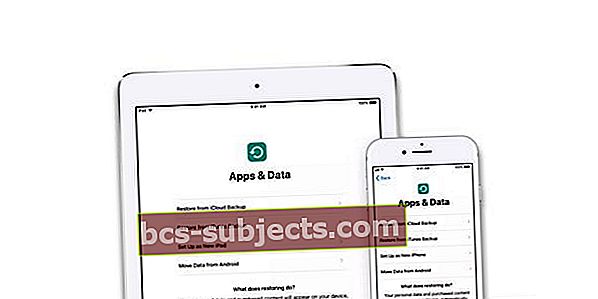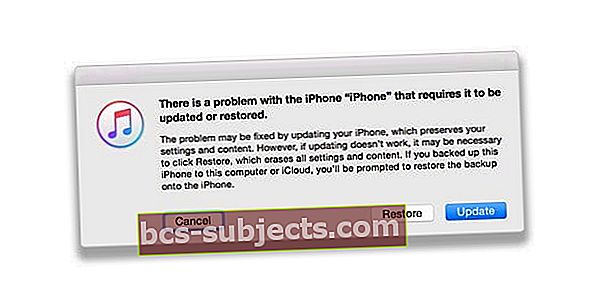أبلغ العديد من المستخدمين أنهم لم يتمكنوا من تنشيط أجهزة iPhone الخاصة بهم بعد عملية استعادة أو تحديث (على سبيل المثال ، "محو كل المحتوى والإعدادات").
كما أبلغوا أنهم تلقوا هذا الخطأ: "نحن آسفون ؛ نحن غير قادرين على متابعة التنشيط الخاص بك في هذا الوقت. "
إذا كنت تواجه هذه المشكلة ، فيرجى تجربة النصيحة التالية لحل مشكلة تنشيط iPhone.
اتبع هذه النصائح السريعة لتنشيط جهاز iPhone أو iPad بعد الاستعادة أو التحديث
- حاول إعادة التشغيل أو إعادة التشغيل القسري
- تحقق من حالة خوادم Apple الحالية
- جرب اتصال WiFi مختلفًا (أو قم بالتبديل إلى البيانات الخلوية)
- أعد ضبط شبكة iPhone الخاصة بك
- قم بتنشيط جهازك باستخدام iTunes
- جرب بطاقة SIM مختلفة أو أزل بطاقة SIM الحالية وأعد إدخالها
- استخدم وضع الاسترداد (يتطلب iTunes)
جرب هذا أولاً: أعد تشغيل iDevice الخاص بك!
- قم بإيقاف تشغيل جهازك بشكل طبيعي عن طريق الضغط مع الاستمرار على الزر الجانبي أو زر التشغيل / الإيقاف لبضع ثوان حتى يظهر شريط التمرير الأحمر ، ثم قم بتمرير شريط التمرير

- تذكر أن تنتظر حتى يتم إيقاف تشغيل الجهاز تمامًا ، ثم أعد تشغيله مرة أخرى
إذا لم تؤد إعادة التشغيل إلى حل المشكلة ، فتحقق من حلولنا الإضافية أدناه.
نصائح لحل خطأ التنشيط "نحن آسفون ، لا يمكننا متابعة التنشيط في الوقت الحالي."
خوادم أبل مشغولة؟
إذا تلقيت للتو جهازًا جديدًا ، جنبًا إلى جنب مع مليون شخص آخر خلال أسبوع الإطلاق أو في أيام العطلات مثل عيد الميلاد ، فمن المحتمل أن تكون Apple قد غمرت بطلبات المرور!
أفضل مسار للعمل هو الانتظار حتى وقت لاحق من اليوم أو ساعات الصباح الباكر عندما تنخفض حركة المرور بشكل طبيعي.
في حالة وجود مشكلة في شركة Apple ، تحقق من صفحة حالة نظام Apple
- انقر فوق الخدمات المتاحة أو المشكلات الحالية
- ابحث عن تنشيط جهاز iOS
- إذا لم يكن لونه أخضر ، فحاول تنشيطه لاحقًا
جرب اتصال شبكة مختلف
- إذا كان لديك أكثر من شبكة WiFi متاحة ، فحاول استخدام شبكة 2.4 جيجا هرتز مختلفة
- بالنسبة للأشخاص الذين لديهم بيانات LTE ، حاول الاتصال عبر البيانات الخلوية بدلاً من WiFi (قم بإيقاف تشغيل WiFi مؤقتًا)
- قم بزيارة صديق أو شركة محلية توفر خدمة WiFi وجربها هناك
إعادة تعيين اتصالات الشبكة
يعيد هذا الخيار تعيين جميع خيارات اتصال الشبكة ويعيد إعدادات شبكة جهازك إلى إعدادات المصنع الافتراضية. يمسح شبكاتك الخلوية الحالية (إن أمكن) وشبكات WiFi ، بما في ذلك الشبكات المحفوظة وكلمات مرور WiFi وإعدادات VPN.
قبل إعادة تعيين إعدادات الشبكة ، تأكد من توفر اسم شبكة WiFi وكلمات المرور لإعادة الدخول.
- خيار آخر قابل للتطبيق هو إعادة تعيين الشبكة الخاصة بك
- اذهب إلىالإعدادات> عام> إعادة تعيين> إعادة تعيين إعدادات الشبكة
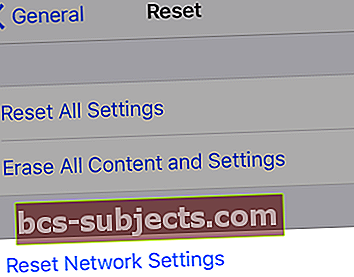
- تحتاج إلى تسجيل الدخول مرة أخرى بكلمة المرور لشبكات WiFi
التنشيط عبر iTunes بدلاً من OTA (عبر الهواء)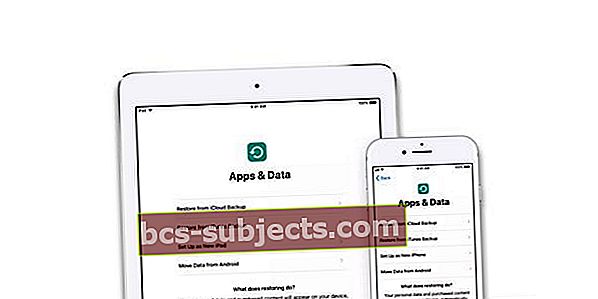
كيف أقوم بتنشيط iPhone الخاص بي من خلال iTunes؟
- كل ما تحتاجه هو الوصول إلى جهاز كمبيوتر مزود بـ iTunes - ليس بالضرورة أن يكون جهاز الكمبيوتر الخاص بك
- قم بتوصيل جهازك بكابل Lightning (الأصلي إذا كان متوفرًا) وافتح iTunes
- قم بتشغيل جهازك
- انتظر حتى يكتشف iTunes جهازك وينشطه واتبع التعليمات التي تظهر على الشاشة
- إذا أظهر iTunes ، "الإعداد كجديد" أو "استعادة من النسخ الاحتياطي" ، فهذا يعني أن iTunes قد قام بتنشيط جهازك
- إذا حدث خطأ في iTunes يشير إلى أن بطاقة SIM غير متوافقة ، فاتصل بمشغل شبكة الجوال للحصول على بطاقة SIM مختلفة
قم بتغيير بطاقة SIM الخاصة بك أو قم بإزالة / إعادة الإدخال
- جرب بطاقة SIM أخرى ومعرفة ما إذا كان يمكنك تنشيطها
- أو في حالة عدم توفر بطاقة SIM أخرى ، فتحقق من أن بطاقة SIM الحالية مثبتة بشكل صحيح في درج SIM

- إذا كان جهازك يستخدم عادةً بطاقة SIM ، فتأكد من وجود بطاقة SIM في مكانها - حتى إذا كنت تنوي استخدام الجهاز كشبكة WiFi فقط وليس لديك عقد جوال نشط
جرب إعادة التشغيل القسري
- على iPhone 6S أو ما دونه بالإضافة إلى جميع أجهزة iPad و iPod Touch ، اضغط على Home and Power في نفس الوقت حتى ترى شعار Apple

- بالنسبة إلى iPhone 7 أو iPhone 7 Plus: اضغط مع الاستمرار على الزر الجانبي وزر خفض مستوى الصوت لمدة 10 ثوانٍ على الأقل ، حتى ترى شعار Apple

- على جهاز iPad أو iPhone بدون زر الصفحة الرئيسية أو iPhone 8 أو iPhone 8 Plus: اضغط على زر رفع الصوت وحرره بسرعة. ثم اضغط على زر خفض مستوى الصوت وحرره على الفور. أخيرًا ، اضغط مع الاستمرار على الزر الجانبي حتى ترى شعار Apple

انتقل إلى وضع الاسترداد باستخدام iTunes
- لجميع الأجهزة
- قم بعمل نسخة احتياطية من جهازك قبل الدخول في وضع الاسترداد
- إذا كان iTunes مفتوحًا بالفعل ، فأغلقه. قم بتوصيل جهازك بجهاز الكمبيوتر الخاص بك وافتح iTunes
- أثناء توصيل جهازك ، قم بإعادة تشغيله باستخدام الخطوات المذكورة أعلاه ، لكن لا تحرر الأزرار عندما ترى شعار Apple ، انتظر حتى تظهر شاشة الاتصال بـ iTunes

- إذا ظهر شعار Apple لأول مرة ، فلا بأس بذلك. ما عليك سوى الانتظار لفترة أطول قليلاً ، ثم يظهر شعار Connect to iTunes. شكرا لقارئنا سارة على هذه المعلومات الإضافية!
- عندما ترى خيار الاستعادة أو التحديث ، اختر تحديث
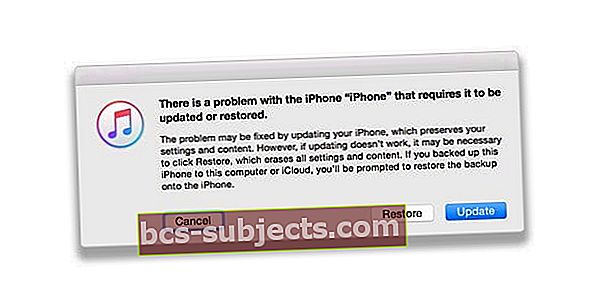
- يحاول iTunes إعادة تثبيت iOS دون مسح بياناتك
- إذا استغرق التنزيل أكثر من 15 دقيقة وخرج جهازك من شاشة الاتصال بـ iTunes ، فاترك التنزيل ، ثم ارجع إلى الخطوة 3
- بعد اكتمال التحديث أو الاستعادة ، قم بإعداد جهازك
نصائح للقارئ 
- بالنسبة لسارة ، قررت حذف كل شيء يدويًا بدلاً من إعادة ضبط المصنع. تلاحظ سارة أيضًا أنه إذا رأيت شعار Apple بعد الضغط باستمرار على زر الصفحة الرئيسية وتوصيل USB ، فانتظر وانتظر ظهور شعار iTunes على شاشة جهازك