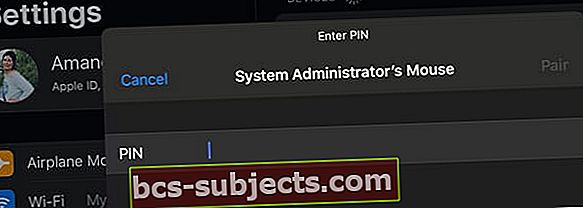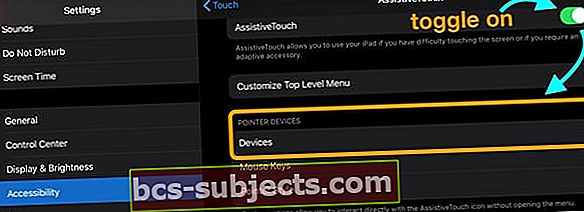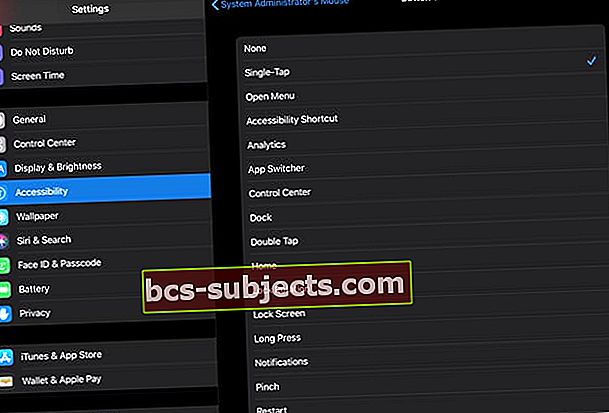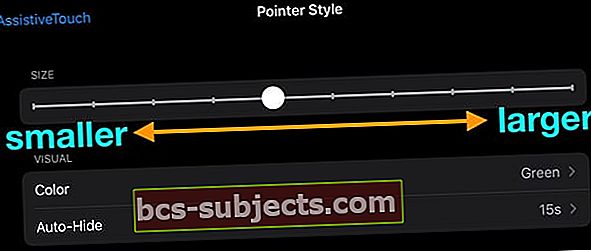لقد غيرت Apple اللعبة حقًا من حيث تركيزها على iPad ، وبشكل أكثر تحديدًا ، iPad Pro. إلى جانب الإعلان عن iOS 13 ، قدمت Apple أيضًا iPadOS الذي يحتوي على العديد من الميزات التي يبحث عنها مستخدمو Pro ، على وجه الخصوص ، لدينا الآن دعم لماوس مع iPadOS!
ترتبط بعض هذه الميزات بكيفية عمل تطبيق الملفات ، إلى جانب توصيل محركات الأقراص الصلبة الخارجية بجهاز iPad.
ومع ذلك ، هناك المزيد من الإمكانات الموجودة أسفله بما في ذلك القدرة على توصيل الماوس المفضل لديك بجهاز iPad.
توصيل الماوس
كما هو متوقع ، أخفت Apple إلى حد ما القدرة على توصيل الماوس المفضل لديك بجهاز iPad. في iPadOS ، توجد الميزات ضمن إمكانية الوصول داخل تطبيق الإعدادات ، والذي يحتوي الآن على قسم مستقل ولا يتم دفنه بعمق.
 خذ الوقت الكافي لاستكشاف الخيارات الجديدة في إمكانية الوصول على iPadOS الجديد
خذ الوقت الكافي لاستكشاف الخيارات الجديدة في إمكانية الوصول على iPadOS الجديد بمجرد أن يكون لديك الماوس المفضل لديك في متناول اليد ، ستحتاج إلى إعداد هذا الإعداد حتى تكون أكثر إنتاجية.
فيما يلي خطوات تمكين الماوس مع دعم iPadOS:
- افتح ال إعدادات التطبيق على جهاز iPad
- قم بالتمرير لأسفل وانقر فوق إمكانية الوصول
- يختار يلمس، والتي تم العثور عليها ضمن المادية والحركية
- في الجزء العلوي ، قم بالتبديل اتصال المساعدة إلى وضع التشغيل

- في اللوحة التالية ، قم بالتبديل اتصال المساعدة مرة أخرى
- قم بالتمرير لأسفل وانقر فوق الأجهزة
- مقبضأجهزة بلوتوث. بالنسبة للماوس السلكي أو لوحة التتبع ، كل ما عليك فعله هو تحديد اسم الجهاز
- بمجرد إدخال "أجهزة بلوتوث"، ابتعد عن iPad للحظة. تحتاج إلى ضبط ماوس Bluetooth على وضع الاقتران ، والذي يختلف باختلاف كل جهاز
 احصل على Bluetooth في وضع الاقتران
احصل على Bluetooth في وضع الاقتران في مثالنا ، نقوم بإقران Logitech MX Master 2S
- اقلب الماوس رأسًا على عقب واضغط / استمر في الضغط على زر الإقران
- بمجرد ظهور اسم الماوس على جهاز iPad ، انقر عليه لإقرانه
- يمكنك أيضًا إعداد "ملف تعريف جديد" عن طريق التبديل إلى أحد الأرقام المتوفرة
كانت هناك بعض الحالات التي يلزم فيها رمز PIN لإنهاء عملية الاقتران
- نظرًا لأن معظم الفئران لا تحتوي على إدخالات مرقمة (خارج أجهزة الماوس للألعاب) ، فما عليك سوى إدخال 0000 في منطقة الرمز السري.
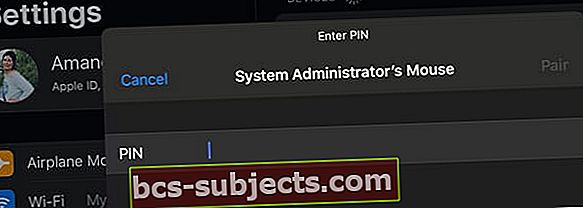
- ثم يقترن الماوس بجهاز iPad الخاص بك ويمكنك البدء في التخصيص.
لا يمكنك توصيل Magic Mouse 2 أو لوحة التتبع أو ماوس / لوحة التتبع من جهة خارجية مع iPadOS؟
لأي سبب من الأسباب ، يعد توصيل الماوس السحري 2 وبعض الأجهزة الأخرى أمرًا صعبًا مع iPadOS. لكننا وجدنا حلاً!
- اذهب إلى الإعدادات> إمكانية الوصول
- إختر مفتاح التحكم

- يختار مفاتيح
- مقبض أجهزة بلوتوث

- قم بتشغيل الماوس السحري
- قم بإقرانها ، إذا طُلب منك ذلك
- ابحث عن ملف ماجيك ماوس 2 (أو أيًا كان ما تسميه الماوس السحري) مدرج ضمن أجهزة BT

- انتظر حتى يقوم iPadOS بإدراج الجهاز كـ متصل

- بمجرد أن يتعرف iPad على الماوس ، انتقل إلى الإعدادات> إمكانية الوصول> اللمس> اللمس المساعد
- تبديل اللمس المساعد
- تحت العنوانأجهزة المؤشر، إختر الأجهزة
- مقبض أجهزة بلوتوث
- تحقق من اتصال iPad الخاص بك بالماوس السحري
إذا كنت لا تزال تواجه مشكلات في توصيل الماوس أو لوحة التتبع بجهاز iPad ، فراجع المقالة هل الماوس أو لوحة التتبع لا تعمل مع جهاز iPad أو iPhone؟
تخصيص أزرار الماوس
الآن بعد أن تم توصيل الماوس بجهاز iPad بفضل AssistiveTouch في iPadOS ، لم تنته المتعة بعد.
أتاحت لك Apple إمكانية تخصيص الأزرار المختلفة التي يمكن العثور عليها في أجهزة الماوس المختلفة.
هناك بعض الخيارات الافتراضية المعينة بالفعل لأزرار مختلفة ، ولكن يمكن تغييرها.
بشكل افتراضي ، لا يوجد سوى زران أو ثلاثة أزرار مدرجة ، مع النقر الفردي ، وفتح القائمة ، والصفحة الرئيسية باعتبارها أزواج الأزرار الفعلية.
فيما يلي الخطوات لتخصيص إجراءات زر الماوس وتغييرها:
- فتح إعدادات
- مقبض إمكانية الوصول
- يختار يلمس > وقم بالتبديلاتصال المساعدة
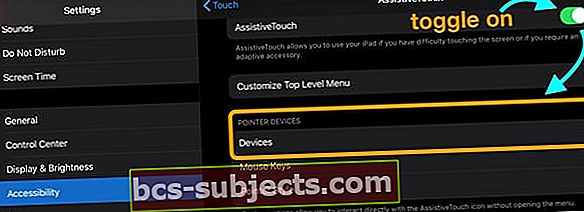
- ابحث عن القسم أجهزة المؤشر
- انقر على الأجهزة
- ابحث عن اسم الماوس أو لوحة التتبع المتصل وانقر عليه
- حدد الزر الذي تريد تخصيص الإجراء الخاص به

- اختر الإجراء الذي تريده لهذا الزر من خيارات الإجراء المتاحة
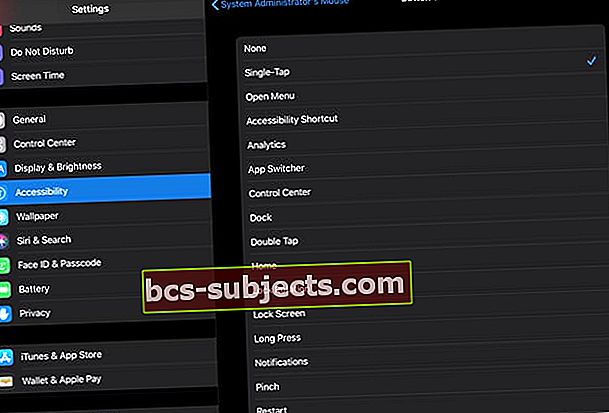
هل تريد أن يكون لدى الماوس iPad أو iPhone سلوك النقر بزر الماوس الأيمن؟
تعيين أ ضغطة طويلة إلى أحد أزرار الماوس. يتيح لك استخدام الضغط لفترة طويلة الوصول إلى خيارات قائمة الإجراءات السريعة. 
هل يحتوي الماوس أو لوحة التتبع على أكثر من 2-3 أزرار؟
إذا كان الماوس أو لوحة التتبع لديك بها أزرار أكثر من الخيارات الافتراضية المكونة من 2-3 ، فيمكنك إضافة أزرار وإجراءات إضافية للماوس من خلال النقر على الزر "تخصيص الأزرار الإضافية ..."الخيار في الجزء العلوي من إعدادات الماوس.
لماذا يكون مؤشر الماوس كبيرًا جدًا في نظام التشغيل iPad OS؟
أولاً وقبل كل شيء ، علينا أن ندرك أن القدرة على استخدام الماوس مع iPadOS تخضع لإمكانية الوصول لسبب ما. لذلك من المنطقي أن يكون لدى Apple مؤشر أكبر حتى يتمكن أولئك الذين يحتاجون إليه من رؤية ما يفعلونه بسهولة.
 قم بتخصيص مؤشر الماوس (المؤشر) على جهاز iPad
قم بتخصيص مؤشر الماوس (المؤشر) على جهاز iPad مع أحدث إصدار من iPadOS ، استمعت Apple إلى شكاوى حول عدم قدرة المستخدمين على تصغير حجم المؤشر.
الآن ، إذا كنت تريد تصغير ذلك ، فيمكنك القيام بذلك باتباع الخطوات التالية:
- فتح إعدادات
- قم بالتمرير لأسفل وحدد إمكانية الوصول
- مقبض يلمس، تحت المادية والحركية
- مقبض اتصال المساعدة
- قم بالتمرير لأسفل وحدد نمط المؤشر
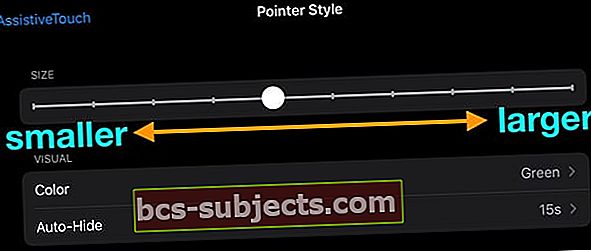
في الجزء العلوي من هذه اللوحة ، يوجد شريط تمرير يمكن ضبطه. هذا يغير حجم المؤشر تلقائيًا ، وهو إضافة رائعة إلى iPadOS لمستخدمي الماوس.
من هذه اللوحة ، يمكنك أيضًا تغيير لون المؤشر ، بدءًا من الرمادي (الافتراضي) إلى البرتقالي).
بالإضافة إلى ذلك ، يمكنك ضبط "إخفاء تلقائي لإعدادات المؤشر" ، بما في ذلك الوقت الذي يستغرقه ، أو حتى القدرة على تبديله بحيث يكون مؤشر الماوس دائمًا هناك.
الميزات المخفية لاستخدام الماوس مع iPadOS
- يؤدي النقر فوق أي من الزوايا السفلية إلى نقلك إلى الشاشة الرئيسية
- انقر مع الاستمرار من الزاوية السفلية والسحب لأعلى يكشف عن تعدد المهام
- انقر واسحب الصفحة لأعلى ولأسفل "للتمرير"
- تخصيص قائمة إمكانية الوصول لأداء إجراءات مثل الإيماءات المختلفة
- للتمرير ، اضغط لأسفل واسحب الماوس في الاتجاه المطلوب
نحن على يقين من أن Apple تواصل إصدار المزيد من الميزات مع التحديثات والإصدارات الإضافية من iPadOS ، ولكن في الوقت الحالي ، حصلت Apple على الأشياء بشكل جيد للغاية.
أجهزة Bluetooth لا تتصل بجهاز iPad باستخدام iPadOS؟
أولاً ، إذا كان جهاز BT الخاص بك لا يتصل بجهاز iPad ، فتأكد من عدم إقرانه بأي جهاز آخر! 
تحقق مما إذا كان مؤشر LED للماوس أو لوحة التتبع يومض ، وإذا لم يكن كذلك ، فهذا يعني أن جهازك مقترن بالفعل بجهاز آخر ، مثل iPhone أو Mac. لذا قم بإلغاء إقرانه بهذا الجهاز الآخر أولاً ، ثم حاول الإقران مرة أخرى بجهاز iPad.
لسوء الحظ ، هناك بعض الفئران التي لن تعمل بعد مع iPad و iPadOS.
والمثير للدهشة أن بعض الأجهزة التي بها مشكلات هي Magic Mouse 2 و Magic Trackpads من Apple. لسنا متأكدين تمامًا من سبب عدم تضمين Apple دعمًا لأجهزتها الخاصة ، ولكن العديد من الأشخاص يبلغون عن مشكلات عند استخدام أيٍّ من هذه الأجهزة مع Bluetooth و iPadOS.
بالنسبة إلى Magic Trackpad 2 ، حاول توصيله مباشرة بجهاز iPad. للأسف ، لا يمكن لـ Magic Mouse 2 من Apple العمل بهذه الطريقة بسبب هذا القرار الفظيع بوضع منفذ الشحن على الجزء السفلي من الفأرة.
ذكرنا سابقًا أن بعض الفئران تفرض إدخال رمز PIN للظهور. 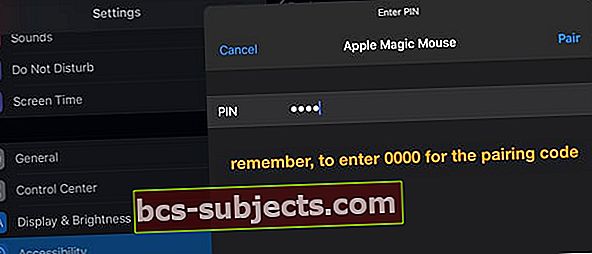
في تلك الحالات فقط أدخل 0000 وأزواج الماوس. هناك بعض الحالات التي يبدو فيها أن لوحة الإعدادات عالقة. في هذه الحالات ، حاول إدخال نفس رمز PIN ، على الرغم من عدم وجود مطالبة.
كيفية استخدام دعم الماوس المحسن في iPadOS 13.4
في خطوة لم تكن مفاجأة ، أضافت Apple دعمًا إضافيًا للماوس ولوحة التتبع مع iPadOS 13.4. كانت المفاجأة أن هذا أصبح متاحًا اعتبارًا من 24 مارس ، بدلاً من إطلاقه مع iPadOS 14 هذا الخريف. مع التحديث ، لم تعد بحاجة إلى المرور بأزمة تشغيل الميزات في إمكانية الوصول. بدلاً من ذلك ، يمكنك فقط العثور على الماوس المفضل لديك ، ووضعه في وضع الاقتران ، ثم إقرانه بجهاز iPad تمامًا مثل أي شيء آخر. تنص Apple على أن هذه الوظيفة الجديدة متوافقة مع أي أجهزة ماوس أو لوحات تتبع تابعة لجهات خارجية عبر USB أو Bluetooth. هذا يعني أننا سنحصل على الدعم الكامل لـ Magic Mouse 2 و TrackPad 2 ، أخيرًا.
مع التحديث ، لم تعد بحاجة إلى المرور بأزمة تشغيل الميزات في إمكانية الوصول. بدلاً من ذلك ، يمكنك فقط العثور على الماوس المفضل لديك ، ووضعه في وضع الاقتران ، ثم إقرانه بجهاز iPad تمامًا مثل أي شيء آخر. تنص Apple على أن هذه الوظيفة الجديدة متوافقة مع أي أجهزة ماوس أو لوحات تتبع تابعة لجهات خارجية عبر USB أو Bluetooth. هذا يعني أننا سنحصل على الدعم الكامل لـ Magic Mouse 2 و TrackPad 2 ، أخيرًا. قم بإعداد وتوصيل الماوس أو لوحة التتبع في iPadOS 13.4
بعد توصيل الماوس ، ستحتاج إلى تعديل الإعدادات. يمكن العثور على اللوحة الجديدة لإعدادات الماوس ولوحة التتبع هنا:
- افتح تطبيق "الإعدادات" على جهاز iPad.
- مقبض جنرال لواء.
- يختار لوحة التتبع والماوس.

- سرعة التتبع
- التمرير الطبيعي
- نقرة ثانوية

- افتح ال إعدادات التطبيق على جهاز iPad.
- قم بالتمرير لأسفل وانقر فوق إمكانية الوصول.
- قم بالتمرير لأسفل وحدد التحكم بالمؤشر.

- مظهر
- زيادة التباين
- إخفاء المؤشر تلقائيًا
- اللون
- حجم المؤشر
- الرسوم المتحركة المؤشر
- سرعة التمرير
تخصيص الأزرار
إذا كنت لا تريد تصفح قائمة التحكم في المؤشر لتخصيص الأزرار ، فهناك طريقة أخرى. إليك ما عليك القيام به:


- افتح ال إعدادات التطبيق على جهاز iPad.
- قم بالتمرير لأسفل وانقر فوق إمكانية الوصول.
- يختار يلمس
- انقر على اتصال المساعدة
- قم بالتمرير لأسفل وتحت أجهزة المؤشر، تحديد الأجهزة.
- حدد اسم الماوس أو لوحة التتبع المتصلة.
- مقبض تخصيص الأزرار الإضافية ....


 بمجرد دخولك إلى هذه القائمة ، يمكنك استعراض كافة الأزرار الخاصة بك وتخصيصها لعناصر تحكم مختلفة. تتيح لك Apple أيضًا تعيين اختصارات للأزرار الموجودة على الماوس إذا كنت لا تريد القلق بشأن تطبيق Shortcuts.
بمجرد دخولك إلى هذه القائمة ، يمكنك استعراض كافة الأزرار الخاصة بك وتخصيصها لعناصر تحكم مختلفة. تتيح لك Apple أيضًا تعيين اختصارات للأزرار الموجودة على الماوس إذا كنت لا تريد القلق بشأن تطبيق Shortcuts. كيف يعمل المؤشر الجديد؟
عند توصيل الماوس بجهاز iPad لأول مرة ، ستظهر دائرة صغيرة على الشاشة تلقائيًا. وبعد ذلك ، عندما تسحب المؤشر حوله ، "يمسك" بكل ما تحوم فوقه. إذا كنت تحاول العثور على أحد التطبيقات ، فسيتم تحريك المؤشر فوق التطبيقات ويختفي المؤشر نفسه. إذا كنت تعمل مع نص وتحاول تمييزه ، فستحصل على السطر الفردي الذي يتم رؤيته بشكل شائع في الحقول النصية. بإذن من شركة آبل
بإذن من شركة آبل ولكن الرائع هو أن هذه الوظيفة قد تم توسيعها أكثر. سيؤدي استخدام الماوس والتحويم والنقر فوق رموز WiFi والبطارية في شريط الحالة إلى تنشيط مركز التحكم. سيؤدي التمرير والنقر فوق الوقت والتاريخ في الزاوية العلوية اليمنى إلى تنشيط ظل الإشعارات. فيما يلي بعض الأمثلة الأخرى:
- سيؤدي النقر فوق شريط المهام المتعددة في الجزء السفلي من الشاشة إلى نقلك إلى المنزل.
- يؤدي النقر فوق الشريط وسحبه لأعلى إلى تنشيط المهام المتعددة.
متى يتم إصدار iPadOS 13.4؟
من المحتمل أن أولئك الذين يستخدمون الإصدار التجريبي من المطور لـ 13.4 قد رأوا بالفعل التحديث يصل إلى جهاز iPad الخاص بهم. سيظهر إشعار أولي نفسه عندما يكون جاهزًا للتنزيل عبر الهواء ، ويمكنك تثبيته. أما بالنسبة للأشخاص الذين لا يريدون العيش في البرية ، فستتمكن من تنزيل الإصدار الأخير من iPadOS 13.4 في 24 مارس. سيعطيك هذا الدعم المحدث للماوس ولوحة التتبع ، إلى جانب إصلاحات الأخطاء وبعض الميزات الأخرى الأصغر.استنتاج
لقد أعجبتنا شركة Apple بالتأكيد مع iPadOS. بغض النظر عن المشكلات التي تواجهك في الوقت الحالي ، تعد القدرة على استخدام الماوس مع جهاز iPad واحدة من أكثر الإضافات إثارة.
في تجربتنا ، هذا هو أقرب شيء إلى القدرة على استبدال الكمبيوتر المحمول الخاص بنا بجهاز iPad Pro. نتمنى أن تستمر Apple في الابتكار وتقديم ميزات إضافية للجماهير للاستفادة من القوة الكاملة التي توفرها تشكيلة iPad Pro.
إذا كانت لديك أي أسئلة أو واجهت أي مشاكل عند محاولة ربط الماوس بنظام iPadOS ، فأخبرنا بذلك في التعليقات. سنكون أكثر من سعداء لمساعدتك في أي شيء قد ينشأ.