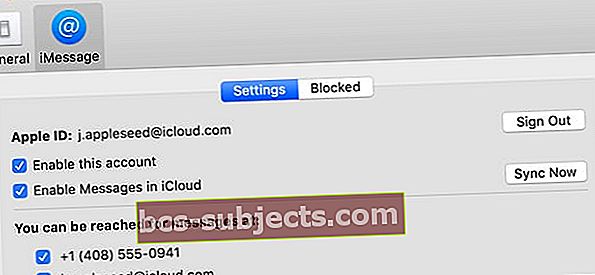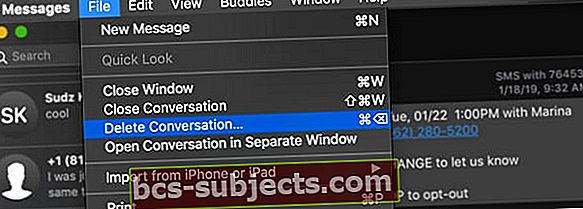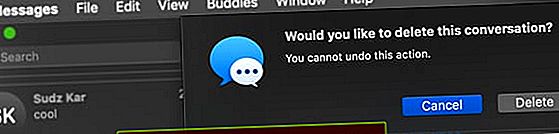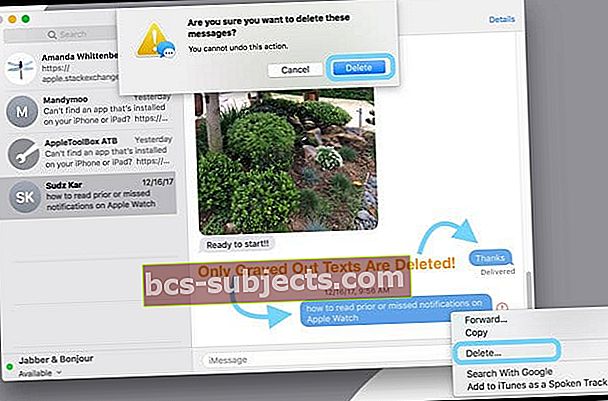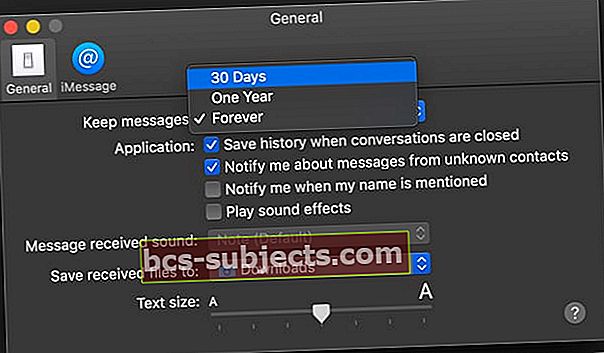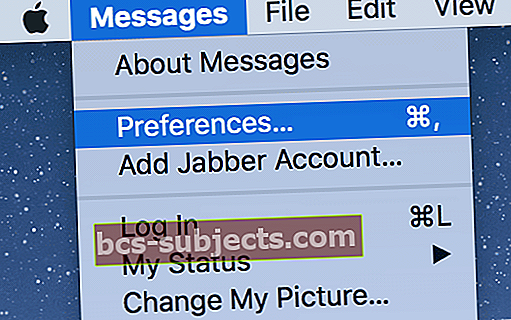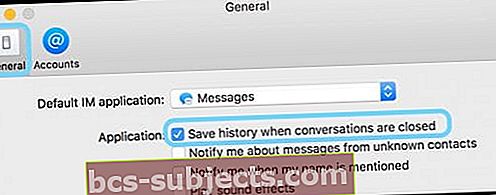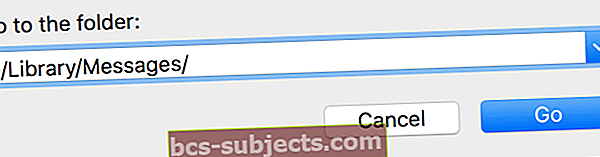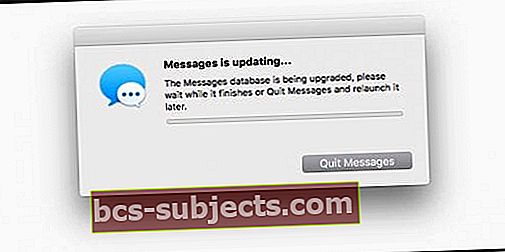من بين الأشياء الجميلة في تطبيق الرسائل على جهاز Mac هو أنه يخزن لك كل الرسائل النصية وسجل الرسائل. لذلك إذا احتجت في أي وقت إلى العثور على رسالة مفقودة أو حذف نص مهم بطريق الخطأ من جهاز iPhone أو iPad ، فافتح جهاز Mac واسترجع هذا النص من أرشيف تطبيق الرسائل الخاص بك!
لكن مثل الحياة ، فهي سلاح ذو حدين - إيجابي وسلبي. وبالنسبة للأشخاص الذين يستخدمون العمل أو المدرسة أو الجمهور (مثل المكتبة) أو أجهزة Mac المشتركة ، فإن تخزين سجل الرسائل الخاص بك إلى أجل غير مسمى ليس مرغوبًا أو آمنًا! لذلك ، بالنسبة لنا ، نحتاج إلى طرق لحذف جميع رسائلنا النصية الحساسة ونشعر بالراحة لأن الآخرين لا يمكنهم قراءة رسائلنا.
لسوء الحظ ، لا يوجد حاليًا خيار لحذف سجلات تطبيق الرسائل تلقائيًا بعد عدد معين من الأيام. لذلك إذا كنت تتساءل فقط عن كيفية حذف النصوص ورسائل iMessages على جهاز Mac ، فإن Apple تقدم بعض الحلول اليدوية لمساعدتنا في إزالة كل هذه النصوص. لذلك دعونا نلقي نظرة فاحصة على بعض أفضل الطرق اليوم.
اتبع هذه النصائح السريعة لحذف النصوص ورسائل iMessage على جهاز Mac الخاص بك اليوم
- قم بتمكين الرسائل في iCloud على جهاز Mac الخاص بك
- قم بتغيير تفضيلات تطبيق الرسائل لديك للاحتفاظ بالرسائل لمدة 30 يومًا أو سنة واحدة
- حذف محادثة كاملة مع Command + Delete أو باستخدام ملف> حذف المحادثة
- احذف التحديدات من سلاسل الرسائل باستخدام ملف انقر بزر الماوس الأيمن واختر حذف أو تحرير> حذف
- للإبقاء على المحادثة مفتوحة مع حذف المحتوى ، اختر تحرير> مسح النص أو الاختيار + الأوامر + K.
- لمنع جهاز Mac الخاص بك من تخزين سجل رسائلك ، قم بتحديث تفضيلات تطبيق الرسائل وقم بإلغاء تحديد المربع الخاص بـ حفظ التاريخ عند إغلاق المحادثة
- استخدم Terminal لحذف محفوظات الدردشة في تطبيق الرسائل بشكل دائم
حذف الرسائل مع الرسائل في iCloud
إذا كنت تستخدم iOS 11.4 والإصدارات الأحدث على iPhone أو iPad أو iPod الخاص بك وتستخدم macOS High Sierra 10.13.5 والإصدارات الأحدث ، فيمكنك الاستفادة من ميزات الرسائل في iCloud!
عندما تستخدم أجهزتك ، بما في ذلك أجهزة Mac ، الرسائل في iCloud ، تتم مزامنة الرسائل والنصوص على جميع الأجهزة باستخدام نفس معرف Apple. هذا يعني أنك إذا حذفت على جهاز واحد ، فإنك تحذف الكل!
الفكرة هي أن الرسائل في iCloud يتم تحديثها تلقائيًا على جميع أجهزتك ، بحيث يكون لديك دائمًا نفس الرسائل في أي مكان تستخدم فيه iMessage ، طالما أنك تستخدم نفس معرف Apple ، ويدعم الجهاز الرسائل في iCloud.
كيفية تمكين الرسائل في iCloud على جهاز Mac الخاص بك
- فتح رسائل
- مقبض التفضيلات
- إختر حسابات
- ضع علامة في المربع الخاص بـ قم بتمكين الرسائل في iCloud
- مقبض زامن الآن "لنقل البيانات لبدء العملية
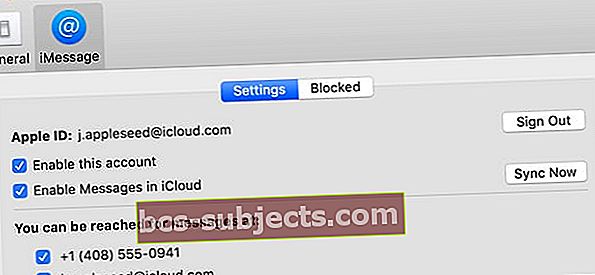
غير قادر على تمكين الرسائل في iCloud؟
إذا قمت بتسجيل الدخول إلى iMessage باستخدام معرف Apple مختلف عن الذي قمت بتسجيل الدخول إليه ضمن "النظام" التفضيلات> iCloud ،ثم لا يمكنك استخدام الرسائل في iCloud.
يجب أن يتطابق معرف Apple الخاص بـ iMessage مع معرف Apple الذي تستخدمه لجميع خدمات iCloud الأخرى (مثل iCloud Drive والصور والبريد وما إلى ذلك) حتى تعمل هذه الميزة!
كيفية حذف النصوص ورسائل iMessages على جهاز Mac الخاص بك ، بما في ذلك الرسائل المتعددة
- قم بتشغيل تطبيق الرسائل
- حدد موقع المحادثة حيث تريد حذف رسالة (رسائل)
إذا قمت بتمكين الرسائل في iCloud ، فإن حذف محادثة أو أجزاء من محادثة على جهاز Mac الخاص بك يؤدي أيضًا إلى حذفها من جميع أجهزتك حيث يتم تشغيل الرسائل في iCloud وتسجيل الدخول باستخدام نفس معرف Apple
لحذف محادثة كاملة
- حدد محادثة
- إختر ملف> حذف المحادثة ، أو Command + Delete ، أو انقر بزر الماوس الأيمن و اختار مسح المحادثة
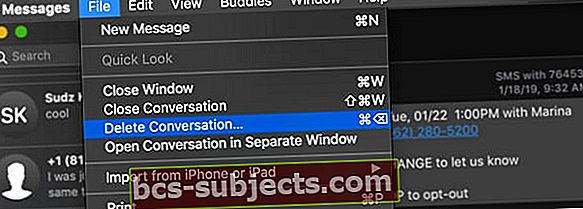
- بالنسبة إلى لوحات التعقب أو Magic Mice ، اسحب لليسار بإصبعين على المحادثة في الشريط الجانبي ، ثم حدد حذف
- في نافذة التأكيد المنبثقة ، اختر حذف تكرارا
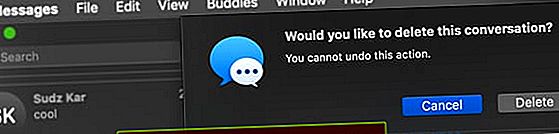
لحذف أجزاء من محادثة
- ابحث عن الفقاعة النصية المحددة التي ترغب في إزالتها وانقر عليها. تأكد من تحديد فقاعة الرسالة بالكامل ، وليس النص الموجود بداخلها فقط
- اضغط على Command + النقر لإضافة اختيارات نصية إضافية
- اختياراتك باللون الرمادي
- انقر فوق التحكم أو انقر على اليمين واختر حذف من القائمة المنسدلة
- إذا كنت لا ترى خيار الحذف ، فمن المحتمل أنك حددت النص بدلاً من فقاعة الرسالة
- يطلب منك Mac الخاص بك تأكيد رغبتك في حذف هذه الرسالة (الرسائل) ويذكرك بأن هذا الإجراء لا يمكن التراجع عنه
- مقبض حذف للتأكيد
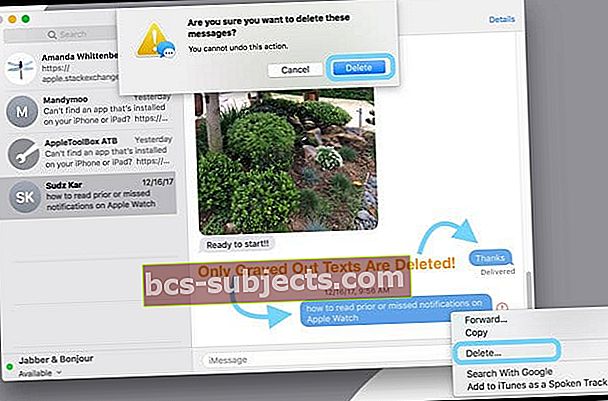
- مقبض حذف للتأكيد
- يزيل macOS تحديدات الرسائل هذه من تطبيق الرسائل على جهاز Mac الخاص بك
هل تريد طريقة سريعة لحذف محادثة أو بعض أو كل محادثاتك؟
حدد سلسلة محادثة كاملة من الجانب الأيسر لنافذة تطبيق الرسائل. ثم اضغط باستمرار على الاختيار + الأوامر مفاتيح واضغط على حذف مفتاح. يحذف المحادثة التي حددتها حاليًا.
إذا واصلت الضغط على Option + Command وضغطت مرة أخرى على مفتاح الحذف ، فإنه يزيل المحادثة التالية بأكملها. استمر في الضغط على حذف أثناء الضغط باستمرار على Option + Command لإزالة جميع المحادثات ، إذا رغبت في ذلك.
ضع في اعتبارك أن عمليات الحذف هذه دائمة ، لذا تأكد من أنك تريد حقًا حذف هذه الرسائل!
Option + Command + Delete لا تعمل على High Sierra 10.13.5 وما فوق؟
كما لاحظ عدد قليل من قرائنا ، يبدو أن Command + Option + Delete لم يعد يعمل في macOS High Sierra وما فوق.
نشك في أن Apple أجرت التغيير مع إدخال الرسائل في السحابة - لأنه عند تشغيل الرسائل في iCloud ، يتم حذف جميع رسائلك تلقائيًا عبر الأجهزة المتصلة.
البديل هو الاستخدامالاختيار + الأوامر + K.. ومع ذلك ، باستخدام هذا الاختصار ، يجب تأكيد حذف كل محادثة. لذلك فهي بالتأكيد ليست مريحة!
الاحتمال الآخر هو Command + Delete- لكنك تحصل على رسالة تأكيد مماثلة.
إذا كانت هذه الإزالة تزعجك ، ففكر في إرسال ملاحظاتك إلى Apple - فهم يستمعون إليك!
كيف يمكنني الحصول على جهاز Mac الخاص بي لحذف الرسائل تلقائيًا؟
إذا كنت تفضل أن يقوم جهاز Mac الخاص بك بمسح الرسائل القديمة وفقًا لجدول زمني محدد ، فهناك خيار في تفضيلات الرسائل لإزالة الرسائل إما كل 30 يومًا أو كل عام.
- فتح رسائل
- مقبض التفضيلات
- إخترجنرال لواء
- تحتاحتفظ بالرسائلاختيار إما 30 يوما أو سنة واحدة لإعداد الحذف التلقائي
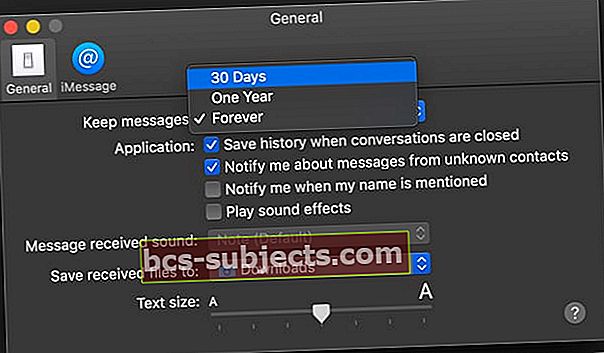
عند تحديد خيار آخر بخلاف "للأبد" ، تتم إزالة محادثاتك (بما في ذلك جميع المرفقات - الصور ومقاطع الفيديو والمستندات وصور GIF وما إلى ذلك) تلقائيًا بعد انتهاء الوقت الذي حددته.
كيفية مسح رسائلك دون إنهاء المحادثة
في بعض الأحيان يكون من الأسهل إبقاء المحادثة مفتوحة مع إزالة جميع النصوص الموجودة داخل تلك المحادثة.
بالنسبة للأشخاص الذين يرسلون الكثير من الرسائل الجماعية أو لديهم الكثير من المستلمين في محادثة ، فمن المنطقي مسح المحتوى بدلاً من إنشاء محادثة جديدة.
والخبر السار ، أنه من السهل جدًا مسح محادثاتك على جهاز Mac الخاص بك!
هل تريد إزالة جميع الرسائل دون إغلاق المحادثة؟
- حدد محادثة كاملة من قائمة تطبيق الرسائل
- إختر تحرير> مسح النص من القائمة العلوية لتطبيق الرسائل
- للأشخاص الذين يحبون اختصارات لوحة المفاتيح ، اختر الاختيار + الأوامر + K..

- يمكنك أيضًا تحديد محادثة مفتوحة والنقر بزر التحكم (أو النقر بزر الماوس الأيمن) في أي مكان في المساحة البيضاء للحصول على اختصار لمسح نص المحادثة
إغلاق المحادثات وحذفها مختلفان!
هل لاحظت من قبل أنه بعد إغلاق محادثة على تطبيق الرسائل على جهاز Mac الخاص بك ، في المرة التالية التي تنشئ فيها رسالة جديدة إلى هذا الشخص (الأشخاص) بعد الضغط على زر الإدخال ، يظهر سجل المحادثة السابق فجأة مرة أخرى؟
هذا لأنه ، في تطبيق الرسائل على جهاز Mac ، هناك فرق كبير بين الحذف والإغلاق.
ما هو إغلاق سلسلة رسائل؟
اذا كنت تمتلك حفظ التاريخ عندما يتم فحص المحادثات مغلقة في تفضيلات تطبيق الرسائل ، يحفظ Mac تلقائيًا جميع محادثاتك. وهذه الميزة قيد التشغيل افتراضيًا.
لإغلاق محادثة في تطبيق الرسائل على جهاز Mac ، حدد واحدة من قائمتك وانقر على X الذي يظهر في النهاية ، أسفل تاريخ أو وقت آخر رسالة منشورة.
يؤدي النقر على X إلى إغلاق المحادثة ولكن لا يحذفها - على الرغم من الحكمة التقليدية.
ولكن ماذا لو كنت لا تريد أن يقوم Mac الخاص بك بحفظ المحادثات القديمة؟
بدلاً من ذلك ، إذا كنت تريد أن يقوم Mac الخاص بك بحذف تلك المحادثات بدلاً من مجرد إغلاقها بحيث لا يتم ملء محفوظات سلسلة الرسائل تلقائيًا ، فقم بتغيير تفضيلات الرسائل الخاصة بك.
أوقف تطبيق الرسائل في جهاز Mac الخاص بك عن حفظ محفوظات النص تلقائيًا
- فتح رسائل وفي القائمة العلوية ، اختر التفضيلات أو استخدم اختصار لوحة المفاتيح Command + Comma
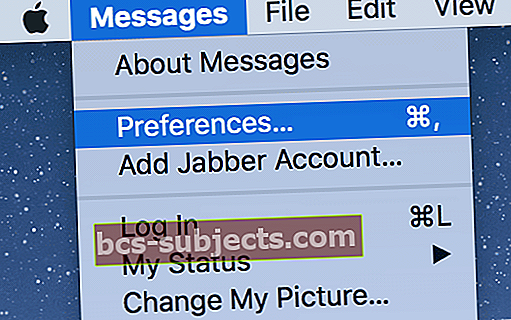
- حدد ملف جنرال لواء فاتورة غير مدفوعة
- قم بفك المربع الذي يقول حفظ التاريخ عند إغلاق المحادثات
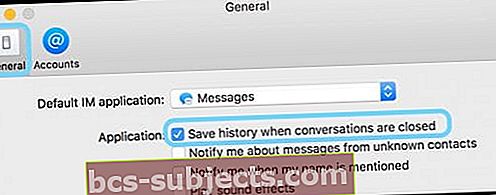
الآن ، عند إغلاق أو إنهاء محادثة معينة أو تطبيق الرسائل وفي وقت لاحق ، إعادة فتح الرسائل ، لن يظهر سجل رسائلك السابق مع هذا الشخص (الأشخاص) مرة أخرى.
أغلقت محادثة بالخطأ؟ أو تحتاج إلى إعادة فتح محادثة قديمة؟
إذا كنت قد أغلقت سلسلة رسائل عن طريق الخطأ في أي وقت ، فيمكنك إعادة الاتصال يدويًا بتلك الرسائل السابقة ببضع خطوات
- قم بتشغيل Finder وإما أن تختاراذهب > اذهب إلى المجلد أو اضغط على Command + Shift + G
- في مربع البحث ، اكتب~ / مكتبة / رسائل وضرب دخول. يؤدي هذا إلى فتح مكتبة تطبيق الرسائل الخاصة بالمستخدم
- حدد موقع مجلد الأرشيف وافتحه
- يخزن macOS محادثاتك حسب التاريخ
- ابحث عن أحدث أرشيف للمحادثة التي تبحث عنها
- نقرًا مزدوجًا فوق هذا الملف
- يفتح في نافذة منفصلة في الرسائل
- اترك هذه النافذة مفتوحة (خطوة حاسمة!)
- قم بالتمرير لأسفل في قائمة محادثاتك وابحث عن رسالة فارغة باسم الشخص (الأشخاص) من تلك المحادثة التي فتحتها للتو من مجلد "أرشيف الرسائل".
- انقر فوق هذا الاسم (الأسماء)
- يتم ملؤها بجميع المعلومات من الأرشيف
- أغلق ملف الأرشيف
لاحظ أن هذا يعمل مع المحادثات التي تغلقها وليس المحادثات التي تحذفها.
كيف تحذف كل تطبيق رسائلك محفوظات الدردشة بشكل دائم
لذا فإن الخطوات الموضحة حتى الآن تمنع الأشخاص من رؤية رسائلك داخل التطبيق نفسه ، ولكن ماذا عن كل بيانات تطبيق الرسائل المؤرشفة والمخزنة مؤقتًا والمخزنة؟
كيف نزيلها كلها حتى لا يتمكن أحد من إلقاء نظرة خاطفة على نصوصنا؟
ننتقل إلى صديقنا المفضل على macOS و OS X ، Finder!
- قم بتسجيل الخروج من الرسائل بالانتقال إلىالرسائل> التفضيلات> الحسابات
- قم بتسجيل الخروج من معرف Apple الخاص بك
- قم بتعطيل أي حسابات أخرى (مثل Bonjour أو Google Talk) عن طريق إيقاف تشغيل تمكين هذا الحساب (قم بإلغاء تحديد مربعات الاختيار)
- بعد ذلك ، أغلق تطبيق الرسائل إذا كان مفتوحًا
- بعد ذلك ، قم بتشغيل Finder وإما أن تختار اذهب > اذهب إلى المجلد أو اضغط على Command + Shift + G
- في مربع البحث ، اكتب~ / مكتبة / رسائل وضرب دخول. يؤدي هذا إلى فتح مكتبة تطبيق الرسائل الخاصة بالمستخدم
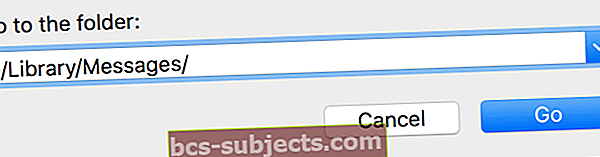
- ابحث عن هذه الملفات وحددها: الدردشة. db, chat.db-shm، و chat.db-wal ومجلدين:أرشيف والمرفقات
- إذا كنت لا ترى هذه الملفات أو المجلدات ، فتحقق من الموقع التالي بدلاً من ذلك باستخدام الأمر Go to Folder:~ / Library / Containers / com.apple.iChat / Data / Library / Messages /
- يحتوي مجلد المرفقات على جميع الصور وملفات gif ومقاطع الفيديو وملفات الصوت وملفات pdf وغيرها من الملفات المرسلة إليك أو المرسلة بواسطتك ، لذا ابحث في هذا المجلد واحفظ هذه المرفقات في مكان آخر (مثل تطبيق الصور) إذا رغبت
- يتحركالدردشة. db, chat.db-shm، و chat.db-wal والمجلدين الأرشفة والمرفقاتفي سلة المهملات أو ضعها في مجلد جديد (سمها الرسائل القديمة أو بعضها) على سطح المكتب أو في أي مكان آخر (وقم بإزالتها لاحقًا)
- أعد تشغيل جهاز Mac الخاص بك
- تذكر تسجيل الدخول مرة أخرى إلى تطبيق "الرسائل" في المرة التالية التي تقوم فيها بتشغيله!
- قد ترى رسالة تفيد بأن "قاعدة بيانات الرسائل قيد التحديث ؛ يرجى الانتظار حتى تنتهي أو قم بإنهاء الرسائل وإعادة تشغيلها لاحقًا. "
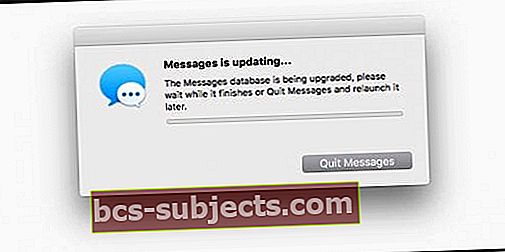
- أعد تشغيل Mac ثم افتح الرسائل مرة أخرى
- إذا استمر ظهور هذه الرسالة بعد بضع ساعات ، فقم بما يلي:
- قم بإنهاء الرسائل (إذا كانت مفتوحة)
- افتح Terminal واستخدم الأمر اقتل وكيل IMDPersistanceAgent
- الشيك~ / مكتبة / رسائل المجلد مرة أخرى وإزالة أي ملفات مع الرسائل أو iMessage أو iChat في الاسم (عبر المهملات أو الانتقال إلى مجلد على سطح المكتب) أو استخدم الأمر Terminalrm -rf ~ / المكتبة / الرسائل
- افتح Terminal مرة أخرى وامسح ذاكرة التخزين المؤقت للتفضيلات باستخدام الأمر killall cfprefsd
- إعادة تشغيل
- افتح تطبيق الرسائل مرة أخرى واتبع التعليمات التي تظهر على الشاشة لإعداد الرسائل مرة أخرى
نصائح للقارئ
- لإغلاق كل محادثتك ، اضغط على الاختيار-العالي-الأوامر- W.إذا قمت بحفظ محادثاتك على جهاز Mac الخاص بك ، فيمكنك استرداد أي شيء تقوم بإغلاقه!
- أنا أستخدم macOS High Sierra. والشيء الوحيد الذي يبدو أنه يعمل على حذف الرسائل بسرعة (نظرًا لأن Command + Option + Delete لا يعمل) هو الضغط على Command + Delete والاستمرار في الضغط على مفتاح Command ، ثم الضغط على مفتاح D. يبدو أن المفتاح D يؤكد الحذف بدلاً من الاضطرار إلى النقر يدويًا على الزر حذف في رسالة التأكيد. إنه حل بديل ولكنه ليس رائعًا!
- أحب حذف رسائلي بسرعة باستخدام خيار أمر الاختصار حذف ، لذلك من المزعج أن Apple لا تقدم هذا مع آخر تحديث High Sierra (10.13.5). الآن يستغرق الأمر ثلاث خطوات والماوس لحذف كل رسالة - يا له من ألم!