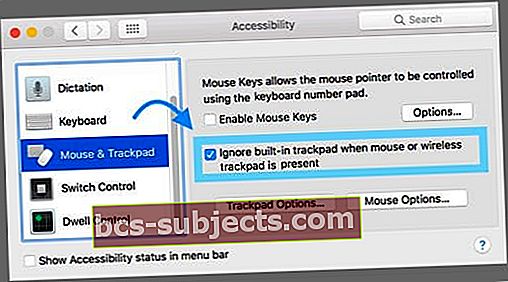أبلغ العديد من المستخدمين عن مشكلة يتحرك فيها مؤشر لوحة التتبع أو الماوس بشكل عشوائي ودون إدخال المستخدم ضمن نظام التشغيل macOS و Mac OS X. وفي هذه الحالات ، قد يستمر المؤشر في التحرك حتى عند فصل الماوس فعليًا.

أبلغ المستخدمون أن المشكلة لا تزال قائمة بعد تبديل الفئران السلكية والبلوتوث. يقول القراء إن المشكلة تستمر حتى عند تغيير الأسطح ، مما يدل على أن هذه مشكلة متعلقة بالبرمجيات.
اتبع هذه النصائح السريعة لإصلاح مشكلات الماوس أو لوحة التتبع
- تحقق من عدم انتفاخ بطاريتك - إذا كان الأمر كذلك أو كنت تشك في ذلك ، فتوقف عن استخدام هذا الجهاز واتصل بدعم Apple أو اشترِ بديلًا
- قم بتنظيف الماوس أو لوحة التتبع جيدًا
- أضف سطحًا إضافيًا أسفل الماوس (مثل لوحة الماوس أو قطعة من الورق)
- أعد تعيين SMC و / أو NVRAM
- افصل أجهزة Bluetooth وأعد توصيلها
- قم بتشغيل إعداد إمكانية الوصول لتجاهل لوحة التتبع المدمجة عند وجود الماوس أو لوحة التتبع اللاسلكية
التقارير
يكتب أحد القراء: "يتحرك مؤشر الماوس الخاص بي بشكل عشوائي حول الشاشة ، وعادةً ما يكون على طول الطريق ودائمًا تقريبًا إلى أحد أركان الشاشة ، حيث تم تمكين الزوايا الساخنة."
على الرغم من أن هذه المشكلة غير ضارة بشكل عام ، أنايتسبب t في مشكلات كبيرة في بعض الحالات ، بما في ذلك التمرير غير المقصود لصفحات الويب أو اختيار / حذف ملف عرضي (إذا تحرك المؤشر بشكل غير متوقع أثناء محاولة المستخدم التفاعل مع ملف معين).

يتحرك المؤشر بشكل عشوائي: الإصلاحات الممكنة
إعادة تعيين SMC
غالبًا ما تؤدي إعادة تعيين وحدة التحكم في إدارة نظام Mac (SMC) إلى حل مشكلات الأجهزة مثل هذه المشكلة.
اتبع هذه الخطوات لإعادة ضبط SMC على iMac و Mac mini و Mac Pro و Xserve
- اختر قائمة Apple> إيقاف التشغيل
- بعد إيقاف تشغيل Mac ، افصل سلك الطاقة
- انتظر 15 ثانية
- أعد توصيل سلك الطاقة
- انتظر لمدة 5 ثوانٍ ، ثم اضغط على زر الطاقة مرة أخرى لتشغيل جهاز Mac الخاص بك
لأجهزة MacBooks حيث البطارية غير قابلة للإزالة
- اختر قائمة Apple> إيقاف التشغيل
- بعد إيقاف تشغيل Mac ، اضغط على Shift-Control-Option على الجانب الأيسر من لوحة المفاتيح المدمجة ، ثم اضغط على زر الطاقة في نفس الوقت

- استمر في الضغط على هذه المفاتيح وزر الطاقة لمدة 10 ثوانٍ
- حرر جميع المفاتيح
- اضغط على زر الطاقة مرة أخرى لتشغيل جهاز Mac الخاص بك
لأجهزة MacBooks حيث يمكنك إزالة البطارية
- قم بإيقاف تشغيل جهاز Mac الخاص بك
- قم بإزالة البطارية
- اضغط مع الاستمرار على زر الطاقة لمدة 5 ثوانٍ
- أعد تركيب البطارية
- اضغط على زر الطاقة مرة أخرى لتشغيل جهاز Mac الخاص بك
قم بتنظيف الماوس أو لوحة التتبع
- من المحتمل جدًا أن يكون سبب هذا السلوك الغريب للماوس هو الأوساخ والزيوت على أسطح الماوس أو لوحة التتبع
- امسحها بقطعة قماش من الألياف الدقيقة وإذا لزم الأمر ، قم بقليل من الماء أو محلول التنظيف الإلكتروني (يرجى عدم استخدام Windex أو الكحول)
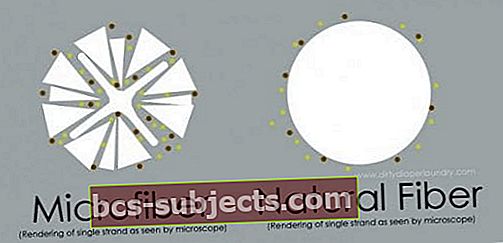 المصدر: dirtydiaperla Laundry.com
المصدر: dirtydiaperla Laundry.com - احتاج بعض القراء إلى تنظيف أكثر شمولاً للوحات التتبع الخاصة بهم ، لذلك انتهى بهم الأمر بفك الأجزاء وتنظيف الجزء الداخلي بقطعة قماش صغيرة (بدون محاليل تنظيف أو ماء)
أضف سطحًا إضافيًا
- على الرغم من أن الأدلة القصصية تشير إلى أنه في معظم الحالات ، لا تتعلق هذه المشكلة بسطح الماوس ، إلا أن وضع ورقة بيضاء أسفل الماوس (أو باستخدام لوحة الماوس) ساعد بعض الأشخاص
افصل Bluetooth وملحقات USB
- افصل كل جهاز Bluetooth أو جهاز USB خارجي (مثل لوحة التتبع أو الماوس أو كرة التتبع أو الكمبيوتر اللوحي الرسومي)
- قم بإزالة كل جهاز واحدًا تلو الآخر ثم اختبر ما إذا كان هناك جهاز معين يسبب المشكلة
قم بإيقاف تشغيل أي شاشات ليست من Apple أو شاشات ثانية
- أبلغ بعض المستخدمين أيضًا عن حدوث ذلك إيقاف تعمل شاشات العرض الثانوية على حل هذه المشكلة بشكل غامض ، وإن لم تكن حلاً دائمًا قابلاً للتطبيق
- يبلغ المستخدمون الآخرون عن مشاكل عند توصيل جهاز العرض الثاني الخاص بهم ولكن إيقاف التشغيل - في هذه الحالات ، يؤدي تشغيلها إلى إصلاح المشكلة
أعد تعيين NVRAM
- أبلغ عدد قليل من المستخدمين عن نجاح مؤقت على الأقل في إعادة تعيين PRAM / NVRAM
- قم بإيقاف تشغيل جهاز Mac الخاص بك ، ثم قم بتشغيله واضغط فورًا مع الاستمرار على هذه المفاتيح الأربعة معًا: Option و Command و P و R. حرر المفاتيح بعد حوالي 20 ثانية ، والتي قد يظهر خلالها جهاز Mac الخاص بك لإعادة التشغيل.

- على أجهزة كمبيوتر Mac التي تصدر صوت بدء التشغيل ، يمكنك تحرير المفاتيح بعد صوت بدء التشغيل الثاني.
- على أجهزة كمبيوتر Mac المزودة بشريحة Apple T2 ، يمكنك تحرير المفاتيح بعد ظهور شعار Apple واختفاءه للمرة الثانية.
جرب التمهيد الآمن
يساعد التمهيد في الوضع الآمن في تضييق نطاق سبب المشكلة وتنظيف المشكلات الشائعة التي تسببها ذاكرات التخزين المؤقت والإضافات وعناصر بدء التشغيل وبعض مشكلات الدليل.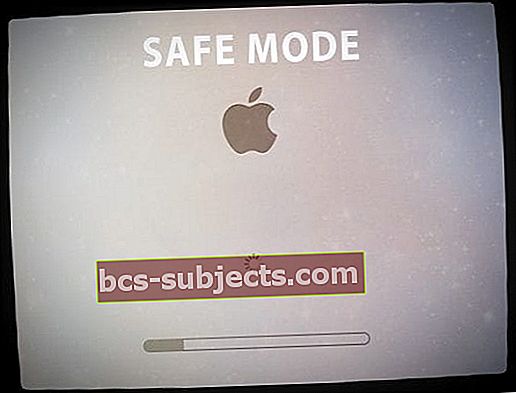
يتحقق الوضع الآمن أيضًا من قرص بدء التشغيل. لذا ، إذا لم ينجح شيء حتى الآن ، فامنح الوضع الآمن فرصة!
كيفية الدخول في الوضع الآمن
- قم بإيقاف تشغيل جهاز Mac الخاص بك
- ثم اضغط على زر الطاقة للتشغيل أثناء الضغط على مفتاح التحول
- بمجرد رؤية نافذة تسجيل الدخول أو سطح المكتب ، أعد التشغيل بشكل طبيعي
نصائح للقارئ
اغلق
- يستخدم القارئ هذا الحل قصير المدى. لقد اكتشفت أن جهاز الكمبيوتر الخاص بي يقوم بذلك عندما لم أقم بإيقاف تشغيله لفترة طويلة. قم بإيقاف تشغيل الجهاز وتشغيله مرة أخرى. تادا!
تحقق من خيارات الوصول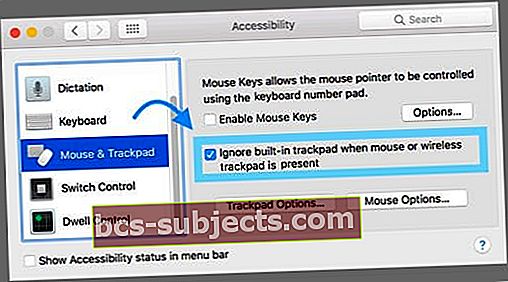
- وجدت كريستين حلاً بديلاً عن طريق ضبط إعدادات إمكانية الوصول لأجهزة MacBooks
- اذهب إلى تفضيلات النظام> إمكانية الوصول> الماوس ولوحة التتبع
- حدد المربع: تجاهل لوحة التتبع المدمجة عند وجود الماوس أو لوحة التتبع اللاسلكية


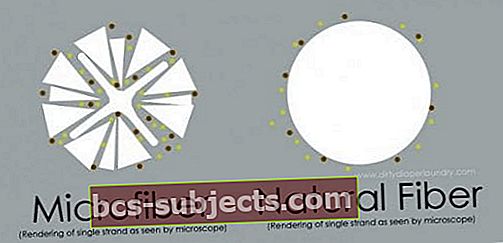 المصدر: dirtydiaperla Laundry.com
المصدر: dirtydiaperla Laundry.com