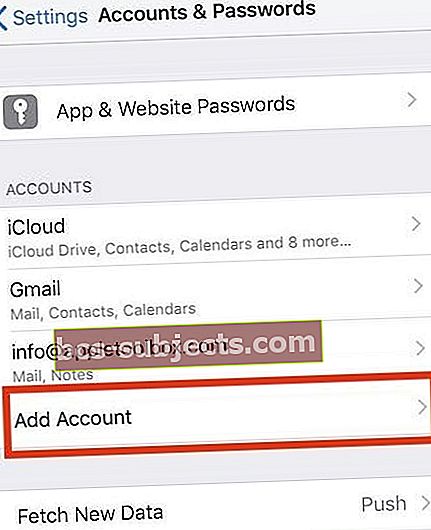تلقيت مؤخرًا بريدًا إلكترونيًا يحتوي على بعض المرفقات التي لا تغادر صندوق الصادر الخاص بجهاز iPhone! أظهرت عجلة دوارة وبدا أنها معلقة هناك لعدة أيام. وكان ذلك يؤدي إلى تدمير بطاريتي تمامًا واستهلاك البيانات بلا داعٍ.
إذا كان هذا الموقف يشبهك ، فإليك بعض النصائح لإزالة رسائل البريد الإلكتروني العالقة أو غير المرسلة من صندوق الصادر الخاص بك.
تتعطل رسائل البريد الإلكتروني أحيانًا في طريقها إلى الوجهة. غالبًا ما تجد رسائل البريد الإلكتروني هذه عالقة في مجلد "صندوق الصادر".
نادرًا ما تكون مشكلة كبيرة بحد ذاتها ، ولكن يمكن أن تتضخم المشكلة عندما يكون حجم البريد الإلكتروني ضخمًا لأنه يحتوي على العديد من المرفقات أو الصور ومقاطع الفيديو والموسيقى وملفات الوسائط.
يؤدي هذا غالبًا إلى مشكلات استنزاف البطارية تستهلك الكثير من البيانات الخلوية على هاتفك أيضًا.
يمكنك حل هذه المشكلة بسرعة نسبية عن طريق إزالة رسالة "عالق" من جهاز iOS الخاص بك باتباع الخطوات أدناه.
قبل الشروع في إزالة البريد الإلكتروني ، يرجى التأكد من أن إعدادات الحساب صحيحة على هاتفك.
اتبع هذه النصائح السريعة لإزالة بريد إلكتروني عالق في صندوق الصادر لتطبيق البريد
- سجّل الدخول إلى حساب بريدك الإلكتروني باستخدام Safari أو متصفح ويب آخر وانظر إلى صندوق الصادر الخاص بك ثم احذف البريد الإلكتروني هناك. إذا لم يكن موجودًا في صندوق بريد الويب ، فابحث عن البريد الإلكتروني واحذفه
- حاول التبديل إلى وضع الطائرة ثم حاول حذف البريد الإلكتروني من علبة الصادر
- قم بإيقاف تشغيل WiFi ووضع iDevice في وضع الطائرة مؤقتًا ، ثم احذف رسائل البريد الإلكتروني هذه من صندوق الصادر
- قم بإزالة حساب البريد الإلكتروني الخاص بك من iPhone وإضافته مرة أخرى عبر تطبيق الإعدادات وكلمات المرور والحسابات
مشكلة في حساب بريد جوجل أو جوجل؟
إذا كنت تستخدم Gmail ، فالرجاء التحقق من إعدادات حساب Gmail للتحقق من أنك لم تدخل معلومات حسابك بشكل غير صحيح.
للقيام بذلك ، انقر فوق الإعدادات> كلمات المرور والحسابات (أو بالنسبة لإصدارات iOS الأقدم ، تحقق من الإعدادات وانقر فوق الحسابات وكلمات المرور أو البريد أو البريد أو جهات الاتصال أو التقويمات.) 
اضغط على حساب Gmail الخاص بك وتحقق من المعلومات التي تظهر على الشاشة.
إذا كانت إعدادات حسابك صحيحة وكان الهاتف متصلاً بشبكة خلوية وشبكة wifi دون أي مشاكل ، فيمكنك المتابعة إلى هذه الخطوات أدناه.
قم بإزالة البريد الإلكتروني العالق أو غير المرسل من صندوق الصادر الخاص بك
الخطوة -> 1. قم بتبديل هاتفك إلى وضع الطائرة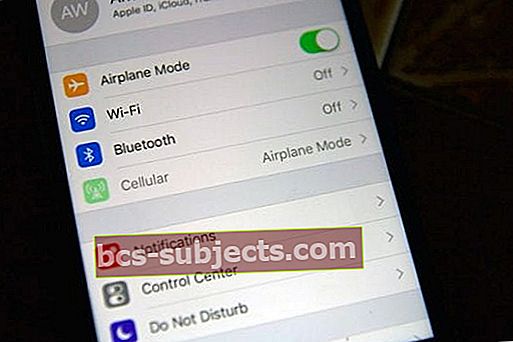
الخطوة-> 2 افتح صندوق البريد الصادر
بمجرد أن يكون هاتفك في وضع الطائرة ، افتح تطبيق Mail وانتقل إلى Outbox
الخطوة -> 3 انقر فوق "تحرير"
إنه الزر الموجود في أعلى يمين الشاشة ، متبوعًا بالتحقق من الدائرة المجاورة للبريد الإلكتروني "المتوقف" الذي تريد حذفه
الخطوة-> 4 انقر على "سلة المهملات" أو مرر سريعًا للحذف
توجد سلة المهملات في الجزء السفلي الأيمن من الشاشة لإزالة الرسالة - قد تحتاج إلى العودة إلى القائمة السابقة وتنفيذ الخطوة 3 مرة أخرى قبل أن تتمكن بالفعل من حذف الرسالة من البريد الصادر
الخطوة-> 5 شطف وكرر (إن أمكن)
إذا كنت تمتلك أجهزة متعددة ، فقم بتنفيذ الخطوات من 1 إلى 4 على جميع الأجهزة التي تتصل بحساب البريد الإلكتروني الذي به مشكلات
الخطوة-> 6 قم بإيقاف تشغيل وضع الطائرة
قم بتبديل جهازك (أجهزتك) من وضع الطائرة والعودة إلى تطبيق البريد.
يجب ألا تشاهد الرسالة العالقة في صندوق البريد الإلكتروني الخاص بك بعد الآن.
الخطوة-> 7 إعادة التشغيل
أخيرًا ، قم بإيقاف تشغيل جهاز iPhone الخاص بك ثم ابدأ التشغيل بشكل طبيعي.
إذا لم يفلح ذلك ، فقم بإجراء إعادة التشغيل الإجباري:
- على iPhone 6S أو ما دونه بالإضافة إلى جميع أجهزة iPad المزودة بأزرار الصفحة الرئيسية و iPod Touch ، اضغط على Home and Power في نفس الوقت حتى ترى شعار Apple
- بالنسبة إلى iPhone 7 أو iPhone 7 Plus: اضغط مع الاستمرار على الزر الجانبي وزر خفض مستوى الصوت لمدة 10 ثوانٍ على الأقل ، حتى ترى شعار Apple
- على جهاز iPhone أو iPad بدون زر الصفحة الرئيسية أو iPhone 8 أو iPhone 8 Plus: اضغط على زر رفع الصوت وحرره بسرعة. ثم اضغط على زر خفض مستوى الصوت وحرره بسرعة. أخيرًا ، اضغط مع الاستمرار على الزر الجانبي حتى ترى شعار Apple

وإذا لم تنجح في المحاولة الأولى ، فحاول مرة أخرى! قد يستغرق الأمر بضع محاولات
قم بإزالة حساب البريد الإلكتروني الخاص بك ، ثم قم بإضافته مرة أخرى
- على iDevice الخاص بك ، انتقل إلى الإعدادات> كلمات المرور والحسابات
- اضغط على حساب البريد الإلكتروني الذي تريد إزالته
- مقبض حذف الحساب
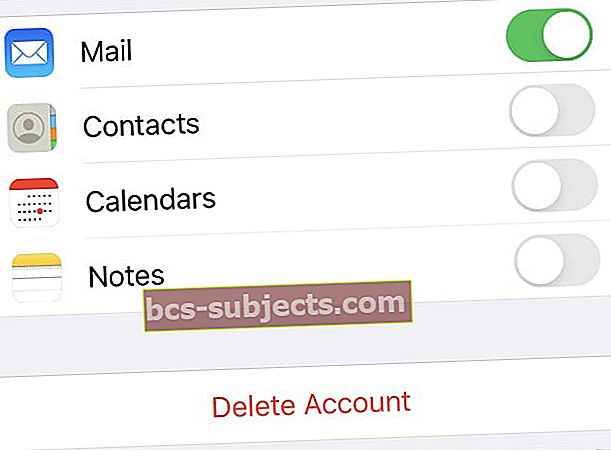 احذف حساب البريد الخاص بك لاستكشاف المشكلات وإصلاحها.
احذف حساب البريد الخاص بك لاستكشاف المشكلات وإصلاحها. - أكد أنك تريد حذف الحساب
- أعد تشغيل جهازك
- ارجع إلى الإعدادات> كلمات المرور والحسابات و اختار إنشاء حساب
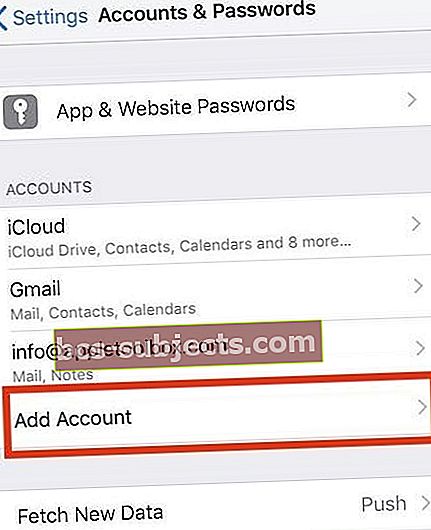
- اتبع المطالبات لإضافة نوع حسابك وبيانات الاعتماد واختيار العناصر التي تريد مزامنتها مع جهازك
نصائح للقارئ
- يذكرنا Reader Jen أيضًا بإيقاف تشغيل ميزة البريد على جميع أجهزة iDevices الخاصة بك التي تستخدم حساب البريد الإلكتروني مع البريد الإلكتروني "المتوقف". لم أتمكن من حذف حسابي حتى تذكرت أنني أتلقى أيضًا رسائل بريد إلكتروني على ipiPad الخاص بي ، وبمجرد أن أوقفت البريد الإلكتروني على جهاز iPad واتبعت الخطوات المذكورة أعلاه ، تمكنت أخيرًا من التخلص من هذا البريد الإلكتروني المتعثر المزعج!
- لقد أصلحته باتباع الخطوات التالية ، بالترتيب التالي:
1. انتقل إلى إعداد حساب البريد وأوقف تشغيل البريد
2. قم بتشغيل وضع الطائرة
3. انتقل إلى البريد وبعد ذلك يجب أن تكون قادرًا على مسح الرسالة العالقة عن طريق إرسالها إلى سلة المهملات
4. قم بإيقاف تشغيل وضع الطائرة
5. أعد تشغيل البريد في إعدادات الحساب
- ذهبت إلى الإعدادات ، وقمت بتشغيل وضع الطائرة ، وأوقفت شبكة Wi-Fi والبيانات الخلوية. ثم دخلت إلى تطبيق البريد الخاص بي ، ووجدت وظيفة التحرير وقمت بالتمرير للحذف
- ملف فيديو عالق في صندوق الصادر لأسابيع. لقد حذفت حساب البريد الإلكتروني هذا من هاتفي ثم أعدت تثبيته. عادت جميع رسائل البريد الإلكتروني الخاصة بي كما كانت موجودة بالفعل على خادم البريد الإلكتروني. بمجرد اكتمال إعادة التثبيت ، اختفى الملف الذي كان عالقًا في صندوق الصادر!
- أغلقت هاتفي تمامًا وأعدت تشغيله. ثم أعد تشغيله وبعد تشغيل صندوق البريد الصادر ، كان زر التحرير متاحًا وكان قادرًا على إرسال الرسالة إلى سلة المحذوفات
- اضطررت إلى إغلاق النوافذ متعددة المهام ، ولكن بمجرد أن فعلت ذلك ، تم عرض زر التحرير ووضعت هذا الملف في سلة المهملات!
- كان لدي نفس المشكلة بالضبط كما فعلت. ما ساعدني هو إعادة ضبط الهاتف .. فقط أغلق تطبيق البريد وأعد تشغيله (أثناء وضع الطائرة) وهو يعمل
يرجى إخبارنا إذا كان لديك أي مشاكل في إزالة العناصر من خلال تقديم تعليقاتك أدناه.

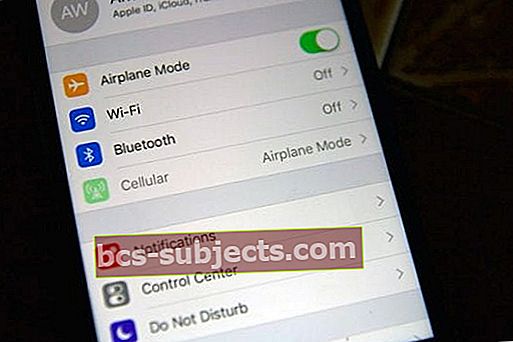

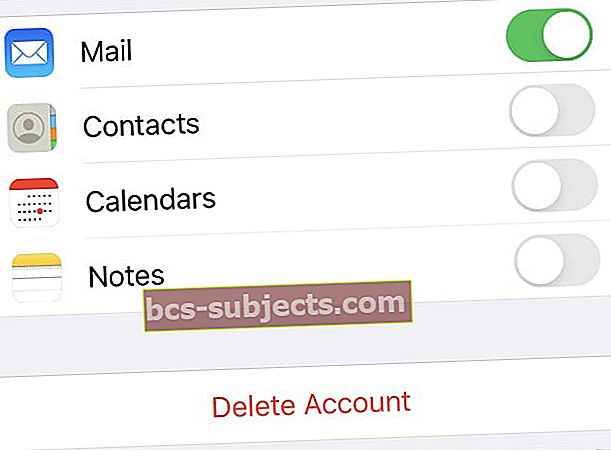 احذف حساب البريد الخاص بك لاستكشاف المشكلات وإصلاحها.
احذف حساب البريد الخاص بك لاستكشاف المشكلات وإصلاحها.