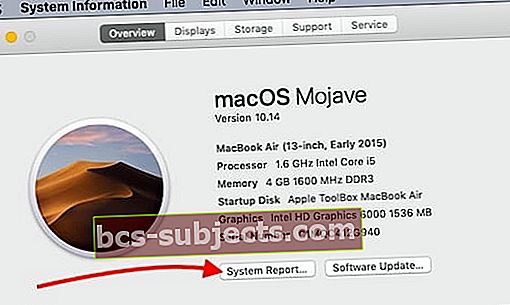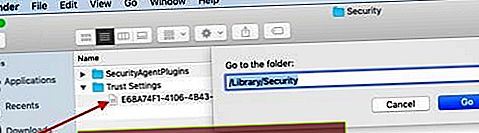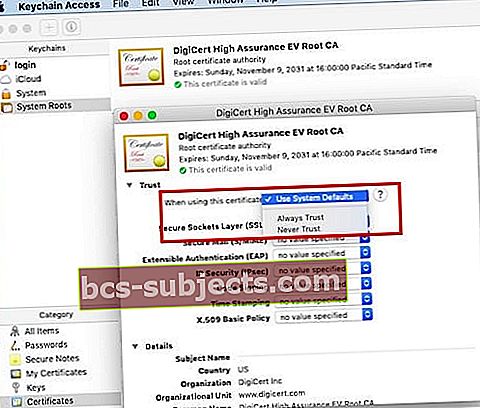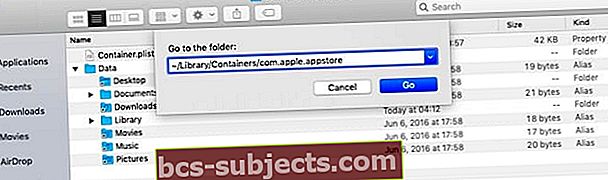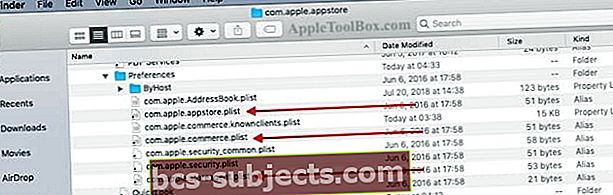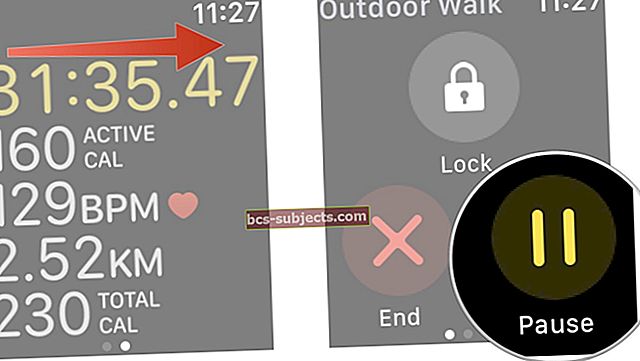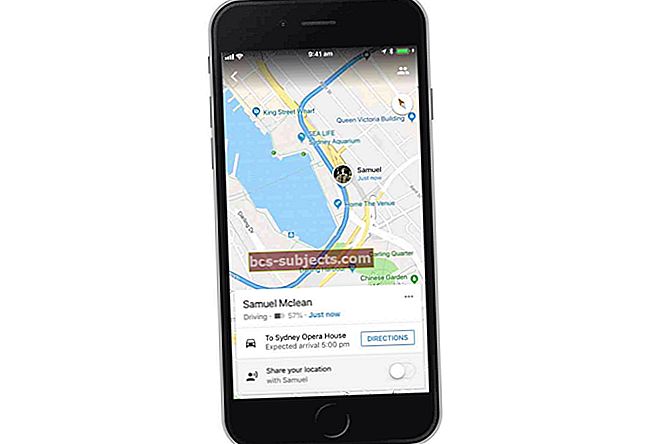كتب بعض المستخدمين أنهم يواجهون مشكلات في متجر التطبيقات بعد التحديث إلى macOS Mojave. رسائل الخطأ الأكثر شيوعًا المتعلقة بالمشكلة هي "حدث خطأ غير متوقع أثناء تسجيل الدخول" تليها "لا يستطيع الارتباط بمتجر التطبيقات."
يحدث الخطأ الآخر الذي يظهر أحيانًا للمستخدمين عندما يحاولون تنزيل عنصر من المتجر. يظهر هذا الخطأ على أنه "لا يمكن إتمام عملية الشراء ، تم إلغاؤها. " تظهر محاولة عرض حسابك رسالة "لا يمكن الاتصال بمتجر التطبيقات" من هنا.
ربما تكون أول هذه المشكلات مرتبطة بنوع من التعارض عندما يتعلق الأمر بملفات اعتماد متجر التطبيقات.
عندما تفتح متجر التطبيقات على جهاز MacBook الخاص بك الذي يعمل بنظام macOS Mojave ، يفتح التطبيق على ما يرام ، مما يوضح أنك قمت بتسجيل الدخول باستخدام بيانات الاعتماد الخاصة بك (في الجزء السفلي الأيسر من الشاشة) أثناء عرض نافذة تسجيل الدخول لبدء تنزيل التحديثات أو تصفح المتجر.
ذات صلة:
- استكشاف مشكلات MacBook الشائعة وإصلاحها
- مشاكل البريد بعد الترقية إلى macOS Mojave ، إليك الحل
يبدأ تسلسل الأخطاء بالحدوث بمجرد إدخال بيانات الاعتماد الخاصة بك في شاشة تسجيل الدخول هذه.
قبل متابعة خطوات استكشاف الأخطاء وإصلاحها التفصيلية أدناه ، حاول تسجيل الخروج من حساب App Store الخاص بك وكذلك حساب iCloud الخاص بك. أعد تشغيل MacBook الخاص بك ثم قم بتسجيل الدخول مرة أخرى باستخدام بيانات الاعتماد الخاصة بك لمعرفة ما إذا كان ذلك يحل مشاكل متجر التطبيقات التي تواجهها.
في بعض الأحيان ، يمكن أن يؤدي تسجيل الخروج البسيط وتسجيل الدخول مرة أخرى مع إعادة تشغيل الجهاز إلى الحيلة.
الرجاء اتباع الخطوات أدناه ، حيث يتعذر عليك حل مشكلتك من خلال عملية إعادة التشغيل / تسجيل الخروج / تسجيل الدخول البسيطة.
كيفية إصلاح مشكلات تسجيل الدخول إلى متجر التطبيقات على macOS Mojave
ما نجح بالنسبة للبعض هو التحقق من جهاز MacBook الخاص بهم بحثًا عن نسخ زائدة من تطبيق متجر التطبيقات وحذفها من أجهزتهم. قد توجد نسخ زائدة عن الحاجة على جهازك عبر نسخة Carbonclone أو النسخ الاحتياطية الأقدم للتطبيق.
- للتحقق من ذلك ، يمكنك البدء بالنقر فوق > حول هذا Mac> نظرة عامة> تقرير النظام.
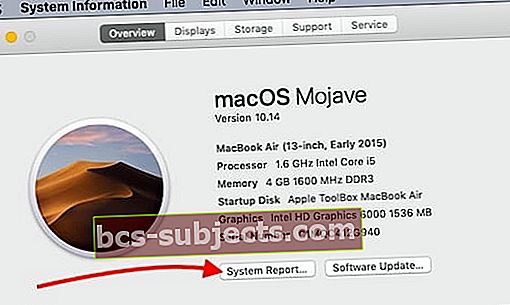
- بعد ذلك ، اختر البرنامج في اللوحة اليمنى متبوعًا بالتطبيقات. امنحها بضع دقائق وسيتم تحميل قائمة التطبيقات على الجانب الأيمن من الشاشة.
- مرر لأسفل وحدد موقع "متجر التطبيقات". يجب أن ترى نسخة واحدة فقط من App Store هنا. سيؤدي النقر فوق الخط ، إلى إظهار موقع التطبيق على جهاز MacBook الخاص بك.

- إذا كان لديك نسخ متعددة من تطبيق متجر التطبيقات على جهاز MacBook الخاص بك ، فستحتاج إلى حذف نسخ التطبيق الزائدة وإعادة تشغيل جهاز MacBook الخاص بك ومحاولة تسجيل الدخول إلى متجر التطبيقات الخاص بك.
غالبًا ما يرتبط السبب الشائع الآخر لخطأ الاتصال في متجر تطبيقات macOS بمعلومات غير صحيحة عن تاريخ / وقت النظام كما هو موضح في ورقة Apple البيضاء هذه. اتبع إرشادات Apple وتحقق من إعدادات تاريخ / وقت النظام على جهاز MacBook الخاص بك.
لا يمكن الاتصال بـ App Store على macOS Mojave
تحقق من شهادات الثقة الخاصة بك على macOS Mojave
حقق بعض المستخدمين بعض النجاح في إعادة إنشاء شهادات الثقة الخاصة بهم على جهاز MacBook الخاص بهم من أجل التحايل على هذه المشكلة. تأكد من عمل نسخة احتياطية لجهاز MacBook الخاص بك قبل استخدام ما يلي:
- افتح Finder وانتقل إلى مجلد "/ Library / Security / Trust Settings"
- انسخ هذا المجلد إلى سطح المكتب لديك بحيث يكون لديك نسخة
- قم بإزالة أي ملفات قائمة تفضيلات موجودة في هذا المجلد عن طريق سحبها إلى سطح المكتب.
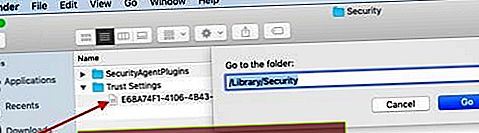
- أعد تشغيل MacBook وحاول تسجيل الدخول مرة أخرى إلى متجر التطبيقات
- إذا لم يعمل ، يمكنك نقل ملف plist مرة أخرى إلى المجلد "/ Library / Security / Trust Settings"
- شهادة الأمان الأخرى التي يجب التحقق منها هي "Digicert High Assurance EV root CA"
- افتح أداة الوصول إلى سلسلة المفاتيح باستخدام أضواء كاشفة
- انقر فوق System Roots في الجزء العلوي وانقر فوق الشهادات في النافذة السفلية
- حدد موقع Digicert High Assurance EV root CA وانقر عليه نقرًا مزدوجًا
- انقر على "الثقة" لتوسيعها
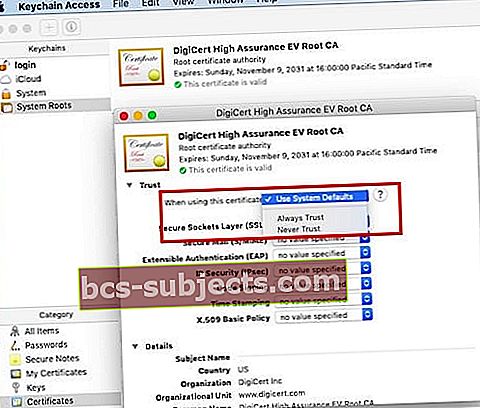
- غيّر "عند استخدام هذه الشهادة" إلى "لا تثق أبدًا"
- أعد تشغيل MacBook الخاص بك
- اتبع الخطوات من 6 إلى 10 أعلاه مرة أخرى وقم بتغييرها مرة أخرى من "عدم الثقة" إلى "استخدام الإعدادات الافتراضية للنظام"
- تحقق مما إذا كنت قادرًا على الاتصال والوصول إلى متجر التطبيقات
هل تتلقى رسالة خطأ 500 بعد إدخال بيانات الاعتماد؟
أبلغ بعض المستخدمين أنه عندما يحاولون تسجيل الدخول إلى متجر التطبيقات ، فإنهم يتلقون رسالة خطأ 500 غريبة مرتبطة بـ com.apple.commerce.client. لم تساعد إعادة تشغيل MacBook وتنظيف ملفات plist كثيرًا في حل هذه المشكلة.
الحل الوحيد الذي يبدو أنه يعمل هو عبر Terminal. افتح الأداة المساعدة الطرفية على جهاز MacBook الخاص بك واكتب الأمر التالي:
الإعدادات الافتراضية اكتب com.apple.appstore.commerce Storefront -string \ “$ (الإعدادات الافتراضية تقرأ com.apple.appstore.commerce Storefront | sed s / ، 8 / ، 13 /)”
أعد تشغيل MacBook ثم حاول الوصول إلى Appstore باستخدام بيانات الاعتماد الخاصة بك.
كيفية إصلاح خطأ "تعذر إكمال الشراء" على macOS Mojave
إذا لم تكن لديك مشكلات في تسجيل الدخول والوصول إلى متجر تطبيقات macOS ولكن لديك مشكلات في تنزيل العناصر ، فقد يكون هذا مرتبطًا جيدًا بملفات "plist" على جهاز MacBook الخاص بك لمتجر التطبيقات.
هناك عدد قليل من ملفات App Store الرئيسية التي ستحتاج إلى تحديد موقعها على جهاز MacBook الخاص بك. في بعض الأحيان تتلف ملفات قائمة التفضيلات هذه ويمكن أن تتسبب في حدوث مشكلات في تجربة App Store على macOS Mojave.
ملفات المفاتيح الثلاثة التي يجب البحث عنها وحذفها من جهاز MacBook هي كالتالي:
- com.apple.storeagent.plist
- com.apple.commerce.plist
- com.apple.appstore.plist
بالنسبة للتطبيقات ذات وضع الحماية ، كما في هذه الحالة ، ستتمكن من تحديد موقع هذه الملفات في مكتبة المستخدم الخاصة بك.
- ابدأ بفتح تطبيق Finder على جهاز MacBook الخاص بك
- من القائمة العلوية ، انقر فوق "Go" متبوعًا بـ "Go to Folder .." واكتب /~/Library/Containers/com.apple.appstore كما هو موضح أدناه
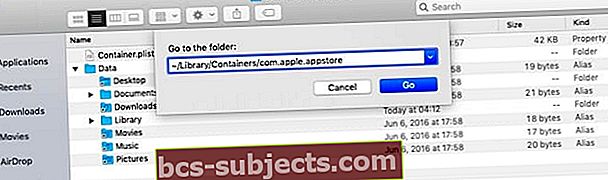
- قم بتوسيع مجلد البيانات متبوعًا بالمكتبة ثم التفضيلات
- ستجد هنا الملفات الثلاثة التي يجب إزالتها.
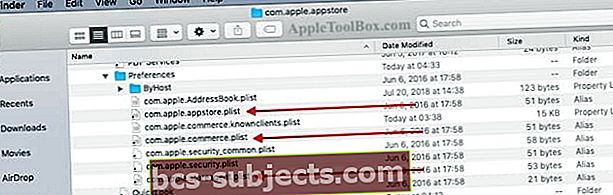
- يمكنك سحب هذه الملفات إلى سطح المكتب في الوقت الحالي
- بعد ذلك ، أعد تشغيل MacBook وحاول تسجيل الدخول وتنزيل عنصر من متجر التطبيقات
- إذا نجحت ، يمكنك العودة إلى سطح المكتب ونقل ملفات plist إلى سلة المهملات
إذا لم تنجح الخطوات الموضحة أعلاه بالنسبة لك ، فيمكنك محاولة تثبيت نسخة جديدة من macOS Mojave على جهاز MacBook الخاص بك أو التواصل مع دعم Apple حيث سيتمكنون من المساعدة في هذه المشكلة.
نأمل أن تكون قد وجدت هذه النصائح مفيدة. يرجى إعلامنا في التعليقات أدناه إذا كان لديك أي أسئلة.