لا يمكن تحميل صفحات معينة في Safari؟ عادةً ما يكون متصفح الويب الافتراضي من Apple تطبيقًا موثوقًا به سواء كنت تستخدم iPhone أو iPad أو Mac. لكن يتعطل بعض المستخدمين عندما يقول Safari إنه لا يمكنه فتح صفحة لأن العنوان غير صالح.
قد يحدث هذا لكل صفحة تزورها أو قد يؤثر فقط على مواقع معينة ، مثل YouTube أو Facebook. في كلتا الحالتين ، من السهل إصلاحه ببعض الخطوات البسيطة لتحري الخلل وإصلاحه سنشرح بالضبط ما عليك القيام به أدناه.
الخطوة الأولى. اختبر اتصالك بالإنترنت
السبب الأكثر شيوعًا لعدم قدرة الأشخاص على تحميل صفحة ويب في Safari هو انقطاع اتصالهم بالإنترنت. ربما نفدت البيانات الخلوية أو ربما كانت هناك مشكلة في شبكة Wi-Fi.
حاول فتح بعض صفحات الويب المختلفة في Safari على iPhone أو iPad أو Mac. إذا تم تحميل أي منها ، فأنت تعلم أن اتصالك بالإنترنت لا يقع عليه اللوم.
 حاول تحميل الصفحات في متصفح مختلف.
حاول تحميل الصفحات في متصفح مختلف. إذا قال Safari إن العنوان غير صالح لكل صفحة تزورها ، فحاول تحميل شيء ما على جهاز مختلف أو في متصفح مختلف بدلاً من ذلك.
قد تكتشف أنه لا يوجد شيء يتم تحميله على الإطلاق. في هذه الحالة ، من المحتمل أن تكون هناك مشكلة في اتصالك بالإنترنت. أعد تشغيل موجه Wi-Fi أو اتصل بمزود خدمة الإنترنت للمساعدة في إصلاحه.
الخطوة 2. قم بتحديث الصفحة في Safari
من السهل ارتكاب خطأ عند كتابة عنوان ويب يدويًا. في الواقع ، من السهل جدًا أن يخطئ من أنشأها في بعض الأحيان في كتابة الروابط التي تنقر عليها على مواقع الويب الأخرى.
توقف لحظة للتحقق مرة أخرى من عنوان الويب أعلى Safari. ابحث عن الأخطاء الإملائية أو علامات الترقيم السيئة. وتأكد من أنك لا تستخدم .com إذا كان يجب أن يكون .org أو أي شيء آخر.
 هل يمكنك اكتشاف الخطأ المطبعي في عنوان الويب هذا؟
هل يمكنك اكتشاف الخطأ المطبعي في عنوان الويب هذا؟ عندما تكون متأكدًا من كتابة عنوان الويب بشكل صحيح إملائيًا ، انقر أو انقر على تحديث زر في Safari لمحاولة تحميله مرة أخرى. هذا هو السهم الدائري الموجود على يمين العنوان في Safari.
على جهاز Mac ، اضغط على الاختيار + Cmd + R لمحاولة تحميل هذا الموقع مرة أخرى دون استخدام ذاكرة التخزين المؤقت المحفوظة. إذا نجح ذلك ، فاتبع الإرشادات أدناه لمسح بيانات موقع الويب الخاص بك من Safari لأنه قد يكون لديك ذاكرة تخزين مؤقت خاطئة.
الخطوة 3. قم بتحميل النسخة المحمولة من الموقع
تقوم معظم مواقع الويب بتغيير مظهرها ديناميكيًا على الشاشات الأصغر ، بحيث يظل بإمكانك استخدامها على iPhone أو iPad أو iPod touch. من المحتمل أن Safari لا يمكنه فتح صفحة لأنه يحاول تحميل إصدار خاطئ لجهازك.
على جهاز iPhone أو iPad أو iPod touch ، انتقل إلى الإعدادات> Safari> طلب موقع ويب لسطح المكتب. اختر إيقاف تشغيل خيار طلب موقع سطح المكتب لجميع المواقع. أو إذا تم إيقاف تشغيله بالفعل ، فحاول تشغيله.
 تأكد من عدم وجود مواقع ويب تحاول تحميل إصدار سطح المكتب.
تأكد من عدم وجود مواقع ويب تحاول تحميل إصدار سطح المكتب. على جهاز Mac ، قم بتغيير حجم نافذة Safari لتغيير كيفية ظهور مواقع الويب. تأكد من أنها كبيرة بما يكفي لعرض إصدارات سطح المكتب من المواقع.
الخطوة 4. قم بإنهاء Safari وحاول مرة أخرى
قد يعتقد Safari أن العنوان غير صالح لأن المتصفح يواجه مشاكل في الخلفية. يحدث هذا أحيانًا مع أي تطبيق. لإصلاحها ، قم بإنهاء Safari ثم افتحه وحاول تحميل نفس الصفحة مرة أخرى.
على iPhone أو iPad أو iPod touch ، يلزمك التمرير سريعًا لأعلى من أسفل الشاشة (أو النقر نقرًا مزدوجًا فوق زر الصفحة الرئيسية) لعرض جميع التطبيقات المفتوحة. حرك Safari من أعلى الشاشة لإغلاقه.
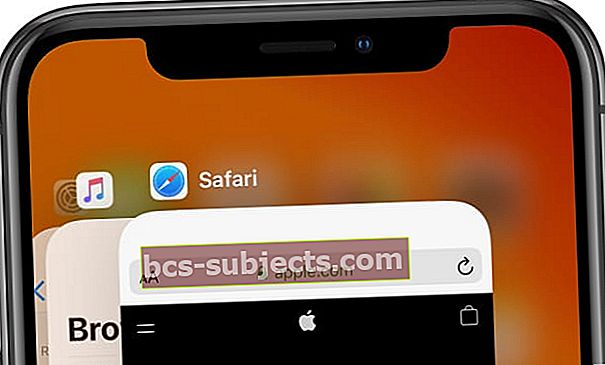 حرك التطبيقات من أعلى الشاشة لإغلاقها.
حرك التطبيقات من أعلى الشاشة لإغلاقها. تأكد من العودة إلى الشاشة الرئيسية قبل فتح Safari مرة أخرى ، وإلا فلن يغلق جهازك التطبيق فعليًا.
على جهاز Mac ، انتقل إلى Safari> قم بإنهاء Safari من شريط القوائم. أو اضغط كمد + س بينما Safari هو تطبيقك النشط. إذا كان Safari لا يستجيب ، فاضغط على الاختيار + Cmd + Escape لإجبارها على الإقلاع بدلاً من ذلك.
الخطوة 5. أعد تشغيل جهازك
إذا لم تكن قد قمت بذلك بالفعل ، فيجب عليك إيقاف تشغيل iPhone أو iPad أو iPod أو Mac وتشغيله قبل محاولة تحميل Safari مرة أخرى. من الجيد إنهاء Safari مرة أخرى قبل إيقاف تشغيل جهازك.
على iPhone أو iPad أو iPod touch ، اضغط مع الاستمرار على النوم / الاستيقاظ زر مع أي منهما مقدار زر ، ثم قم بالتمرير لإيقاف التشغيل.
 قم بالتمرير لإيقاف التشغيل عند المطالبة بالرسالة التي تظهر على الشاشة.
قم بالتمرير لإيقاف التشغيل عند المطالبة بالرسالة التي تظهر على الشاشة. على جهاز Mac ، افتح ملف تفاحة القائمة وحدد اغلق، ثم أكد أنك تريد إيقاف تشغيل جهاز Mac.
انتظر 30 ثانية على الأقل قبل الضغط على ملف النوم / الاستيقاظ أو قوة زر لإعادة تشغيل جهازك ، وإعادة فتح Safari ، وحاول تحميل صفحات مختلفة مرة أخرى.
الخطوة 6. قم بالتحديث إلى أحدث البرامج
سواء قمت بتحديث جهازك آخر مرة قبل عام أو قبل أسبوع ، يجب عليك التحقق مرة أخرى الآن من الإصدارات الجديدة من Apple. إذا تم تشغيل Safari بسبب خطأ في البرنامج ، فيجب أن تعمل Apple جاهدة لإصدار إصلاح له.
على iPhone أو iPad أو iPod touch ، انتقل إلى الإعدادات> عام> تحديث البرنامج. قم بتنزيل وتثبيت أي تحديثات متوفرة لجهازك.
 قم بتثبيت أحدث البرامج على جهاز iPhone الخاص بك من تطبيق الإعدادات.
قم بتثبيت أحدث البرامج على جهاز iPhone الخاص بك من تطبيق الإعدادات. على جهاز Mac ، افتح ملف تفاحة القائمة والذهاب إلى تفضيلات النظام> تحديث البرنامج. مرة أخرى ، تأكد من تنزيل آخر التحديثات وتثبيتها.
الخطوة 7. امسح بيانات موقع الويب الخاص بك من Safari
يحفظ Safari جميع أنواع البيانات من مواقع الويب المختلفة لتحسين تجربة التصفح لديك. مع وجود الكثير من البيانات ، من السهل أن تتلف الملفات ، مما قد يتسبب في حدوث مشكلات أخرى مع Safari أيضًا.
يمكنك مسح بيانات موقع الويب الخاص بك من Safari لمحاولة إصلاحها. عند القيام بذلك ، فإنه يحذف محفوظات الاستعراض ويفرغ ذاكرة التخزين المؤقت لمواقع الويب التي زرتها. لكن لا تقلق ، فلن يؤثر ذلك على الإشارات المرجعية أو كلمات المرور المحفوظة.
على جهاز iPhone أو iPad أو iPod touch ، انتقل إلى الإعدادات> Safari. قم بالتمرير لأسفل وانقر فوق الخيار مسح التاريخ وبيانات الموقع، ثم أكد أنك تريد مسحه في القائمة المنبثقة.

على جهاز Mac ، افتح سفاري وتذهب إلى التاريخ> مسح التاريخ من شريط القوائم. ثم اذهب الى Safari> التفضيلات> الخصوصية. افتح ال إدارة بيانات الموقع نافذة واختيار حذف الكل البيانات.
الخطوة 8. قم بتغيير DNS الذي يستخدمه جهازك
يمكنك التفكير في نظام اسم المجال (DNS) الخاص بك باعتباره دفتر العناوين الذي يستخدمه جهازك للعثور على مواقع ويب معينة على الإنترنت. إذا لم يتمكن Safari من فتح صفحة لأن العنوان غير صالح ، فقد تكون هناك مشكلة في DNS الخاص بك.
يمكنك بسهولة تغيير DNS الافتراضي لجهازك في الإعدادات. هناك الكثير من خوادم DNS البديلة التي يمكنك استخدامها. نوصي بـ Google Public DNS ، ولكن يمكنك اتباع الإرشادات أدناه لاستخدام خوادم DNS الأخرى أيضًا.
على iPhone أو iPad أو iPod touch ، انتقل إلى الإعدادات> Wi-Fi. اضغط على أنا زر بجوار شبكة Wi-Fi الخاصة بك ثم حدد تكوين DNS. أدخل خوادم DNS التي تختارها (ابحث عن خوادم Google Public DNS أدناه).
 حدد يدوي في الجزء العلوي وأضف إعدادات الخادم الخاصة بك.
حدد يدوي في الجزء العلوي وأضف إعدادات الخادم الخاصة بك. على جهاز Mac ، افتح ملف تفاحة القائمة والذهاب إلى تفضيلات النظام> الشبكة. حدد شبكة Wi-Fi الخاصة بك من الشريط الجانبي ثم انتقل إلى متقدم> DNS. أدخل خوادم DNS التي تختارها (ابحث عن خوادم Google Public DNS أدناه).
بالنسبة لـ Google Public DNS ، أضف هذه الخوادم:
- 8.8.8.8
- 8.8.4.4
افتح الصفحات بشكل أسرع عن طريق تسريع Safari
طالما أن Safari يمكنه فتح الصفحات ، فهو متصفح جيد إلى حد ما. ومع ذلك ، قد تجد Safari بطيئًا في فتح الصفحات حتى لو لم يكن يعتقد أن العنوان غير صالح بعد الآن.
ربما تكون مشكلات السرعة هي أكبر شكوى ضد Safari. يميل إلى الإبطاء كلما زاد استخدامه. لحسن الحظ ، هناك الكثير من الخطوات التي يمكنك اتخاذها لجعل Safari أسرع ، ولا يستغرق إكمالها سوى بضع دقائق.


