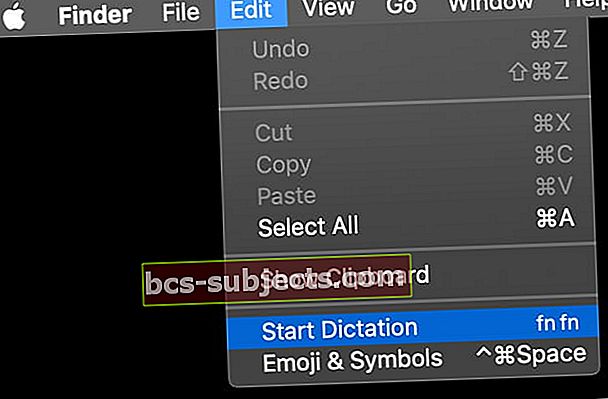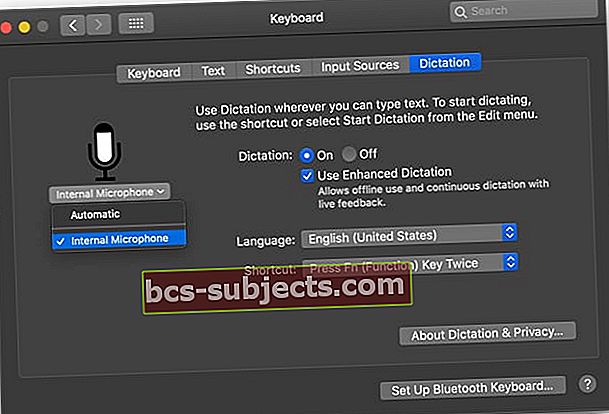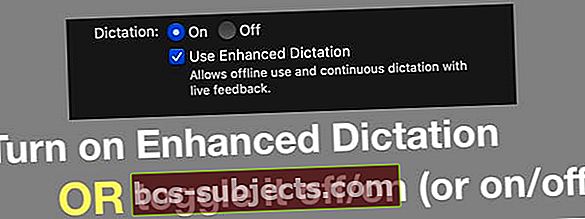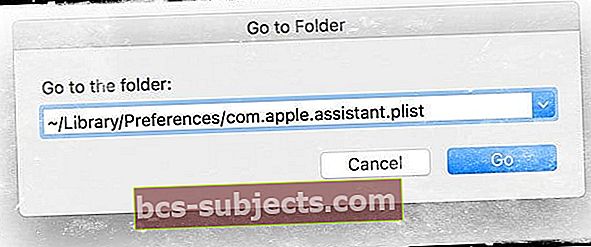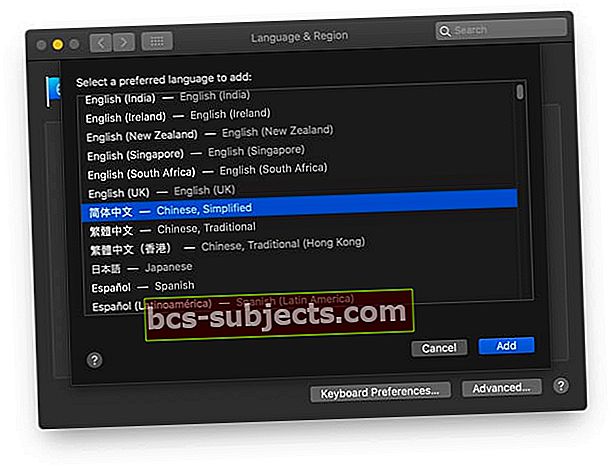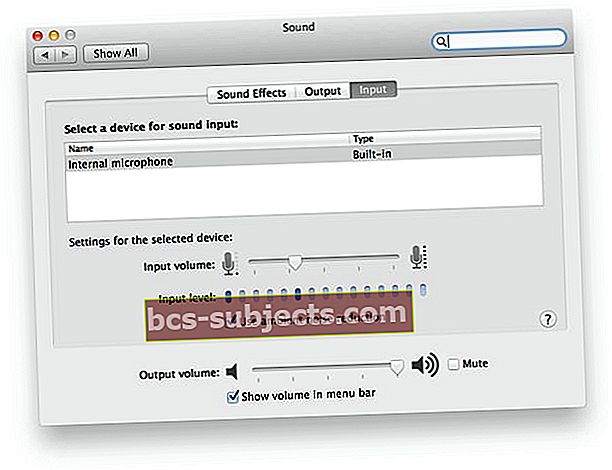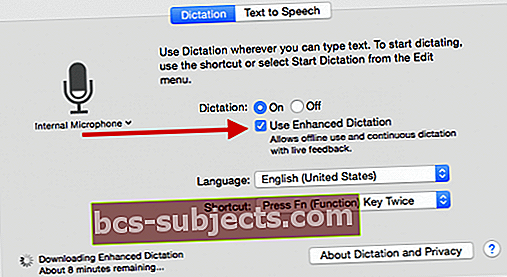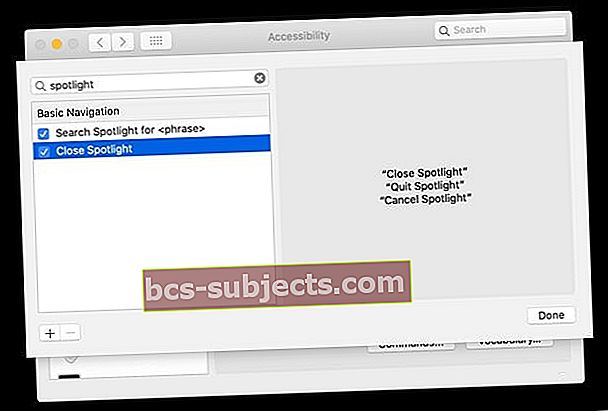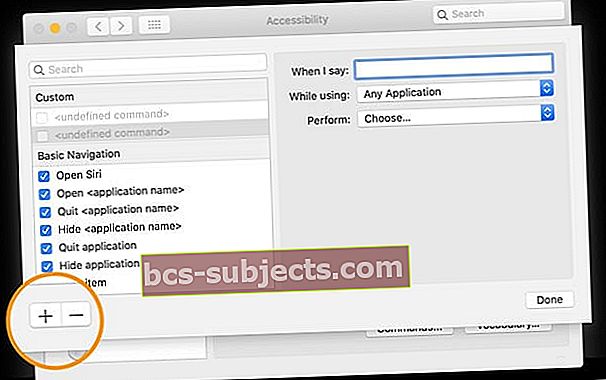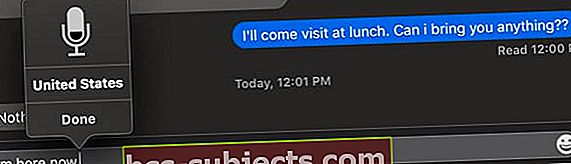إحدى ميزات إمكانية الوصول الرائعة في macOS و Mac OS X هي Dictation. يتيح الإملاء على جهاز Mac للمستخدمين تحويل الكلمات المنطوقة إلى نص أو التفاعل مع جهاز كمبيوتر من خلال التحدث إليه حرفيًا. ولمستخدمي macOS ، فقط اطلب من Siri "تشغيل الإملاء" لك. تذكر أن Siri ليس مثل الإملاء ، لكن Siri يؤلف رسائل قصيرة ، مثل الرسائل النصية لك.
في الآونة الأخيرة ، على الرغم من ذلك ، أبلغ العديد من القراء عن مشاكل في الإملاء والإملاء المحسن. في بعض الأحيان لا يعمل الإملاء ولا يمكن للمستخدمين تمكين الإملاء أو اكتشاف أنه فجأة أصبح باللون الرمادي. تحدث العديد من هذه المشكلات بعد وقت قصير من تحديث macOS ، وغالبًا ما تترك هذه الميزة القيمة تعمل بشكل غير صحيح أو لا تعمل على الإطلاق.
قبل استكشاف الأخطاء وإصلاحها
 بالنسبة لنظام التشغيل macOS Mojave وما دونه ، تتوفر ميزة الإملاء والإملاء المحسن في إعدادات لوحة مفاتيح Mac. بالنسبة لنظام التشغيل macOS Catalina والإصدارات الأحدث ، لم تعد ميزة الإملاء المحسّن متوفرة في إعدادات لوحة المفاتيح - بدلاً من ذلك ، استخدم التحكم الصوتي
بالنسبة لنظام التشغيل macOS Mojave وما دونه ، تتوفر ميزة الإملاء والإملاء المحسن في إعدادات لوحة مفاتيح Mac. بالنسبة لنظام التشغيل macOS Catalina والإصدارات الأحدث ، لم تعد ميزة الإملاء المحسّن متوفرة في إعدادات لوحة المفاتيح - بدلاً من ذلك ، استخدم التحكم الصوتي - تأكد من أنك تتحدث بمستوى صوت عادي في الميكروفون - احترس من الصوت العالي أو الهادئ.
- تحقق من بيئتك بحثًا عن ضوضاء في الخلفية. إذا كان هناك الكثير من الضوضاء ، فحاول تقليلها عن طريق إغلاق النوافذ وتغطيتها ، أو إغلاق الأبواب ، أو استخدام ميكروفون سماعة الرأس ، أو الانتقال فعليًا إلى مساحة مختلفة (إن أمكن)
- حاول إيقاف تشغيل الإملاء ثم إعادة تشغيله. غالبًا ما يحل هذا الإجراء المشكلة. وهو حل سهل.
- إذا لم يفلح ذلك ، حاول إيقاف تشغيل الإملاء وإعادة تشغيل نظامك. ثم ارجع وقم بتشغيل الإملاء. لا يؤدي ضبط الإملاء وتشغيله بدون إعادة التشغيل في بعض الأحيان إلى حل المشكلة ، ولكن إعادة التشغيل بين التشغيل والإيقاف غالبًا ما يحل المشكلة.
- اذهب الباحث> القائمة العلوية> تحرير> حدد بدء الإملاء، ثم اضغط على اختصار الإملاء (الافتراضي هو مفتاح الوظيفة (Fn) مرتين.)
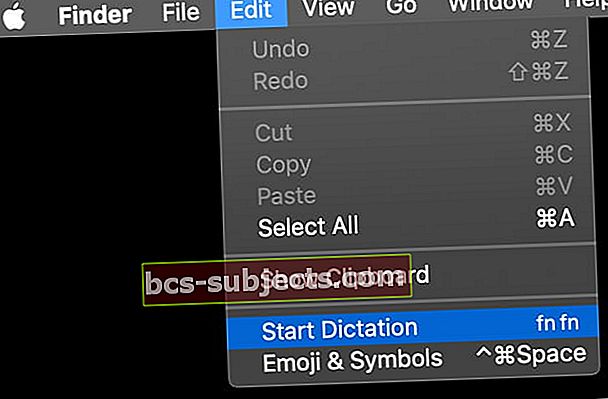
- قم يدويًا بتغيير إعداد الميكروفون إلى الميكروفون الداخلي أو أي ميكروفون تستخدمه - لا تحدد تلقائي
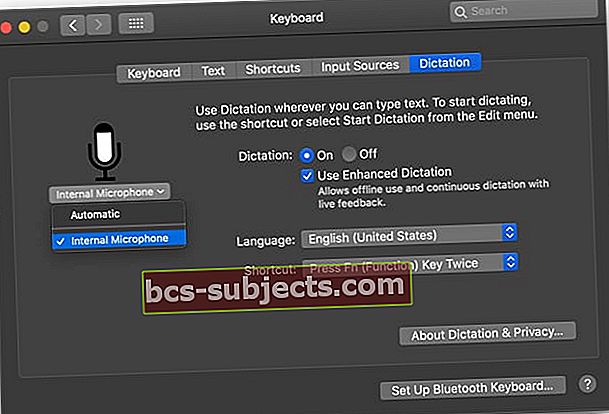
- تحقق مما إذا كان هناك تطبيق فردي يسبب مشاكل. أغلق جميع تطبيقاتك المفتوحة. ثم جرب الإملاء. إذا نجحت ، فاختبر كل تطبيق واحدًا تلو الآخر لمعرفة ما إذا كانت هناك مشكلات في إنشاء تطبيق معين. هذا يستغرق وقتًا طويلاً بالتأكيد ، ولكنه قد يوفر إحصاءات قيمة حول سبب المشكلة
- إذا حددت تطبيقًا معينًا يتسبب في حدوث مشكلات مع الإملاء ، فتحقق مما إذا كان هناك تحديث لهذا التطبيق أو اتصل بمطور التطبيق لمزيد من التحقيق
نصائح عندما لا يعمل إملاء Mac
- قم بتشغيل الإملاء المحسن أو قم بإيقاف تشغيله / تشغيله (أو العكس). الإملاء المحسن غير متاح في macOS Catalina + - بدلاً من ذلك ، استخدم التحكم الصوتي في إمكانية الوصول
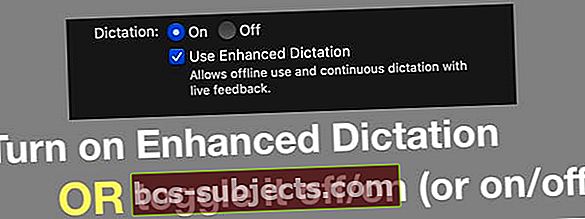
- اذهب إلى تفضيلات النظام> لوحة المفاتيح أو الإملاء والكلام> الإملاء. على الجانب الأيسر ، أسفل أيقونة الميكروفون ، حدد ميكروفون داخلي بدلاً من ميكروفون تلقائي أو ميكروفون خارجي. بالنسبة للعديد من المستخدمين ، كان هذا هو الإصلاح الذي نجح ، إما مع أو بدون الإملاء المحسن.
- حدد موقع الملف واحذفه: ~ / Library / Preferences / com.apple.assistant.plist
- من Finder ، القائمة حدد قائمة "Go" وانتقل لأسفل إلى "Go to Folder."
- بدلاً من ذلك ، اضغط علىCommand + Shift + G من سطح المكتب أو نافذة Finder
- اكتب ~ / Library / Preferences / com.apple.assistant.plist في شريط البحث واضغط على "انتقال".
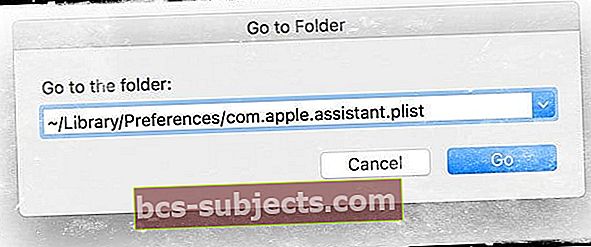
- ثم أعد تشغيل Mac ، وأوقف تشغيل الإملاء (Apple> تفضيلات النظام> لوحة المفاتيح أو الإملاء والكلام> الإملاء) وأعد تشغيل جهاز Mac الخاص بك مرة أخرى وحاول مرة أخرى.
- حذف مجلد ذاكرة التخزين المؤقت لمكتبة مستخدم التعرف على الكلام في~ / Library / Caches / com.apple.SpeechRecognitionCore . اتبع الخطوات من النقطة النقطية حول استخدام وظيفة "Go to Folder" في قائمة Go finder.
- قم بتنزيل لغة أخرى. يقول القراء إنهم عندما قاموا بتنزيل حزمة لغة أخرى ، قاموا بتثبيتها وإعادة تعيين حزمة لغتهم الأصلية أيضًا. اذهب إلى قائمة Apple> تفضيلات النظام> اللغة والمنطقةوانقر فوق علامة الجمع (+).
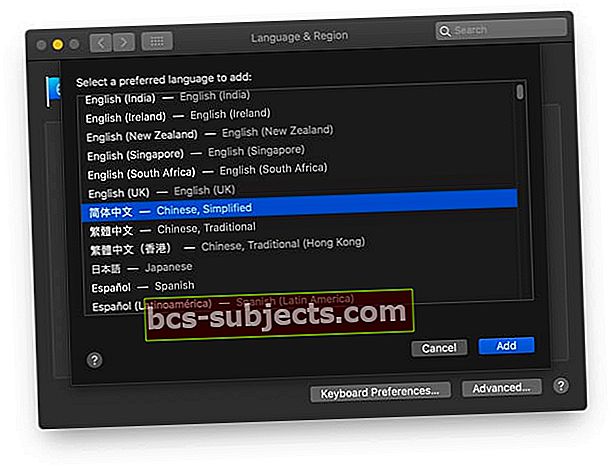
- حاول تعطيل برنامج مكافحة الفيروسات الخاص بك إذا كان لديك واحد مثبت. غالبًا ما يتم حظر الإملاء المنتظم (غير المعزز) بواسطة برنامج مكافحة الفيروسات عندما تعود البيانات إلى البرنامج من خوادم Apple عبر الإنترنت.
- افتح لوحة التحكم في الصوت. تأكد من تحديد الميكروفون الداخلي. اضبط حجم الإدخال على مستوى أعلى من الوسط. حاول تشغيل إعداد الحد من الضوضاء المحيطة، إذا كان متاحًا (غير متوفر في إصدارات macOS الحديثة)
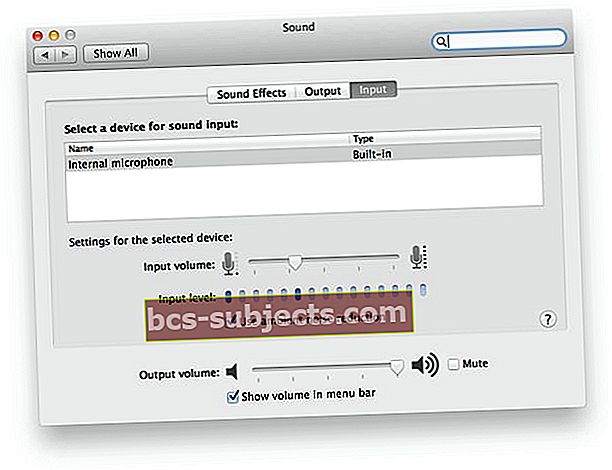
- إذا كان جهاز Mac الخاص بك لا يستخدم الميكروفون المدمج ، فتحقق من موقع دعم الشركة المصنعة للميكروفون حول كيفية استكشاف أخطاء الميكروفون الخاص بك وإصلاحها.
إذا لم تتمكن من العثور على مجلد المكتبة الخاص بك
- افتح المجلد الرئيسي (/ المستخدمون / اسم المستخدم الخاص بك) في Finder
- بناءً على إعدادات Finder الخاصة بك ، افتح نافذة Finder جديدة
- أو اختر الصفحة الرئيسية من قائمة Go في Finder (اذهب> الصفحة الرئيسية) ؛ أو اضغطالعالي-الأوامر- H
- إخترعرض> إظهار خيارات العرض (أو اضغط على Command-J)
- تجد إظهار مجلد المكتبة

- قم بتمكين هذا الخيار. ويجب أن يكون مجلد المكتبة الخاص بك مرئيًا
ما هو الإملاء المحسن على جهاز Mac؟
يتوفر الإملاء المحسّن في macOS Mojave والإصدارات الأحدث و OS X Mavericks v10.9 أو أحدث.
بالنسبة للأشخاص الذين يستخدمون macOS Catalina والإصدارات الأحدث ، قامت Apple بإزالة الإملاء المحسن واستبدله بخيارات تحكم صوتي أكبر في إعدادات إمكانية الوصول بجهاز Mac.
استخدام الإملاء المحسّن لنظام التشغيل Mac لنظام التشغيل macOS Mojave والإصدارات الأقدم
- أنت تملي باستمرار
- أنت تملي دون أن تكون متصلاً بالإنترنت
- قد تتحول كلماتك إلى نص بسرعة أكبر
- يمكنك استخدام أوامر الإملاء لإخبار جهاز Mac الخاص بك بما يجب القيام به
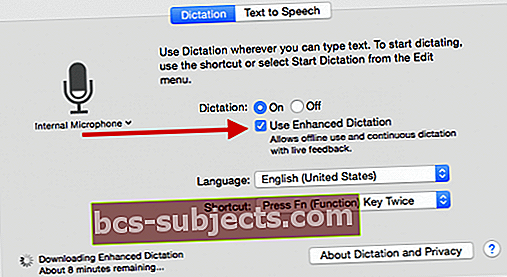
بدون تحسين الإملاء ، يتم إرسال كلماتك المنطوقة وبعض البيانات الأخرى إلى خوادم Apple ثم تحويلها إلى نص.
ومن ثم ، عند استخدام الإملاء العادي (وليس المحسن) ، يجب أن يكون جهاز Mac الخاص بك متصلاً بالإنترنت ، وقد لا تتحول كلماتك إلى نص بسرعة ، وتحد من التحدث إلى ما لا يزيد عن 40 ثانية في المرة الواحدة (30 ثانية في OS X Yosemite أو في وقت سابق).
عند استخدام الإملاء ، فإنك تختار أن تقوم خوادم Mac أو Apple الخاصة بك بأداء التعرف على الكلام نيابة عنك.
إذا كنت تستخدم الإملاء المحسن ، فإن جهاز Mac الخاص بك يحول ما تقوله إليهنص دون إرسال خطابك الإملائي إلى Apple.
ملاحظات: إذا لم يتعرف الإملاء على ما تقوله ، فقد يكون السبب أنك تتحدث بصوت عالٍ أو بهدوء شديد. تأكد أيضًا من تجنب أي ضوضاء في الخلفية. أيضًا ، ضع في اعتبارك أن الإملاء العادي لا يعمل إلا عندما يكون لديك اتصال إنترنت نشط.
هل الإملاء المحسن لا يعمل؟
تحقق من أن Mac الخاص بك يستخدم macOS Mojave أو إصدار أقدم.الإملاء المحسن غير متوفر لنظام macOS Catalina +
تحقق من الميكروفون الخاص بك
- فتح تفضيلات النظام> لوحة المفاتيح أو الإملاء والكلام
- انقر على القائمة المنسدلة لإدخال الميكروفون واختر ميكروفون داخلي
- تحقق مما إذا كان الميكروفون يعمل
غالبًا ما تساعد إعادة التثبيت!
- اذهب إلىتفضيلات النظام> لوحة المفاتيح أو الإملاء والكلام : قم بإلغاء تحديد الإملاء المحسن أعد تشغيل جهاز Mac الخاص بك
- الرجوع الى تفضيلات النظام> لوحة المفاتيح أو الإملاء والكلام وحدد (حدد) المربع لتحسين الإملاء
حاول إضافة لغة أخرى
- قم بإيقاف تشغيل الإملاء المحسن وأضف لغة أخرى
- أعد تشغيل المحسن ، ويجب أن يفرض الإملاء لتنزيل أداة التعرف على اللغة الجديدة
- قد تستغرق هذه العملية بعض الوقت للتنزيل والإعداد
إذا لم يفلح ذلك ، فقم بإيقاف تشغيل الإملاء المحسّن مرة أخرى عن طريق إلغاء تحديده
- ثم انتقل إلى ملف مجلد النظام> مجلد المكتبة> مجلد الكلام> مجلد أدوات التعرف>مجلد SpeechRecognitionCoreLanguages > وحذف المجلد المسمى en_US. تحدث (أو أي لغة تستخدمها بشكل روتيني)
- بمجرد الحذف ، أعد تشغيل Mac وارجع إلى تفضيلات النظام> لوحة المفاتيح أو الإملاء والكلام
- ضع علامة (حدد) المربع الخاص بالإملاء المحسن. تحقق مما إذا كان ذلك يؤدي إلى تنزيل لغتك مرة أخرى.
ماذا عن macOS Catalina وما فوق؟ استخدم التحكم الصوتي بدلاً من الإملاء المحسن.
إذا حدّثت Mac إلى نظام Catalina فقط لتكتشف أن الإملاء المحسّن لم يعد متاحًا ، فهو حسب التصميم. بدلاً من ذلك ، استخدم إعدادات إمكانية الوصول الخاصة بنظام macOS للتحكم الصوتي.
في macOS Catalina + ، يستخدم التحكم الصوتي محرك Siri للتعرف على الكلام للغة الإنجليزية الأمريكية. تستخدم اللغات واللهجات الأخرى محرك التعرف على الكلام في الإملاء المحسن.
لسوء الحظ ، عند تمكين التحكم الصوتي ، فإنه يقوم تلقائيًا بتعطيل إملاء لوحة المفاتيح - لا يمكنك استخدام كليهما.
- تأكد من أن جهاز Mac الخاص بك متصل بالإنترنت ، ثم انتقل إلىإمكانية الوصول > التحكم الصوتي
- حدد لغتك وحدد المربعتفعيل التحكم الصوتي
- ضع علامة في المربع إظهار حالة الوصول في شريط القوائم
- انتظر حتى يقوم جهاز Mac بتنزيل وتثبيت مكونات اللغة الإضافية
- عندما يكون التحكم الصوتي جاهزًا للاستخدام ، أ يظهر رمز الميكروفون
بمجرد تثبيت التحكم الصوتي ، لن تحتاج إلى الاتصال بالإنترنت لاستخدامه للغتك التي اخترتها. يمكنك استخدام أوامر للتنقل عبر سطح المكتب والتطبيقات ، وتحرير النص وتنسيقه ، والتحكم في جهاز Mac الخاص بك. يمكنك حتى إنشاء أوامرك الخاصة!
لمشاهدة قائمة الأوامر المتاحة ، انقر فوق الزرأوامر ...
- البحث عن أمر: أدخل كلمة أو عبارة في حقل البحث
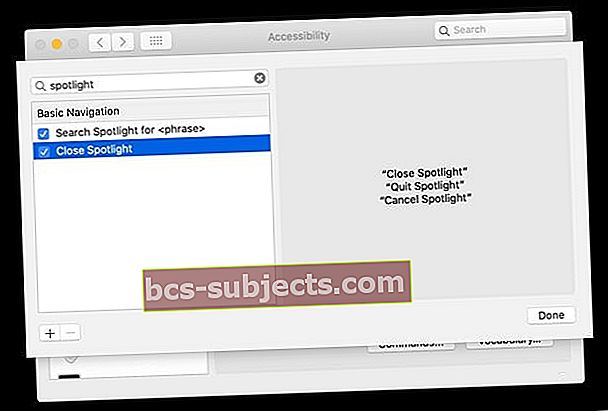
- حدد عنصرًا من القائمة لمشاهدة الأوامر المتوفرة به
- لتمكين أمر ما ، حدد خانة الاختيار الخاصة به
- لتعطيل أمر ما ، قم بإلغاء تحديد خانة الاختيار الخاصة به
يمكنك أيضًا قول "إظهار الأوامر" أو "إظهار ما يمكنني قوله" لرؤية قائمة الأوامر الصوتية المتاحة لك.
أو قم بإنشاء أمر التحكم الصوتي الخاص بك!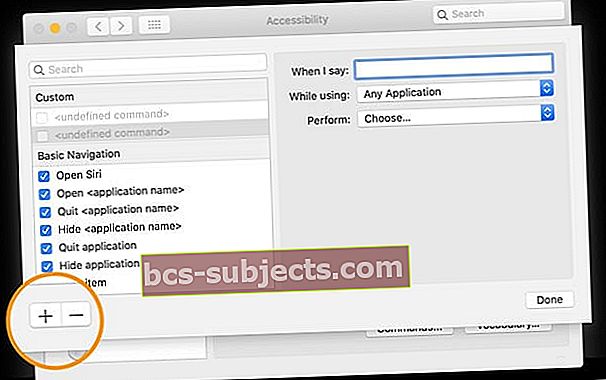
- اذهب إلىإمكانية الوصول > التحكم الصوتي
- اضغط على أوامر ... زر
- اضغط على + علامة في الركن السفلي
- أضف خيارات الأوامر الخاصة بك لـ: عندما أقول ، أثناء الاستخدام ، والإجراء الذي تم تنفيذه
إذا لم ينجح شيء لإصلاح الإملاء على جهاز Mac ، فجرّب ذلك!
- قم بإنشاء حساب مسؤول مؤقت جديد
- إعادة التشغيل ، قم بتسجيل الدخول كحساب مسؤول مؤقت جديد
- قم بتغيير حساب المسؤول العادي الخاص بك إلى حساب غير مسؤول
- تعطيل الرقابة الأبوية على حسابك الآن غير المسؤول
- قم بتغيير حسابك العادي مرة أخرى إلى حساب مسؤول
- إعادة التشغيل ، تسجيل الدخول إلى حساب المسؤول العادي الخاص بك
- حذف حساب المسؤول المؤقت
- تمكين الإملاء
يعمل هذا الإصلاح مع الأشخاص عندما لا تعمل نصائح استكشاف الأخطاء وإصلاحها الأخرى. نأمل أن يكون هذا الأخير مناسبًا لك أيضًا!
كيفية استخدام الإملاء على نظام Mac
لا يعرف بعض الأشخاص حقًا كيفية إعداد ميزة إملاء جهاز Mac واستخدامها ، لذلك دعونا نراجع بعض الأساسيات.
أولاً ، إملاء الإعداد على جهاز Mac الخاص بك
- اذهب إلى قائمة Apple> تفضيلات النظام> لوحة المفاتيح> الإملاء
- اضغط على على زر شعاعي لتشغيل الإملاء
- ضع علامة في المربع الخاص بـ تحسين الإملاء، إذا كنت ترغب في الوصول إلى هذه الميزة عندما لا تكون متصلاً بالإنترنت. يتوفر الإملاء المحسّن في OS X Mavericks والإصدارات الأحدث و macOS Mojave والإصدارات الأقدم
- حدد الخاص بك لغة واللهجة الإقليمية ، إن وجدت
- اختر خاصتك اختصار لوحة المفاتيح المفضل لبدء الاملاء
- اضغط على رمز الميكروفون في حالة استخدام ميكروفون ، بخلاف الميكروفون الداخلي لأجهزة Mac
اطلب من Siri تشغيل الإملاء
للأشخاص الذين يستخدمون macOS Sierra وما فوق ، يمكنك أيضًا اطلب من Siri تشغيل الإملاء لك! 
استخدم الإملاء على جهاز Mac الخاص بك
- افتح مستندًا أو بريدًا إلكترونيًا أو رسالة أو تطبيقات أخرى بها حقول نصية وضع المؤشر على نقطة الإدراج حيث تريد أن يظهر النص الذي تمليه
- اضغط على ملف اختصار لوحة المفاتيح المفضل أو اختر تحرير> بدء الإملاء لبدء الاملاء
- عندما يكون جهاز Mac الخاص بك جاهزًا للإملاء ، فإنه يعرض رمز ميكروفون على الشاشة
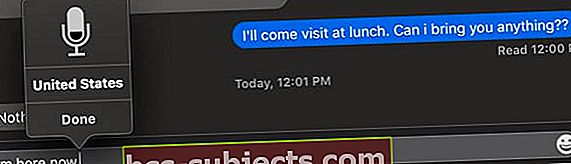
- انطق الكلمات التي تريد أن يكتبها Mac - افعل ذلك ببطء
- للتوقف عن الإملاء ، انقر فوق تم أسفل رمز الميكروفون مباشرةً