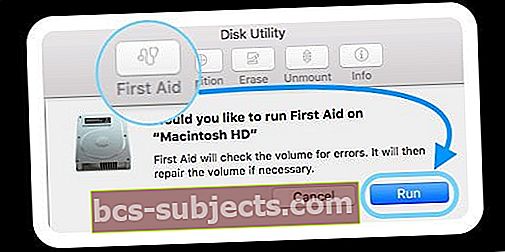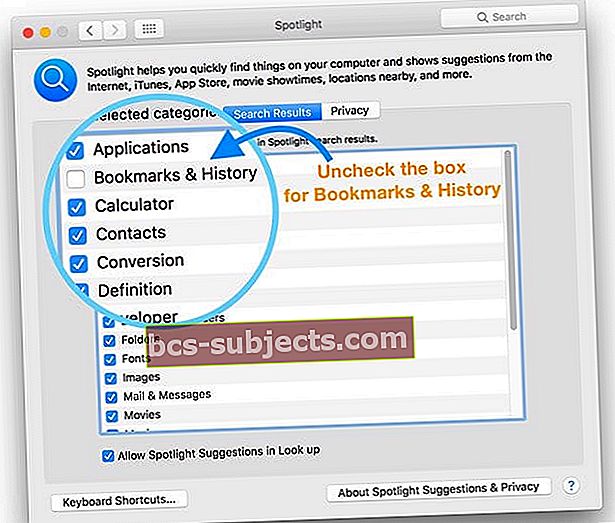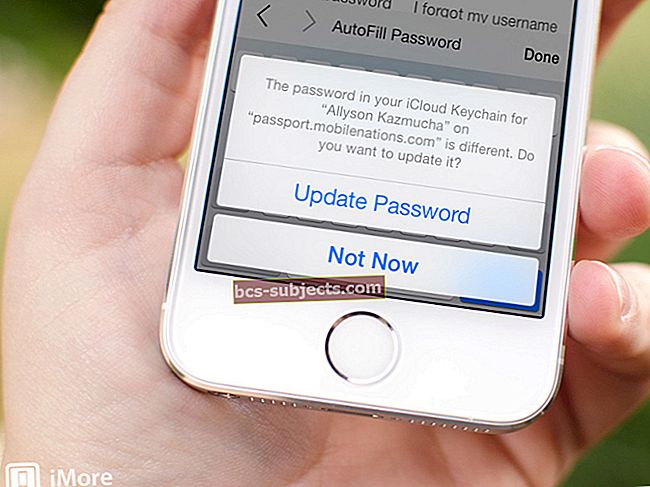تعمل وظيفة Spotlight Search بشكل جيد في معظم الأوقات على جهاز MacBook الخاص بنا. المرة الوحيدة التي واجهنا فيها مشكلات مع وظيفة Spotlight هي بعد الترقية.
لاحظ بعض المستخدمين الذين قاموا مؤخرًا بترقية أجهزة MacBook الخاصة بهم إلى macOS Sierra و High Sierra أن البحث لا يؤدي إلى النتائج الصحيحة. لا يبدو أن النتائج تتغير بصرف النظر عن استعلام البحث.
إذا كنت تواجه مشكلات مع Spotlight Search على جهاز MacBook الخاص بك ، فإن أفضل إجراء لك هو محاولة إعادة الفهرسة ومعرفة ما إذا كان يحل مشكلتك.
قبل الشروع في إعادة الفهرسة ، من المهم أن تراجع توفر الميزة حسب المنطقة. تتوفر ميزات بحث Spotlight مثل الاقتراحات والبحث باللغة الطبيعية فقط في مناطق محدودة. تحقق أدناه لمعرفة ما إذا كانت دولة الاستخدام الخاصة بك مؤهلة.
أداة القرص للإنقاذ!
- أعد التشغيل في وضع الاسترداد بالضغط على مفتاحي Command + R عند التشغيل
- في موجه الشاشة لـ Recovery Mode ، حدد Disk Utility

- اختر الإسعافات الأولية من أعلى علامات التبويب
- حدد تشغيل للسماح للإسعافات الأولية بالتحقق من الأخطاء الموجودة على القرص وإصلاحها
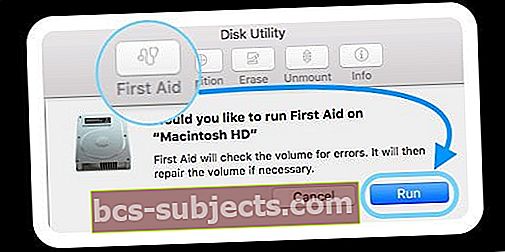
- عند اكتمال الإسعافات الأولية ، أعد التشغيل بشكل طبيعي ومعرفة ما إذا كان Spotlight Search يعمل!
بحث Spotlight لا يعمل على MacBook: تحقق من تفضيلات SpotLight
من المهم أيضًا أن تؤكد تفضيلات البحث في Spotlight. انقر فوق قائمة Apple في الجزء العلوي واختر تفضيلات النظام> Spotlight. تأكد من أنك لا تستبعد التطبيقات المتعلقة ببحثك في تفضيلاتك هنا. تجد جميع تطبيقاتك في علامة تبويب تفضيلات البحث.
لإعادة الفهرسة عند استخدام macOS Sierra أو macOS High Sierra ، انقر فوق علامة التبويب الخصوصية. اسحب المجلد أو القرص الذي تريد إعادة فهرسته. يمكنك أيضًا استخدام علامة "+" لتصفح جهاز MacBook الخاص بك وتحديد المجلدات المناسبة التي تريد إعادة فهرستها.
قم بالتأكيد عندما ترى رسالة استبعاد المجلد من نتائج Spotlight. بمجرد إضافة محرك الأقراص / المجلد إلى علامة التبويب الخصوصية ، انقر فوق الزر إزالة (-) لإزالته من القائمة.
قم بإنهاء تفضيلات النظام وسيبدأ Spotlight في إعادة فهرسة هذا المجلد / محرك الأقراص.
كيف للتحقق من عملية إعادة فهرسة Spotlight Reindexing
يمكنك التحقق مما إذا كانت عملية إعادة الفهرسة تعمل عن طريق فتح مراقب النشاط. افتح جلسة مراقبة النشاط من مجلد الأدوات الخاص بك وانقر فوق علامة تبويب وحدة المعالجة المركزية.
في حقل البحث عن العملية ، اكتب 'mdworker". سوف يسرد جميع عمليات إعادة الفهرسة ذات الصلة. سيؤكد هذا أن عملية إعادة الفهرسة الخاصة بك تمضي قدمًا.
إذا كنت تواجه مشكلات في البحث في Spotlight مع نتائج البريد الإلكتروني فقط ، فيمكنك أيضًا التفكير في إعادة إنشاء علب البريد في البريد. لإعادة الإنشاء ، ما عليك سوى تحديد مجلد صندوق البريد على الشريط الجانبي للبريد واختيار إعادة الإنشاء.
قد يستغرق هذا بعض الوقت بناءً على عدد الرسائل والمرفقات التي لديك. عند استخدام حساب IMAP أو Exchange ، يظهر صندوق البريد الخاص بك فارغًا حتى يكتمل التنزيل بالكامل من الخادم.
تعطل بحث Mac Spotlight أو إنهاء العمل بعد إدخال بضعة أحرف فقط؟
يكتشف بعض الأشخاص أن Spotlight توقف عن العمل بعد تحديث macOS وتعطل بعد كتابة بضعة أحرف في مربع البحث. يختفي شريط البحث ببساطة بعد كتابة 2-4 أحرف أو الضغط على شريط المسافة.
إنه يتوقف عن الكتابة ولن يسمح لك بإنهاء الكتابة ولن يعرض أي نتائج بحث مطلقًا!
إذا كانت هذه هي حالتك ، هنا بعض الأشياء لمحاولة!
- قم بتحديث Safari إن أمكن - هذه المشكلة عبارة عن خطأ يتم إصلاحه غالبًا في الإصدارات الأحدث
- أعد تثبيت macOS ومعرفة ما إذا كانت المشكلة قد تم حلها
- اضغط على مساحة الأوامر وانتظر. ثم اكتب حرفًا واحدًا فقط وانتظر حتى يتم ملء القائمة. ثم استخدم مفتاح السهم لأسفل أو لأعلى لتحديد اختيارك
- Reindex عن طريق إضافة وإزالة MacintoshHD (أو أي شيء تسميه محرك الأقراص الثابتة الرئيسي) في إعداد خصوصية Spotlight (قائمة Apple> تفضيلات النظام> Spotlight)
- قم بإلغاء تحديد مربع الإشارات المرجعية والسجل في نتائج بحث Spotlight (قائمة Apple> تفضيلات النظام> Spotlight)
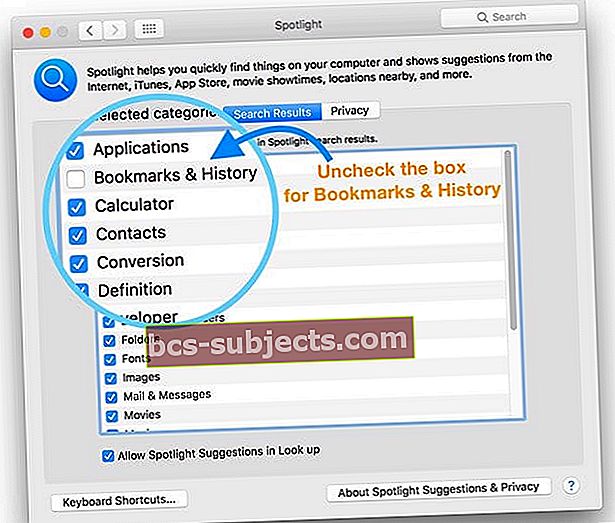
- إذا لم يساعدك ذلك ، فحاول أيضًا إلغاء تحديد أخرى في نتائج بحث Spotlight
- أعد التشغيل في الوضع الآمن وقم بتشغيل فحص القرص
- قم بإنشاء حساب مسؤول أو مستخدم آخر واختبر ما إذا كان Spotlight يعمل (أم لا)
- لا تستخدم Spotlight Search. بدلاً من ذلك ، استخدم وظيفة البحث في Finder ضمن قائمة المساعدة
الاستفادة من محطة Mac الخاصة بك!
- محطة الإطلاق (التطبيق> المرافق> المحطة الطرفية) واكتب أو الصق الأمر Terminal التالي: sudo mdutil -E /
- أدخل رمز مرور المسؤول الخاص بك إذا طلب ذلك
- يجب أن يقوم جهاز Mac الخاص بك بإعادة فهرسة قاعدة بيانات Spotlight لجميع محركات أقراص Mac ، بما في ذلك محركات الأقراص الخارجية
- إذا كنت تريد إعادة فهرسة محرك أقراص معين ، فاستخدم أوامر Terminal هذه فقط:sudo mdutil -E / مجلدات /(أضف اسم المجلد هنا)
- تستغرق فهرسة Spotlight وقتًا ، لذا كن صبورًا
تلميح سريع للإضاءة!
بناءً على ما تحاول البحث عنه ، قد تكون نتائج البحث أحيانًا ضخمة إذا كان لديك الكثير من البيانات على جهاز MacBook الخاص بك. إحدى النصائح السهلة لتضييق نطاق نتائج البحث هي استخدام سمة بيانات وصفية محددة في بحثك للحد من النتائج.
للبحث فقط عن رسائل البريد الإلكتروني من Dave Miller ، اكتب "نوع Dave Miller: email". سيعرض لك هذا فقط نتائج بريدك الإلكتروني الذي يذكر Dave Miller. يمكنك أن تقرأ عن خيارات التصفية المتنوعة المتاحة لك في ورقة عمل Apple هنا.
النصيحة الأخرى التي تتبادر إلى الذهن تتعلق بقضايا استنزاف البطارية. إذا كانت بطارية MacBook تعرض تصريفًا عاليًا ، فقد ترغب في إيقاف تشغيل البحث في دائرة الضوء لجميع تطبيقاتك. سيقطع هذا شوطًا طويلاً للحفاظ على طاقة البطارية على جهاز MacBook الخاص بك.
نأمل أن تكون قد وجدت هذه المقالة السهلة لاستكشاف الأخطاء وإصلاحها مفيدة. يرجى إعلامنا في التعليقات أدناه إذا كنت تواجه أي مشكلات أخرى مع وظيفة Spotlight Search على جهاز MacBook الخاص بك.