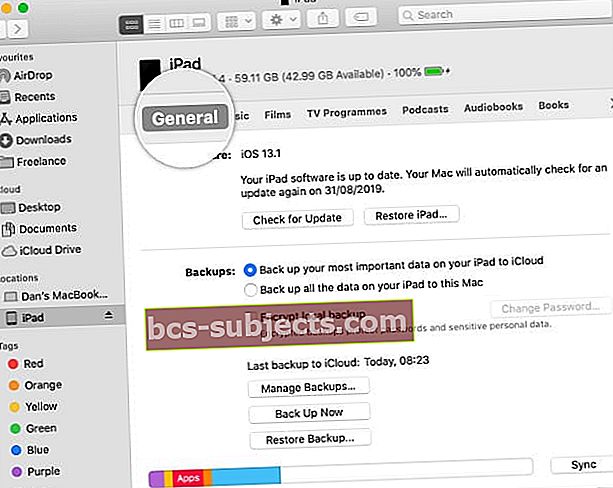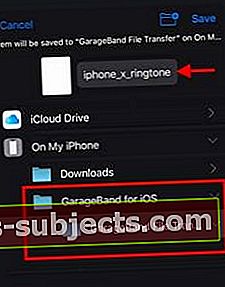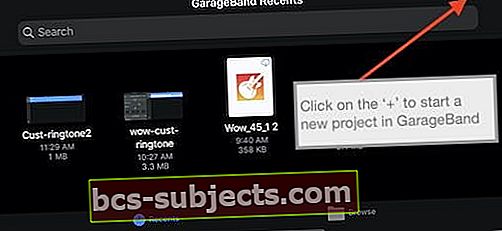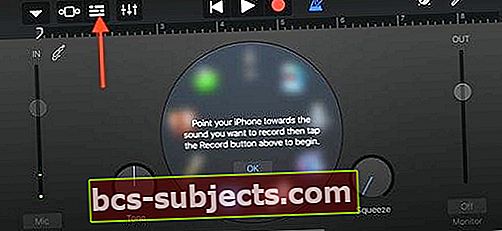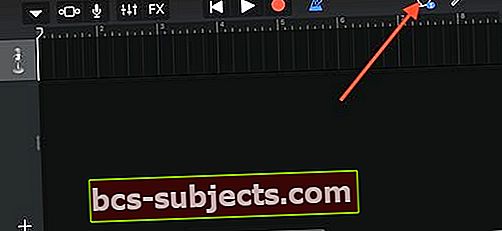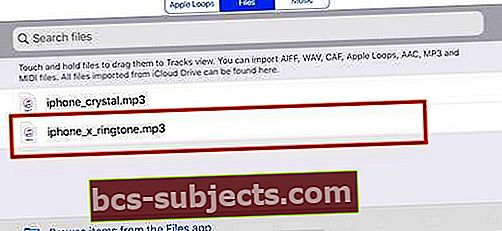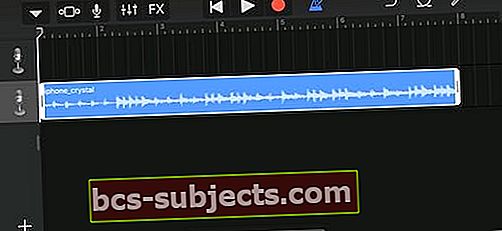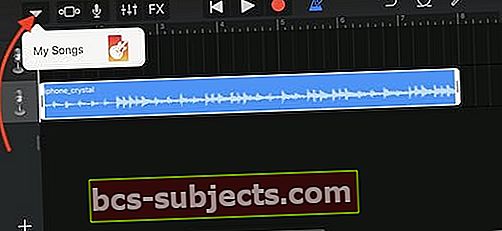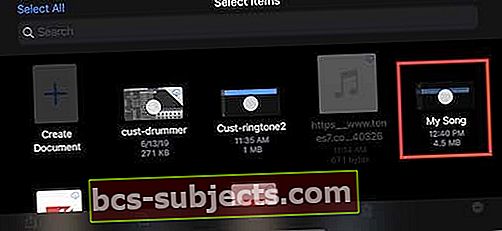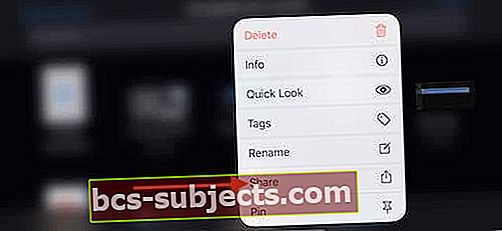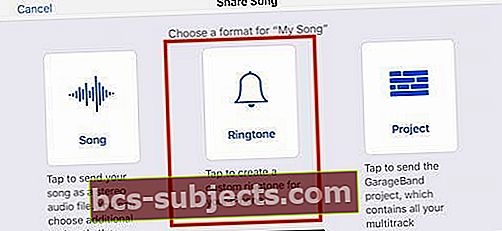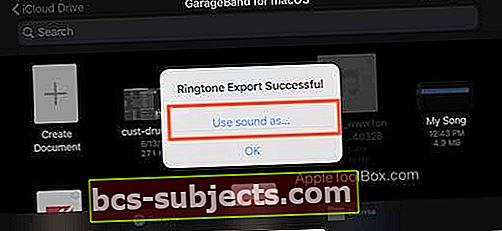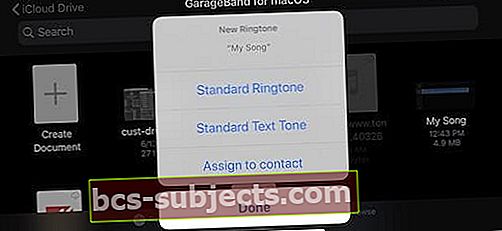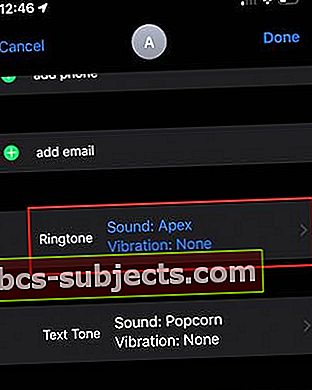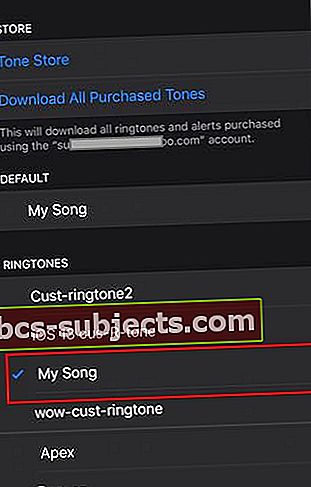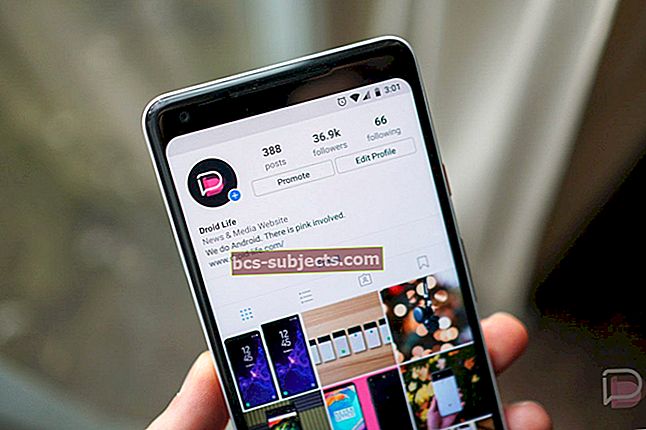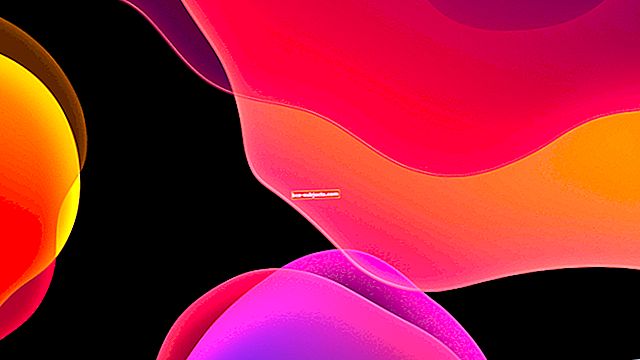لم تشهد نغمات الرنين المخصصة الكثير من الحب من Apple خلال الإصدارات القليلة الماضية من macOS و iOS. الآن ، مع استبدال iTunes في macOS Catalina ، هناك طريقة سهلة لنقل نغمات الرنين بالسحب والإفلات باستخدام Finder.
في هذا الدليل المختصر ، نستكشف بعض الخيارات المختلفة حول كيفية نقل نغمات الرنين المخصصة الخاصة بك واستخدامها على جهاز iPhone الخاص بك في iOS 13.
متعلق ب:
لا يوجد قسم "النغمات" في تطبيق Finder على macOS Catalina
في macOS Catalina ، لا تحتوي ميزة Sync في تطبيق Finder على قسم للنغمات. بالإضافة إلى ذلك ، لم يعد هناك مجلد "نغمات" في تطبيق الموسيقى أيضًا.
يمكنك تصفح مكتبات الموسيقى و iTunes الخاصة بك على macOS Catalina باتباع الخطوات التالية:
- افتح تطبيق Finder على جهاز MacBook الخاص بك
- انقر فوق "انتقال" في الجزء العلوي واختر "انتقال إلى مجلد .."
- اكتب "~ / Music" بدون علامات الاقتباس لفتح مكتبة الموسيقى على جهاز Mac
- توجد مجلدات GarageBand و iTunes والموسيقى هنا.
منذ أن تم استبدال iTunes في macOS Catalina بتطبيق الموسيقى الجديد وميزات المزامنة في تطبيق Finder ، فإن عملية نقل نغمات الرنين المخصصة من جهاز Mac إلى iPhone ليست واضحة كما في iTunes.
لكن الخبر السار هو أنه بسيط!
ما عليك سوى سحب نغمات الرنين وإفلاتها في macOS Catalina +
يعد نقل نغمات الرنين من جهاز Mac الذي يعمل بنظام التشغيل macOS Catalina + سهلاً مثل السحب والإفلات!
- قم بتوصيل iPhone أو iPad أو iPod بجهاز Mac الخاص بك
- افتح نافذة جديدة في تطبيق Finder على جهاز Mac واضغط على علامة التبويب عام
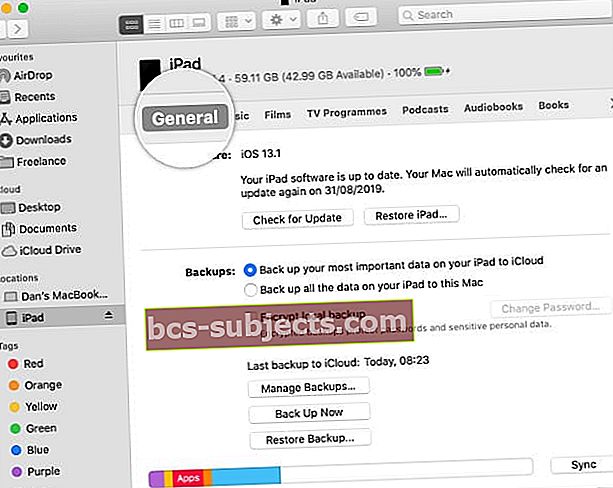
- افتح نافذة Finder أخرى وحدد موقع ملفات نغمات الرنين (بتنسيق m4r) التي تريد نسخها إلى جهاز iPhone الخاص بك
- اسحب ملفات m4r من جهاز Mac الخاص بك
- قم بإسقاطه على جهاز iPhone الخاص بك في تطبيق Finder
إذا لم يكن يعمل ، فتأكد من سحب وإسقاط .m4r الخاص بك في Finder'sجنرال لواء علامة تبويب لجهازك.
إذا كنت تستخدم مكتبات iTunes متعددة ، فضع في اعتبارك أن Apple قدمت مؤخرًا مستندًا تقنيًا ذكرت فيه أن مكتبات iTunes المتعددة غير مدعومة حاليًا في الإصدارات التجريبية من macOS Catalina ولكن ستتم إضافة الميزة لاحقًا.
إذا لم تنجح عملية سحب نغمة رنين مخصصة وإفلاتها على iPhone في iTunes ، فجرّب الخطوات الإضافية المدرجة أدناه.
الحل البديل لنقل نغمات الرنين المخصصة من macOS Catalina الخاص بك
حاول بعض قرائنا نقل نغمات الرنين المخصصة الخاصة بهم من GarageBand على أجهزة Mac إلى أجهزة iPhone الخاصة بهم ، لكننا لم ننجح في مزامنتها.
الحل البديل الذي استخدمناه لنقل نغمات الرنين المخصصة من MacBook إلى iPhone هو الاستفادة من خيار تطبيق iCloud drive / Files مع تطبيق GarageBand لنظام iOS. تم تمكين تطبيق GarageBand لاستخدام iCloud في الإعدادات.
الفكرة الأساسية هي مشاركة نغمة الرنين المخصصة من جهاز MacBook الخاص بك مع جهاز iPhone الذي يعمل بنظام GarageBand. بمجرد توفره في iOS GarageBand ، نقوم بتصديره كنغمة رنين إلى تطبيق جهات اتصال iPhone.
لنبدأ ونضع القليل من الشحوم في هذا الحل البديل!
أرسل ملف نغمة الرنين المخصص (.m4a ، .m4r) من جهاز MacBook الخاص بك إلى نفسك عبر البريد الإلكتروني أو استخدم تطبيق Finder على جهاز MacBook الخاص بك.
 إرساله من جهاز Mac للوصول إليه على iPhone. يمكنك أيضًا استخدام Finder بدلاً من البريد.
إرساله من جهاز Mac للوصول إليه على iPhone. يمكنك أيضًا استخدام Finder بدلاً من البريد. يرجى اتباع الخطوات أدناه لنقل نغمات الرنين المخصصة هذه إلى جهاز iPhone الخاص بك الذي يعمل بنظام iOS 13.
- اضغط على مرفق نغمة الرنين من بريدك الإلكتروني
- اضغط على أيقونة المشاركة في الجزء السفلي الأيسر من شاشتك
- اختر "حفظ في الملفات"

- انقل نغمة الرنين التي تم تنزيلها إلى المجلد "نقل ملفات GarageBand’
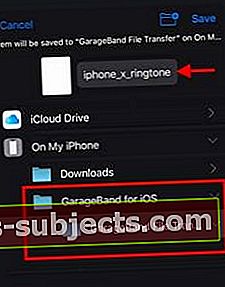
- انقل نغمة الرنين إلى GarageBand في مجلد iOS على جهاز iPhone الخاص بك.
- بعد ذلك ، افتح تطبيق GarageBand على جهاز iPhone واضغط على أيقونة "+"
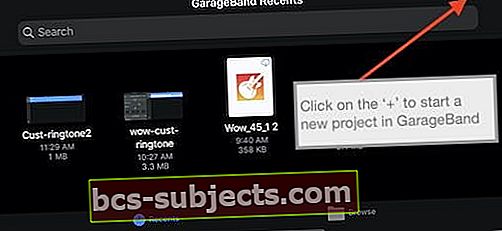
- في الشاشة التالية ، اختر "مسجل الصوت" كنوع المسارات

- اضغط على المسارات في الجزء العلوي من شاشتك
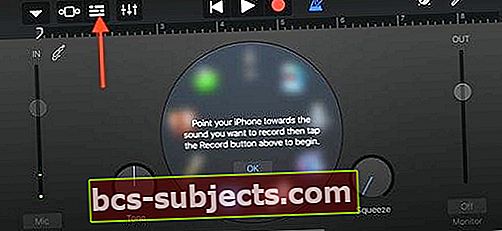
- بعد ذلك ، اضغط على أيقونة الحلقة في الزاوية اليمنى العليا من شاشتك
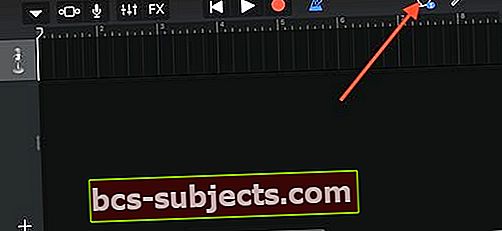
- نغمة الرنين التي قمت بنقلها سابقًا عبر الملفات متاحة الآن هنا.
- المس مع الاستمرار نغمة الرنين واسحبه كمسار
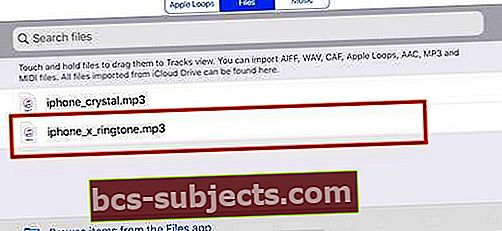
- يتم استيراد نغمة الرنين الخاصة بك كمسار
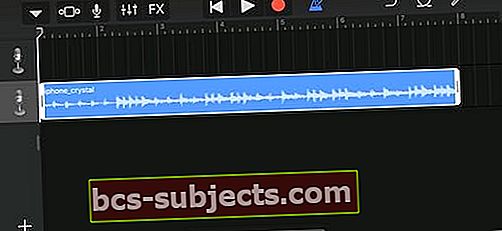
- اضغط على رمز السهم المتجه لأسفل وحدد "أغنياتي"
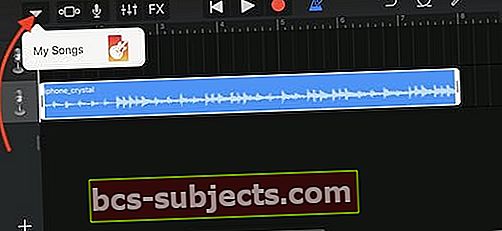
- يتم حفظ نغمة الرنين تلقائيًا باسم "أغنيتي"
- اضغط على تحديد ثم اختر "أغنيتي"
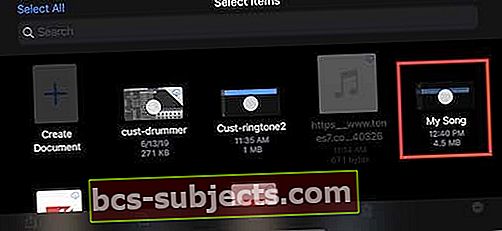
- اختر "مشاركة" من الخيارات
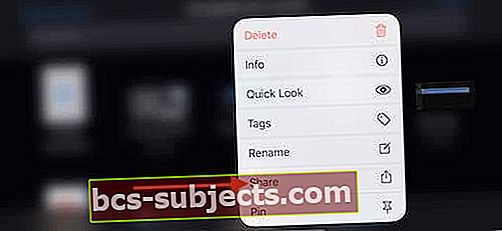
- اضغط هنا على "نغمة الرنين" ثم اختر "تصدير"
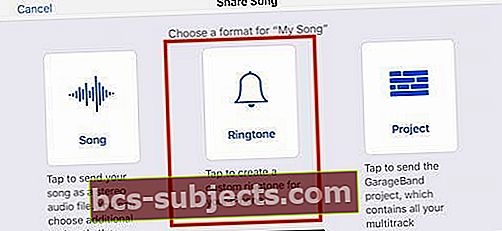
- حدد "استخدام الصوت كـ .." واختر نوع نغمة الرنين التي تريدها ثم انقر فوق تم
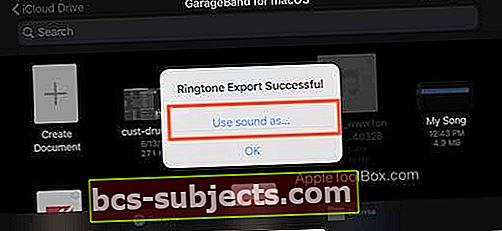
- اختر من بين نغمة الرنين القياسية أو النص أو قم بتعيينها مباشرة إلى جهة الاتصال هنا.
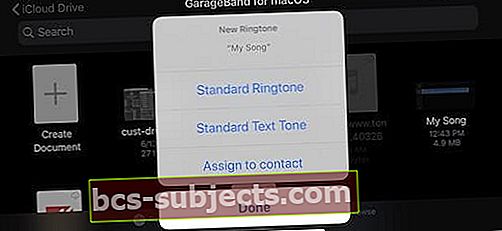
- يتم الآن تصدير نغمة الرنين الخاصة بك ويمكنك الوصول إليها من تطبيق جهات الاتصال الخاص بك
كيفية تعيين نغمة رنين مخصصة لجهة اتصال في iOS 13
لم تتغير هذه العملية في iOS 13. افتح تطبيق جهات الاتصال على جهاز iPhone الخاص بك وحدد جهة الاتصال التي تريد تعيين نغمة الرنين المخصصة الجديدة لها.
- اضغط على "تعديل"
- مرر لأسفل إلى "نغمة الرنين" وانقر هناك
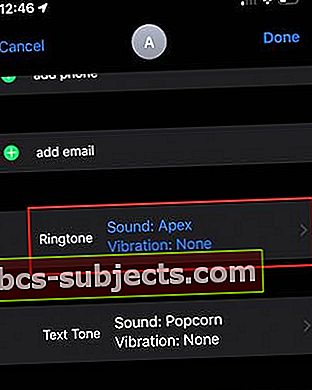
- اختر نغمة الرنين المخصصة التي قمت بتصديرها من GarageBand
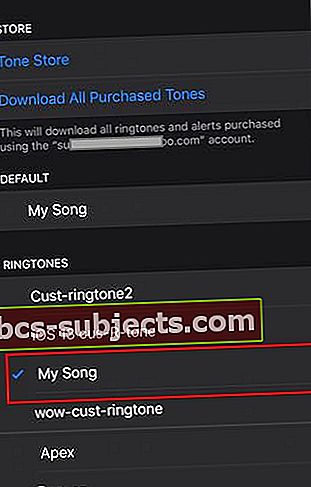
- اضغط على "تم" في الزاوية اليمنى العليا من الشاشة
يمكنك أيضًا استخدام هذه العملية لتغيير "نغمة النص" الافتراضية لأي جهة اتصال على جهاز iPhone الخاص بك.
 استخدم المشروع على GarageBand لنظام iOS لنقل الألحان من macOS Catalina.
استخدم المشروع على GarageBand لنظام iOS لنقل الألحان من macOS Catalina. نصيحة: إذا كنت تعمل على إنشاء نغمات رنين مخصصة في Garage Band على macOS Catalina ، عندما تكون جاهزًا لتصدير مشروع نغمة الرنين من macOS Catalina ، انقر فوق مشاركة> Project to GarageBand لنظام iOS وستكون نغمة الرنين متاحة بسهولة على جهاز iPhone عند فتح GarageBand.
لا يمكنك إضافة نغمات رنين جديدة بعد تحديث macOS الخاص بك؟
يتمثل الحل البديل في إزالة جميع النغمات الحالية من جهاز iPhone الخاص بك ، وإعادة تشغيل هاتفك ، ثم استيراد نغمة الرنين مرة أخرى باستخدام إما طريقة السحب والإفلات أو حل نغمة الرنين المخصص المذكور في هذه المقالة.
ملخص
نأمل أن يكون هذا الحل خطوة بخطوة مفيدًا لك. على الرغم من أن هذه العملية تعمل بشكل رائع في نقل نغمات الرنين المخصصة من macOS Catalina أو النغمات التي تقوم بتنزيلها من الويب ، فمن المحتمل ألا تكون الحل المثالي عندما يتعلق الأمر بنقل دفعة مليئة بنغمات الرنين المخصصة.
لا تتردد في التناغم مع بعض النصائح والحيل المفضلة لديك عندما يتعلق الأمر بنقل أو مزامنة نغمات الرنين المخصصة من جهاز MacBook الخاص بك.