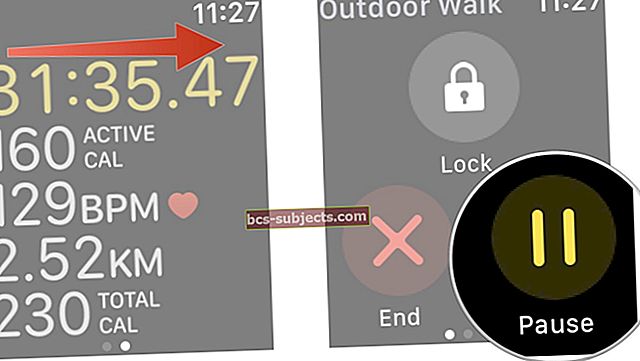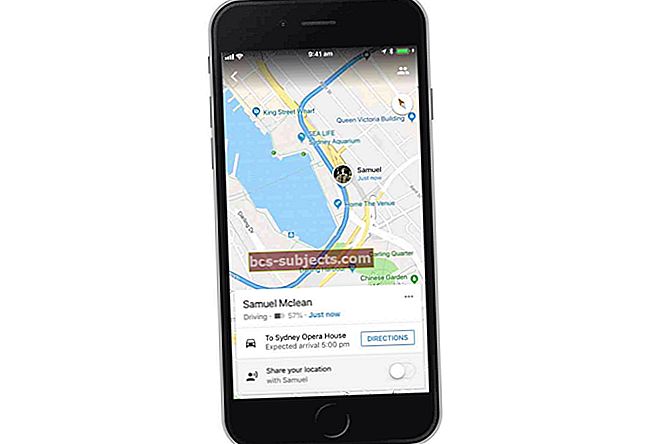إذا فقدت جهاز iPhone أو iPad الخاص بك ، فمن المحتمل أنك تعرف مدى فائدة تطبيق Find My الأصلي (المعروف سابقًا باسم Find My iPhone).
يمكنك "اختبار الاتصال" بجهازك إذا كان ببساطة في غير مكانه بالمنزل. لكن التطبيق يحتوي على ميزات أخرى مفيدة إذا فقدت جهازك بالفعل أثناء التنقل - بما في ذلك التتبع الدقيق للموقع ، و "الوضع المفقود، وميزة مسح البيانات عن بُعد.
ولكن ، بالطبع ، يكون Find My مفيدًا فقط إذا قمت بتمكينه ويعمل بشكل صحيح.
تابع القراءة لمعرفة ما يجب فعله إذا حدث ذلك ليس كذلك.
اتبع هذه النصائح السريعة في حالة عدم ظهور iPhone أو iPad أو iPod في تطبيق Find My
- افتح متصفح الويب وتحقق من استخدام Find My على موقع iCloud الإلكتروني
- تحقق من تسجيل الدخول باستخدام معرف Apple الصحيح الخاص بك على جهازك
- تحقق من اتصال جهازك بشبكة خلوية أو شبكة Wi-Fi
- تأكد من تشغيل خدمات الموقع لكل جهاز
- قم بتشغيل وضع الطائرة وإيقافه
- أعد تشغيل جهازك وتحقق مرة أخرى
- تحقق من تشغيل الإعداد تلقائيًا في الإعدادات> عام> التاريخ والوقت
- باستخدام نفس معرف Apple ، تسمح لك Apple بتسجيل ما يصل إلى 100 جهاز في Find My. بمجرد تسجيل 100 جهاز ، يجب عليك أولاً إزالة جهاز لإضافة جهاز آخر.
ما الفرق بين تطبيق Find My و Find My iPhone
قدمت Apple تطبيق Find My مع iPadOS و iOS 13 و macOS Catalina. تتضمن ميزة "العثور على هاتفي" كلاً من Find My iPhone و Find My Friends - في تطبيق واحد مدمج.
في إصدارات iOS السابقة (12 وما دون) ، قدمت Apple تطبيقين مختلفين للعثور على الأجهزة والعثور على الأصدقاء.
يستخدم كلا التطبيقين Find My Bluetooth من أجهزة Apple القريبة لتحديد الأجهزة المفقودة أو المفقودة.
ماذا لو لم يكن لديك الجهاز؟
للأسف ، لا تعمل أي من الخطوات أدناه إذا لم يكن لديك وصول فعلي إلى جهازك.
إذا فُقد جهازك أو سُرق ولم يظهر على Find My ، فقد تكون بطاريته قد نفدت أو قد تم إيقاف تشغيلها عمدًا. بدلاً من ذلك ، يمكن تعطيل Find My iPhone.
 حدد موقع جهازك المفقود وانقر عليه في تطبيق Find My أو Find My iPhone ، حتى إذا ظهر على أنه غير متصل بالإنترنت
حدد موقع جهازك المفقود وانقر عليه في تطبيق Find My أو Find My iPhone ، حتى إذا ظهر على أنه غير متصل بالإنترنت أفضل ما يمكن أن تتمناه هو تفعيل وضع الفقدان Lost Mode.
إذا أعاد الجهاز الاتصال بالإنترنت ، فسيعرض رسالة Lost iPhone والتي يمكنك تخصيصها برقم جهة اتصال أو معلومات أخرى.
 قم بتشغيل وضع الفقدان عندما لا تتمكن من تحديد موقع جهازك
قم بتشغيل وضع الفقدان عندما لا تتمكن من تحديد موقع جهازك إذا كنت قلقًا بشكل خاص ، فيمكنك أيضًا مسح بياناتك عن بُعد. ولكن ، مرة أخرى ، سيحتاج الجهاز إلى الاتصال بالإنترنت حتى يعمل ذلك.
ولكن ، بصدق ، لم يتبق الكثير من الخيارات حقًا.
يجب عليك تقديم تقرير إلى السلطات المحلية ، ونشر الكلمة حول وسائل التواصل الاجتماعي ، والأمل في الأفضل. (قد تطلب الشرطة الرقم التسلسلي لجهازك - تعرف على كيفية العثور عليه هنا.)
لهذا السبب ، يوصى بشدة أن تحصل عليها اوجد تم إصلاح قائمة الجهاز بمجرد ملاحظة وجود مشكلة في الميزة على الجهاز.
لا يظهر iPhone أو iPad أو iPod الخاص بي في Find My أو Find My iPhone
مع خروج الأخبار السيئة من الطريق ، إذا كنت فعل لديك حق الوصول إلى جهاز iPhone الخاص بك ولاحظت أنه لا يظهر في تطبيق Find My أو Find My iPhone ، يمكنك اتخاذ خطوات لإصلاحه.
قم بتسجيل الدخول إلى iCloud
أولاً ، إذا كان لديك وصول إلى الهاتف الذكي المفقود ، فتحقق لمعرفة ما إذا كان قد تم تسجيل الدخول إلى حساب iCloud المناسب. 
مقبض إعدادات ثم الخاص بك بطاقة هوية أبل. تحقق لمعرفة ما إذا كان البريد الإلكتروني هو نفسه الذي تحاول استخدامه في Find My.
إذا قمت بالنقر فوق الإعدادات وشاهدت نافذة منبثقة تطلب منك تسجيل الدخول إلى جهازك ، فأدخل ملف إسم المستخدم وكلمة المرور لأبل. (إذا لم تكن قد سجلت الدخول ، فهذه هي المشكلة.)
تحقق لمعرفة ما إذا تم تمكين Find My iPhone
بعد ذلك ، يجب عليك التحقق لمعرفة ما إذا تم تمكين Find My. ربما تكون قد تخطيت تهيئة Find My أثناء إعداد جهازك ، أو ربما تم إيقاف تشغيله لسبب ما.
- اذهب إلى إعدادات
- اضغط على بطاقة هوية أبل (يجب أن يذكر اسمك)
- إختر اوجد
- ثم اضغط جد ايفوني وتشغيله
- أيضا ، قم بالتبديلتمكين البحث دون اتصالوإرسال آخر موقع
- لنظام التشغيل iOS 12 والإصدارات الأقدم ، ابحث وانقر فوق iCloud
- مقبض جد ايفوني
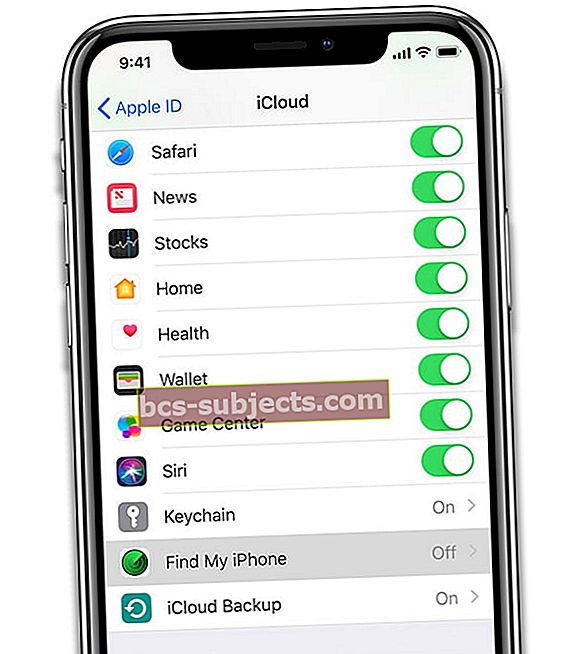 نأمل أن تكون قد قمت بتشغيل Find My iPhone في إعدادات iCloud الخاصة بك قبل أن تفقد جهازك!
نأمل أن تكون قد قمت بتشغيل Find My iPhone في إعدادات iCloud الخاصة بك قبل أن تفقد جهازك!
- مقبض جد ايفوني
- هنا ، يجب أن يكون Find My iPhone قيد التشغيل. إذا لم يكن كذلك ، فانقر عليه وشغّله
تحقق من تشغيل خدمات الموقع
قم بتشغيل خدمات الموقع على iPhone أو iPad أو iPod
- افتح ال الإعدادات> الخصوصية> خدمات الموقع
- شغله خدمات الموقع
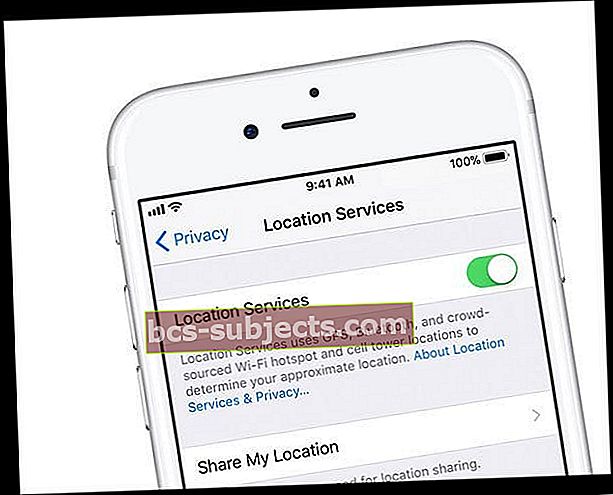
قم بتشغيل خدمات الموقع على جهاز Mac
- إختر قائمة Apple> تفضيلات النظام> الأمان والخصوصية> علامة التبويب الخصوصية
- إذا تم قفل القفل الموجود في أسفل اليسار ، فانقر فوقه ، ثم أدخل اسم المسؤول وكلمة المرور الخاصة به
- حدد خدمات الموقع
- حدد ملف فعل خدمات تحديد الموقع خانة الاختيار
- ضع علامة في المربع المجاور لـ اوجد
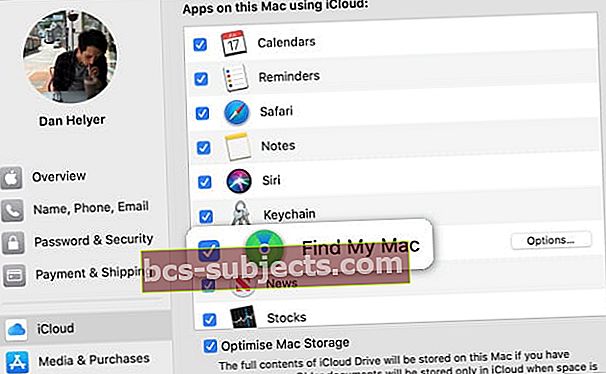 حدد المربع لتشغيل Find My Mac.
حدد المربع لتشغيل Find My Mac.
أعد تشغيل جهازك
 قم بالتمرير لإيقاف تشغيل جهاز iPhone الخاص بك وإعادة تشغيله.
قم بالتمرير لإيقاف تشغيل جهاز iPhone الخاص بك وإعادة تشغيله. - بالنسبة إلى iPhone X والإصدارات الأحدث وأجهزة iPad بدون زر الصفحة الرئيسية ، اضغط مع الاستمرار على زر مستوى الصوت وزر الطاقة الجانبي أو العلوي حتى يظهر شريط تمرير إيقاف التشغيل. الانزلاق بعيدا. ثم أعد التشغيل.
- بالنسبة إلى iPhone 8 والإصدارات الأقدم ، وأجهزة iPod و iPad التي تحتوي على زر الصفحة الرئيسية ، اضغط مع الاستمرار على زر الطاقة الجانبي أو العلوي حتى يظهر شريط تمرير إيقاف التشغيل. الانزلاق بعيدا. ثم أعد التشغيل.
التبديل بين تشغيل وضع الطائرة وإيقاف تشغيله
- فتحإعدادات
- تبديل وضع الطائرة قيد التشغيل
- انتظر 20-30 ثانية
- تبديل وضع الطائرة متوقف
يمكنك أيضًا التبديل بين تشغيل وضع الطائرة وإيقاف تشغيله عبر مركز التحكم من خلال النقر على أيقونة وضع الطائرة.

تحقق من إعدادات التاريخ والوقت بجهازك
لكي يعمل Find My بشكل صحيح ، من الأفضل ضبط جهازك على ميزة التعيين التلقائي من Apple.
على أجهزة iPhone و iPad و iPod ، انتقل إلىالإعدادات> عام> التاريخ والوقت واختر تعيين تلقائيًا.
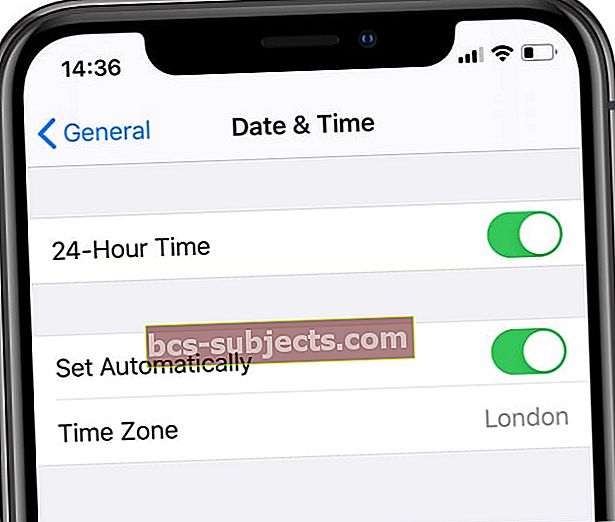 شغّل "تعيين تلقائيًا" وحدد منطقتك الزمنية.
شغّل "تعيين تلقائيًا" وحدد منطقتك الزمنية. على أجهزة Mac ، انتقل إلى تفضيلات النظام> التاريخ والوقت > وحدد المربع اضبط التاريخ والوقت تلقائيًا.
يظهر الجهاز ، لكنه غير متصل
في حالات أخرى ، قد يكون جهازك مدرجًا بالفعل في Find My iPhone - لكن النظام الأساسي سيقول إنه "غير متصل على الانترنت.” 
إذا كان لديك الجهاز معه وكان من الواضح أنه قيد التشغيل ومتصل بالإنترنت ، فمن المحتمل أن تكون هذه مشكلة في إعدادات شبكة الجوّال.
تأكد من أن جهازك يمكنه الوصول إلى الإنترنت
إذا كان جهازك "غير متصل على الانترنت، "يجب عليك أولاً التحقق لمعرفة ما إذا كان جهازك متصلاً بالإنترنت.
لا تظهر أجهزة Mac وساعات Apple وبعض أجهزة iPad إلا على Find My إذا كانت متصلة حاليًا بشبكة Wi-Fi.
من ناحية أخرى ، يجب أن تظهر أجهزة iPhone وأجهزة iPad التي تدعم الهاتف الخلوي في Find My iPhone إذا قمت بتمكينه.
إذا كان لديك وصول إلى الجهاز ، فتحقق لمعرفة ما إذا كان هناك أي أشرطة أو نقاط إشارة في الزاوية العلوية اليسرى. إذا كانت تقول "لا توجد خدمة" ، فانتقل إلى الإعدادات> الخلوية وتأكد من ذلك بيانات خليوية قيد التشغيل.
تأكد من تمكين الهاتف الخلوي لـ Find My iPhone
في الحالة الأخيرة التي عانى منها كاتب هذا المقال ، تم تعطيل البيانات الخلوية بطريقة ما لـ Find My iPhone. ربما كان غير مقصود أو نوعًا من خطأ البرنامج. لكن لحسن الحظ ، يمكن إصلاح هذا بسهولة.
- أفتح الإعدادات
- مقبض خلوي
- قم بالتمرير لأسفل وحدد موقع اوجد (أو Find My iPhone)
- يجب أن يكون زر التبديل أخضر. ان لم، اضغط عليها لتمكينها
تبديل خدمات الموقع وإيقاف تشغيلها
- تعطيل خدمات الموقع على الجهاز الذي لا يظهر
- تبديل خارج اوجد فيالإعدادات> معرف Apple> Find My
- قم بالتأكيد باستخدام معرف Apple الخاص بك
- انتظر 20-30 ثانية
- أعد تشغيل خدمات الموقع ثم شغّل ميزة "العثور على ظهري"
إذا لم يؤد ذلك إلى حل المشكلة ، فهناك بعض الأشياء التي يجب وضعها في الاعتبار.
تشير ميزة Find My iPhone إلى أن الجهاز "غير متصل" عندما يمر 24 ساعة منذ إرسال الموقع ، أو نفاد البطارية ، أو في حالة إيقاف تشغيل البيانات الخلوية أو الجهاز نفسه.
بالإضافة إلى ذلك ، تنصح Apple بأن Find My iPhone غير متوفر في بعض البلدان - بسبب اللوائح المحلية أو القيود الفنية.
ماذا لو لم ينجح أي من هذا؟
إذا كان جهازك يحتوي على جهازك ولم تعالج أي من الخطوات المذكورة أعلاه أي من مشكلات Find My iPhone ، فقد تكون هناك مشكلة أعمق.
قد يكون هناك تلف في مجموعة هوائي الجهاز أو شريحة GPS أو مكونات أخرى ، على سبيل المثال. من المفترض أن تتسبب البطارية المتدهورة بشدة أيضًا في حدوث مشكلات.
على أي حال ، قد يكون من المفيد تحديد موعد في Genius Bar أو مع مزود خدمة معتمد من Apple. إذا كانت مشكلة تتعلق بالأجهزة ، فيجب أن يتمكنوا من إصلاح هاتفك نيابةً عنك.
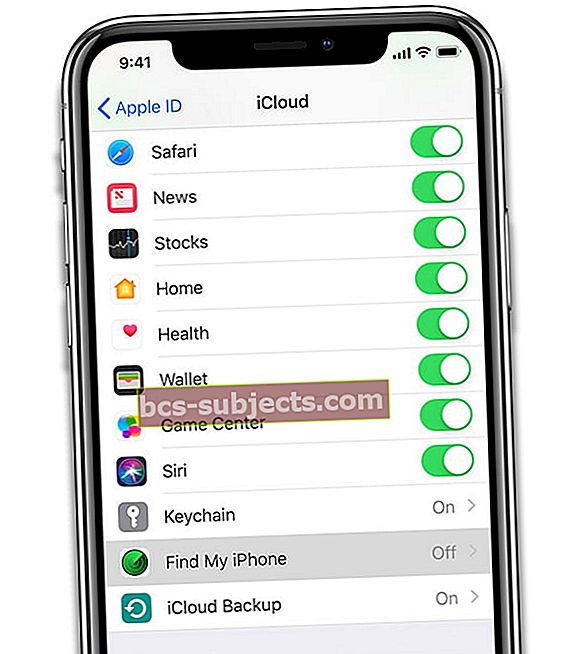 نأمل أن تكون قد قمت بتشغيل Find My iPhone في إعدادات iCloud الخاصة بك قبل أن تفقد جهازك!
نأمل أن تكون قد قمت بتشغيل Find My iPhone في إعدادات iCloud الخاصة بك قبل أن تفقد جهازك!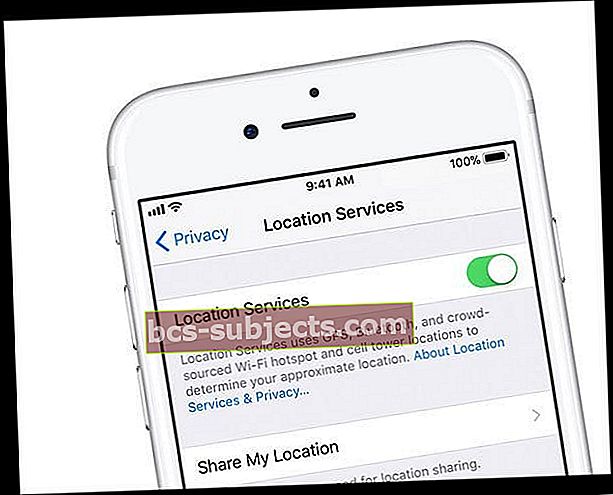
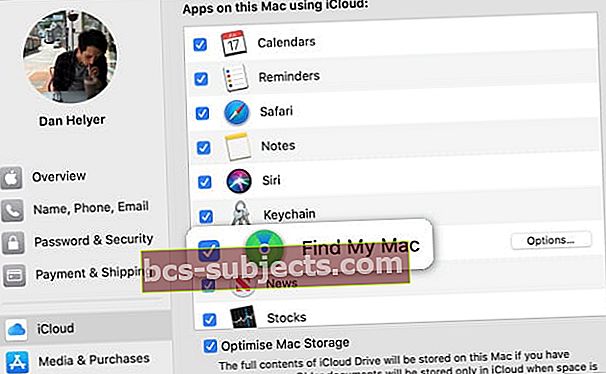 حدد المربع لتشغيل Find My Mac.
حدد المربع لتشغيل Find My Mac.