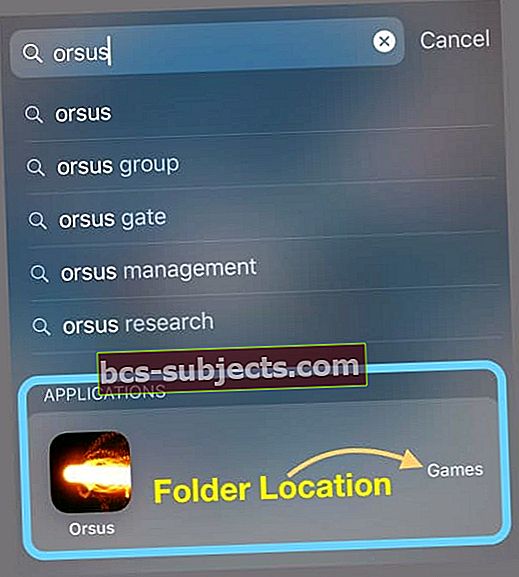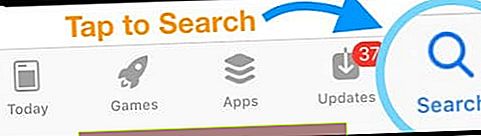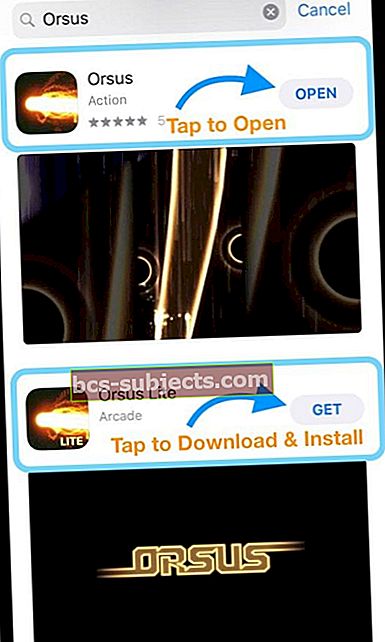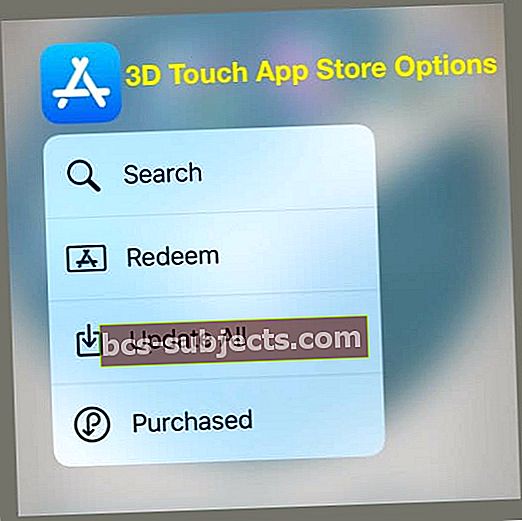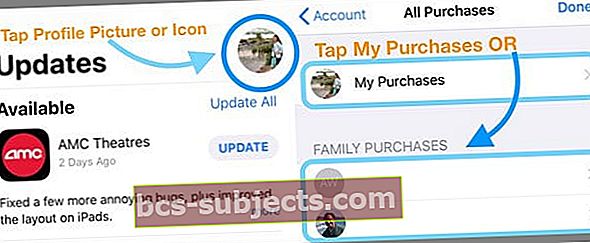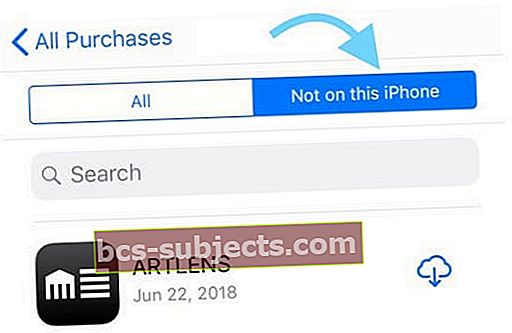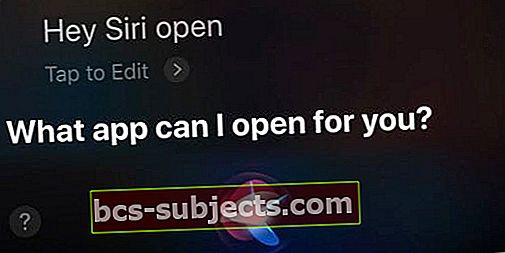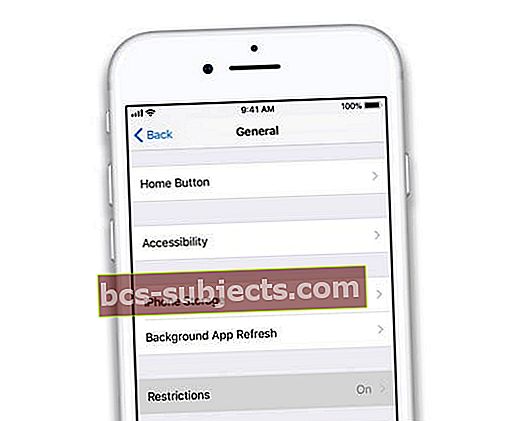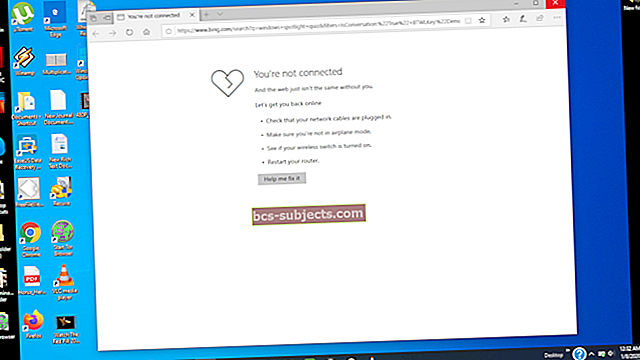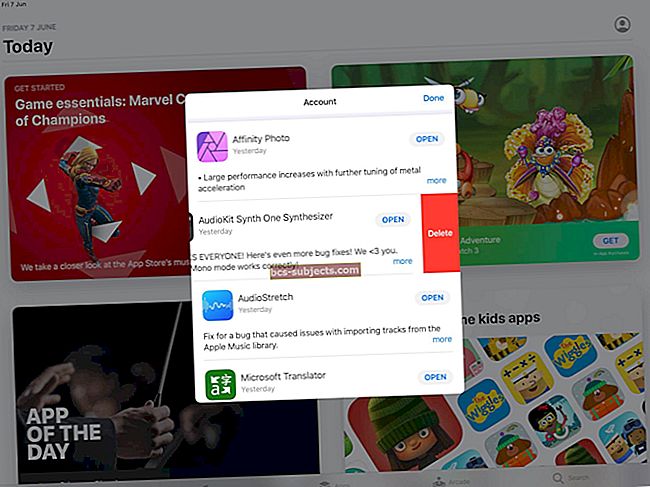هل فقد أحد التطبيقات من جهاز iPhone أو iPad؟ أم أنك تبحث عن تطبيق معين ولكن ببساطة لا يمكنك العثور عليه؟ أو ربما قمت مؤخرًا بتنزيل تطبيق جديد ولكن لا يمكنك تحديد موقعه على شاشتك الرئيسية أو iPhone؟ إذا كان الأمر كذلك، فأنت لست وحدك!
نتلقى كل أسبوع تعليقات ورسائل بريد إلكتروني من قرائنا حول تحديد موقع التطبيقات المفقودة والمفقودة! وعادة ما يكون الإصلاح بسيطًا جدًا - إنه داخل مجلد فقط!
بعد تحديث نظام التشغيل iOS الخاص بجهاز iPhone ، تنتقل التطبيقات أحيانًا إلى مواقع أو مجلدات جديدة. في بعض الأحيان قد تفقدها بسبب كل تلك الفوضى على الشاشة. أو حذفه لتوفير مساحة لتحديث تطبيق iOS أو تطبيق جديد.
مهما كان السبب ، فقد حصلنا على بعض النصائح الرائعة للمساعدة في الكشف عن التطبيقات المفقودة.
بحيث يتيح الحصول عليه!
هل التطبيقات مفقودة بعد تحديث iOS؟
في بعض الأحيان ، بعد تحديث نظام iOS الخاص بك ، تختفي التطبيقات. غالبًا ما عادت هذه التطبيقات إلى الموضع الافتراضي على الشاشة الرئيسية ، لذا إذا جمعت تطبيقاتك في مجموعات ومجلدات ، فتحقق من شاشاتك الرئيسية أولاً.
تساعد إعادة تشغيل iDevice أو فرض إعادة تشغيله بعد التحديث أيضًا على إعادة التطبيقات إلى مكانها.
ألم تستخدم أحد التطبيقات في لحظة؟
إذا كنت لا تستخدم غالبًا هذا التطبيق المفقود ، فمن المحتمل تمامًا أنه تم إلغاء تحميله باستخدام ميزة تم إطلاقها لأول مرة في iOS 11 تسمى Offload Unused Apps.
للتحقق مما إذا كانت هذه الميزة قيد التشغيل ، انتقل إلىالإعدادات> iTunes & App Store> إلغاء تحميل التطبيقات غير المستخدمة.إذا تم تشغيله ، فقم بإيقاف تشغيله.
ثم قم بزيارة متجر التطبيقات وابحث عن التطبيقات المفقودة باستخدام متجر التطبيقات> التحديثات> انقر على صورة ملفك الشخصي أو الرمز> تم شراؤه> ليس على جهاز iPhone هذاه لإعادة تنزيل أي تطبيقات مفقودة.
استخدم Spotlight Search لتحديد موقع التطبيقات المفقودة
- انتقل إلى شاشتك الرئيسية
- اسحب لأسفل من منتصف الشاشة لفتح Spotlight Search
- اكتب اسم التطبيق الذي تبحث عنه
- في النتائج ، انظر تحت عنوان التطبيقات
- إذا كنت لا ترى التطبيق ضمن التطبيقات ، فهذا يعني أن التطبيق ليس على جهازك
- قم بالتمرير لأسفل على نتائج البحث لاختيار Search App Store لتنزيله وتثبيته

- اضغط على التطبيق لفتحه أو انظر إلى اليمين لمعرفة المجلد الذي يوجد فيه هذا التطبيق حاليًا
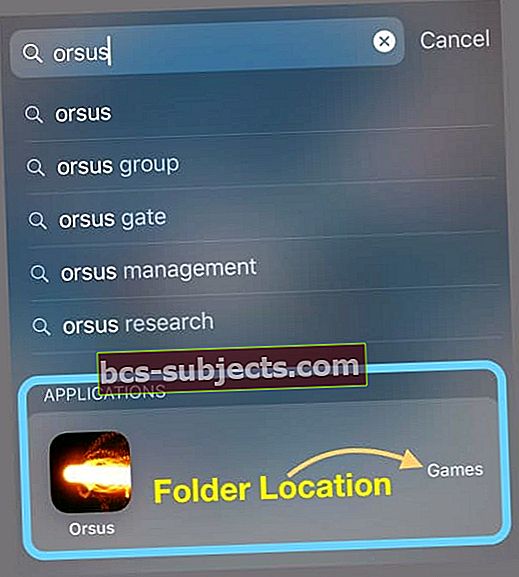
- إذا كنت لا ترى مجلدًا مدرجًا على يسار اسم التطبيق ، فهذا يعني أن التطبيق ليس في مجلد. تحقق من الشاشة (الشاشات) الرئيسية لتحديد موقعها
ابحث في المجلدات
إذا كنت تنظم تطبيقاتك داخل مجلدات ، فعادة ما تكون هناك تطبيقات مفقودة أو مفقودة!
تذكر أن جميع المجلدات يمكن أن تحتوي على صفحات أو شاشات متعددة ، لذلك لا تنس التمرير عبر جميع شاشات المجلد.
لا تعرض رموز المجلد سوى معاينات التطبيقات للتطبيقات في الصفحة الأولى من كل مجلد ، لذا تأكد من فتح مجلداتك وانتقادها.
ابحث عن سلسلة من النقاط الصغيرة في منتصف أسفل كل مجلد - تشير هذه إلى عدد الصفحات المختلفة التي يحتوي عليها المجلد.
افتح متجر التطبيقات للعثور على التطبيقات المفقودة
قم بتشغيل تطبيق App Store
- اضغط على علامة التبويب بحث
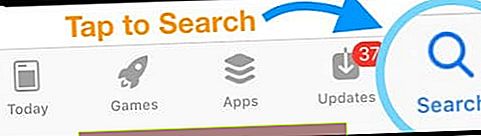
- اكتب اسم التطبيق الذي تريده في شريط البحث
- يظهر تطبيقك في نتائج البحث
- اضغط على فتح لتشغيله
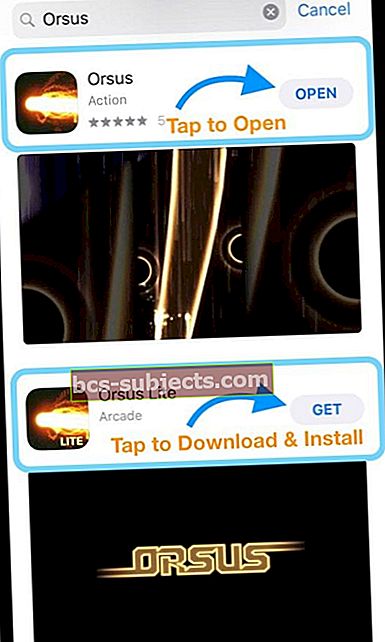
- إذا ظهر رمز سحابي أو قال Get أو أي شيء آخر غير Open ، فهذا يعني أن التطبيق لم يعد على جهازك
- اضغط على أيقونة السحابة أو زر Get للتنزيل والتثبيت
بدلاً من ذلك ، المس ثلاثي الأبعاد رمز متجر التطبيقات
- اختر بحث
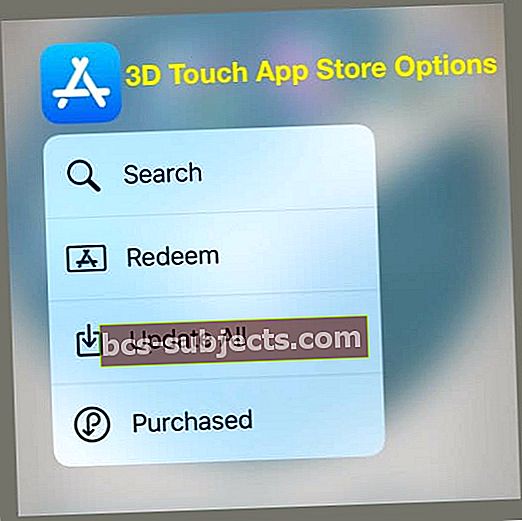
- اتبع الخطوات من 2 إلى 6 كما هو مذكور أعلاه
ابحث في تطبيقاتك المشتراة في متجر التطبيقات
- اذهب إلى متجر التطبيقات> التحديثات> اضغط على صورة ملف التعريف الخاص بك أو الرمز> تم شراؤه> مشترياتي (أو مشتريات الأسرة)
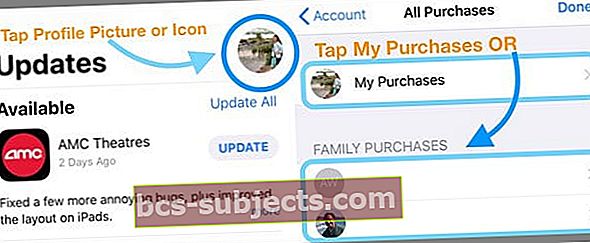
- إختر ليس على هذا iPhone
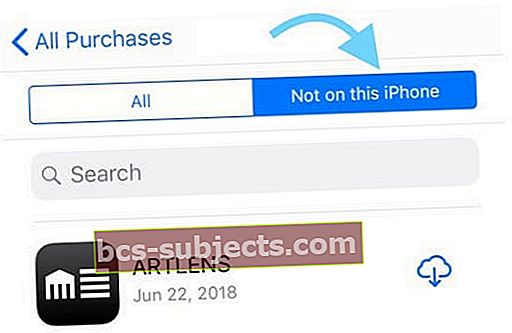
- قم بتنزيل أي تطبيقات مفقودة قمت بشرائها أنت أو أفراد عائلتك مسبقًا من خلال النقر على أيقونة السحابة
اطلب من Siri فتح تطبيقاتك المفقودة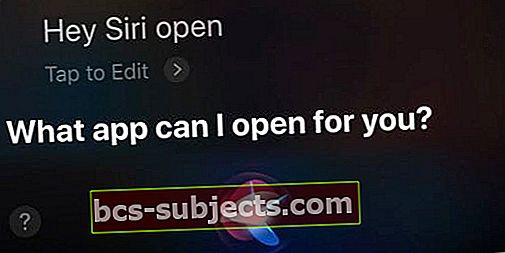
يمكن لـ Siri فتح التطبيقات لك وهو أمر بسيط للغاية. فقط اسألها!
- إذا قمت بتمكين "Hey، Siri" ، فما عليك سوى قول "Hey، Siri افتح تطبيق Apple Music" (أو أي تطبيق تبحث عنه)
- أو شغّل Siri باستخدام زر الصفحة الرئيسية أو الزر الجانبي في iPhone واطلب منها فتح تطبيقك لك.
- قد تحتاج إلى انتظار ظهور Siri قبل أن تسأل
من المثير للدهشة أن Siri لا يمكنه إخبارك بالمجلد المحدد الذي يضم تطبيقًا. لست متأكدًا من السبب ، لكننا نرغب في رؤية هذه الميزة في الإصدارات المستقبلية من Siri!
تحقق القيود
إذا كنت تستخدم جهازًا تابعًا لشركة أو تشارك جهازًا مع أطفالك أو والديك أو غيرهم ، فقد تكون هناك قيود على الجهاز تمنعك من فتح تطبيق أو تحديد موقعه.
عند تشغيل "القيود" ، يمكنك تعطيل الوصول إلى تطبيقات وخدمات ومحتويات معينة وإخفائها حتى يتم إيقاف تشغيل "القيود".
تحقق من القيود على iOS 12 +
- اذهب إلىالإعدادات> مدة استخدام الجهاز
- مقبضقيود المحتوى والخصوصية

- أدخل رمز مرور وقت الشاشة (إذا طُلب منك ذلك)
- قم بتبديل قيود المحتوى والخصوصية إلى وضع إيقاف التشغيل أو قم بتغيير الإعدادات
تحقق من القيود لنظام iOS 11 والإصدارات الأقل
- فتحالإعدادات> عام> القيود
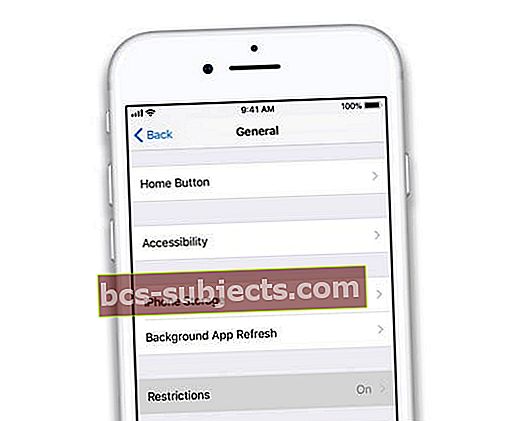
- أدخل رمز مرور القيود ، إذا طُلب منك ذلك
- إذا نسيت رمز المرور الخاص بالقيود ، فقم بإلقاء نظرة على هذه المقالة
- انقر فوق تعطيل القيود لإيقاف تشغيله تمامًا أو تغيير بعض إعدادات التقييد لإظهار التطبيقات التي تريد الوصول إليها
أعد تعيين تخطيط الشاشة الرئيسية
إذا كنت تواجه بالفعل مشكلة في تحديد موقع التطبيقات ، ففكر في إعادة تعيين تنسيق الشاشة الرئيسية. للقيام بذلك ، انتقل إلى الإعدادات> عام> إعادة تعيين> إعادة تعيين تخطيط الشاشة الرئيسية. 
يؤدي إجراء إعادة تعيين التخطيط إلى استعادة تطبيقات Apple الأصلية إلى موقعها الأصلي في أعلى شاشتك الرئيسية ، ثم يضع باقي تطبيقاتك بترتيب أبجدي ، مما يسهل العثور عليها.
تؤدي إعادة تعيين تخطيط الشاشة الرئيسية أيضًا إلى حذف جميع مجلدات التطبيق. لذلك تحتاج إلى إنشاء مجلدات التطبيق الخاص بك مرة أخرى.