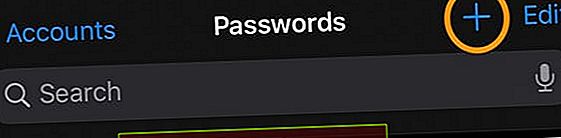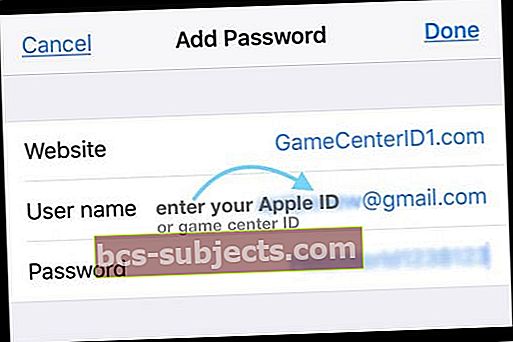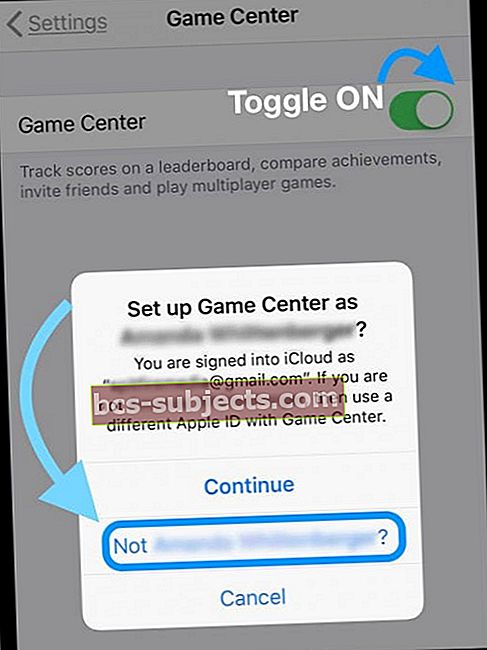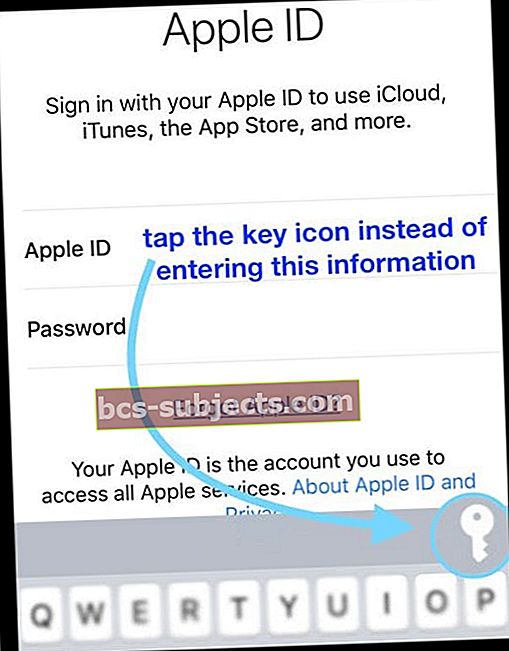يحب الكثير منا Game Center ، حتى عندما قامت Apple بتغييره من تطبيق إلى خدمة لنظامي التشغيل iOS و iPadOS. ثم يأتي نظام iOS جديد آخر ويضيف المزيد من التغييرات! قد يبدو الأمر مربكًا وغير ضروري ، ولكن بمجرد أن تتخطى الأشياء الصعبة ، قد يفاجئك مركز ألعاب iOS! والأفضل من ذلك كله ، بدءًا من iOS 11 ، أنه من السهل إضافة حسابات متعددة للاعبين في Game Center.
هل تعمل مع لاعبين متعددين على جهاز واحد؟
يسلم الكثير منا بشكل روتيني أجهزة iDevices لأطفالنا أو أفراد أسرتنا أو غيرهم لاستخدامها. إنه إلهاء ممتاز! وعندما يتعرف أطفالنا على أجهزتنا ، تكون الألعاب من أكثر تطبيقاتهم استخدامًا. تمتلك العديد من العائلات ، مثل عائلتي ، 3 أو أكثر من حسابات Game Center قيد الاستخدام على أجهزة iDevices الخاصة بنا ، وكل منها مرتبط بفرد مختلف من العائلة. لذا فإن القدرة على التبديل من حساب إلى آخر بسرعة تعد إضافة كبيرة لنا. بهذه الطريقة لن يفقد أي منا تقدمه في أي من ألعابنا!
هل يمكنني الحصول على حسابين في Game Center معرّف Apple واحد؟
لا ليس بعد الآن. لقد اعتدت أن تكون قادرًا على إنشاء حساب Game Center عن طريق تسجيل الخروج من حسابك وإنشاء معرف Game Center جديد في تطبيق Game Center أو حتى في اللعبة نفسها إذا كانت مدعومة. كان ذلك قبل أن تصبح معرفات Game Center ومعرفات Apple واحدة في نفس الشيء.
لذا ، سنعرض لك اليوم كيفية التنقل في مشهد Game Center في برنامج تعليمي خطوة بخطوة. ستتعلم أيضًا كيف يقدم Game Center iOS 11 ميزات لإجراء تغييرات سريعة في الحساب ، دون الحاجة إلى إيقاف تشغيل Game Center تمامًا.
هناك متطلب واحد فقط لحسابات متعددة للاعبين في Game Center
يجب أن يكون لكل فرد من أفراد العائلة (أو أي شخص آخر) معرف حساب Game Center وكلمة مرور خاصين به. عادة ، هذا هو معرف Apple الخاص بهم. ولكن إذا كان لدى الأشخاص حساب قديم في Game Center ، فهو معرف GC وكلمة المرور الخاصة بهم. وتذكر أن أطفالك بحاجة إلى معرفات Apple أيضًا! يمكن للأطفال الذين تزيد أعمارهم عن 13 عامًا إنشاء منتجاتهم الخاصة. لكن الأطفال الذين تقل أعمارهم عن 13 عامًا يحتاجون إلى موافقة أبوية تم التحقق منها حتى يحصل الطفل على معرّف Apple ID الخاص به ويجب على الوالد إنشاء المعرف نيابة عن الطفل
نعم ، فلنصل إلى ذلك!
كيفية إنشاء حساب جديد في Game Center إذا كان لديك حساب بالفعل
- قم بزيارة موقع معرف Apple على متصفح لإنشاء معرف Apple آخر
- املأ جميع المعلومات وتحقق من حسابك
- اختبر حسابك الجديد
- على جهازك ، انتقل إلى الإعدادات> مركز الألعاب
- تبديل GC إلى (أو في حالة تسجيل الدخول بحساب مختلف ، قم بالتبديل)
- اضغط على ليس (حساب GC السابق) أو تسجيل الدخول
- أدخل معرف Apple الجديد وكلمة المرور
- إذا لم تتمكن من تسجيل الدخول إلى Game Center ، فانتقل إلى iCloud وأوقف تشغيل Game Center وحاول مرة أخرى
دعنا نستخدم الإعداد الجديد المسمى الحسابات وكلمات المرور
- لذا أولاً ، اذهب إلى الإعدادات> كلمات المرور والحسابات> موقع الويب وكلمات مرور التطبيقات. يطلب منك Touch ID أو Face ID أو Passcode حسب الطراز وكيفية إعداد iDevice
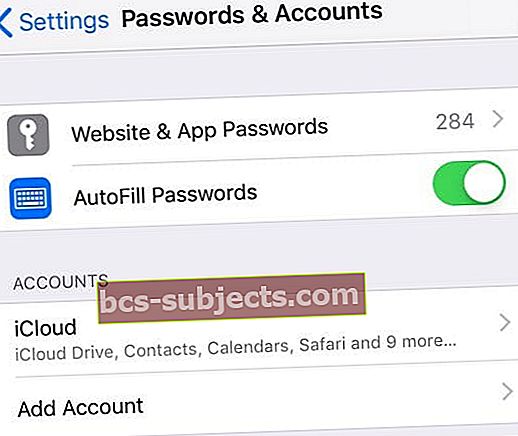 انقر فوق كلمات مرور الموقع والتطبيقات في إعدادات iOS لعرض أسماء المستخدمين وكلمات المرور.
انقر فوق كلمات مرور الموقع والتطبيقات في إعدادات iOS لعرض أسماء المستخدمين وكلمات المرور. - بمجرد فتح كلمات المرور المحفوظة ، انقر فوق علامة الجمع لإضافة كلمة المرور
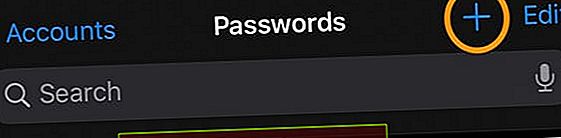
- املأ الحقول الثلاثة المدرجة لـ موقع الويب واسم المستخدم وكلمة المرور
- في هذه الخطوة ، أضف شيئًا عامًا لموقع الويب - مثل GameCenterID1.com أو GameCenterID2.net أو ما شابه ذلك. فقط تأكد من إضافة ذلك .__ في نهاية اسمك.يتوافق كل موقع ويب مع معرف Game Center مختلف - وهذا ما يهم هنا!نحن لا نربط في الواقع موقعًا بل نرتبط بمعرفات Game Center الخاصة بك
- للحصول على اسم المستخدم ، أدخل بريدك الإلكتروني في Game Center
- وبالنسبة إلى كلمة المرور ، أدخل كلمة مرور Gamecenter الخاصة بك واضغط على تم
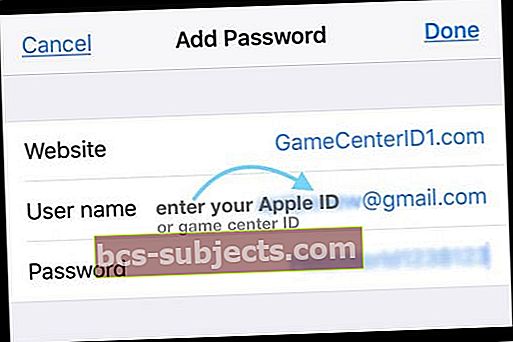
- إذا كان تم باللون الرمادي ، فتحقق من إضافة .com أو أي شيء آخر في النهاية
- ارجع إلى الخطوة 2 وأنشئ "أضف كلمة المرور"لكل حساب Game Center تريد استخدامه
لا تنسى التحقق!
الآن ، لقد أضفت جميع معلومات حسابك الحالي في Game Center إلى كلمات المرور المحفوظة في iDevice.
للتحقق من أن جميع معلوماتك مخزنة في الحسابات وكلمات المرور ، ارجع إلىالإعدادات> كلمات المرور والحسابات> موقع الويب وكلمات مرور التطبيقاتوقم بالتمرير لأسفل القائمة لتأكيد وجود معلومات Game Center الخاصة بك.
إذا قررت أنك تريد إضافة حساب آخر ، فقم بتنفيذ هذه الخطوات نفسها لأي حسابات إضافية ، الآن أو لاحقًا.
بعد ذلك ، افتح إعداد Game Center
- اذهب إلى الإعدادات> مركز الألعاب
- إذا قمت حاليًا بتسجيل الدخول إلى Game Center باستخدام معرف Apple الأساسي الخاص بك ، فقم بإيقاف تشغيل Game Center ثم قم بإعادة تشغيله مرة أخرى
- عندما يُطلب منك استخدام بريدك الإلكتروني على iCloud (معرف Apple الرئيسي) ، حدد الخيار "ليس (الاسم / البريد الإلكتروني)?”
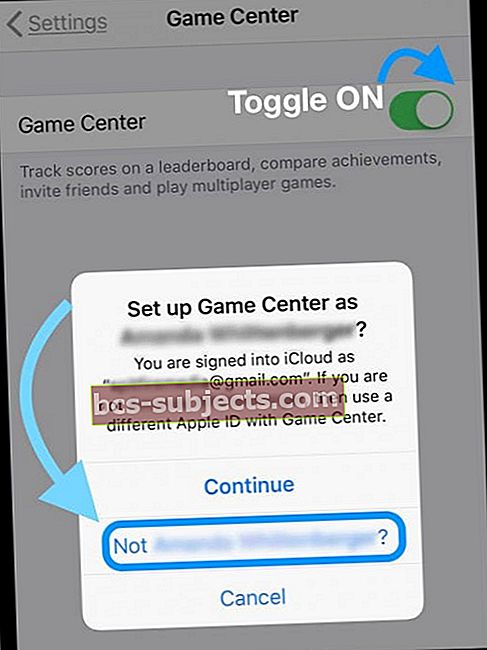
- إذا رأيت "استخدم معرف Apple مختلفًا لـ Game Center"بدلاً من ذلك ، انقر فوق هذا
- يجب أن تشاهد الآن شاشة تسجيل الدخول إلى معرف Apple
- اضغط على Apple ID Email
- لا تكتب أي شيء ، وبدلاً من ذلك حدد رمز المفتاح في الزاوية العلوية اليمنى من لوحة المفاتيح
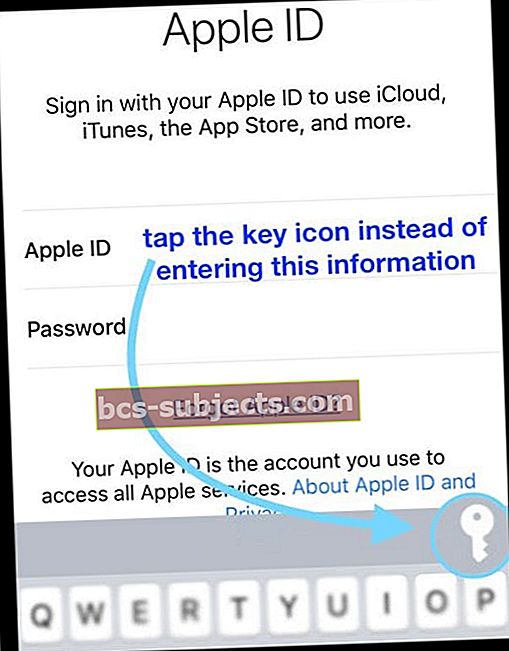
- امنح الإذن للوصول إلى كلمات مرورك عبر Face ID أو Touch ID أو رمز المرور الخاص بك
- قم بالتمرير لأسفل واختر أحد حسابات Game Center من القائمة التي أنشأتها للتو
- إذا كان لديك مصادقة ثنائية قيد التشغيل ، فاكتب رمز التحقق من أحد الأجهزة المتصلة بمعرف Apple الموثوق به
- يجب أن يتم ملء معلومات حساب GC الخاص بك تلقائيًا!
- اضغط على تسجيل الدخول – GC يملأ بيانات المستخدم ومعلومات ملف التعريف
- إذا لم تتمكن من تسجيل الدخول إلى Game Center ، فانتقل إلى iCloud وأوقف تشغيل Game Center وحاول مرة أخرى
أخيرًا ، افتح تطبيق Game Center المدعوم الخاص بك وتحقق مما إذا كانت معلومات اللاعب صحيحة. أسهل طريقة لمعرفة؟ ابحث عن لافتة الترحيب بالعودة الودودة - وانظر ما إذا كانت تتعرف على تغيير حساب GC.
Game Center في iOS و iPadOS (11+): كل شيء عن تبديل الحسابات
يكمن جمال استخدام كلمات المرور والحسابات في iOS و iPad في أنه يمكنك التبديل بسرعة من حساب إلى آخر بسرعة كبيرة نظرًا لأن معلومات GC الخاصة بك مخزنة الآن في كلمات المرور.
لا مزيد من كتابة كلمات المرور!
ليس عليك حتى كتابة أي شيء! جميع حسابات GC الخاصة بك هي حرفيا نقرة واحدة!
هذا يعني أيضًا أنه يمكنك إضافة أو حذف حسابات إلى حد كبير في أي وقت!
ماذا عن حسابات مركز الألعاب المتعددة iOS 10؟
نعم ، يمكنك بالفعل استخدام حسابات متعددة في iOS 10 ، ولكنك ستحتاج إلى إدخال جميع معلومات Apple ID (أو معرف Game Center القديم) يدويًا ، في كل مرة تقوم فيها بتسجيل الدخول والخروج من إعدادات Game Center.
تسجيل الدخول إلى مركز الألعاب iOS 10
- اذهب إلى الإعدادات> مركز الألعاب وتبديله
- إذا لزم الأمر ، انقر فوق خروج
- يختار ليس (معرف Apple السابق أو معرف Game Center)
- قم بتسجيل الدخول باستخدام معرف Apple آخر
- أنشئ ملفًا شخصيًا في Game Center ، وهو لقب لحسابك إذا لم يكن لديك واحد مدرج
- ابدأ اللعبة المدعومة من Game Center. يجب أن ترى لافتة الترحيب مع الاسم المستعار لحسابك المحدث.
- تحقق من أن جميع بيانات اللعبة صحيحة ومرتبطة بمعرف Apple الذي تم تغييره
الحصول على أخطاء؟
إذا لم تتمكن من تسجيل الدخول إلى Game Center ، فانتقل إلى iCloud وأوقف تشغيل Game Center. ثم ارجع إلى الإعدادات> مركز الألعاب ومعرفة ما إذا كان يمكنك تسجيل الدخول إلى Game Center باستخدام معلومات Apple ID (Game Center) البديلة.
تحقق أيضًا من منشور تحرّي الخلل وإصلاحه "ألا يمكنك تسجيل الدخول أو الاشتراك في Game Center؟" هناك نحدد كيفية إعادة Game Center إلى العمل!

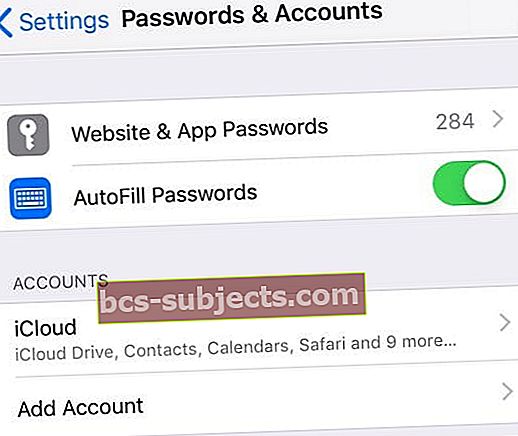 انقر فوق كلمات مرور الموقع والتطبيقات في إعدادات iOS لعرض أسماء المستخدمين وكلمات المرور.
انقر فوق كلمات مرور الموقع والتطبيقات في إعدادات iOS لعرض أسماء المستخدمين وكلمات المرور.