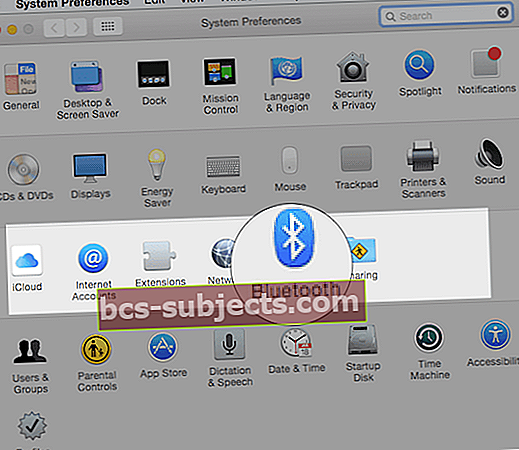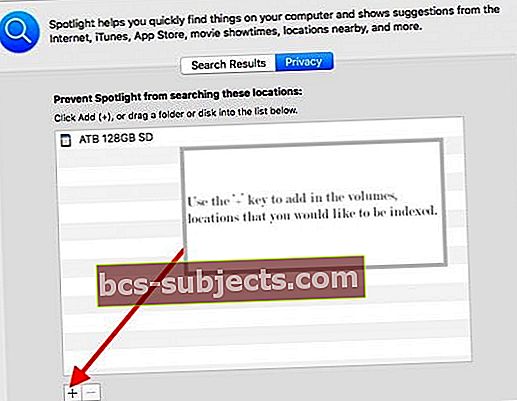هل هذا يبدو مألوفا؟ كتابتك بعيدًا على جهاز Mac الخاص بك بينما تتجمد الماوس أو لوحة المفاتيح فجأة. ولا يمكنك رؤية ما تكتبه أو مكان تحريك المؤشر! إنها لا تستجيب.
يعد الماوس ولوحة التتبع ولوحة المفاتيح الخاصة بجهاز Mac من العناصر الأساسية لكيفية استخدامنا لأجهزة الكمبيوتر. لذلك عندما نرى مشكلات تجميد متقطعة على هذه الأجهزة ، فهذه مشكلة حقيقية!
لسوء الحظ ، لا يزال العديد من قارئي Mac لدينا يعانون من تجمد متقطع للماوس أو لوحة المفاتيح و / أو توقف النظام بعد تحديث أجهزة Mac و MacBooks الخاصة بهم إلى الإصدار الأحدث أو التالي من macOS أو Mac OS X.
اتبع هذه النصائح السريعة لإصلاحها عندما يتجمد ماوس أو لوحة مفاتيح Mac
- افصل وأعد توصيل جميع الأجهزة الطرفية بما في ذلك أي شاشات خارجية
- قم بتشغيل Bluetooth أو التبديل بين إيقاف تشغيله وتشغيله
- تحقق من شحن الماوس أو لوحة التتبع أو لوحة المفاتيح أو استبدل البطاريات
ماذا تفعل عندما يتجمد ماوس Mac أو MacBook أو لوحة المفاتيح
افصل الشاشات الخارجية والأجهزة الطرفية الأخرى
- حاول إزالة أي أجهزة طرفية وتوصيلها مرة أخرى ، بما في ذلك أي لوحات وصل متعددة المنافذ
- إذا كنت تستخدم شاشة خارجية من منفذ USB-C أو منفذ آخر ، فتأكد من فصله وإعادة توصيله أيضًا!
تأكد من تشغيل Bluetooth
- استخدم لوحة التتبع المدمجة في كمبيوتر Mac الدفتري أو ماوس USB للاختيارقائمة Apple> تفضيلات النظام
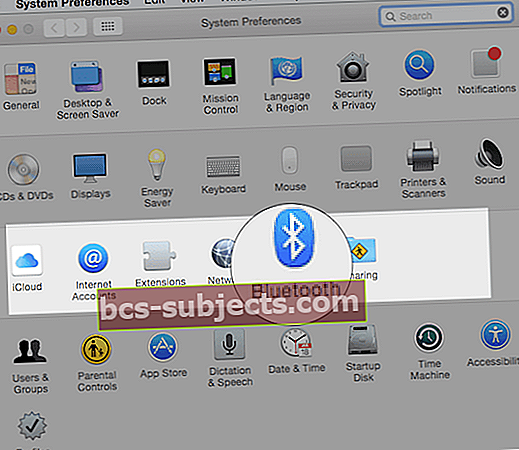
- اختر بلوتوث وتأكد من تشغيله
- أو حاول إيقاف تشغيل Bluetooth وتشغيله مرة أخرى
- إذا لم يظهر رمز Bluetooth ، أو إذا استمرت حالة شريط القائمة في الإشارة إلى إيقاف تشغيل Bluetooth ، فأعد تشغيل الكمبيوتر ثم حاول تشغيل Bluetooth مرة أخرى
اشحن أو استبدل بطاريات الماوس أو لوحة المفاتيح ، إن أمكن
- استبدل البطاريات بأخرى جديدة ومعرفة ما إذا كان ذلك يحدث فرقًا
يحتوي Magic Mouse 2 و Magic Keyboard و Magic Keyboard مع لوحة المفاتيح الرقمية و Magic Trackpad 2 على بطاريات مدمجة قابلة لإعادة الشحن
- أولاً ، تحقق من مستوى بطارية هذه الأجهزة
- انقر على رمز البلوتوث في شريط قوائم جهاز Mac ، ثم حدد الماوس أو لوحة المفاتيح حسب اسمها
- إذا كان مستوى بطارية أي جهاز منخفضًا ، فأعد شحن الجهاز
- اشحن هذه الأجهزة عن طريق توصيلها بجهاز Mac الخاص بك أو بمحول طاقة USB باستخدام كابل Lightning بـ USB
جرب الماوس أو لوحة المفاتيح السلكية بدلاً من ذلك
إذا كان لديك وصول إلى ماوس و / أو لوحة مفاتيح سلكية ، فقم بتوصيلها ومعرفة ما إذا كانت المشكلة تحل أم لا.
قم بإيقاف تشغيل الجهاز وتشغيله
إذا لم يتعرف جهاز Mac على ماوس Apple اللاسلكي أو لوحة المفاتيح أو لوحة التتبع ، فحاول إيقاف تشغيل الجهاز اللاسلكي أو إزالة بطارياته ، وانتظر 30 ثانية أو نحو ذلك ، ثم أعد البطاريات وأعد تشغيل الجهاز.
باستخدام الماوس مع جهاز MacBook؟
حاول تعطيل لوحة التعقب كلما قمت بتوصيل واستخدام ماوس خارجي.
- اذهب إلىقائمة Apple> تفضيلات النظام> إمكانية الوصول
- يختار الماوس ولوحة التتبع
- ضع علامة في المربع الخاص بـتجاهل لوحة التتبع المدمجة عند وجود الماوس أو لوحة التتبع اللاسلكية
أخبرنا عدد قليل من القراء أن هذا قد أدى بهم إلى الحيلة!
إعادة تعيين أجهزة Macs SMC و NVRAM
كيفية إعادة تعيين NVRAM (PRAM)
- قم بإيقاف تشغيل جهاز Mac الخاص بك ، ثم قم بتشغيله واضغط مع الاستمرار على هذه المفاتيح الأربعة معًا: Option و Command و P و R.
- حرر المفاتيح بعد حوالي 30 ثانية ، والتي قد يظهر خلالها جهاز Mac الخاص بك قيد التشغيل
- على أجهزة كمبيوتر Mac التي تصدر صوت بدء التشغيل ، يمكنك تحرير المفاتيح بعد صوت بدء التشغيل الثاني
- على أجهزة كمبيوتر Mac المزودة بشريحة Apple T2 ، حرر المفاتيح بعد ظهور شعار Apple ويختفي للمرة الثانية
- إذا كان جهاز Mac الخاص بك يستخدم كلمة مرور البرنامج الثابت ، لإعادة تعيين NVRAM ، قم أولاً بإيقاف تشغيل كلمة مرور البرنامج الثابت
عندما ينتهي Mac الخاص بك من بدء التشغيل ، افتح تفضيلات النظام واضبط أي إعدادات يتم إعادة تعيينها ، مثل مستوى الصوت أو دقة العرض أو تحديد قرص بدء التشغيل أو المنطقة الزمنية.
كيفية إعادة تعيين SMC لجهاز Mac الخاص بك
على iMac و Mac mini و Mac Pro و Xserve
- إختر قائمة Apple> إيقاف التشغيل
- بعد إيقاف تشغيل Mac ، افصل سلك الطاقة
- انتظر 15 ثانية
- أعد توصيل سلك الطاقة
- انتظر لمدة 5 ثوانٍ ، ثم اضغط على زر الطاقة مرة أخرى لتشغيل جهاز Mac الخاص بك
على جهاز Mac يحتوي على شريحة Apple T2
- إختر قائمة Apple> إيقاف التشغيل
- بعد إيقاف تشغيل Mac ، اضغط مع الاستمرار على زر التشغيل لمدة 10 ثوانٍ
- حرر زر الطاقة ، ثم انتظر بضع ثوان
- اضغط على زر الطاقة مرة أخرى لتشغيل جهاز Mac الخاص بك
إذا لم يفلح ذلك ، فجرّب ما يلي لأجهزة MacBooks:
- إختر قائمة Apple> إيقاف التشغيل
- بعد إيقاف تشغيل Mac ، اضغط مع الاستمرار على مفتاح Shift الأيمن ، ومفتاح الخيار الأيسر ، ومفتاح التحكم الأيسر لمدة 7 ثوانٍ
- استمر في الضغط على هذه المفاتيح أثناء الضغط مع الاستمرار على زر الطاقة لمدة 7 ثوانٍ أخرى
- حرر المفاتيح الثلاثة وزر الطاقة ، ثم انتظر بضع ثوانٍ
- اضغط على زر الطاقة مرة أخرى لتشغيل جهاز Mac الخاص بك
إذا لم يفلح ذلك ، فجرّب ما يلي لأجهزة Mac المكتبية
- إختر قائمة Apple> إيقاف التشغيل
- بعد إيقاف تشغيل Mac ، افصل سلك الطاقة
- انتظر 15 ثانية
- أعد توصيل سلك الطاقة
- انتظر لمدة 5 ثوانٍ ، ثم اضغط على زر الطاقة مرة أخرى لتشغيل جهاز Mac الخاص بك
إعادة فهرسة Spotlight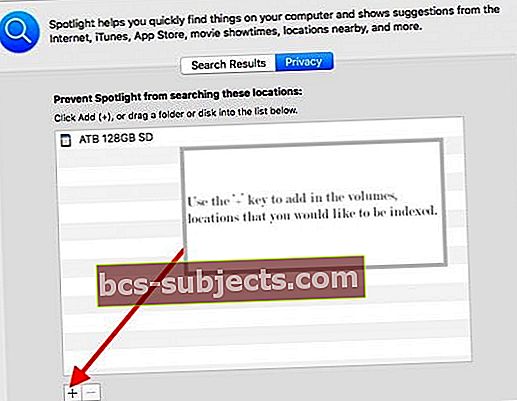
- يبدو أنه يمكن أن تُعزى بعض حالات هذه المشكلة على الأقل إلى وجود مشكلة في فهرسة Spotlight
- أعد فهرسة محرك بدء التشغيل وأي محركات أقراص USB خارجية باتباع الإرشادات التالية:
- فتح تفضيلات النظام (في قائمة Apple ، الجزء العلوي الأيسر من الشاشة)
- افتح ال أضواء كاشفة الجزء ، ثم حدد ملف خصوصية التبويب.
- اسحب محرك الأقراص الثابتة وأي محركات أقراص USB ووحدات ذاكرة USB وما إلى ذلك من سطح المكتب إلى قائمة الخصوصية
- قم بإزالة العناصر من قائمة الخصوصية الخاصة بك
إذا لم تنجح العملية المذكورة أعلاه في حل مشكلة تجميد الماوس / لوحة المفاتيح ، فحاول تنزيل الملفات المخفية لعرض الملفات غير المرئية على محركات الأقراص المثبتة لديك.
احذف الملفسبوتلايت- V100 من محرك بدء التشغيل وأي محرك USB متصل ثم أعد التشغيل.
تعطيل إيماءات اللمس المتعدد
أبلغ بعض المستخدمين أن تعطيل إيماءات اللمس المتعدد في تفضيلات النظام يحل هذه المشكلة.
أبلغ المستخدمون الآخرون أن مجرد تعطيل الإيماءات ثم إعادة تمكينها يحل المشكلة.
هناك مكانان يمكنك فيهما إجراء تعديلات على لوحة التتبع الخاصة بك ، في تفضيلات النظام> لوحة التتبع و تفضيلات النظام> إمكانية الوصول> الماوس ولوحة التتبع. 
لذا تحقق من هذين الموقعين وقم بإيقاف تشغيل إيماءات المعطي ومعرفة ما إذا كان هذا يحدث فرقًا بالنسبة لك!
تبديل الماوس أو لوحة المفاتيح
إذا كنت تستخدم ماوس و / أو لوحة مفاتيح تابعين لجهة خارجية ، فحاول التبديل مؤقتًا إلى أجهزة إدخال مختلفة. أو جرب الماوس أو لوحة المفاتيح المرفقة مع جهاز Mac ، إن أمكن.
إذا اختفت مشكلة التجميد ، فحاول إزالة أي أدوات مساعدة برمجية أو وظائف إضافية مرتبطة بالماوس / لوحة المفاتيح التابعة لجهة خارجية.
تعطيل أو تحديث برنامج مكافحة الفيروسات
إذا لم يكن برنامج مكافحة الفيروسات محدثًا ، فقد يتسبب ذلك في حدوث مشكلات مع الملحقات مثل لوحات المفاتيح والماوس. لذا أولاً ، حاول تحديثه.
إذا لم يساعد التحديث ، فقم بإزالته
قم بإزالة أي حزمة مكافحة فيروسات من جهاز Mac - مؤقتًا على الأقل لمعرفة ما إذا كانت هذه هي المشكلة. غالبًا ما تتداخل هذه الأنواع من البرامج مع جهاز Mac الخاص بك.
إذا استمرت المشكلات
ابدأ تشغيل جهاز Mac في وضع المستخدم الفردي وتحقق مما إذا كانت مشكلة في البرنامج تسبب المشكلة.
الأجهزة المشتبه بها؟
غالبًا ما تكون مشكلات لوحة التعقب مرتبطة بكابل لوحة التعقب. إذا انفصلت لوحة التعقب بطريقة ما كليًا أو جزئيًا أو كانت معيبة بطريقة أخرى ، فإن لوحة التتبع والكابل لا يعملان.
حدد موعدًا مع Apple Store Genius أو مقدم خدمة معتمد من Apple واطلب منهم فحص لوحة مفاتيح Mac والماوس.
مشكلة كبيرة لنظام التشغيل Mac OS X!
أبلغ عدد قليل جدًا من قرائنا الذين ما زالوا يعملون مع نظام التشغيل Mac OS X عن هذه المشكلة - لا سيما مع OS X 10.6 Snow Leopard.
تتمثل المشكلة في تجميد المؤشر في مكانه ، أو توقف إدخال النص فجأة ثم اللحاق بالركب بعد بضع ثوانٍ ويتم تناوله في دليل استكشاف الأخطاء وإصلاحها لنظام التشغيل Mac OS X 10.6.3.
نوادر من ملصقات لوحة مناقشة Apple تواجه هذه المشكلة:
"أواجه نفس المشكلة ، بدأت بعد الترقية إلى 10.6.3. فجأة يتجمد الماوس ولا تعمل لوحة المفاتيح. في بعض الأحيان ، إذا كنت أكتب عند حدوث "خلل" ، فإن المفتاح يتكرر فقط وأي حرف كنت أكتبه يتكرر عدة مرات حتى تتوقف المشكلة. "
"لقد جربت كل ما يتم نشره على الويب لإصلاح هذا ، ولكن لم يحالفك الحظ. يتجمد الماوس ولوحة المفاتيح كل 3 دقائق تقريبًا لمدة 10 ثوانٍ. حدث مرتين خلال هذا المنشور! "
تتضمن الإصلاحات المذكورة سابقًا إزالة عناصر تسجيل الدخول وبدء التشغيل أو حذف ملحقات kernel الخاطئة ومسح ملحقات kernel والمزيد.
لسوء الحظ ، لم يتمكن بعض المستخدمين من الحصول على فترة راحة عن طريق الرجوع إلى إصدار سابق لنظام التشغيل Mac OS X.
نصائح للقارئ
- عمل فصل وإعادة توصيل جميع الأجهزة الخارجية وأجهزة USB
- ابدأ تشغيل الكمبيوتر في الوضع الآمن ، ثم أعد تشغيله بشكل طبيعي. - ضع في اعتبارك أن بدء تشغيل الوضع الآمن أبطأ كثيرًا من بدء التشغيل القياسي
- بالنسبة لي ، قمت باستبدال الكبل الذي يربط لوحة التتبع ولوحة المفاتيح. قال دعم Apple إن هذا يحدث كثيرًا - لقد استبدلوا الكابل (بحوالي 100 دولار منذ أن كان خارج الضمان) والآن كل شيء يعمل بشكل طبيعي
- تمكنت من حل هذه المشكلة عن طريق إعادة تشغيل الكمبيوتر والضغط باستمرار على caps lock أثناء تحميل Mac
- قم بإصلاح القرص بالتمهيد من Recovery HD. مباشرة بعد الرنين اضغط باستمرار على مفتاحي الأوامر و R حتى تظهر قائمة الأدوات المساعدة. اختر Disk Utility وانقر على زر متابعة. حدد Macintosh HD الخاص بك. انقر على زر First Aid في شريط الأدوات. انتظر حتى يظهر زر تم. قم بإنهاء Disk Utility والعودة إلى قائمة الأدوات المساعدة. أعد تشغيل الكمبيوتر من قائمة Apple.
- اختبر مشكلة في حساب مستخدم آخر على جهاز Mac الخاص بك. تتيح لك هذه العملية التحقق لمعرفة ما إذا كانت المشكلة خاصة بالمستخدم أم على مستوى النظام. إنشاء حساب مستخدم جديد افتح تفضيلات المستخدمين والمجموعات. انقر فوق رمز القفل وأدخل كلمة مرور المسؤول الخاصة بك عندما يُطلب منك ذلك. على اليسار أسفل المستخدم الحالي ، انقر فوق الزر إضافة [+] ضمن خيارات تسجيل الدخول. قم بإعداد حساب مستخدم مسؤول جديد. عند الانتهاء ، قم بتسجيل الخروج من حسابك الجاري ثم تسجيل الدخول إلى الحساب الجديد.