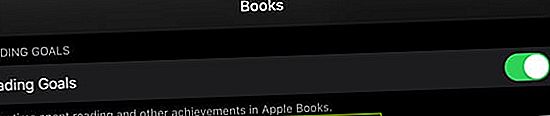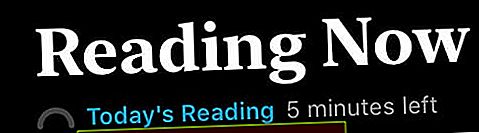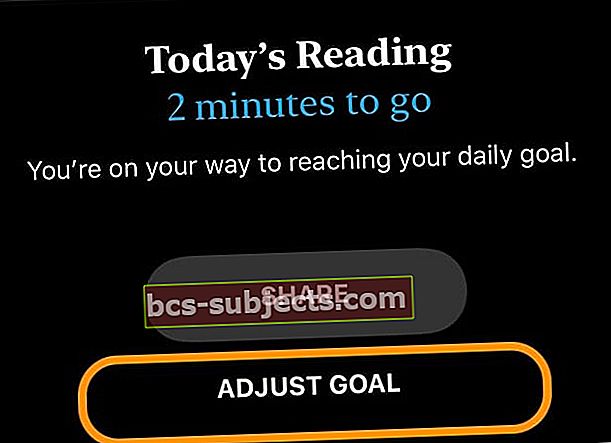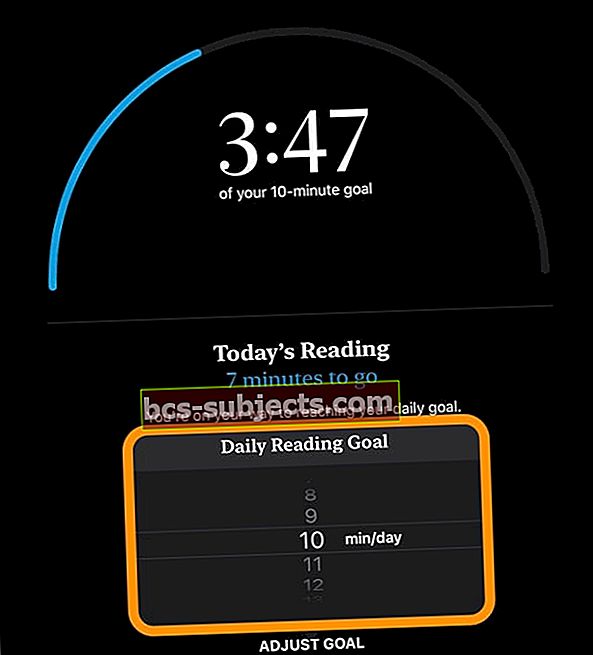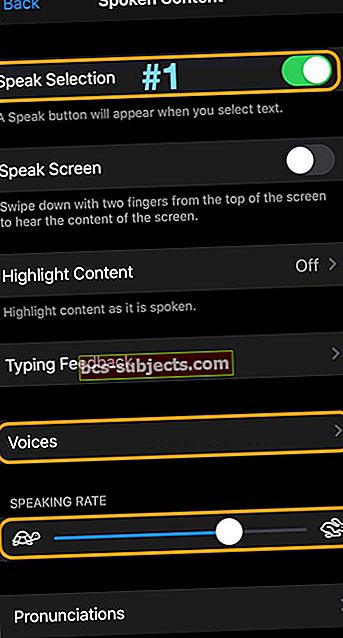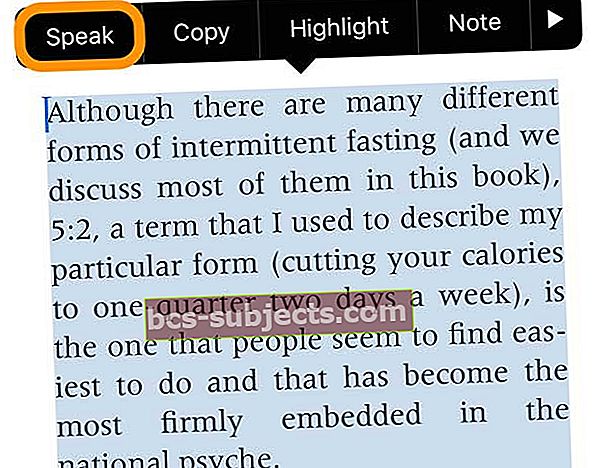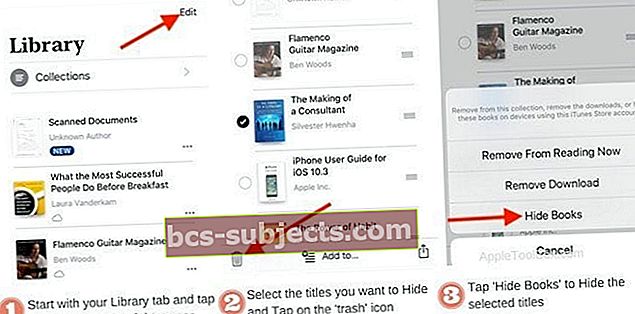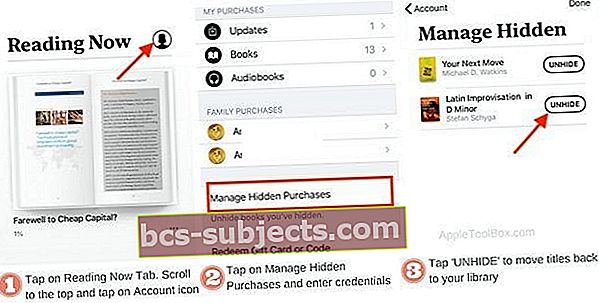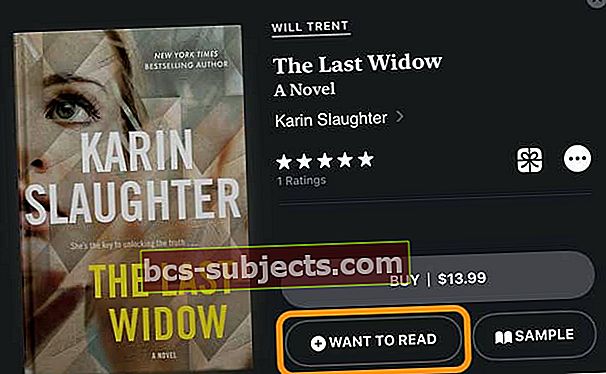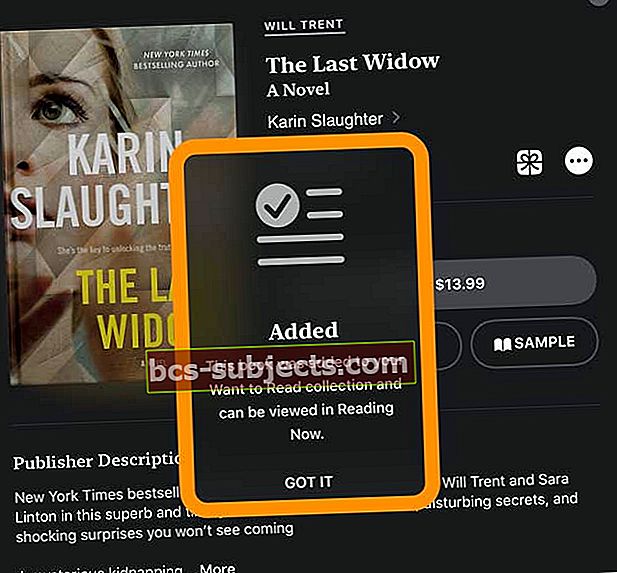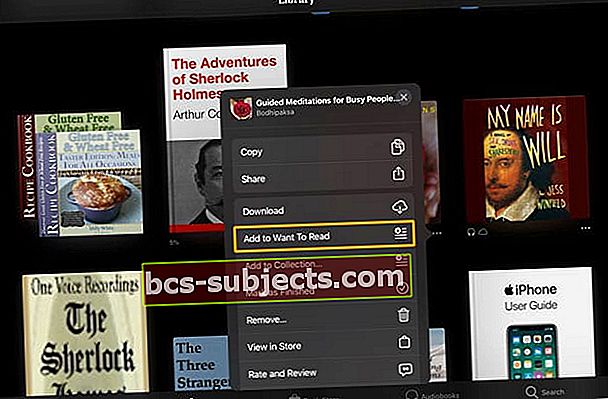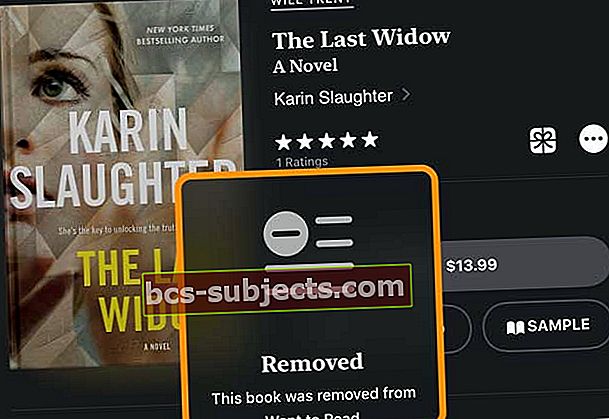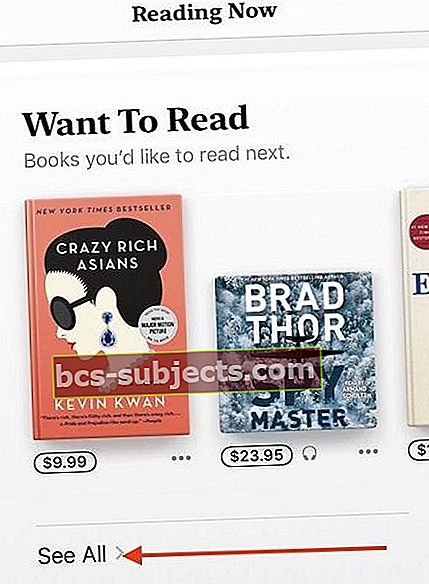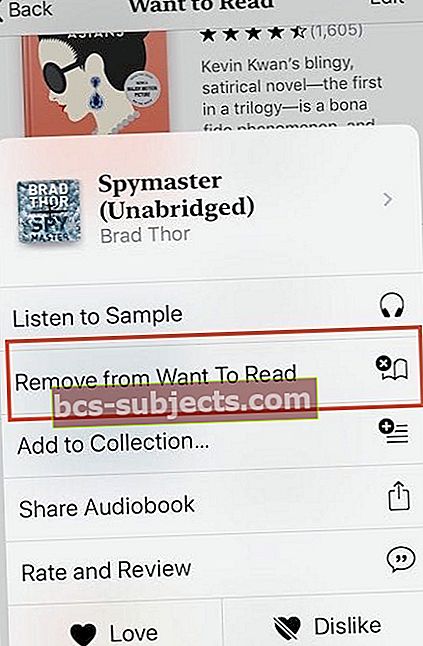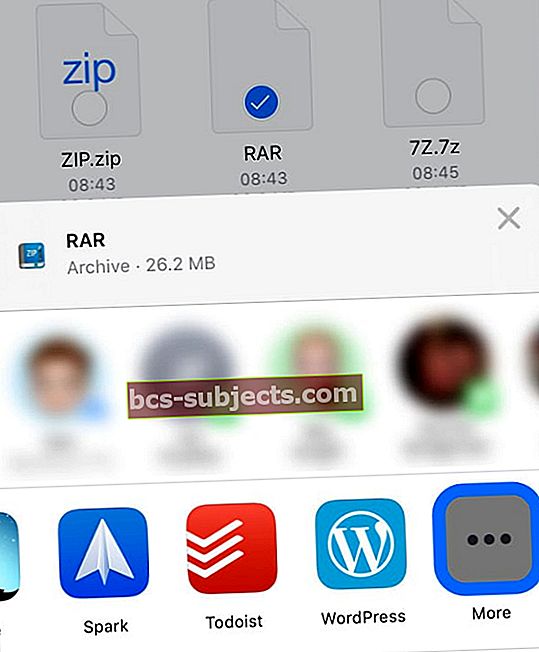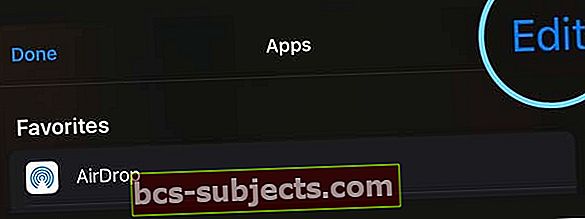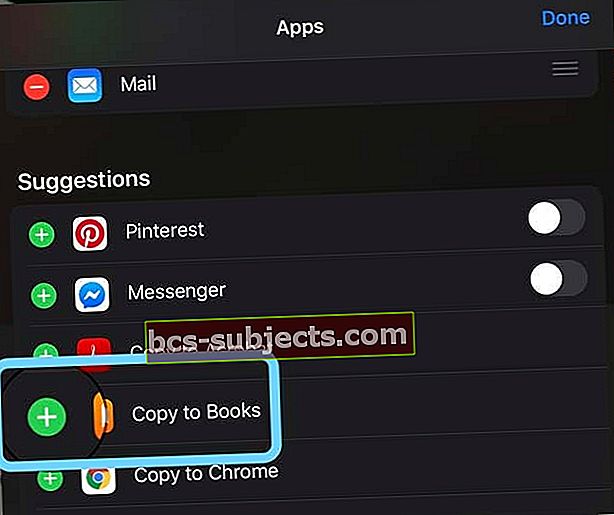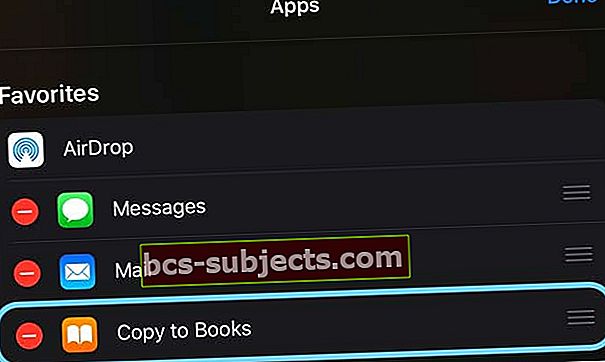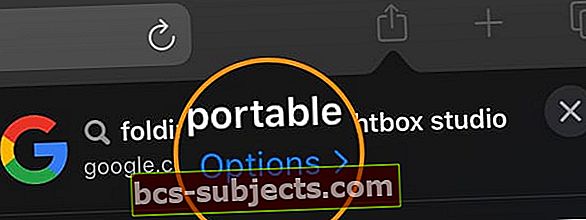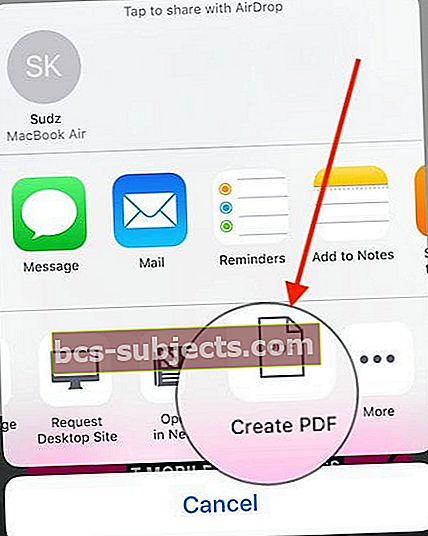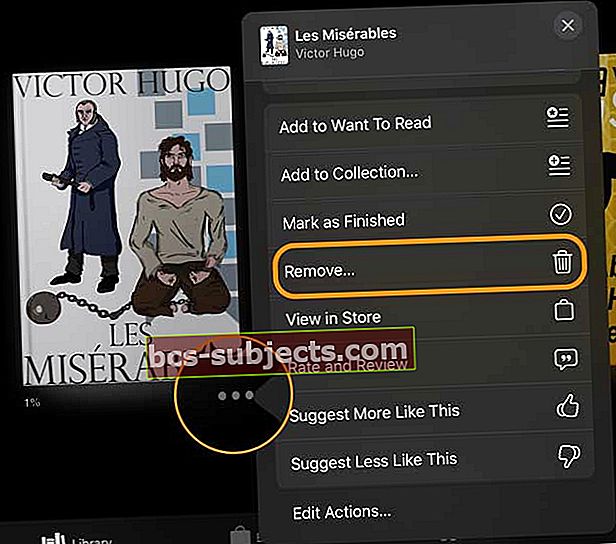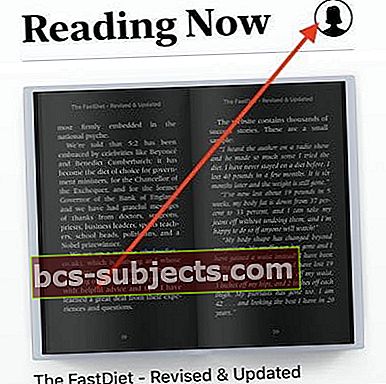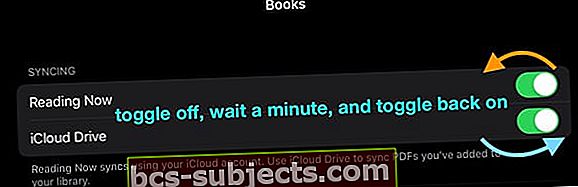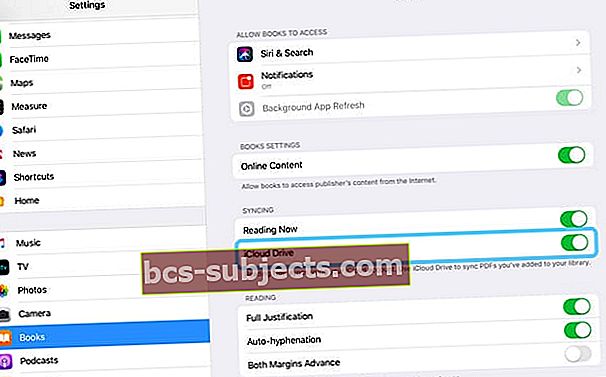اعتدت على تطبيق iBooks من Apple في السنوات الماضية ، والآن أصبحت مرتبكة إلى حد ما أو حتى تمامًا من خلال تطبيق Books المنقح من Apple؟ إذا كان الأمر كذلك، فأنت لست وحدك!
في الآونة الأخيرة ، جددت Apple تطبيق iBooks المحبوب بالكامل في تطبيق Books مع تغييرات كبيرة في iOS 12 وتحديثات لاحقة أصغر لنظامي التشغيل iOS 13 و iPadOS. وقد أدى ذلك بالكثير من الناس إلى الإحباط والمشاكل وتعلم القيام بالأشياء بطرق مختلفة!
إذا كنت من بين الكثيرين في هذه الفئة ، فلا تخف! لدينا Apple Books لأنظمة iOS 13 و 12 و iPadOS مغطاة في مقالتنا الإرشادية التفصيلية.
لذا اقرأ!
تغييرات طفيفة مع Apple Books في iOS 13 و iPadOS
كما ذكرنا ، لم تقم Apple بإجراء أي تغييرات كبيرة على iOS 13 و iPadOS ، لكنها أضافت ميزة جديدة تسمى أهداف قراءة كتب Apple. 
ما هي أهداف القراءة وفقًا لـ Apple؟
هل تريد قراءة المزيد وتتبع مقدار ما تقرأه باستخدام تطبيق Books على iPhone أو iPad؟ مع iOS 13 و iPadOS ، من السهل مراقبة مقدار ما تقرأه في اليوم أو في السنة.
حدد أهدافك في القراءة
- لكل يوم: كم العدد الدقائق تريد أن تمضي في القراءة كل يوم
- سنويا: كم العدد الكتب تريد أن تقرأ كل عام
والأفضل من ذلك كله ، أن Apple تتعقب كل الوقت الذي تقرأ فيه كتبك ، سواء كنت تقرأ لبضع دقائق فقط أو لبضع ساعات. من خلال تسجيل هذه اللحظات ، يكون من السهل تحقيق دقائق هدف القراءة اليومي وتحقيق هدف قراءة الكتاب السنوي.
كيفية تعيين أهداف قراءة كتب Apple
- فتحالإعدادات> الكتب
- تبديل على أهداف القراءة
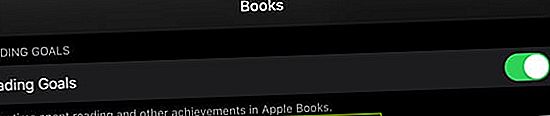
- افتح آبل كتب برنامج
- مقبض قراءة الآن
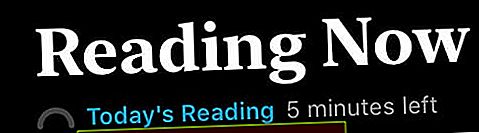
- اضغط على قراءة اليوم في الزاوية العلوية اليسرى أو قم بالتمرير لأسفل إلى ملف قسم أهداف القراءة
- الهدف الافتراضي هو 5 دقائق في اليوم ولكن يمكنك تغيير ذلك من خلال النقر على ملف مؤقت القراءة اليوم
- لتغيير الهدف لأعلى أو لأسفل ، اضغط على ضبط الهدف
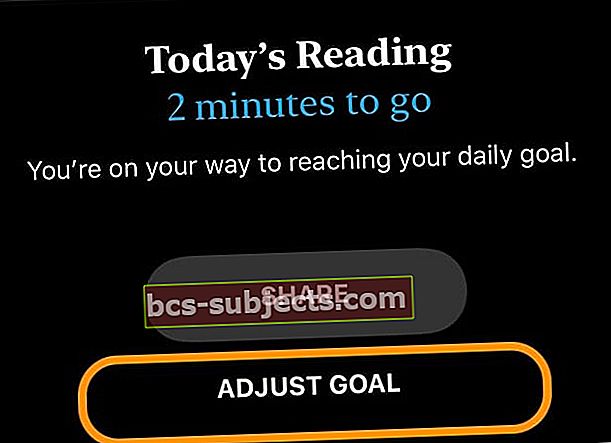
- قم بالتمرير لأعلى أو لأسفل لتغيير مقدار الوقت الذي تريد قراءته كل يوم
- عند تحديد هدفك ، انقر فوق المساحة الموجودة خارج مقياس انزلاق هدف القراءة اليومي
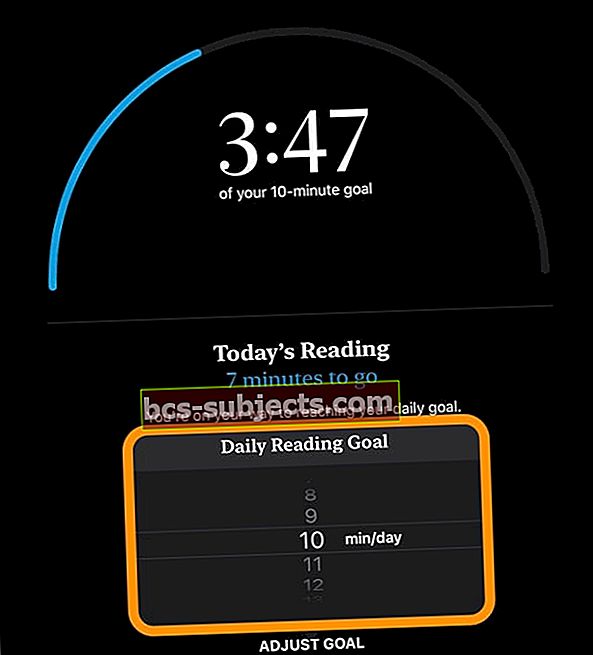
- اضغط على X في الزاوية العلوية اليمنى للعودة إليها قراءة الآن
- لتغيير عدد الكتب لقراءتها هذا العام التقويمي ، انقر فوق كتب للوصول إلى هدفك ربط وضبط الرقم
امسح وأعد ضبط أهداف القراءة الخاصة بك
إذا تغيرت الأمور وأردت أن تبدأ بسجل واضح لأهداف القراءة الخاصة بك ، فمن السهل إعادة تعيين هذه البيانات.
اذهب إلىالإعدادات> الكتب> مسح بيانات أهداف القراءة.يؤدي هذا إلى إعادة تعيين البيانات عبر جميع أجهزتك التي تم تسجيل الدخول إليها باستخدام نفس معرف Apple.

يتيح لك iOS 13 و iPadOS تحويل التحديدات من أي كتاب مطبوع إلى صوت باستخدام المحتوى المنطوق الجديد الخاص بإمكانية الوصول
ميزة واحدة رائعة في iOS 13 و iPadOS هي جميع الميزات المحسّنة لضعاف البصر. حتى الأشخاص الذين ليس لديهم مشكلة في الرؤية يمكنهم الاستفادة من عناصر التحكم والخيارات الجديدة هذه لقراءة صفحاتنا المطبوعة لنا - لذلك لا يتعين علينا شراء نسخ صوتية من الكتب التي نمتلكها بالفعل في شكل مطبوع!
لتوضيح الأمر ، تُستخدم هذه العملية على أفضل نحو للاستماع إلى أجزاء من الكتاب - التحديدات التي تبرزها من الكتاب نفسه. إنه ليس بديلاً جيدًا للاستماع إلى كتاب كامل أو حتى أجزاء طويلة من الكتاب.
قم بإعداد Siri لقراءة كتبك باستخدام Speak Selection
- فتحالإعدادات> إمكانية الوصول
- مقبض المحتوى المنطوق
- تبديلنطق التحديدعلى
- لاختيار صوت مختلف ، انقر فوقأصوات
- اختبر معدل التحدث المفضل لديك باستخدام شريط التمرير
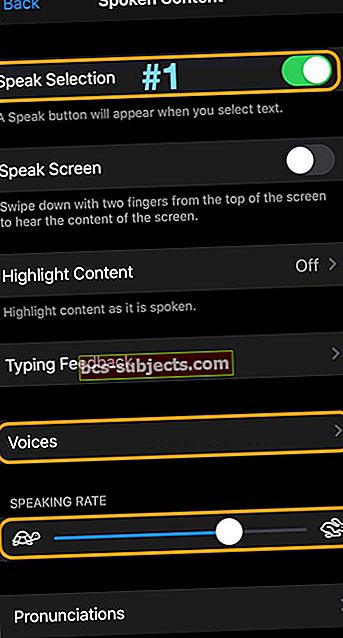
اطلب من Siri قراءة التحديدات من كتبك
- تأكد من إعداد Speak Selection كما هو موضح أعلاه
- فتح كتب آبل
- اختر كتابًا تريد أن يقرأه لك Siri
- اسحب إصبعك لتحديد وتمييز النص الذي تريد أن يقرأه Siri لك
- إختر يتكلم من القائمة
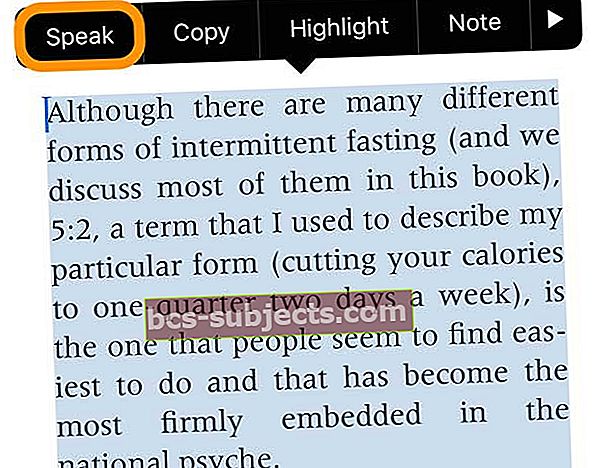
- سيري يقرأ كل النص المميز
- للتوقف ، اضغط على يوقف زر من القائمة

هل تتساءل عما إذا كانت Apple قد جعلت تطبيق Books أكثر قابلية للتخصيص؟
عذرًا ، ولكن لا يزال مستخدمو تطبيق Books غير قادرين على القيام بأشياء مثل تغيير تباعد الأسطر والتخصيصات الأخرى التي تجدها في تطبيقات القراءة التابعة لجهات خارجية.
ماذا عن تحسينات الكتب مع iPadOS؟
واحدة من أكبر العناوين الرئيسية لنظام iPadOS هي خيارات تعدد المهام والسماح للمستخدمين أخيرًا بفتح مثيلات متعددة من نفس التطبيق.
لسوء الحظ ، لا يدعم تطبيق "الكتب" هذه الميزة حتى الآن - على الأقل حتى الآن. لا تزال الكتب تسمح لك بفتحها مرة واحدة فقط ، لذا في الوقت الحالي ، لا يمكننا فتح كتابين جنبًا إلى جنب. يريد الكثير من الأشخاص أن تجعل هذه الميزة البحث والدراسة أسهل بكثير.
إذا كنت أحد هؤلاء الأشخاص ، فنحن نوصيك بشدة بإرسال ملاحظاتك إلى Apple وطلب هذا الخيار في تحديث مستقبلي لـ iPadOS.
أصبح iBooks Apple Books يعمل بنظام iOS 12 وما فوق (بما في ذلك iPadOS)
بدءًا من iOS 12 ، أعادت Apple تسمية iBooks إلى Books. وباستخدام هذا الاسم الجديد ، قدمت Apple مجموعة من التغييرات والميزات في التصميم التي جعلت iBooks أكثر انسجامًا مع تطبيقات Apple الأخرى مثل التلفزيون أو تطبيقات Podcasts.
وضع القراءة الداكن
تقدم Apple Books وضعًا داكنًا كاملًا منفصلًا عن الوضع المظلم لنظام iOS 13 و iPadOS. 
حتى إذا قمت بتعيين iPhone أو iPad أو iPod الخاص بك لاستخدام الوضع المظلم دائمًا ، فإن كتبك لا تحذو حذوها. تحتاج إلى إعداده يدويًا لكل كتاب تقرأه.
لتعيين Apple Books لعرض كتبك في الوضع المظلم
- فتح كتب
- اضغط على فتح كتاب
- في القائمة العلوية ، انقر فوق زر aA
- انقر على دائرة ملونة لاختيار وضع عرض القراءة - هناك أربعة خيارات من الأبيض والبيج إلى الرمادي والأسود
- يمكنك أيضًا اختيار تمكين أو تعطيل إعداد Auto-Night Theme الذي يغير وضع الشاشة بناءً على الإضاءة المحيطة

- تتضمن الخيارات الإضافية السطوع وتغيير خط Books وتشغيل عرض التمرير أو إيقاف تشغيله - لا تقدم جميع الكتب هذه الخيارات
علامات تبويب التنقل الأساسية في Apple Books
علامات التبويب الرئيسية على واجهة المستخدم هي الآن ملفات قراءة الآن, مكتبة, مكتبة لبيع الكتب, الكتب الصوتية و ال يبحث التبويب. 
- قراءة الآن هو المكان الذي ستؤدي فيه معظم إجراءات المستخدم. عندما تشتري كتابًا جديدًا ، فإنه ينتقل مباشرة إلى تريد أن تقرأقسم في علامة التبويب هذه. تعرض علامة التبويب هذه جميع العناوين التي تقرأها حاليًا ، وقائمة أمنياتك للقراءة بالإضافة إلى العناوين الموصى بها.
- ال مكتبة يشبه علامة التبويب "كتبي" القديمة في iBooks. يمكن فرز الكتب يدويًا في علامة تبويب كتبي عبر إجراءات السحب والإفلات مما يجعلها مريحة.
- يحتوي تطبيق Books أيضًا على ملف الكتب الصوتيةالقطاع الثامن. عندما تريد تنزيل كتاب مسموع جديد ، يمكنك استخدام علامة التبويب هذه للقيام بذلك. تظهر كتبك الصوتية القديمة في علامتي التبويب المكتبة والقراءة الآن.
كيفية إخفاء الكتب أو إظهارها في تطبيق Apple Books
هناك العديد من الأسباب التي تجعلك ترغب في إخفاء كتاب من الذي تقرأه الآن أو من مكتبة الكتب.
تتمثل إحدى حالات الاستخدام الأساسية لهذه الميزة في إخفاء الكتب التي تظهر على أنها يتم تنزيلها من iCloud أو تحتاج إلى تنزيلها من iCloud.
كيف تخفي الكتب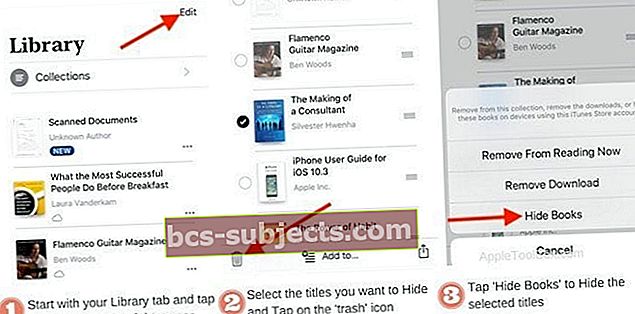
- ابدأ بامتداد علامة التبويب المكتبة لأن هذا هو المكان الذي يتم فيه تخزين جميع كتبك
- مقبض 'يحرر' في الزاوية العلوية اليمنى من شاشتك
- اختر العناوين التي تريد إخفاءها
- اضغط على سلة مهملات رمز في الزاوية اليسرى السفلية من شاشتك
- إختر 'إخفاء الكتب"لإخفاء العناوين المحددة.
- تتم إزالة هذه العناوين من كل من مكتبتك وعلامة تبويب القراءة الآن
كيفية إظهار الكتب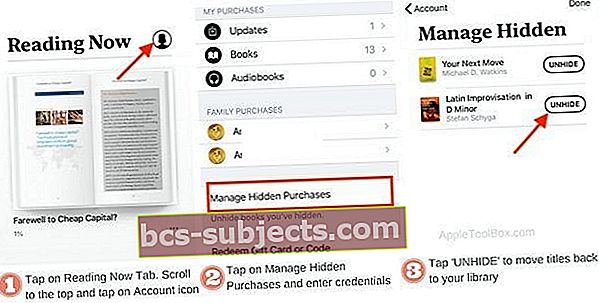
- ابدأ بالضغط على قراءة الآن انقر وانتقل إلى الأعلى
- اضغط علىحساب"في الزاوية العلوية اليسرى من شاشتك
- بعد ذلك ، اضغط على "إدارة المشتريات المخفية"وأدخل بيانات الاعتماد الخاصة بك
- يمكنك الآن العثور على جميع العناوين التي قمت بإخفائها مسبقًا
- انقر على 'مخبألنقل العناوين مرة أخرى إلى علامتي التبويب "المكتبة" و "القراءة الآن"
كيفية استخدام ميزة قائمة الرغبات الخاصة بالكتب في Apple Books
مع iOS 12-13 و iPadOS ، يوجد قسم منفصل لقائمة رغبات كتبك - يسمىتريد أن تقرأ القطاع الثامن.
ابحث عن تريد أن تقرأ في كتابك قراءة الآن علامة تبويب - إذا كنت لا ترى ذلك ، فمرر لأسفل للكشف عن هذا القسم.
ابحث عن رمز سماعة الرأس للإشارة إلى أي كتب صوتية في قائمة رغباتك.
تعمل نفس العملية مع علامات تبويب Book Store و AudioBooks.
إضافة كتب أو كتب صوتية إلى قائمة الرغبات من متجر الكتب أو الكتب الصوتية
- افتح Apple Books
- اضغط على مكتبة لبيع الكتب علامة التبويب أو الكتب الصوتية التبويب
- عند التصفح في Book Store / Audiobooks ، اضغط على أي كتاب ثم اضغط على تريد أن تقرأ
- إذا كنت لا ترى هذا الزر ، فمرر لأعلى قليلاً للعثور على هذا الزر!
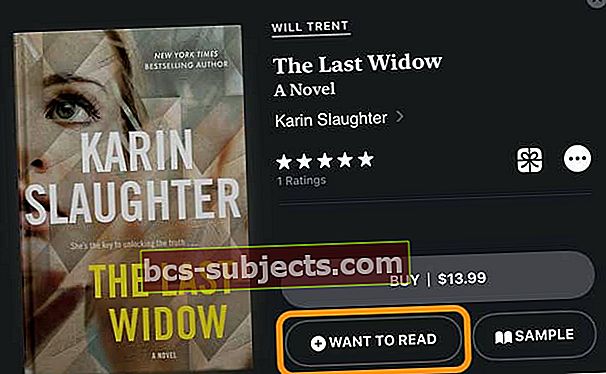
- إذا كنت لا ترى هذا الزر ، فمرر لأعلى قليلاً للعثور على هذا الزر!
- ترى رسالة مفادها أنه تمت إضافة الكتاب إلى مجموعة "تريد أن تقرأ" (هذه قائمة رغباتك)
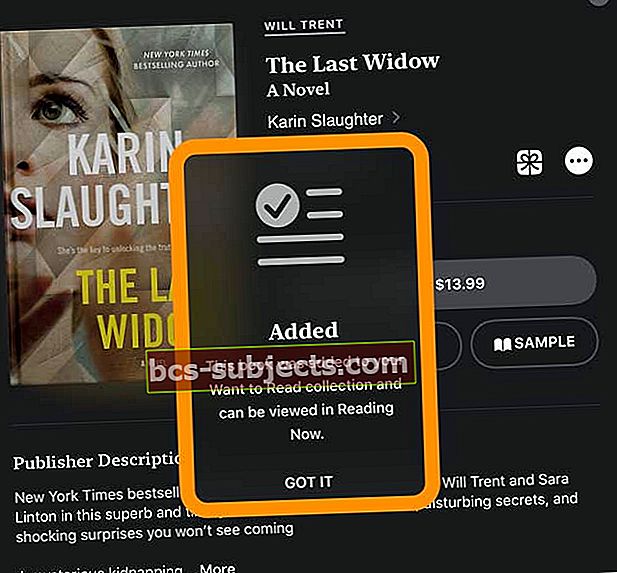
إضافة كتب أو كتب صوتية إلى قائمة الرغبات من الكتب أو الكتب الصوتية التي اشتريتها بالفعل
- افتح ال تطبيق الكتب
- اضغط على علامة التبويب المكتبة
- اختر كتابًا من مجموعات الكتب الخاصة بك
- اضغط على زر ثلاث نقاط بجانب الكتاب
- إختر أضف إلى "تريد أن تقرأ"
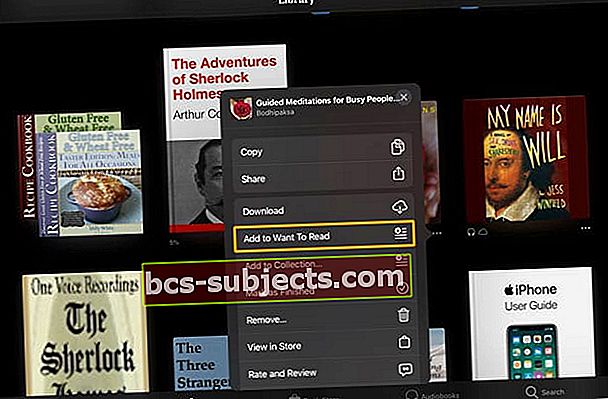
- تظهر رسالة تأكيد على الشاشة
إزالة كتاب أو كتاب صوتي لم تشتريه من مجموعة "تريد القراءة" (قائمة الرغبات)
- فتح كتب آبل
- اضغط على قراءة الآن التبويب
- انتقل إلى تريد أن تقرأ
- انقر على الكتاب أو الكتاب الصوتي الذي ترغب في إزالته
- اضغط على الزر لـ تريد أن تقرأ
- ترى تأكيدًا بأن الكتاب تمت إزالته الآن
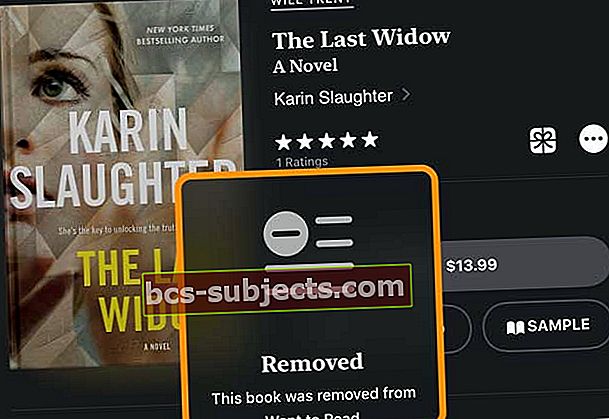
يمكنك أيضًا العثور على الكتاب في ملف مكتبة لبيع الكتب أو الكتب الصوتية واضغط عليه مرة أخرى لإزالته من قائمة الرغبات الخاصة بك.
إزالة كتاب أو كتاب صوتي سبق لك شراؤه من مجموعة "تريد القراءة" (قائمة الرغبات)
- تتم إدارة قائمة رغباتك عبر قراءة الآنالتبويب
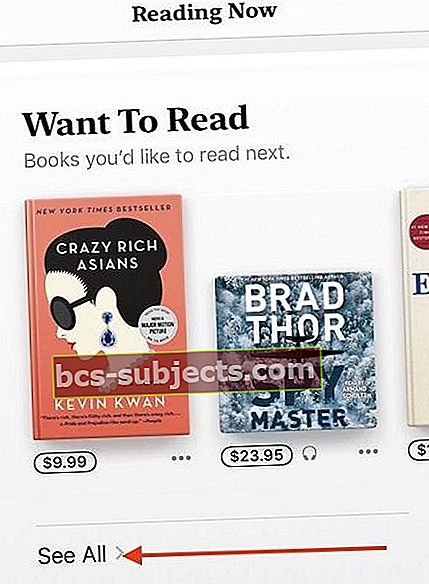
- في علامة التبويب القراءة الآن ، قم بالتمرير لأسفل وانقر فوق ملف اظهار الكل زر تحت تريد أن تقرأ لرؤية جميع العناصر الموجودة في قائمة الرغبات الخاصة بك
- يظهر هذا القسم فقط عندما تقوم بإضافة كتب / عناوين صوتية إلى قائمة رغباتك
- قم بإزالة العناصر من خلال النقر على النقاط الثلاث بجوار الكتاب والاختيار إزالة من "تريد أن تقرأ"
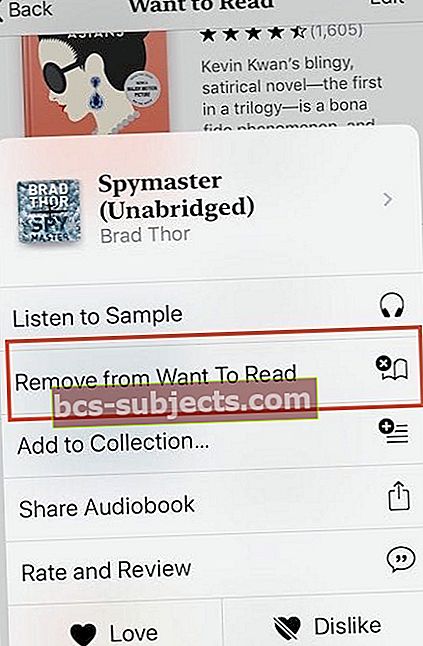
قائمة أمنيات Apple Books متاحة أيضًا على جهاز Mac الذي يعمل بنظام macOS Mojave و macOS Catalina
عندما تكون بصدد تصفح الكتب في متجر macOS Book ، يمكنك النقر فوق السهم الموجود بجوار ملف شراء كتاب (أو الطلب المسبق) كتب الأزرار وأضف هذا العنوان إلى قائمة الرغبات الخاصة بك.
كيف ترى الكتب التي تم تنزيلها فقط في تطبيق Books
- انقر على مكتبة> مجموعات> تم التنزيل
- تعرض لك علامة التبويب هذه جميع الكتب التي قمت بتنزيلها على جهازك ولا تتطلب اتصالاً بالإنترنت

لم نر طريقة مباشرة لتصفية العناوين التي تم تنزيلها فقط أثناء استخدام "قراءة الآن"في تطبيق Books الجديد.
كيفية حفظ ملفات PDF من الإنترنت إلى الكتب
- افتح Safari وحدد موقع ملف pdf الذي تريد قراءته في Apple Books
- اضغط على يشارك زر

- بعد ذلك ، اختر نسخ إلى كتب-إذا كنت لا ترى هذا الخيار ، مرر بسرعة داخل ورقة المشاركة واختيار أكثر زر ، ثم حدد نسخ إلى كتب
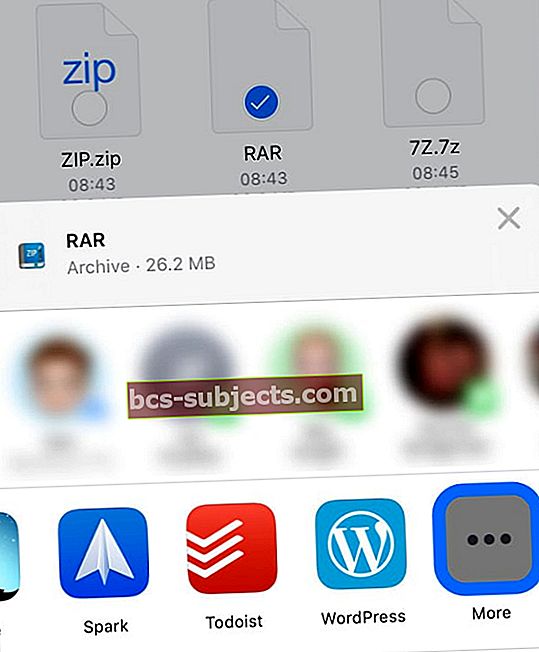
- مع نسخ إلى كتب ، يضيف جهازك ملف pdf تلقائيًا إلى مكتبة تطبيق Apple Books
هل تريد إضافة نسخة إلى الكتب إلى ورقة المشاركة الخاصة بك؟
- لإضافة نسخ إلى كتب كخيار في ورقة مشاركة Safari ، انقر فوق المزيد زر

- إختر يحرر
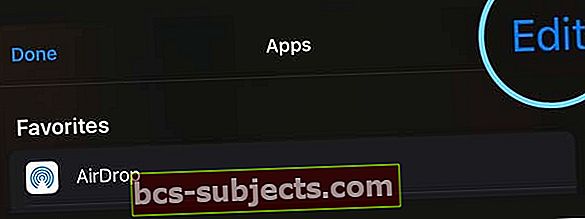
- تحت اقتراحات، قم بالتمرير لأسفل إلى نسخ إلى كتب
- اضغط على علامة الزائد (+) بجوار نسخ إلى الكتب
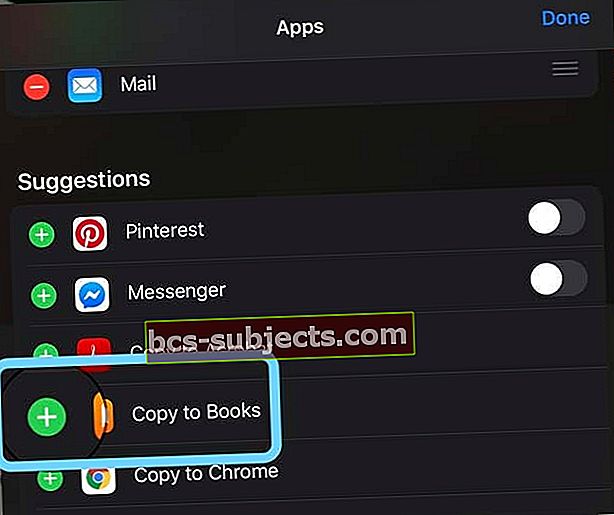
- تأكد من إضافة نسخة إلى الكتب ضمن المفضلة
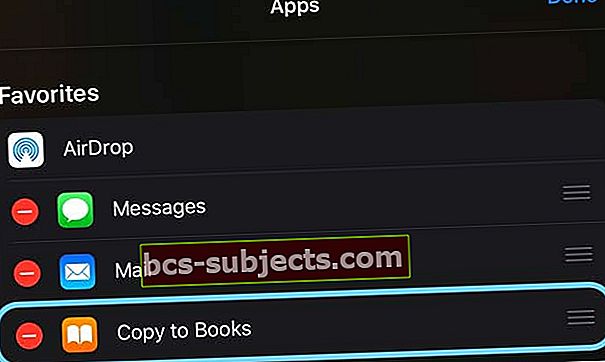
- قم بإجراء أي تغييرات أخرى تريدها عن طريق الإضافة عبر علامة الجمع (+) والإزالة عبر علامة الطرح (-) أو عن طريق إيقاف تشغيل عناصر معينة
- صحافة منجز لحفظ التغييرات الخاصة بك
ملف Safari ليس بتنسيق PDF؟
- بالنسبة لنظام iOS 13 ، اختر ملف خيارات الزر أعلى ورقة المشاركة ، ثم حدد بي دي إف
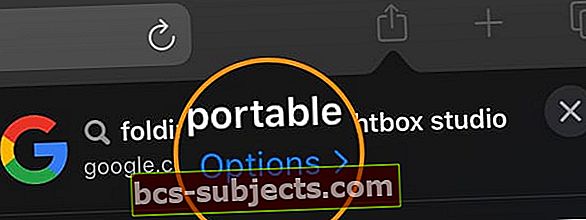
- لنظام iOS 12 ، انقر فوق إنشاء قوات الدفاع الشعبي وثم انسخه إلى الكتب
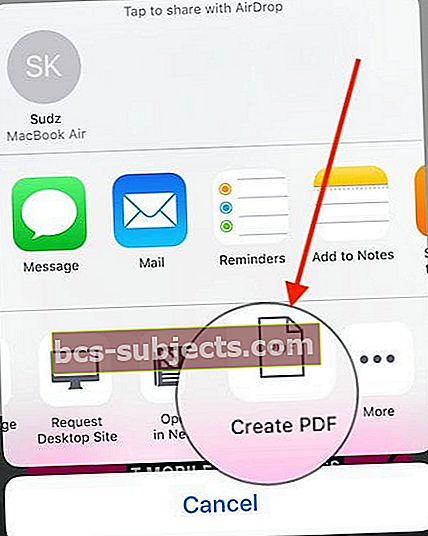
لاستخدام ملفات PDF في Book عبر أجهزة Apple ، تأكد من تمكين iCloud Drive في إعدادات الكتب.
كيفية حذف الكتب من iPhone أو iPad باستخدام Apple Books
- لحذف كتاب أو بعض الكتب ، عليك أن تبدأ بامتداد مكتبة التبويب
- انقر على يحرر في الزاوية العلوية من الشاشة
- حدد العناوين التي تريد حذفها من جهاز iPhone أو iPad
- بعد ذلك ، اضغط على ملف رمز الحذف (سلة المهملات) أسفل الزاوية اليسرى من شاشتك
- اختر خياراتك
- إزالة من القراءة الآن لإزالة الكتاب من قسم "ما تقرأه الآن"
- إزالة التنزيل لإزالته تمامًا من جهازك
- يمكنك أيضًا النقر على النقاط الثلاث بجوار الكتاب والاختيار إزالة
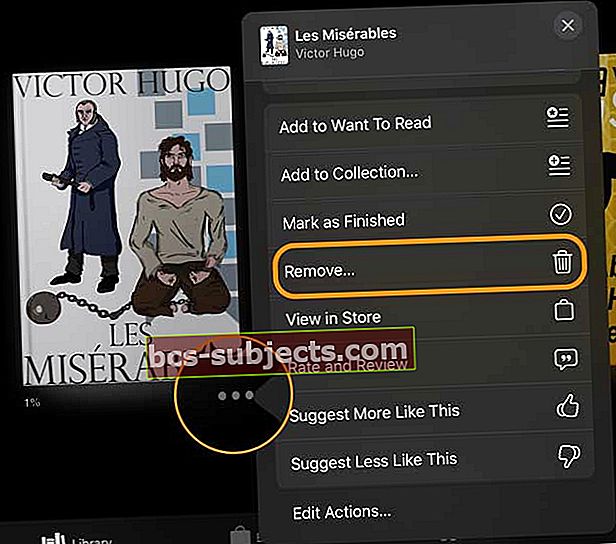
عند إزالة كتاب ، فإنه يظل مرئيًا في مكتبتك إذا قمت بتمكين iCloud للكتب. ويمكن تنزيله مرة أخرى ، إذا رغبت في ذلك.
كيفية تسجيل الخروج من حساب الكتب الخاص بك
- لتسجيل الخروج من حساب Books عند استخدام iOS 12+ و iPadOS ، ابدأ بالضغط على قراءة الآن التبويب
- بعد ذلك ، اضغط على ملفصورة الحساب أو الأيقونة في الزاوية العلوية اليمنى من الشاشة
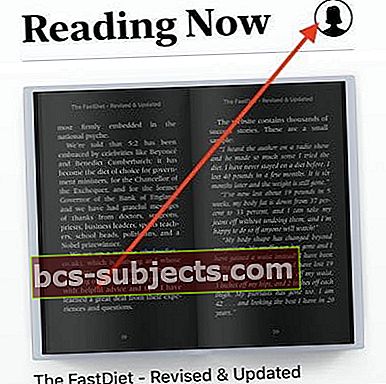
- ثم قم بالتمرير لأسفل إلى أسفل الشاشة
- يختار خروج
مشاكل تطبيق Apple Books الشائعة وكيفية إصلاحها
تحافظ Apple Books على حذف ملفات PDF أو الكتب؟
- أعد تمكين مزامنة محرك iCloud مع Apple Books
- اذهب إلىالإعدادات> الكتب>تحت المزامنة ، قم بالتبديل وإيقاف التشغيل على حد سواء قراءة الآن ومحرك iCloud
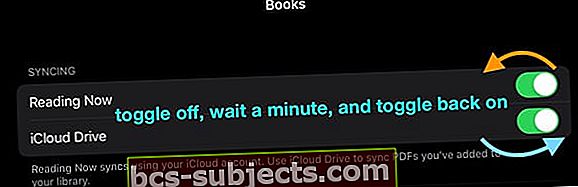
- اذهب إلىالإعدادات> معرف Apple> iCloud
- تبديل كتب مغلق و مشغل
شاشة الكتب البيضاء ، التطبيق لا يفتح
هذا الانزعاج موجود لبعض المستخدمين لبعض الوقت الآن. عند النقر على تطبيق Books ، لا يفتح التطبيق. ترى شاشة بيضاء
لسنا متأكدين من سبب هذه المشكلة.
الحل الوحيد الذي وجدناه هو فرض إغلاق التطبيق وإعادة فتحه للعمل
- على iPhone أو iPad بدون زر الصفحة الرئيسية من الشاشة الرئيسية ، اسحب لأعلى من أسفل الشاشة وتوقف قليلاً في منتصف الشاشة
- على iDevice مع زر الصفحة الرئيسية ، انقر نقرًا مزدوجًا فوق زر الصفحة الرئيسية واسحب لليمين أو اليسار للعثور على تطبيق Books
- اسحب لليمين أو اليسار لتحديد موقع تطبيق Books
- مرر سريعًا لأعلى في معاينة تطبيق Books لإغلاقه

- يستغرق تشغيل Apple Books أحيانًا بضع محاولات
- خيار آخر هو حذف تطبيق Books من جهاز iPhone و iPad وإعادة تثبيته من متجر التطبيقات. يُرجى التأكد من الاحتفاظ بنسخة احتياطية من ملفات PDF / الكتب التي لم تشتريها من Apple قبل القيام بذلك. يمكنك أيضًا استخدام وظيفة إلغاء تحميل التطبيق للتخفيف من هذه المخاطر
الكتب لا تتزامن
- يمكن أن يكون استخدام كلمة "سينك" هو أصل الارتباك. إذا اشتريت كتابًا باستخدام MacBook أو iDevice ولم تتمكن من العثور على الكتاب ، فتحقق من إعداداتك
- قبل التحقق ، تأكد من أنك تستخدم نفس معرف Apple على الأجهزة المعنية
- حتى إذا كان خيار مزامنة الكتب ممكّنًا ، فإنه لا يجعل الكتاب متاحًا على جميع أجهزة Apple الخاصة بك
- تساعد المزامنة فقط عندما تريد الاحتفاظ بمجموعاتك متزامنة عبر أجهزة متعددة. على سبيل المثال ، إذا قمت بنقل كتاب إلى مجموعة واحدة في أحد أجهزة Apple الخاصة بك ، فإن المزامنة تنقل هذا الكتاب إلى نفس المجموعة لجميع أجهزتك الأخرى
- المفتاح لتحديد موقع الكتب أو ملفات pdf المفقودة عبر أجهزة Apple المتعددة هو التأكد من أن لديك محرك iCloudتم تمكينه في إعدادات كتابك
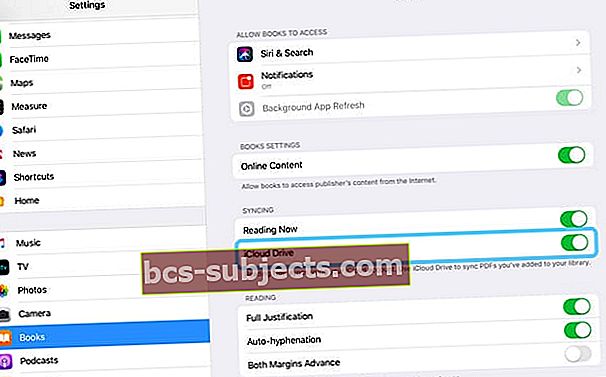
كيفية تحديد موقع الكتب المفقودة أو ملفات PDF في تطبيق Books
- تأكد من أنك تستخدم نفس معرف Apple عبر أجهزتك المتعددة
- قم بإنهاء تطبيق Books
- تحقق من إعداد iCloud الخاص بك وقم بتمكين الكتب. اضغط على الإعدادات متبوعًا بالضغط على معرف Apple الخاص بك
- اضغط على iCloud وتأكد من تشغيل iCloud Drive مع الكتب
- إذا كان أي من هذه الإعدادات معطلاً ، فالرجاء تمكينهما والمتابعة
- الإعداد التالي يدور حول التأكد عند شراء كتاب باستخدام جهاز Apple واحد ، يتم تنزيله أيضًا على أجهزتك الأخرى تلقائيًا
- للتحقق ، اضغط على الإعدادات> معرف Apple الخاص بك> iTunes و App Store. تأكد من تمكين الكتب والكتب الصوتية ضمن قسم "التنزيلات التلقائية" هنا
- لنسخ الكتب عبر جميع أجهزة Apple الخاصة بك ، قم بتشغيل iCloud Drive للكتب
- انقر على الإعدادات> الكتب> وتحت خيار المزامنة ، تأكد من تشغيل iCloud Drive وتحقق من الأجهزة التي لديك من خلال النقر على "تحديث الأجهزة الأخرى"
- عنصر العمل التالي هو التأكد من أنك لم تخفي الكتاب عن طريق الخطأ. يرجى اتباع الخطوات الواردة في القسم السابق للتحقق من مشترياتك / كتبك المخفية والتأكد من إظهار العنوان المعني
- إذا كنت قد تحققت بالفعل من خلال الخطوات المذكورة أعلاه ، فإن الخطوة الأخيرة هي تسجيل الخروج من حساب Books / تسجيل الخروج من حساب iCloud الخاص بك ، وانتظر لمدة دقيقة أو دقيقتين ، ثم قم بإعادة التشغيل القسري لجهاز iPhone أو iPad.
- بمجرد بدء تشغيل جهازك ، قم بتسجيل الدخول مرة أخرى إلى حساب iCloud الخاص بك ، متبوعًا بحساب الكتب الخاص بك وامنحه بعض الوقت لمزامنة الكتب.
- يجب أن تكون قادرًا على تحديد موقع كتبك المفقودة
- إذا لم تنجح ، فحاول حذف تطبيق Books من جهازك وإعادة تنزيله من متجر التطبيقات ثم تحقق
ملخص
نأمل أن نكون قد غطينا بعض التغييرات الرئيسية لتطبيق Books الجديد على جهاز iPad أو iPhone. يرجى إعلامنا إذا كان لديك أي تعليقات أو أسئلة. ويرجى التفكير في مشاركة النصيحة المفضلة مع جميع قرائنا.